14 Fun & Interactive Presentation Games for Teams and Students

So you've got an audience to energize, students to engage, or a team that needs a little extra fun — playing an interactive presentation game is an easy way to do just that.
We've done the research and found the best of these games for you: we looked specifically for games that are simple to set up, fun to play, and flexible enough to be used with a variety of presentations and audiences. Most of these activities work virtually with Zoom/PowerPoint and can also be used in person.
Which of these 14 presentation games do you like best? Take a look and let us know your favorites:

1. Live Trivia Competition
A great way to ramp up the excitement and engagement is to enable a little bit of friendly competition. Trivia is an easy way to do this—plus, it can be whole-group inclusive and large-audience friendly (if you use the right tools).
Here's a great trivia game you can run with your team, students, or any large audience. It's already created for you with questions and scoring built in to make it even easier:
Here's how to play:
- Make a free account here: https://slideswith.com/
- Click the slide deck and copy it.
- Launch the trivia game by clicking "Start Event."
- Invite your group to join in and submit answers using their mobile devices (show the winners automatically).
- Interact and play during your presentation!
This trivia game has questions on many topics to keep your audience's attention and appeal to everyone. It only takes 10-15 minutes to play, so it's a great game for long discussions! Also, this interactive activity is free for up to ten participants and is totally customizable.
2. Sing and Swing
To really liven up your group, encourage your listeners to play Sing and Swing. This activity is best for long presentations because it boosts energy, creates a fun, light-hearted environment, and makes people laugh a lot.
Here's how to play:
- Before your presentation, pick a well-known song and rewrite the chorus (replace parts of it with words and phrases from your presentation)
- When you're ready to play, show the song on your screen.
- Invite your audience to sing it with you!
If you have a fun group or a class of energetic students, consider adding choreography to engage your audience even more.

3. 20 Questions
If you want a presentation game that requires your listeners to talk more than you, 20 Questions is the one to play! A classic and simple activity, this game immediately boosts engagement and gets people laughing.
Here's how to play: Have someone put an appropriate image or word on the screen behind you (this can be an audience member you trust or a colleague or co-presenter). To make things more fun, put on a blindfold so that everyone knows you can't cheat. From there, ask 20 "yes or no" questions to guess what's displayed on the screen. Your group should respond "yes" or "no" to guide you to the correct answer.
4. Scavenger Hunt Challenge
To get your audience out of their seats, a scavenger hunt challenge is one of the best interactive games for presentations. It'll immediately energize your audience , team, or students while giving them a fun way to learn.
There are tons of in-person and virtual scavenger hunt ideas you can use to dive deeper into your topic or help everyone learn about one another. But if you want a ready-to-play game that you can instantly launch without having any tech skills, here's a fun one to play:
- Use an email address and password to create a free account here: https://slideswith.com/ (a free account guarantees up to ten people can play at no charge).
- Click the game and press "Copy and use this slide deck."
- In the top right corner, click "Start Event."
- Ask listeners to join the game by using their mobile devices to scan the QR code. Players should continue using their mobile devices to submit answers to questions.
- Have everyone start hunting for items!
This activity is a particularly fun game because it's a photo-hunt, show-and-tell challenge! That means your audience will not only get out of their seats to find items, but they'll also get to take pictures and share and discuss photos of what they find. This conversational element will help engage your group!
5. Group Word Clouds
Whether you're speaking to team members, students, or conference-goers, this activity lets you ask questions and get your listeners' thoughts on specific topics.
This game is the perfect way to start your presentation, especially if you're discussing something with a wide range of opinions or are unsure how much your listeners know about a certain subject. Group Word Clouds is also beneficial if you want to do a quick meeting pulse or know how your listeners feel going into your presentation—understanding their energy levels and mood can help you adjust (if necessary) to get maximum engagement and excitement.
To enjoy this activity, keep things simple by using a tool that already offers a ready-to-play Group Word Clouds game. Here's a popular one you can launch immediately:
- Create a free account by entering an email and password here: https://slideswith.com/
- Click the game and then copy it (the button to do so is right underneath the slide deck).
- Press "Start Event" in the top right corner.
- Tell participants to play by scanning the QR code.
- Create word clouds and have fun!
This interactive game only takes 5-10 minutes to play, so it's a fast, fun way to engage your audience and feel out the room. Players can use their mobile devices to answer questions. This activity is also free for up to 10 people and is easy to personalize.
6. The Get to Know You Game
This activity is one of the best presentation games if you have a small group that doesn't really know each other. The Get to Know You Game is a creative way to do introductions, and it's really simple.
Here's how to play the game: Before the event, ask group members to bring a favorite song or item to the presentation (you can do this by emailing them). When you're ready to play, ask each person to introduce themself, present their song or item, and explain why they picked it. For those sharing a song, have them play it on their phones before they explain why it's their favorite.
7. Live Poll Questions
When you have a large group, it's not easy to find ways to boost engagement—but poll questions are the solutions, especially when they're live and interactive. With this unique setup, large groups engage by answering questions and seeing their answers displayed in a fun way.
Your job is to make sure you actually find a game that showcases responses uniquely to captivate your group. For a quick and great option, here's a popular icebreaker activity that promises to display responses using fun formats like word clouds, donut charts, live graphs, and per-player:
- Create an account for free to access the game: https://slideswith.com/
- Click the slide deck and press the button to copy it.
- Look in the top right corner of the deck and press "Start Event."
- Invite your group to play the game. They only need to use their mobile devices to scan the QR code.
- Start polling your audience!
This activity is one of those fun presentation games everyone will want to enjoy, so invite all of your team members and students to participate. This game can accommodate up to 250 players and takes 5-10 minutes to complete. Tell your group to use their mobile devices to submit their responses.
8. Assumptions
This interactive game is a great way to break up your presentation to see who's paying attention and who can answer questions pertaining to your topic.
- Ask your audience to stand up (for virtual presentations, make sure everyone's video is on).
- Show true or false statements on the screen one by one.
- Tell people to raise a hand if they think the statement is correct and sit down if they think it's incorrect.
- Continue until one person is left standing.
- Award the winner.
This activity can be as short and challenging as you want. Also, if your presentation is long, you can play multiple rounds to break up your speaking time and test your audience throughout your discussion.

9. Controversial Questions
Want to see where your audience, students, or team lands on controversial topics? Then, energize your presentation with a fun, creative game called Controversial Questions. This activity has prompts that inspire lively debates, so it's a great way to get your group excited and chatty.
However, to maintain a positive environment, make sure to find a tool that offers an office-friendly, classroom-friendly, and conference-friendly game. You don't want to sour the mood by creating uncomfortable division during your presentation. To make sure this game is fun and light-hearted, here's a popular one that's suitable for all audiences and ages:
- Sign up for a free account by inputting an email address and password here: https://slideswith.com/pricing
- Click the game and press the button that says, "Copy and use this deck."
- Press "Start Event" (the button is in the top right corner).
- Have participants join the fun by asking them to scan the QR code with their mobile devices.
- Get controversial and play!
This interactive game for presentations asks fun (but appropriate) questions like:
- Does pineapple belong on pizza?
- Does the person flying in the middle seat get both armrests?
- Should the toilet roll go over or under?
Players should use their mobile devices to submit answers. Up to ten people can play for free, and you can customize the game by updating the questions!
10. Word of the Day
With this activity, you can keep your audience, team, or students engaged throughout your entire presentation. This game requires listeners to be alert and recognize whenever you say the word of the day.
Here's how to play: At the beginning of your presentation, tell your group the word of the day (it can also be a phrase if you'd prefer). Say that you'll weave the word into your presentation and that your audience must shout it out whenever you mention it.
11. Mini Activity: Group Icebreaker
Whether you're doing an in-person or virtual presentation, you need to warm up your audience to get things started on a positive note. The best way to do that is with a quick icebreaker game.
However, make sure your questions are fun, positive, and engaging. You can easily do this by finding a game that already has the best icebreaker questions included. Here's one that's ready to play (and requiring no tech skills to launch):
- Input an email address and password to make a free account here: https://slideswith.com/
- Click the deck and copy it (press "Copy and use this deck).
- Click the button in the top right corner that says "Start Event."
- Invite participants to play by asking them to scan the QR code.
- Break the ice to warm up your audience!
Your group should use their mobile devices to submit responses to poll questions. Also, this game accommodates up to 250 players, but only ten people can join for free.
12. Process of Elimination
This activity is one of the best games for presentations because it's simple yet fun and great at helping listeners get to know each other. You can play it at the beginning of your presentation or in the middle to give your group a chance to stretch their legs.
- Before your event, create a list of "yes or no" questions.
- Once you're ready to play, tell your group to stand up (if you're doing a virtual presentation, make sure everyone's video is on).
- Ask each question one by one.
- Tell attendees to stand if their answer is "yes" and sit if their answer is "no."
The questions can relate to your topic or be totally random. Also, if you'd prefer to thin out the number of people standing, you can take a creative twist and ask your questions by saying something like this: "Stay standing if (insert scenario)." When phrasing each question this way, the game will end with one person standing. To acknowledge the winner, you can give them a round of applause or award them a prize.
13. Conference Opener Icebreaker
If you're speaking at a big conference, you need an interactive game for presentations that can get everyone involved and ensure every voice is heard. To achieve these goals, you should create an icebreaker game that works for large groups .
Using an easy, intuitive template is the best step to take. That way, you don't have to start from scratch or spend hours making your game. For a template that requires no code or tech-savviness to build on, here's the best option:
- Sign up by making a free account here: https://slideswith.com/
- Click on the game. On the next page, click the button to copy and use the deck.
- Customize the template using the instructions HERE .
- During your presentation, press "Start Event" in the top right corner.
- Ask the group to use their mobile devices to scan the QR code and join the fun. (Also, make sure participants use their mobile devices to submit answers.)
- Play and engage your audience!
This template has fun, interactive features built in to keep your large audience engaged. Those features include polls, word clouds, and ratings. Just make sure you sign up for a paid plan to accommodate the large number of people in your group—the free account only works for up to ten players.
14. Two Truths and a Lie
This classic game is a fun, energizing way to help your listeners get to know one another. It's perfect for small in-person or virtual groups and is an ideal activity for the beginning of your presentation.
Here's how to play: Pick any topic (for the purposes of this article, the topic will be "movies"). In no particular order, say two movies you've really watched and one you haven't watched. Ask your audience to guess which statement is the lie. The winner picks the next topic and says two truths and a lie.
Be Memorable With Presentation Games
Oftentimes, people forget presentations within a week or even days, and that's because the discussions are boring. But you don't work hard preparing a presentation for it to be forgotten. If you want your message to stick, all you have to do is make it enjoyable without being corny.
If you want to be remembered and actually get people engaged, you need to make your presentation fun and enjoyable, without coming off as corny or desperate to please. Ivan Dimitrijevic, 10 Secrets of Making Every Presentation Fun, Engaging, and Enjoyable
Luckily, the interactive presentation games in this article are unique and exciting—they're far from corny. So, use them for your upcoming presentations to make your messages compelling and memorable.
Subscribe for more articles like this
Try slides with friends for free.
The easiest way to host meetings your team will love
Engagement delivered to your inbox
We'll email you 1-2x per month with brand new, ready-to-run events and ideas. Subscribe to stay ahead of the curve and keep your lessons, meetings, and events fresh and engaging.
Home / List Articles / Top Free PowerPoint Game Templates for a fun Presentation
Top Free PowerPoint Game Templates for a fun Presentation
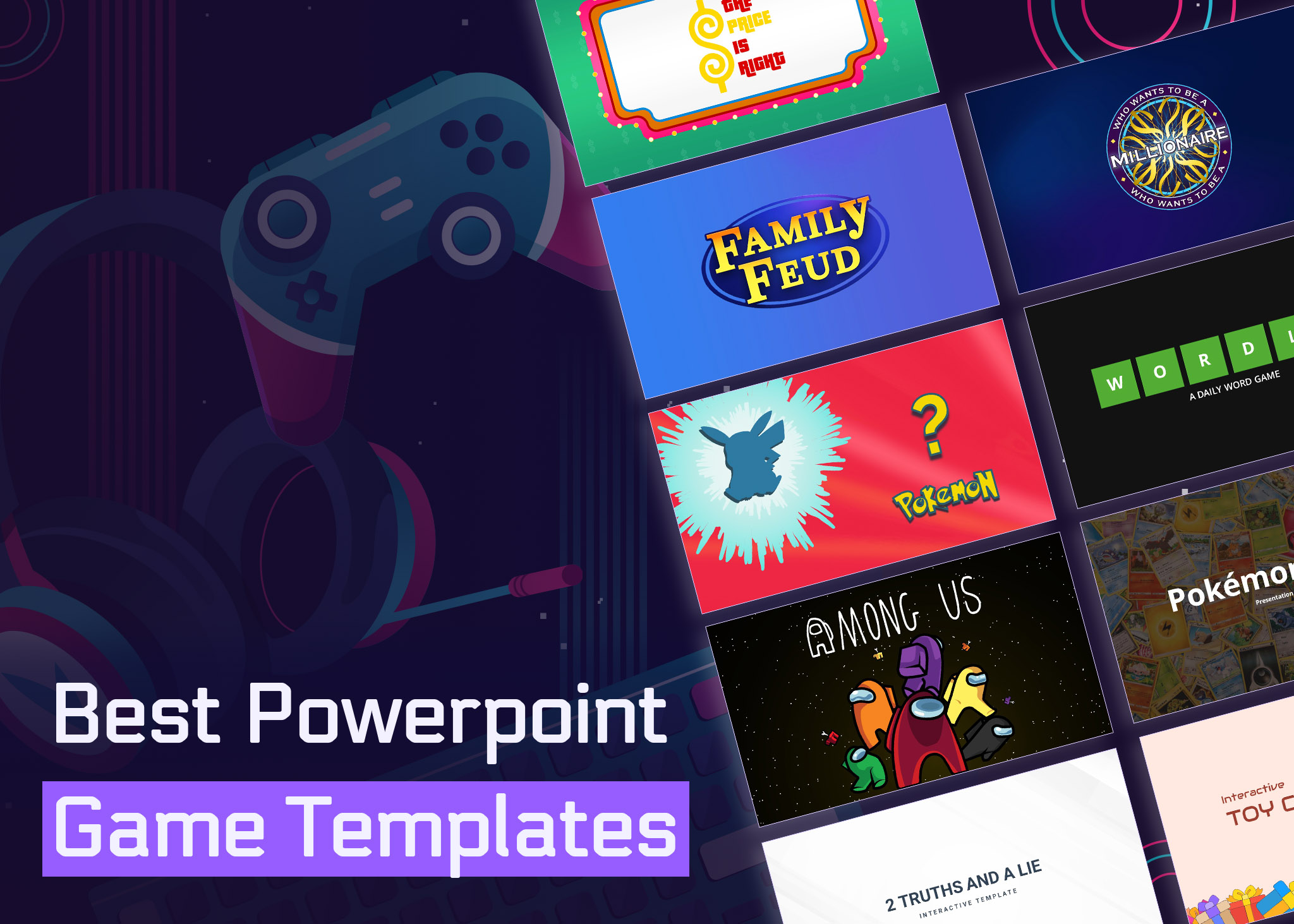
Have you heard about “Death by PowerPoint” ? Death by PowerPoint is caused by poor use of presentation software. Key contributors include confusing graphics, text-heavy slides, etc.
Today there are almost 300 million Power Point users; they do 30 million presentations daily, out of which 50 % of presentation fails.
So how to craft a presentation that doesn’t bore the audience to death? How do I make my PowerPoint fun?
It’s simple just to play fun activity PowerPoint games. Playing games, our brain releases the feel-good neurotransmitter dopamine, which keeps us active and engaged. Playing PowerPoint games during a presentation can be a fun and engaging way to keep the audience entertained and involved. Breaking the monotony of lecture-style presentation. These Microsoft PowerPoint presentation games are a great way to keep your audience entertained.
Free Interactive PowerPoint Game templates for Fun in Presentation
Fun PowerPoint games keep the audience focused, entertained, and learning. Finding fun-interactive game templates can be a daunting task. To help you out with a nerve-wracking task, in this article, we have listed the best PowerPoint games to play in your presentation. Choose the presentation best creative game template that you like and boost the presentation engagement.
Free Interactive Family Feud Game Template

Are you a fan of the Family Feud game? Then try using this free PowerPoint interactive Family Feud game template and create your own personalized version of the popular gameshow Family Feud. We creatively designed to create a template that resembles the game set, the show’s iconic logo, colors, fonts, etc.
Free Interactive Who Wants to be a Millionaire

What would you do if you won million dollars? I guarantee till now; you would have started dreaming. American popular tv show who wants to be a millionaire can turn your dream of winning millions of dollars into reality. Now test the knowledge of your audience with this free interactive Who Wants to be a Millionaire-inspired template. Teachers can use this template as a game-based learning tool in the classroom. It’s an amazing memory game template using which you can test your students’ knowledge.
Free Wheel of Fortune Template

Here’s another game template, the free Wheel of Fortune game template, best for audience engagement. In this, your audience needs to click the arrow to spin the wheel in order to win the prize. In this surprise wheel game, would you rather win a huge prize or would lose it a luck game.
Free Hangman Game Template

This Hangman PPT game template let’s you test your vocabulary. If you’re looking to make study a lot of fun. We’ve got you a free Hangman quiz game template. In this game template for each false answer, the hangman ropes get tight and for the correct answer the rope releases. So give the correct answer to make the hangman live.
Free Interactive Toy Claw Machine Template
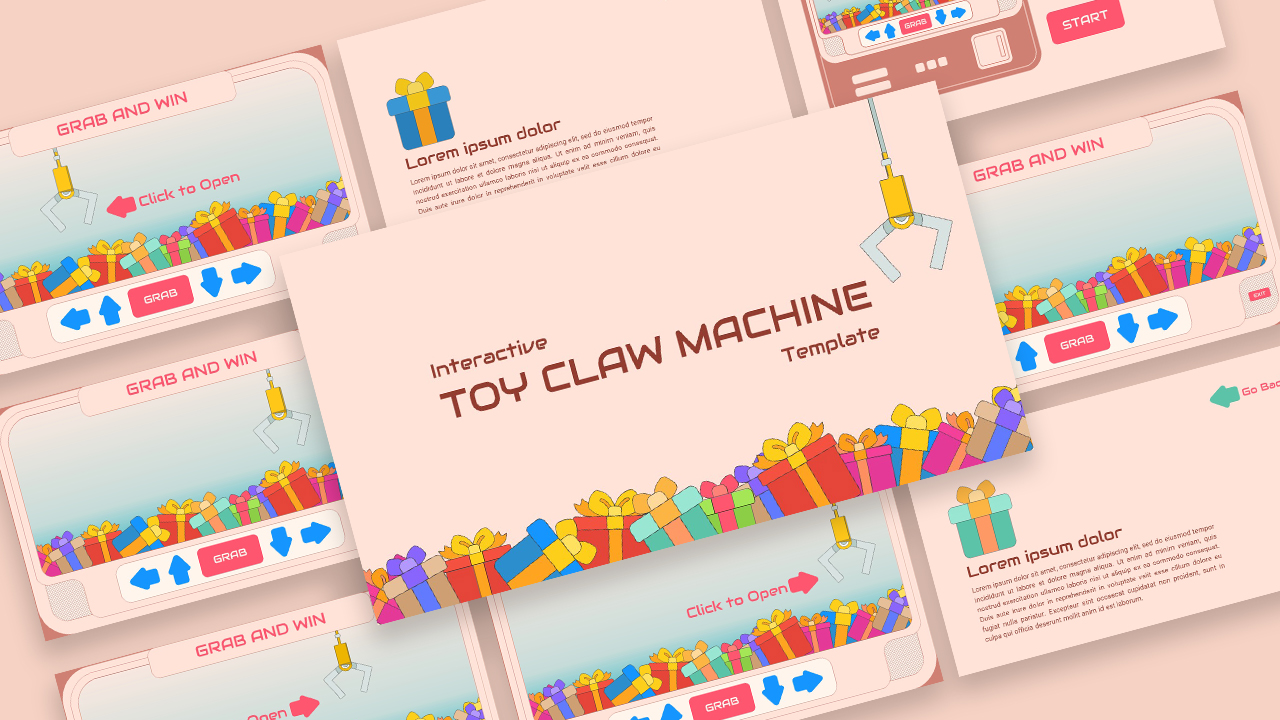
Presentation isn’t just about text-heavy slides and lectures. Sometimes presentations are too entertaining when presenters use super-creative slides like free interactive Toy claw machine templates. Play a luck game with your team using this toy claw machine slide and reward them when they win.
The Price is Right Template
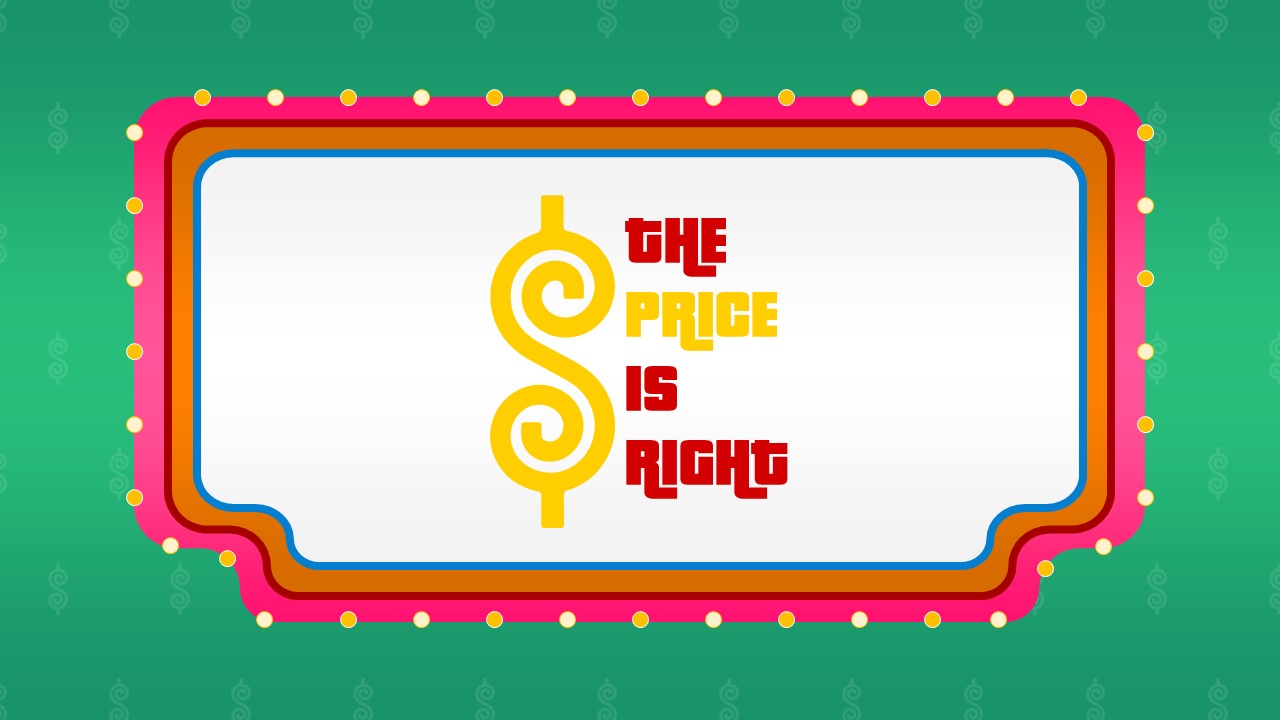
The price is right is an amazing game you can play with your team to make a presentation super-entertaining. This game template is based on the popular tv show, “The Prize is Right,” where contestants guess the price of the merchandise to win cash prizes.
Free Pokémon Cards Game Template
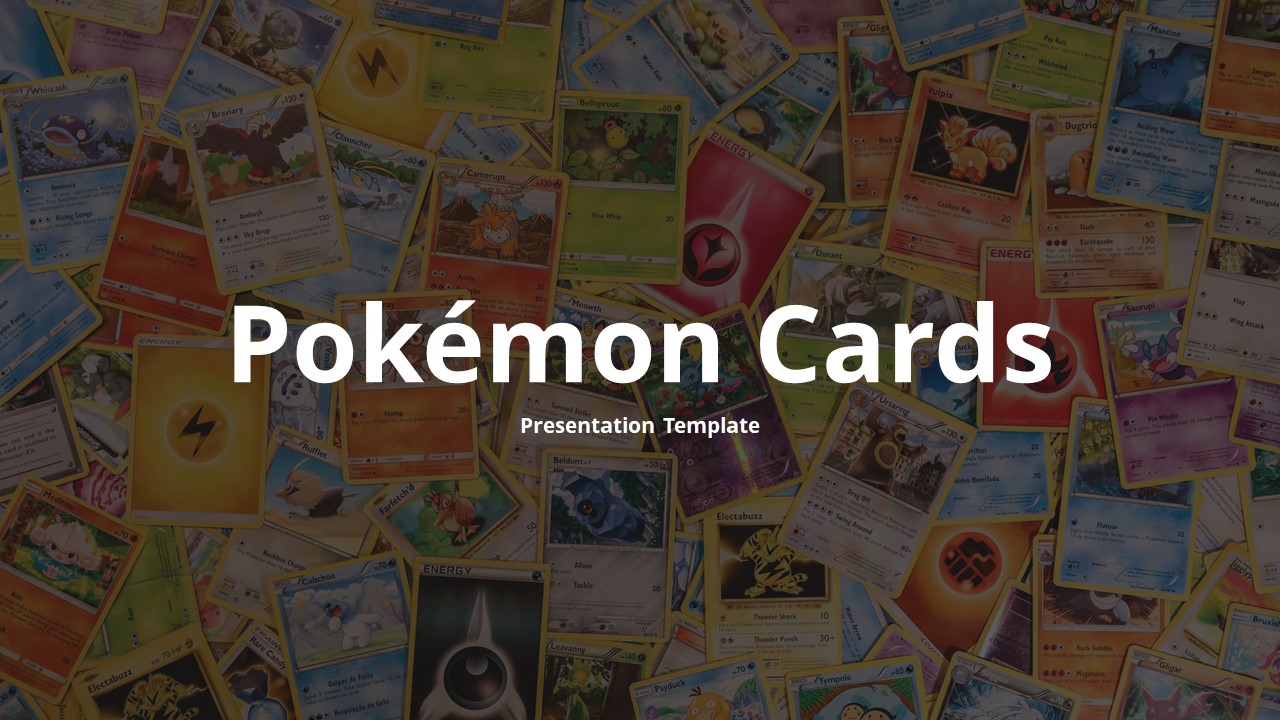
Want to have a fun time with friends and colleagues? Then try playing cool Pokémon battles in real life with this free Pokémon cards game template. It includes picture of Pokemon
Free Animated Whos That Pokémon Template
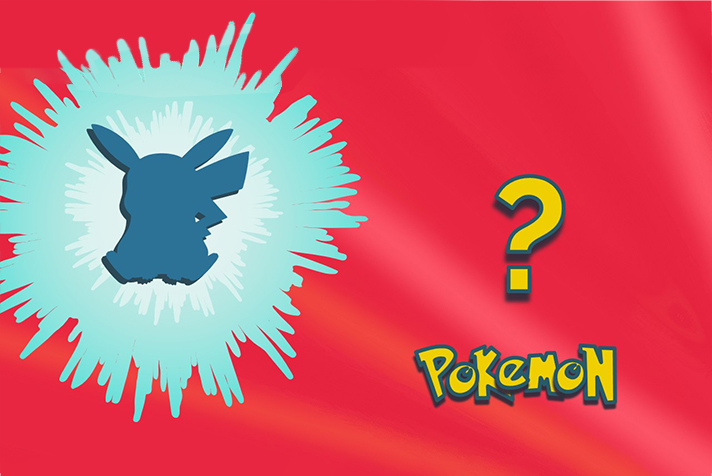
Are you a true Pokémon master? Then try another fun game template based on the Pokemon theme. Test your Pokémon knowledge by guessing the Pokémon with this free animated Whos that Pokémon template. It’s an animated template with the voice of real Pokémon. It’s a quiz template that you can choose to test your knowledge of the Pokemon show.
Free Interactive 2 Truths and a Lie Game Template
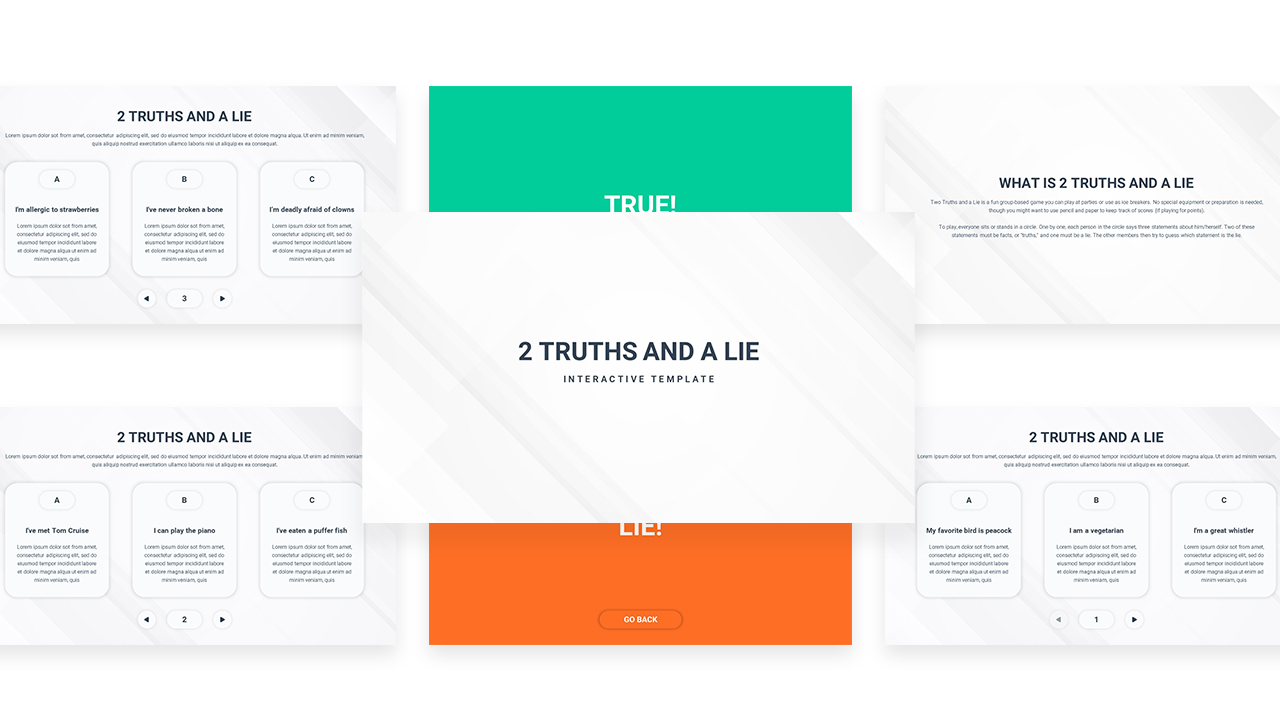
The best way to make a presentation entertaining is the engage with your audience. And best way to do this is by allowing them to know more about you. When your audience knows you, it builds a connection, and the audience will be keen to know your ideas. This free interactive Two Truths and a Lie Game PowerPoint template is the perfect game to play with the audience. It displays three options that your audience can select which applies to you.
Free Interactive Wordle Game Template
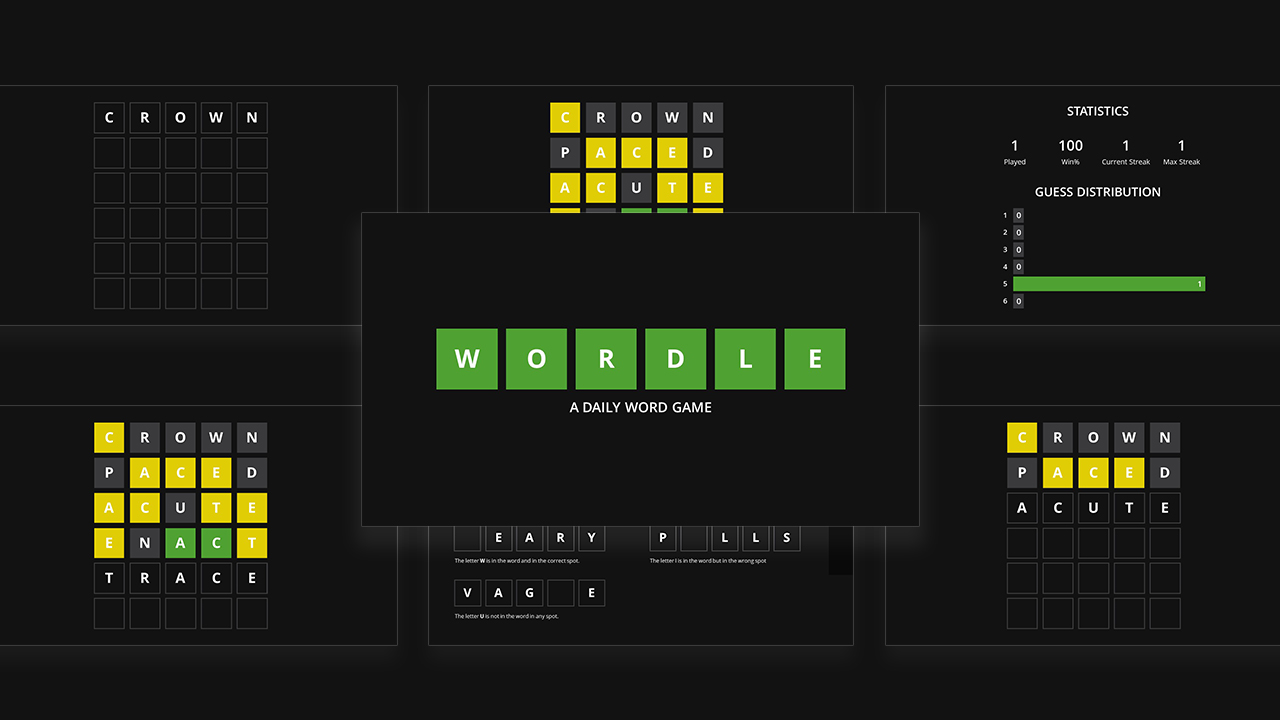
Interested in playing word games? Then why not show your vocabulary skills and test audience knowledge and memory with this free interactive Wordle game template? Download this word puzzle game is fantastic if you want your audience to be active and engaged throughout the presentation. This game template looks amazing for each correct answer the words gets green.
Free Card Game Template
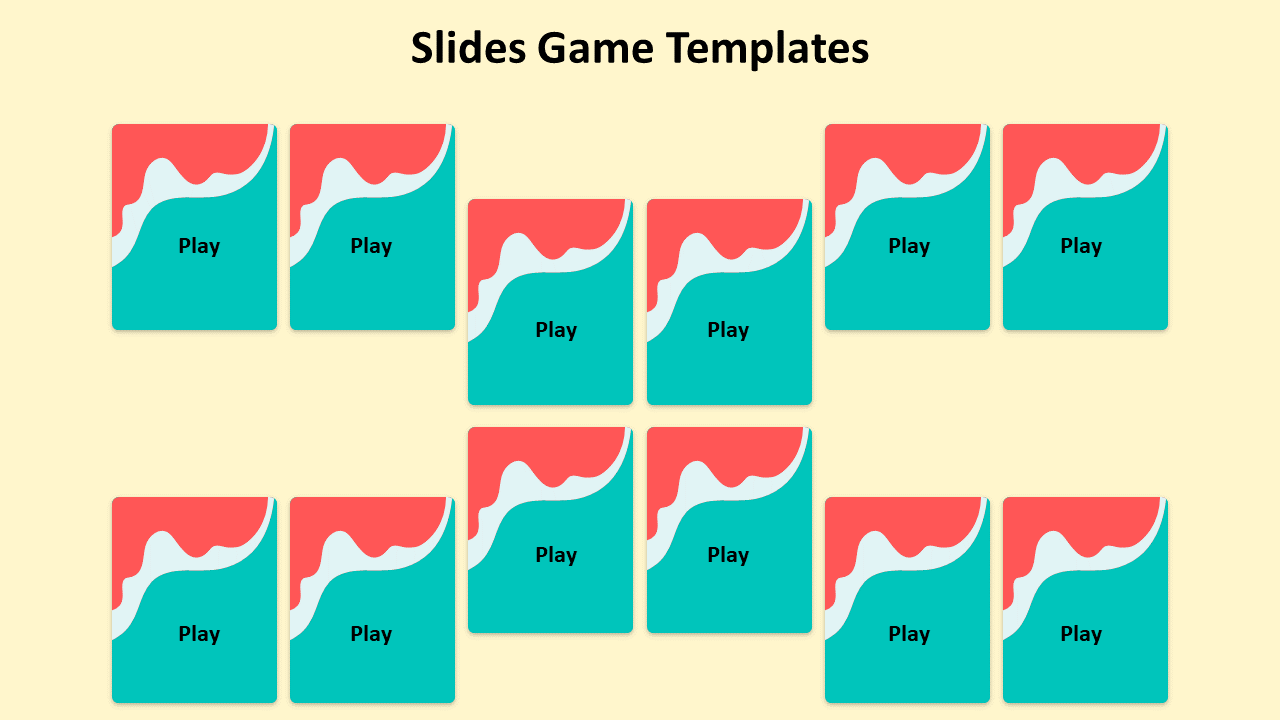
Card games are interesting; they can let you win. Let your audience try their luck with this free card game template. It’s a great game template that comes with twelve amazing gameplay buttons. This gameplay template is entirely customizable; you can easily shuffle the cards and add gifs and surprises. Choose this free card template and give your presentation a different look.
Free Jeopardy Presentation Template

There’s nothing better than playing a game in your presentation to know your audience and build a bond. So, to make your presentation fun, we have a free Jeopardy presentation template based on the greatest American television show, Jeopardy! The player can test their luck using this free game template. Go through slides, customize them, and you’ll be ready to play with your audience.
Presentation with interactive games can make business meetings & teaching any subject more fun, especially if you reward the winners. When the audience starts enjoying the presentation, they will likely be attentive to everything you are saying. The upshot of all the above free PowerPoint Game templates is guaranteed to make your next presentation super-entertaining.
About The Author

Priyanshu Bharat
Priyanshu is a copywriter who loves to tune into what makes people tick. He believes in presenting his ideas with flair and wit, which has made him an expert at standing on stage and charming the pants off of any audience he's faced with. Priyanshu lives for learning as much as he can, so if you ever need help understanding something - just ask!
Blog Categories
Business Management
Google Slides
PowerPoint Presentation
Latest Templates
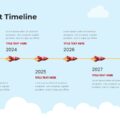
Rocket Timeline PowerPoint Presentation Template & Google Slides
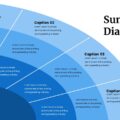
Free Sun Ray Diagram Template PowerPoint and Google Slides

Free Download – Cinco De Mayo Google Slides and PowerPoint Template | Mexican Theme
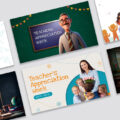
Editable Teacher Appreciation Week Free Google Slides Theme and PowerPoint Template
Related blogs.
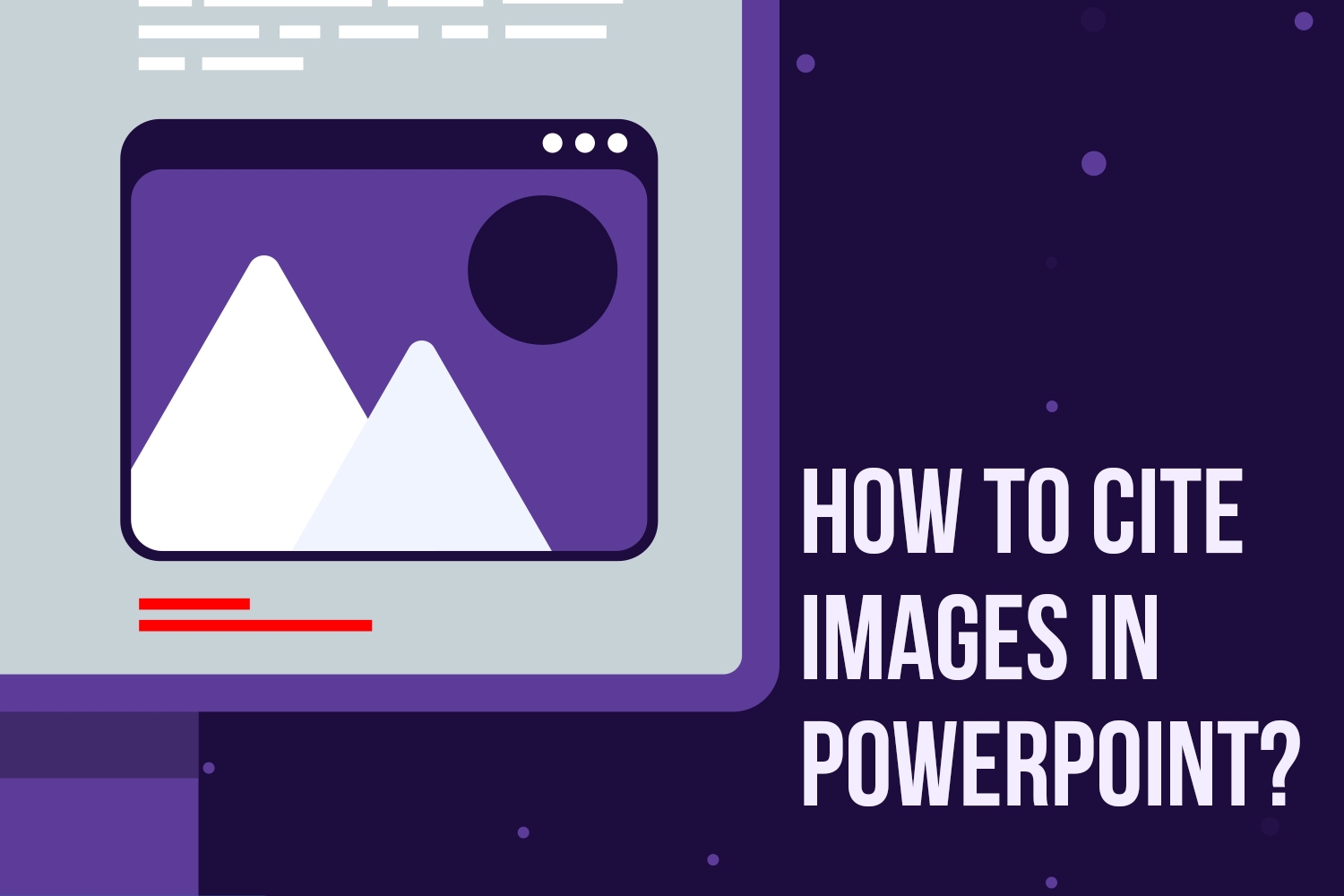
Cómo citar imágenes en PowerPoint
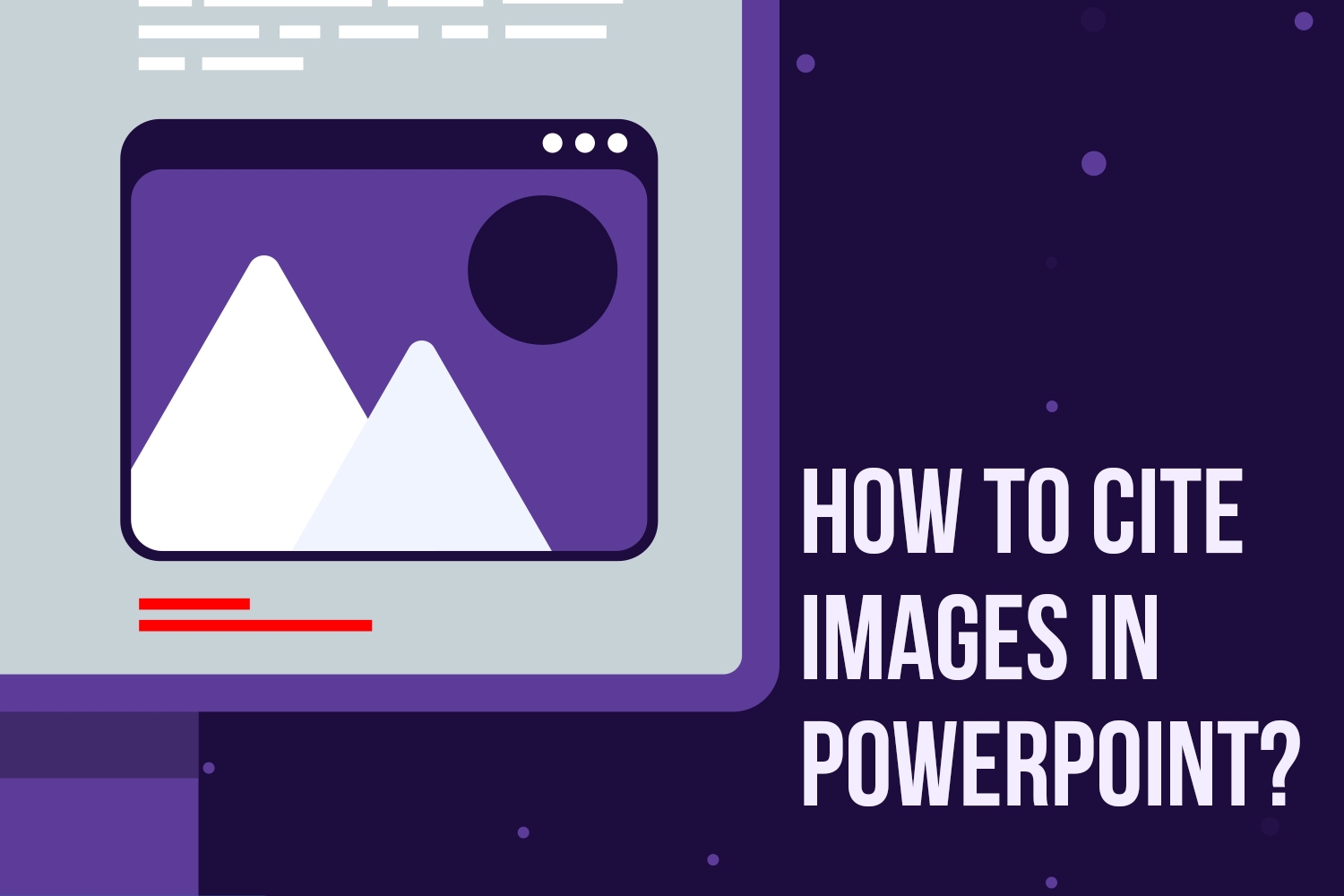
How to Cite Images in PowerPoint
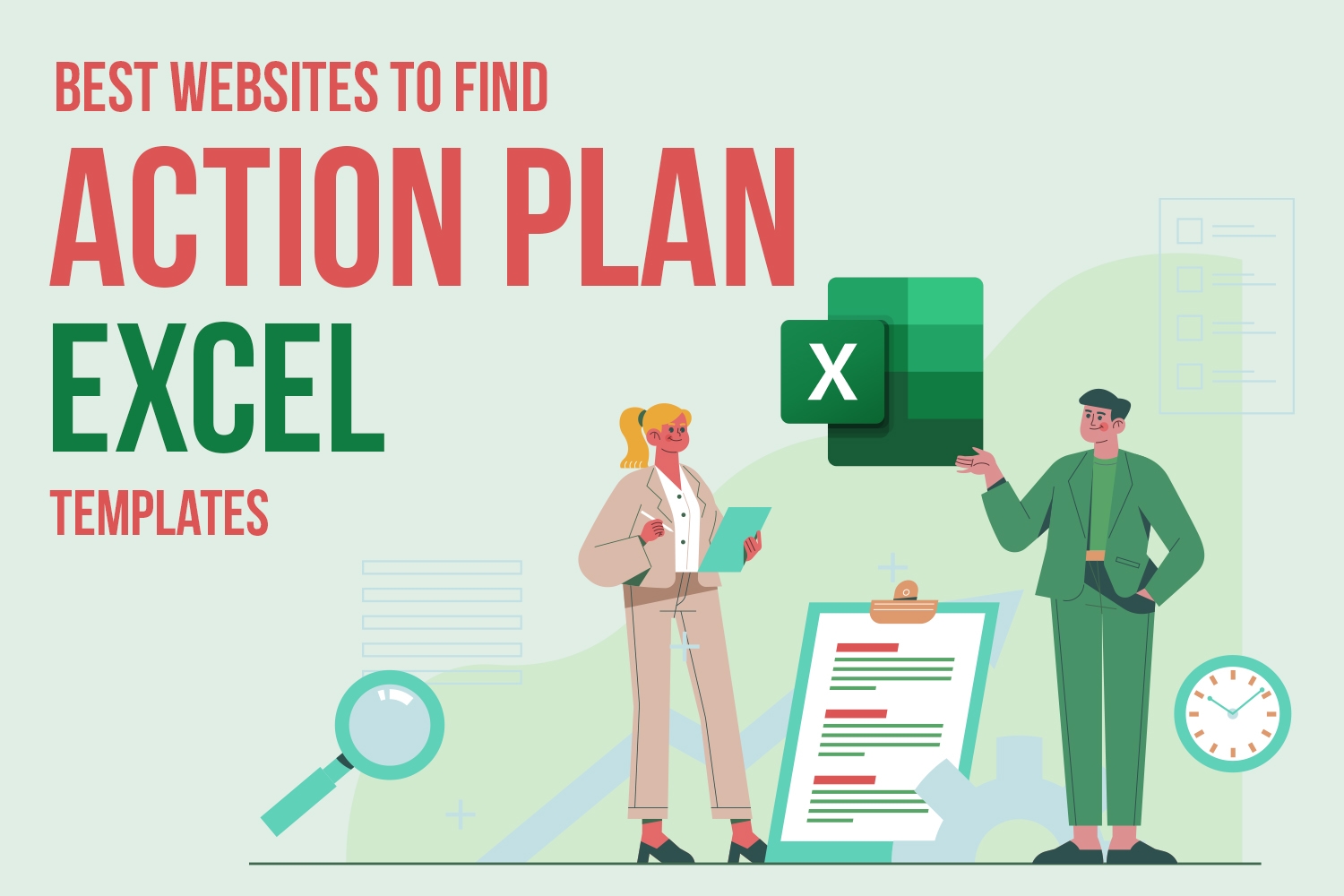
Los 10 mejores sitios web para encontrar plantillas Excel gratuitas de planes de acción
Game On! How to Easily Create and Play PowerPoint Games

Sylvia Nguyen

Do you know that PowerPoint can actually be fun? Yes, you definitely read it right, PowerPoint can be fun and engaging with just a little of effort. If you are continuously wondering “How to turn these boring slides to interactive PowerPoint games?” , then keep scrolling because you might thank me later!
PowerPoint Gamification
Before getting to the details of the PowerPoint games of this article, let’s go over the concept of gamification by adding games in PowerPoint. By understanding gamification in education, we can observe its impact on student progress and the necessary of applying gamification to daily PowerPoint lecture slides.
Gamification in Education Definition

Gamification is defined as applying game-like elements, or turning class activities into games but still managing to keep it under educational setting. By doing so, gamification increases student motivation and aid in student learning. In fact, according to a research in 2017 on the International Journal of Education Technology in Higher Education, gamification was justified to create positive impact on student engagement and motivation. From then, it was proven that gamification contributed to the learning curve and growth of students. Thus, gamification in education has various benefits for student learning progress as a convincing proof so that educators can be rest-assured to adopt this concept into their daily classroom.
So, how can we do to apply gamification in classroom?
Well, there are many ways to gamify your classroom , and plenty of gamification tools and applications you can try using, but today I’m going to show you how you can simply gamify PowerPoint slides.
How to Gamify PowerPoint Slides
As we learned the concept of gamification in education, it is thoroughly explained that in order for us to apply gamification, it is vital to bring the whole concept of gamifying learning journey to our students. One of the best practices is gamify classroom activities with the basic game concepts of points, levels, and a leaderboard.
Creating a leaderboard & using these game-based elements in your classroom doesn’t have to be manual, you
To add these game-based elements into your classroom, you can simply use PowerPoint! Instead of learning a completely new tool, or creating a manual leaderboard, ClassPoint, a PowerPoint add-in, adds a gamified reward system to PowerPoint . Using ClassPoint’s star points & leaderboard, educators can easily implement gamification strategies that increase student participation and centralize their learning experiences in a creatively fun way!
How to Create Interactive PowerPoint Games
One of the easiest ways that you can do to convert your boring slides into an engaging game is by directly creating an interactive quiz games in PowerPoint.
So, how do you create a PowerPoint game?
By turning your slide into a student question! Just add a question button, and your students will be able to answer and participate right from their phone! This not only enhances student engagement but also provides you with real-time insights into their understanding and progress.
They don’t have devices? – you can still ask verbal/written questions & give points!
Here’s how:
1. Turn slide into a quiz question
Turn any PowerPoint slide into a question! From trivia to written responses, you can get creative with how you want students to practice recall! Just write your question on your slide.
With the PowerPoint add-in ClassPoint, you can choose from eight different types of question formats to send to your students’ devices, such as multiple choices, fill in the blank, short answer, or even media-type of quiz like sending image or video as response to question. All of these can be turned to fun quiz games with a well-ready score system with leaderboard.
How : Write your question as text on your slide. With ClassPoint installed, you will find a ClassPoint tab in the PowerPoint ribbon. Click on it, and select a question type to add to your slide. Then the side panel will open where you can configure your question settings, such as setting the correct answer. And you’re done! Now sudents can join and answer from their devices
2. Award points for students’ answers
When it’s quiz time in class, run your quiz live, visualize students answers, and award points for correctness or excellence!
How : Students can join your class online using the class code, which will populate in the top right corner of presentation mode. Click on the class code for details. (you can create a saved class and set this code yourself!) Run your questions by clicking on the button in presentation mode! (you can set the questions to automatically start when you reach the slide!) Watch as students submissions fill your screen, then award stars!
Reward answers by awarding stars to everyone who submitted ‘A’ for example, everyone who submitted the word “inductor,” or to individual responses, for questions like short answer or slide drawing. You can also use the search bar to look for specific words in the answers or captions and give stars to all who used it!
If they don’t have devices:
If your students don’t have devices or it’s not the day to use them, no worries! You can still create a quiz game in PowerPoint, and use ClassPoint’s stars & leaderboard to gamify it!
How : Create question slides , then decide how you want students to answer: verbally in a game-show style, on individual whiteboards, or on paper, using their fingers for multiple choice, etc. Then give points with ClassPoint’s stars and saved class!
By creating a saved class in PowerPoint , you can open your class on any slide, and seamlessly give out stars to students! Then you can reveal the leaderboard for some competitive fun!
3. Reveal the Leaderboard
In order to gamify this quiz, you need game-like elements such as a leaderboard to make it a competition! With ClassPoint inside PowerPoint, you can open the Leader Board to reveal the top standings & podium to motivate students with friendly competition.
How : Click on the Leader Board trophy from the toolbar and watch confetti burst revealing the top star standings. Note: there is a current class and a total stars leaderboard; if you create a saved class, stars will accrue! Then you can set levels and use this for longer-term learning objectives!
4. Adjust levels and set goals
With saved classes, you can set star levels and have the leaderboard standings last over multiple sessions! As students earn stars, they will reach new levels & level badges! You can use ClassPoint’s gamified reward system for any objective or goal you’d like
How : Set your students’ goal , and let your students know what their objective is and how they can earn stars! Then set the levels : how many stars they need to earn in each level such as 10 or 20. (Maybe throw in rewards for each level earned!) Then award stars to reinforce their achievement or behavior.
- for single day use : if you have 10 questions, set level badge 2 to be 8, 9, or 10 stars and offer a reward to everyone who can reach level 2
- end of every unit quiz competition
- daily warm-up & recall points for participation
- Ex: each student must earn at least 3 stars a day for full participation points!
- for reinforcing positive classroom behavior
Why ClassPoint instead of Kahoot?
There are plenty of tools available for you to host quiz games, such as Kahoot! . This is a popular gamified quiz that let teachers create multiple choice quizzes online (or repurpose from their teacher-shared library)! However, tools like Kahoot, Pear Deck , ClassDojo , Quizizz , etc., require you to use a browser every time you need to launch activit.
By utilizing ClassPoint’s integration with PowerPoint, you can seamlessly incorporate interactive quizzes into your already-existing lessons.

In the long run, using ClassPoint in PowerPoint may be the most appropriate method for daily usage since you’d need to switch between PowerPoint and your browser in order to use your gamification system, which can be time-consuming. Fortunately, ClassPoint provides those features from interactive quiz to gamification system – all in one tool. This tool provides us exactly what we need – a package of interactive features allowing its users to transform static PowerPoints into a live interactive presentation.
More Easy-Prep, Fun PowerPoint Games
With ClassPoint, a student engagement add-in for PowerPoint, there are plenty of other tools that you can use to turn your slides into an fun and interactive game! (that don’t include the student-response questions or the use of student devices!)
The Snowman (Originally “Hangman”)
The famous game of hangman can be easily played in PowerPoint! You just need to design the game on a slide and ClassPoint will help you to take care the rest.
Note: While “hangman” is famous, there are plenty of more politically correct versions of the same game that are more kid & school friendly, such as building a snowman!
- Slide: Pose a question or think of a vocab word and design the letter placement based on the number of letters of the answer. Alternatively, leave out the letter placement and add it live on the spot using ClassPoint’s annotation tools!
- Annotation toolbar
- Alternatively, to make a more creative and aesthetic game, you can use the Draggable Objects feature for the letters & building the snowman
How to play: Give students your question or tell them to start guessing your vocab word one letter at a time! When students start answering, you can use the annotation tools to fill in correct letters, to mark down incorrectly guessed letters, and with each correct answer, you can allow your students to draw one part of the snowman on the slide, or you can help your students to draw it. If you use Draggable Objects, you can alternatively drag the correct letters to the correct spot of answer, then drag the pre-made snowman’s parts to build a complete snowman!
Tip : Plan to play this game more then once? Save your game slide design as a ClassPoint whiteboard slide, then whenever you have 5 minutes at the end of class, open this game as a whiteboard inside any PowerPoint deck ! And wah lah! You have an educational fun game and zero wasted time.
Similar to the original Jeopardy TV gameshow, you can also set up a Jeopardy game inside PowerPoint!
- Slide: Create a table grid of hidden questions behind tiles/squares. Across the top should be different question categories, and going down should be a varying range of question difficulty. On top of the question tiles/squares, instead of posing the correspondent amount of cash-worth for each question, replace it with the number of stars awarding once respondent give the correct answer. Then write your questions on each corresponding slide. You can add interactive question type in these question slides to engage your students better. Remember that the higher number of stars, trickier the question should be.
- PowerPoint animation to move away the question tiles once it’s clicked
- Or, you can use ClassPoint Draggable Objects to drag and drop the award-worth tiles
How to play: Student gets to choose their hidden question based on the category and difficulty/number of stars. Then, move the stared question tile with drag and drop or animation, revealing the question. The student or team then answers it, and if the response is correct, he/she can receive the number of stars correspondent to that question using your own tally or ClassPoint’s star reward system! (see 3 & 4 under interactive PowerPoint game!)
Wheel of Fortune
Let’s add some little fun when asking your students to contribute their thoughts in the lesson!
- Slide: First, you need to come up with a question that allows your participants to answer using a keyword or a short sentence. Then, on the slide, prepare a crossword corresponding to the correct answer of question.
- Saved Class
- Wheel of Names
How to play: In wheel of fortune, the values of the prize are cash, but for this game, we will make the prizes the number of stars students can earn for each question! To prepare the spinning wheel of names embedded into PowerPoint , you will need to first add the list of awards (stars value) for students as a saved class in PowerPoint. Then, in slideshow mode, you can show this wheel to host the famous Wheel of Fortune gameshow in your class.

Finding the Way – Maze in PowerPoint
Last but not least, I had to include this all-time game that is loved by not just kids but also adults. With a little twist, we can turn the child game version of Maze or “Finding the Way” to an educational version of it.
- Slide: Prepare the maze image and the elements for the connection of finding the way. Note: This game fits best with the type of knowledge or definition that has correlations (e.g. Water and its states)
- Annotation toolset
- Or, Slide Drawing interactive question type
How to play: After setting up the slides, you can allow students to come up and draw on the slides from your device using annotation tools of ClassPoint in slideshow. Alternatively, you can use the interactive activity “Slide Drawing” and allow your students to draw the connection on their own device.

I hope that this article helps to knock on your creativity in making exceptional PowerPoint games and adopting educational gamification to your class on a daily basis. Gamification is definitely a game-changer for all educators who understand the concept and apply it in students learning appropriately.
And with ClassPoint, you can incorporate gamification seamlessly into your PowerPoint lessons! With the ability to transform slides into questions, run quizzes with students’ devices, award stars for answers, and reveal leaderboards, ClassPoint offers a comprehensive solution for creating interactive quizzes and games within PowerPoint presentations.
So, if you haven’t tried it yet, download it for free today, and share any of your own ideas or experiences using PowerPoint for games in the comment section below!
About Sylvia Nguyen
Try classpoint for free.
All-in-one teaching and student engagement in PowerPoint.
Supercharge your PowerPoint. Start today.
500,000+ people like you use ClassPoint to boost student engagement in PowerPoint presentations.
- Editor's Choice: Tech Gifts for Mom
- Nintendo Switch Lite vs OLED
13 Free PowerPoint Game Templates
Customize these templates and make learning fun
:max_bytes(150000):strip_icc():format(webp)/stacy-fisher-9842c081a15b4def99bfd26b4822be19.jpg)
- Emporia State University
PowerPoint game templates make it super easy to teach new and old content to your students. Once you've found a template you like, open it in PowerPoint or a free presentation software program , and customize it with your own questions and answers. Simply run the presentation in class for a customized game to play with your students.
Information in this article applies to PowerPoint 2010 and newer, PowerPoint Online, and PowerPoint for Mac.
Jeopardy PowerPoint Game Templates
Most of the hard work is done for you.
Sleek graphics.
Familiar sound effects and theme songs.
Some templates are in HTML format only.
A few templates require an email sign-up.
One of the most popular types of PowerPoint games to use in the classroom is Jeopardy. Jeopardy is a great game to use when you want to review for a test or introduce new material to students. This game can be played as a class, in teams, or individually on computers.
Visit this list of free Jeopardy PowerPoint templates to play the game of Jeopardy with your students.
Family Feud PowerPoint Game Templates
Can encourage and be used with teams of students.
Great graphics resemble the TV gameshow.
Realistic sound effects from the gameshow.
Some templates have a small number of slides.
Requires customizing.
Not much non-English support.
Some templates are not in PPTX format.
Another free game that's popular with teachers and students is Family Feud. These are played just like traditional Family Feud and kids of all ages really get into the game.
Here's a list of free Family Feud PowerPoint templates you can customize and use.
Realistic Wheel of Fortune PowerPoint Game Template
Up to four players.
Realistic-looking graphics.
Unlimited puzzle support.
Automatically figures dollar amounts.
Great instructions for setup.
Setup is involved.
Spin the wheel, use your own puzzles, and track scores with this Wheel of Fortune PowerPoint template that looks like the actual game. This template downloads as a PPTM file.
Rusnak Creative Wheel of Fortune Template
Great music and sound effects.
Colorful graphics and animations.
Game rules slide for players.
Uses macros which can be susceptible to malware.
Create your own puzzles.
Here's another Wheel of Fortune game template that includes toss-up rounds, bonus rounds, real-time, scores, and of course that colorful wheel.
Wheel of Winning PowerPoint Game
Handy video tutorial.
Crisp graphics and animations.
Realistic sound effects, including audience sounds.
Download one pre-made game.
Must enter an email address to download templates.
Only 4 puzzles in the template.
No visible alphabet to look at.
Letter guessing has to be manually selected.
Choose from a standard, pop culture, or scoreboard version of Wheel of Fortune. There are tons of bells and whistles along with a tutorial to help get you started.
Price is Right With More Questions
8 pre-made questions.
Fun opening slide.
No links to correct answers.
Simplistic graphics.
This is another The Price Is Right PowerPoint template that's very similar to the one above, but this one has eight questions set up that you can edit.
Deal or No Deal With Sounds
Help page to assist in setup.
Easy-to-edit template.
Simple graphics.
Single sound effect isn't clear.
This Deal or No Deal PowerPoint template is easy to customize and has sounds for each time you choose a briefcase.
Rusnak Creative Deal or No Deal
Professional graphics.
Gives gameplay instructions.
Template to change gameplay.
Sound effects and intro music.
Uses macros; some antivirus programs may flag it as malware.
May falsely detect the end of the game early.
Shows an ad before the download countdown timer.
This Deal or No Deal game template includes offers from the Banker, randomized case values, and lots more to keep your students tuned in and ready.
Fisher Huntz Only Connect
Blank and pre-made templates.
Includes sounds.
Missing the Connecting Wall.
The more advanced game templates cost.
These PowerPoint templates are modeled after the British TV quiz show Only Connect. You can download one template that's nearly blank, meaning it lets you fill it out with whatever questions and answers you want. The others have over a dozen prefilled questions and answers that cover math, general trivia, science, and English.
Who Wants to Be a Millionaire? Verbs
12 pre-made questions.
Easy-to-read graphics and text.
Added sound effects enhance gameplay.
Must change the money values for other countries.
Lifelines aren't clickable and only advance the slide.
This Who Wants to Be a Millionaire? PowerPoint template has questions about simple verbs that are filled out for you. There are sounds, animated graphics, and 12 questions in total.
Who Wants to Be a Millionaire Blank Template
Optional sound effects on website.
Enough blank question templates for a full game.
Sound effects add excitement.
Lifeline links reveal all the answers.
Sounds snips aren't very high quality.
This is another template for playing Who Wants to Be a Millionaire? in PowerPoint, and like the previous one it has 15 questions, except that these are blank and ready for you to fill out with your own information.
Rusnak Creative Who Wants to Be a Millionaire
Well-done graphics.
On-screen game instructions.
Quick setup tutorial.
High-quality sound effect.
Uses macros; potential for malware infection.
May not respond to clicking.
Sometimes runs slowly.
Relatively large download.
This free PowerPoint game template includes sounds and music and all the lifeline options.
Cash Cab 12 Questions
Enough slides for a full game.
Gives basic game instructions.
Ceiling animation like TV show.
Sometimes the template messes up.
No sound effects.
Just like in the real game, this template includes not only blank slides for all the different questions but also a place for a Red Light Challenge and a Video Bonus Question. The audio files for Cash Cab are a separate download.
Get the Latest Tech News Delivered Every Day
- 10 Free PowerPoint Game Templates
- 10 Best Places for Free PowerPoint Templates
- Best Free Family Feud PowerPoint Templates
- The 8 Best Slideshow Apps of 2024
- 9 Best Free Jeopardy Templates
- The 11 Best Free Games For Android in 2024
- How to Use Copilot in Powerpoint
- 5 Best Free PowerPoint Background Sites
- How to Create a Google Docs Form
- Microsoft's Best Free DIY Christmas Templates for 2024
- The 8 Best Free PowerPoint Alternatives
- The 11 Best Roku Games in 2024
- 17 Best Graphic Design Software Options to Use in 2024
- 6 Best Free Spreadsheet Programs
- How to Use Canva Templates
- The 10 Best Puzzle-Adventure Games for iPad in 2024

- Search Search Search …
Free customizable templates for Games for Google Slides or PowerPoint
Free fun games to maximize your students enjoyment and engagement through gamification and to inspire them to continue learning.

Get ready for some St. Patrick’s Day cheer with a free memory game template for Google Slides and PowerPoint! This festive template features charming clovers and lucky golden coins. It also includes a handy agenda slide and three different layouts specifically designed for creating memory games. Personalizing the game is […]
Celebrate St. Patrick’s Day with a Fun Memory Game!

Free PowerPoint and Google Slides board game template. Are you looking for a fun and engaging way to review your lessons or test your students’ knowledge? Try this PowerPoint board game template that features a paradise island theme with a map with different locations, the interactive elements make the game […]
Paradise Island, a new board game template.

Free interactive spinner template for PowerPoint. You know I like to work on templates that work well in both Google Slides and PowerPoint and I’ve been waiting for Google Slides to up its game, but no luck so far when it comes to customizing animations, so this time I made […]
Spin the wheel! Free spinner template for PowerPoint exclusively.

Free game template for Google Slides and PowerPoint. Have you ever played the ‘Guess who?’ game? Well, with this template you can play the game online with a friend or use it the classroom by replacing the image placeholders with pictures of women in science, presidents, country flags, or any […]
Can you guess the character? Game and template!

Free Wordle template for any language. – Not slides, but sheets! If your students enjoy playing Wordle, you can create your own. Use it as a warm-up or as an exit ticket with a word from the day’s lesson. You can also use it for vocabulary, or ask your students […]
Wordle template. Create custom wordles using Google Sheets or Microsoft Excel.

Free PowerPoint template and Google Slides theme. Free game template for class reviews or family and friends gatherings. Cardtegories! is a game template about ANYTHING! It’s sort of like Jeopardy where you have questions based on different categories. You can use it for a review or to play among friends […]
Cardtegories! Free game template.

Free PowerPoint template and Google Slides theme. Free interactive gameboard template for the little ones (and for the not so little too!) If you are thinking on creating some fun end of the year activities, this template is perfect! To set it up, simply add your questions, activities or challenges […]
Frogtastic! Fun free digital board game template.

Free PowerPoint template and Google Slides theme. Mini lesson app slides template. After creating the learning app with audio, I tweaked it a bit to create a Learn and Play template. You can add 6 mini lessons, each button will open one. And then you have a review section, where […]
Learn and Play free interactive template.

Free PowerPoint template and Google Slides theme. Learning app slides template for vocabulary or foreign languages. Don’t let the example fool you! You can use this “app” in a number of ways! – Please watch the video instructions on how to set it up first. I wanted to create a […]
Foreign languages free learning app.

Free PowerPoint template and Google Slides theme. Customizable Trivial Pursuit Live slides template. Have you ever played Trivial Pursuit Live? Well, I have and so has my daughter and we love it! When you are on the last round of the game, you see a statement and two options below. […]
Which is it? Interactive trivia game template.

Free PowerPoint template and Google Slides theme. Getting to know each other. Social Emotional Learning slides. Can you guess who it is, is a fun template to be used in Edit Mode. If you are teaching face to face, hybrid or even full remote with some synchronous sessions, this template […]
Can you guess who it is? SEL slides template with emojis.

Free PowerPoint template and Google Slides theme. Social Studies review game. Math review game. A review game for any subject! Can you guess who it is, is a fun template to be used in Edit Mode. If you are teaching face to face, hybrid or even full remote with some […]
Can you guess who it is? Review slides template.

Free PowerPoint template and Google Slides theme. Ice breaker template. Can you spot the lie? Two Truths and One Lie is a fun group-based game that you can play with your students to review a unit or lesson, or as an ice breaker. To set it up, simply add your […]
Two Truths and One Lie, interactive slides template.

Free PowerPoint template and Google Slides theme. Buying groceries and counting money template. If you are teaching your students how to count money, this Market template can come quite handy! Go to the market and start adding your list items into the shopping cart! – To modify prices, go to […]
Market, interactive template for counting money.

Free PowerPoint template and Google Slides theme. True or false fun game presentation template. This time I created a template for a True or False activity. You can add up to 15 questions. If you need more, I’d recommend you work on more than one file (if you need up […]
True or False, interactive slides template.

Free PowerPoint Games And Templates To Teach English
Here you can find many FREE PowerPoint Games and PowerPoint Game Templates . Use one of our ready-made games or make your own using the Blank Templates provided. These PowerPoint games are perfect for teaching kids and can be used on Zoom, in online classes, or in the classroom. Simply click on the type of game you would like to download to see the PowerPoints Games currently available.
PowerPoint Games And Templates
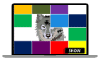
Hidden Picture PowerPoint Games
These ‘Hidden Picture’ PowerPoint games are great to introduce or review vocabulary. There are pictures hidden behind colored shapes. As the shapes disappear, the image is revealed. Students must try to guess what the word is before the picture is revealed.
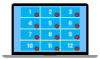
Memory Game PowerPoint Game
Test your students’ memory with these matching games. Behind each number is a word/picture. Students must try to find the matching pairs. You can download ready-made memory game PPTs, or add your own pictures to the Memory Game PowerPoint Template.

PowerPoint Race Game
In this PowerPoint game template, students will race to mars as either a rocket or an alien. Students will choose a letter and answer the question. If they get it right, they can move their rocket or alien ship. This PowerPoint game is great for kids and young ESL students.
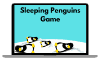
Sleeping Penguins PowerPoint Game
In this PowerPoint Game, students must work together in groups of 4 to write down the correct answer. Add your own words and sentences to the PowerPoint template.
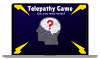
Telepathy PowerPoint Game
In this PowerPoint Game, students must use ‘Telepathy’ to read the teacher’s mind to find out the answer. For each question, there are two possible answers. Students should choose one and write it down.

Mystery Box PowerPoint Game
This PPT game is a ‘Mystery Box’ G. Students should answer a question and then choose to KEEP the box or GIVE the box to the other team. This game is a lot of fun! To play, simply add your own questions to this PowerPoint game template.
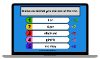
Top Five Quiz PowerPoint Game
This PPT game is a ‘Top Five Quiz’ template. Each question in the quiz has many possible answers. Students should write down one answer. If their answer is in the ‘Top Five’ answers, then they score some points. This PPT game is so much fun and students really enjoy it. Especially when they get the top answer.
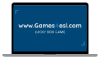
Lucky Box PowerPoint Game
This simple PPT game is great for reviewing vocabulary. To play, students should choose a box by saying the word to reveal the points beneath. You can download a blank template to add your own words or choose one of the many ready-made PPT games.
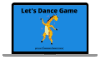
Let’s Dance PPT Game
This PPT game template is a fun game for kids. To play, students should take turns reading words on the PPT. The student who reads the last word must dance! You can choose one of the ready-made PPT games or download the PPT game template to add your own words.

Jeopardy PPT Game
This PPT game template is a ‘Jeopardy’ game. To play, students should take turns choosing a category and a value. Next, students will see the answer and must guess what the question is. Download the Jeopardy template and add your own questions and answers.

Soccer PPT Game
This game is a soccer PPT game in which students will compete in teams to ‘score a goal’. Students will answer questions and then ‘kick the ball’ closer to the goal. The first team to score is the winner!

Halloween PPT Game
This Halloween game for kids is super fun! In this game, students will ‘Race’ to the Halloween candy. This Halloween PowerPoint game is great for kids and beginner English language learners.

Alternatives To PowerPoint Games
There are lots more free games and activities on Games4esl. Check out our fun Activity Videos , Online Quizzes , and Board Games for more ready-to-use ESL activities.

Blog > Jeopardy! PowerPoint Template for fun Quiz nights
Jeopardy! PowerPoint Template for fun Quiz nights
09.30.20 • #powerpoint #template.
Jeopardy! The popular game is loved by young and old and even after many years, it's still the number one quiz show for fun TV nights with family and friends. Don't we all love to guess answers and debate how we would handle being in this show? Wouldn't it be awesome to finally feel like a contestant ourselves and play our very own quiz show instead of just watching other people guessing on a flat screen? Exactly for that reason, we built a new game template which recreates Jeopardy!'s show and includes realistic pictures, questions and even sounds!

Our Jeopardy! PowerPoint template:
- is free to download
- includes real sounds of the show
- has realistic animations for the perfect Jeopardy! experience
- is completely editable to your preferences
Demo (tip: enable your sound!)
Download our free Jeopardy! PowerPoint template:
If you have never heard of Jeopardy! before, or need some help and tips to adjust our presentation to your preferences, read the following chapters. Feel free to replace any image of the presentation, change fonts and colours, add sounds or symbols as well as more pictures or game rounds to our template. There are no limits to creativity!
- Rules of the game
- Tutorial for the template
- How to customize the template
Rules of the game Jeopardy!
Jeopardy! is a little different from regular question - answer quiz shows due to its special rule of answering in questions and getting hints and paragraphs to get the answer- question. This might lead to some confusion but as soon as you adapt to this way of thinking it will get quite normal. The real quiz show has three rounds in which three contestants play against each other. We included only one round in our template, since it might also take more time for beginners and one can create more rounds by simply copying the PPT presentation.

Our Jeopardy! rules
When the money board appears, the first player can choose the category and money- value by clicking on the field. (With the increasing amount of money, the difficulty of the questions also increases!) Normally a random generator chooses any person of the contestants who starts with choosing a money field, but you can also agree that the youngest player is allowed to begin. As soon the question appears, all players have 30 seconds to think about it (until the music ends). When one person raises the hand (or shouts, clicks on a buzzer,…) he/ she can give an answer. Right answer? Then the player gets the amount of money the question is worth and can choose the next money field and category. If the contestant guessed it wrong, the other players can try their luck. If time runs out, or no one got it right, no one will get any points. Then the moderator should randomly choose the contestant who can chose the next question field. You can also agree upon a specific order if that's what you like. The person with the highest amount of money in the end, wins. Advanced version: guessing it wrong will subtract the amount of money from the players account; negative values are also accurate. We recommend to have a moderator, who can lead the show, enlighten the stressed mood of the contestants, fill in some jokes and - more importantly - check if the answers are wrong or right and click on the buttons.
If you want a more detailed rule explanation, read this Jeopardy! Wikipedia article about the famous quiz show.

A short tutorial for our Jeopardy! PPT template
To start the game, click on the first Jeopardy! Slide and start the presentation by clicking on the menu Slide Show > From Current Slide. Now the intro with music starts playing and you must only click one more time to run the begin animation. When the second money board appears, click on any money button to get to that question. The thinking music plays for exactly 30 seconds. When the music ends, or as soon as someone got the right answer right, click on the button "click here for the answer". By clicking one more time, you will get back to the money board and the money field of the question disappears. We haven't included a counter for the points, for more flexibility with the amount of players you want to have. Therefore, you need to write down the points/ money each player earns. Keep answering questions and click on the buttons until all of the fields are gone and the ending picture can be seen. The hidden message also tells you, that it is time to find out who got the highest amount of money! Who won? :-)
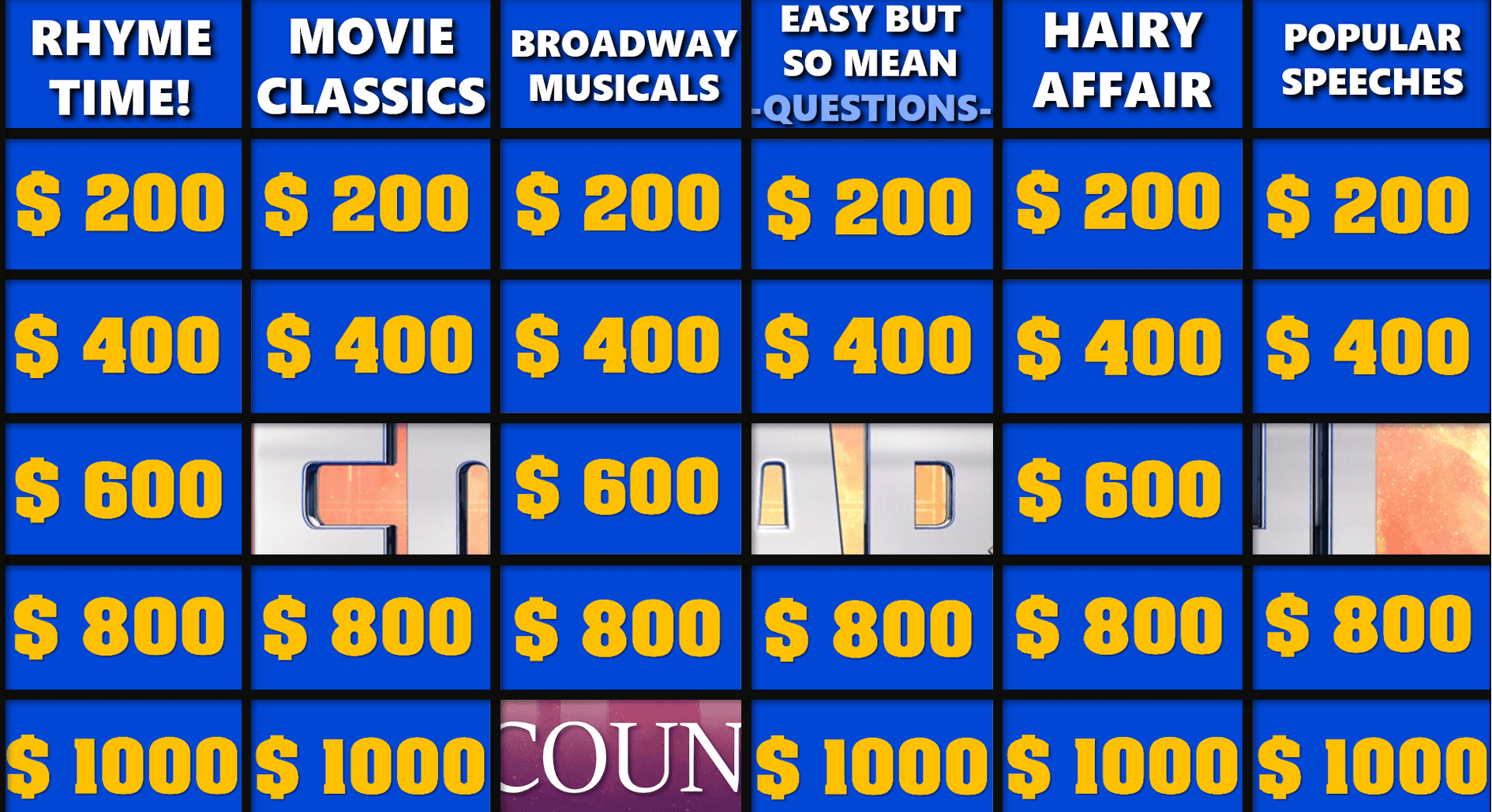
Time to make your very own Jeopardy! game
When you already know all answers to our template or want to fit the exercises exactly to your grandmas birthday, it is time to change our template and fit it to your needs! This can be done within some clicks, you just need to think of some nice questions for your contestants and you're good to go. Extra tip: what about a Jeopardy! game with real exercises, like doing 10 push- ups or calling your crush? You are in need of a cool animated party game? Add some slides that demand extra thirst and fill in "shot rounds". (water shots of course! :D ) It's your parents wedding anniversary? Perfect, fill in personal questions. Let's hope they know each other well enough.
Change text
- Select any of the slides you want to edit and click on the text
- Start deleting the old text and add your new sentences
- Format the font, colour, size,... by using the tools in the menu "Home"
- If you like the look of a section, you can apply it to any other text, by using the format painter: Simply click on the button when your favourite text field is selected and highlight all the other sentences you want to adjust
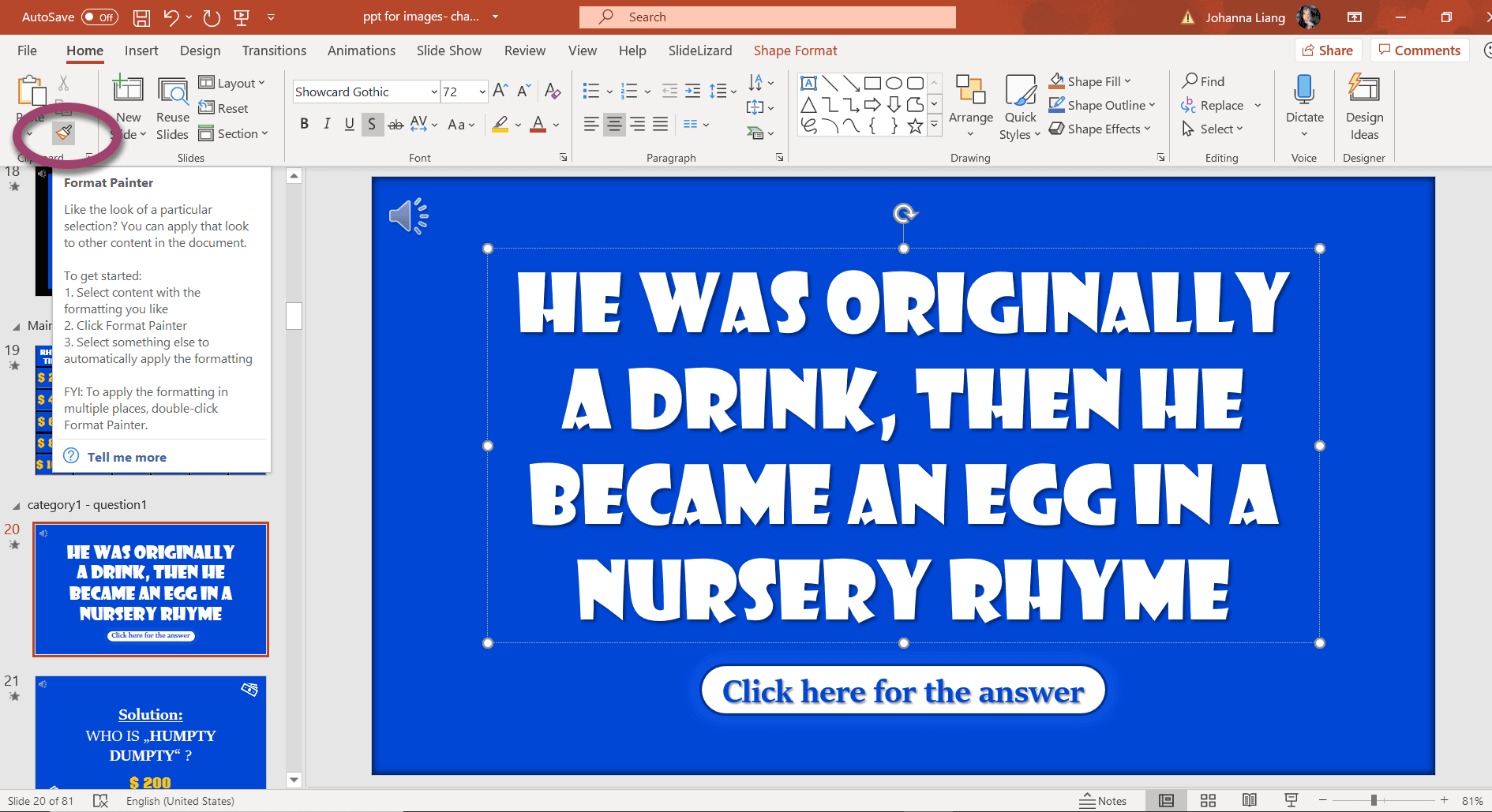
New transitions
Transition can be so much fun and make each presentation special and exciting. Keep in mind that you can also overdo it and transitions can deviate from the real important topic. However, a game like Jeopardy! can include many crazy animations, since it's only for fun. Therefore: let the transitions- game begin!
- Select any of the slides
- In the menu bar, choose Transitions
- Try out the given transitions and click on the little arrow in the corner to get an even bigger collection
- You can also add music this way, by clicking on the Sound menu and choosing a default one using your own audio by selecting "Other Sound" at the end of the list Keep in mind, that this way of including audio files, requires sounds in WAV- format. If you have a MP3- file, you can either convert it with any free website (for example this one: Online Audio Converter ) or use the second option of inserting an audio file explained down below.

Creative images
If you use the game template for a special occasion such as a birthday party or anniversary, adding new pictures will make it personal and special! Most pictures in our template can get easily replaced by clicking on them, deleting them and adding new pictures. Once you added a new graphic, the size can get changed by clicking on any corner of the graphic and moving the cursor. Whenever you click on a PowerPoint element, a menu in the menubar is highlighted orange. By opening it, you will get a lot more options to adjust the object. Some of our slides also include shapes like rectangles. Their colours, effects, shape,... can get changed with the specific Shape Format menu.
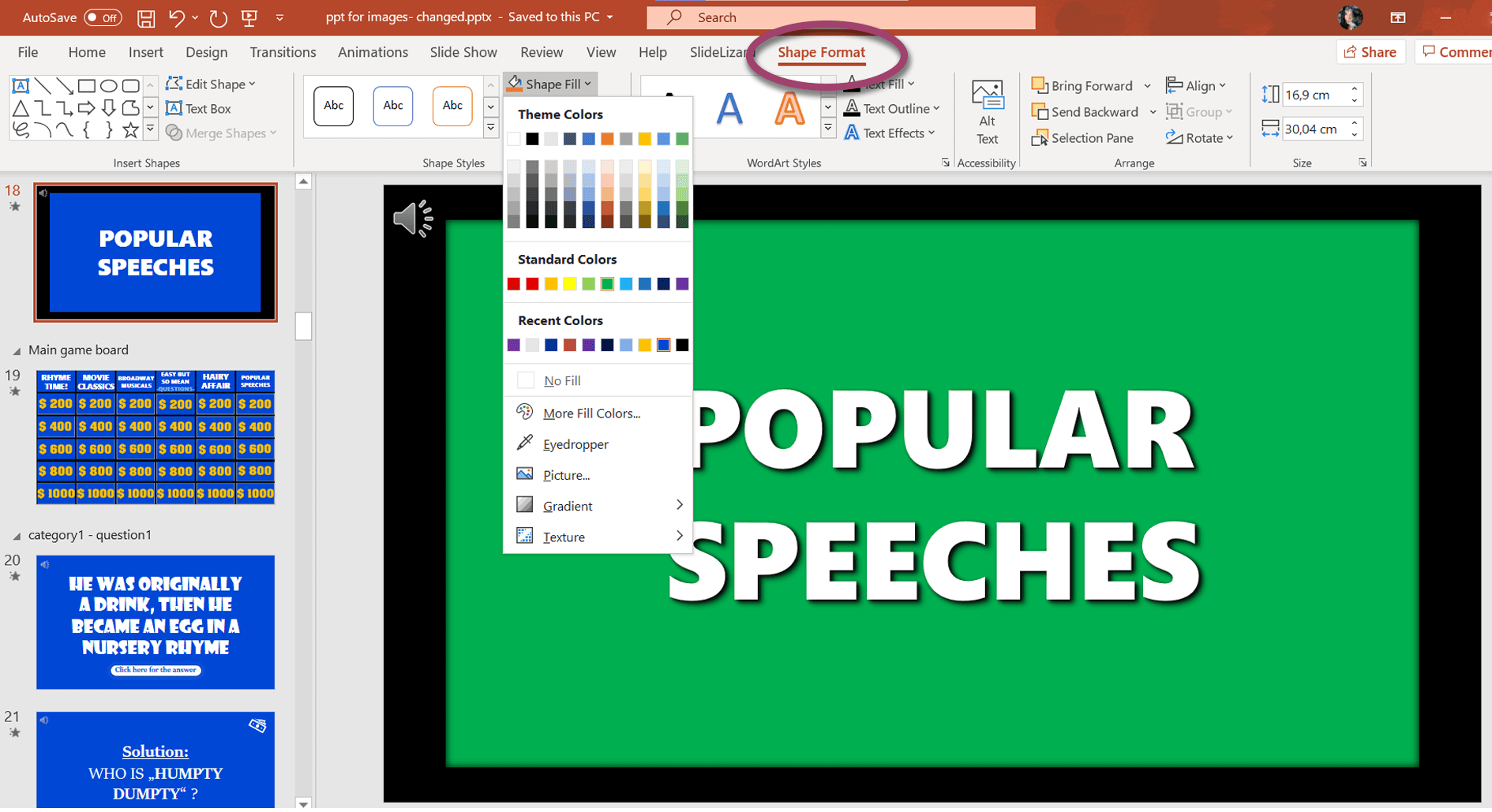
Some of the pictures in our free PowerPoint template are hidden behind other images. In order to change them, move objects around and bring them to the front or back by right- clicking them and choosing the option "bring to front" or "bring to back". Here you can also see an example, how an adjusted Jeopardy! game could work for a wedding anniversary:
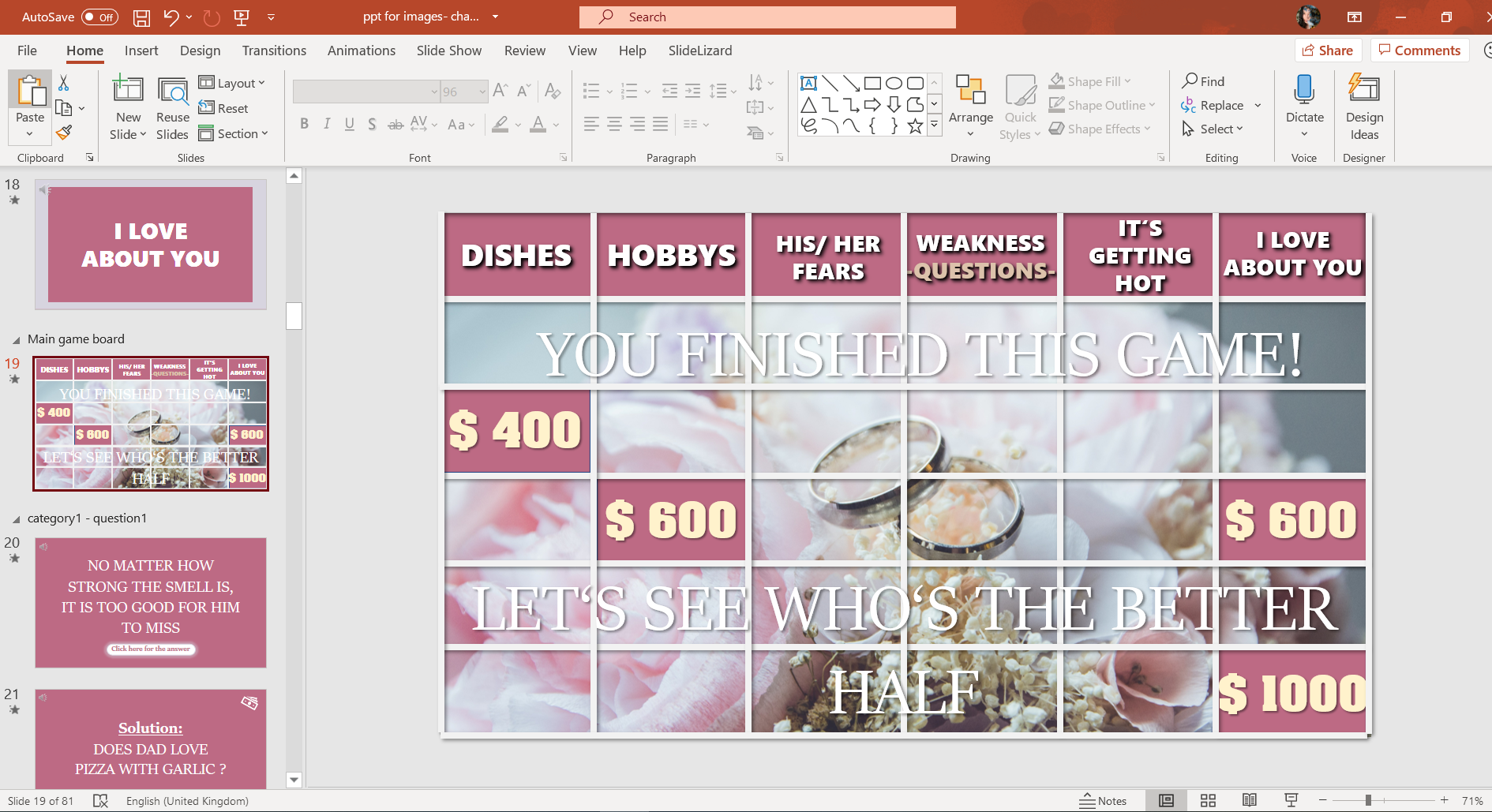
Exciting sounds
It is well known, that sounds are an extremely important part of any game. For this reason, we added many audio clips to our template to finish the realistic Jeopardy! experience. However, if you have specific sounds or music you want to use for your game play, it is easy to import them to our template. As said before, sounds can get added through the transition menu . If there's no audio symbol on the slide, you can find and change our music or sound file this way. Nevertheless, you might have already discovered the little loudspeaker symbol in the left, upper corner of some PPT slides. This is the second option to add audio to any presentation.
- Get rid of an old audio, by selecting the loudspeaker symbol and pressing the Del key on your keyboard
- Insert a new one by going to the menu Insert > Audio
- Choose "Audio on my PC..." to select one from your computer
- A new music element pops up and with it, two new menus Audio Format and Playback get added to your menu bar
- Audio Format is responsible for any graphic editing while Playback offers all options you need to adjust your audio clip You can hide the symbols when your presentation is on, add a "fade in- or out", let the song loop or play across slides and many more
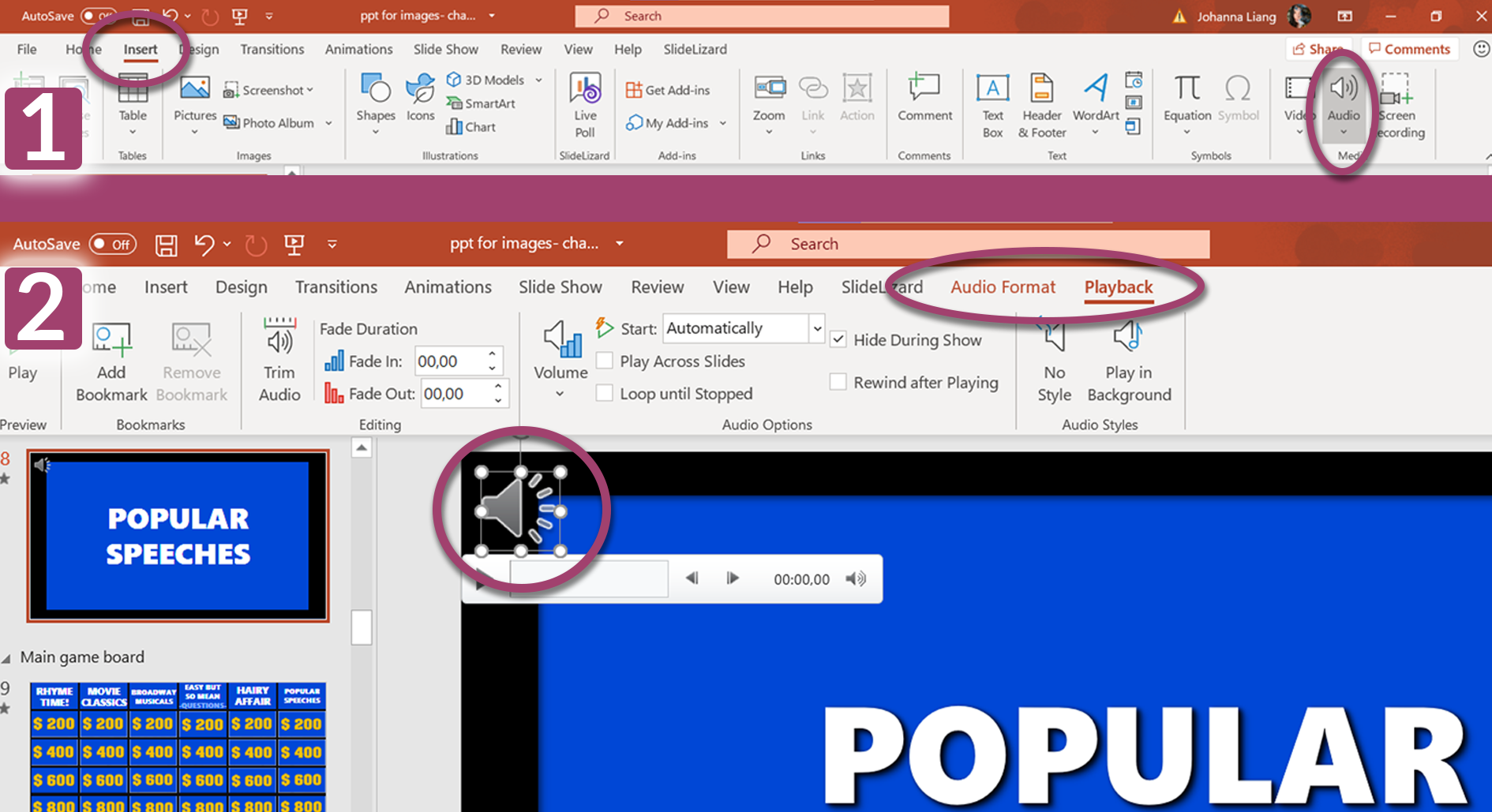
We have also included a voice-over which reads out loud the categories. If you change the topics and still want the voice, use a website like Text-to-MP3 , which makes it possible to convert input text into MP3- files. Choose your favourite voice (different nationalities available as well as women or men voices!) and press the "Download as MP3" button. Now you can import that MP3- file to your presentation like any other audio clip.
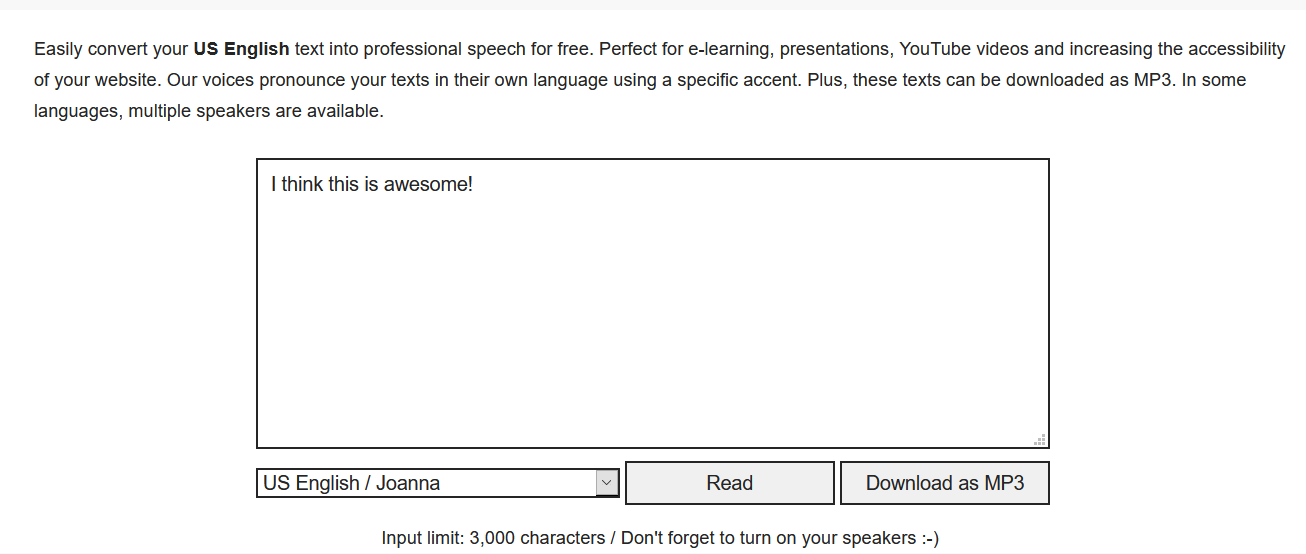
We wish you have a lot of fun with your Jeopardy! contestants by using SlideLizards PowerPoint template!
Related articles
About the author.

Johanna Liang
Johanna is part of the design and marketing team at SlideLizard. There she gives free rein to her creative vein and realizes creative ideas in blogs, texts and design work.

Get 1 Month for free!
Do you want to make your presentations more interactive.
With SlideLizard you can engage your audience with live polls, questions and feedback . Directly within your PowerPoint Presentation. Learn more

Top blog articles More posts
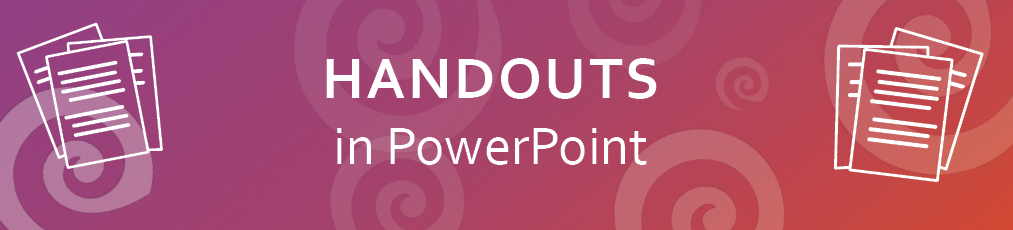
How to export & print handouts in PowerPoint
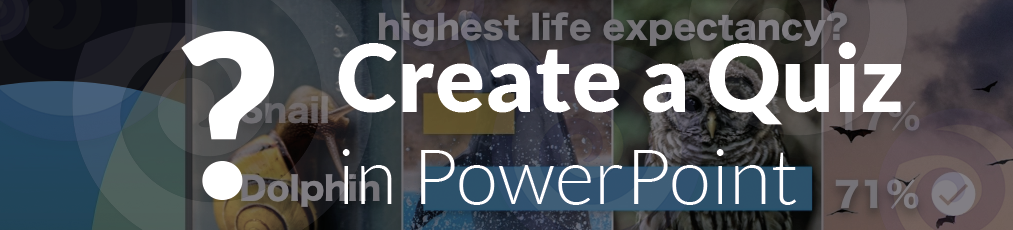
How To Make an interactive Quiz in PowerPoint - Tutorial

Get started with Live Polls, Q&A and slides
for your PowerPoint Presentations
The big SlideLizard presentation glossary
Listening is a very important part of communication. To be good in communication you need to be a good listener. That doesn't mean just hearing what the other person is saying. But you need to listen active, engage your mind and intently focus on what your talking partner is saying.
Hybrid Audience
A mix between in-person and virtual participants for an event or a lecture is called a hybrid audience. Working with a hybrid audience may be challenging, as it requires the presenter to find ways to engage both the live and the virtual audience.
Classroom Communication System (CCS)
A Classroom Communication System allows students and teachers to communicate efficently online. It improves students' engagement as they are animated to ask questions, give feedback and take notes. There are various companies that offer CCS solutions.
Declamation Speech
A declamation speech describes the re-giving of an important speech that has been given in the past. It is usually given with a lot of emotion and passion.
Be the first to know!
The latest SlideLizard news, articles, and resources, sent straight to your inbox.
- or follow us on -
We use cookies to personalize content and analyze traffic to our website. You can choose to accept only cookies that are necessary for the website to function or to also allow tracking cookies. For more information, please see our privacy policy .
Cookie Settings
Necessary cookies are required for the proper functioning of the website. These cookies ensure basic functionalities and security features of the website.
Analytical cookies are used to understand how visitors interact with the website. These cookies help provide information about the number of visitors, etc.
- WordPress Tutorials
- Graphic Design
- Presentations
- Shopify Knowledge Base
- Theme Collections
How to Create a Game PowerPoint Presentation
Game powerpoint presentations for bigger audience engagement.
- Ideas for ppt games
Game PowerPoint template creation & animation effects
How to create a mini game in powerpoint - step-by-step, animation templates showcase.

Game Powerpoint. These days presentations are everywhere: in the classrooms, offices, on the screens of computers and smartphones, at office meetings, conferences and big events. Unfortunately, most of these ppt are similar to each other and just bore an audience . Often, one makes an impression as if he’s staying at a railway crossing and looking at similar freight wagons...and they never end.
On the other hand, that is not an easy task to keep the interest of a modern audience, especially children. Since these days people live in a controversial and endless stream of information , but the game is not over yet! You can use nontraditional ways to impress your students or colleagues. Create a game PowerPoint presentation and say cya to boring and trivial slides.
Modern presentations have more in common with cinema and comics than they do with written documents. Garr Reynolds
What is the basic difference of presentation games from ordinary illustrations? That is an active work of a player, the possibility to make his own choice and instantly receive a result. Many teachers already use these games to release the working tension from their students and increase their cognitive capacity . Thus, this is a really win-win solution. Multimedia in a presentation may be used on various stages of an educational process: as a training exercise, to sum up the material and as a home task. As a rule, after a few years of working any teacher has a vast collection of PPTs for different lessons and these materials can be easily modified , becoming more exciting and interesting.
Although, games for presentations and their elements can become an effective tool for any professional field. Since dynamics involves and impresses any audience, whether they are sitting in a classroom, at the conference or at a workshop . If games to play during a conference are just for one volunteer you’ll certainly spark an interest of the whole hall.

Actually, the only problem is that most people don’t know how to make a PowerPoint game . However, it’s not brain surgery. Interactive games for presentation have quite simple algorithm , which begins from a single idea.
Ideas for game PowerPoint presentations
Basically, simple animation tools of PowerPoint provide you with lots of gamification scripts, that are limited only by your creativity. It’s quite easy to create huge interactive training materials in PPT with hundreds of slides, breadcrumb menu and other stuff. Actually, these presentations will be like a local website. You just need to determine the purpose of your gamification and create an interesting idea to capture an audience. Look at the most popular presentation games you can craft.

Choose the correct item
A player has to pick the necessary objects from the picture. For example, there is a soup recipe and a player needs to choose vegetables that are in the list. Or he needs to pick up all the stuff for a camping trip. This game can be a great training to learn word spelling, math or history. For instance, you can show several geometrical figures or historical dates and answer the question.
You can craft amazing virtual quests in PowerPoint presentation games. For instance, a player goes into a mysterious abandoned house and each slide of a presentation is the next room. He needs to think of how to get out of this place, using the stuff he can find there. That may be a key under the armchair or an axe to break the glass of a cupboard where he may find a secret door. You can lay down any logical chain in your game to interest a player.
Hidden objects
In games for presentations with hidden objects a player needs to find all stuff to complete the task. These games increase attention span, providing fun and entertainment.
There are different ways to design an ordinary quiz in presentation games. You can imitate any television game show or create your own layout. Quizzes can be used not only for knowledge examination. There can be interesting facts about a company to entertain an audience at the conference.

Memory games
Cards with hidden images are probably the most popular game PowerPoint presentation to train a memory. There are several pairs of objects, which are randomly arranged under the cards. A player can open only 2 cards simultaneously. When he opens a matching pair it disappears. The goal of the game is to match all similar objects. Another wonderful solution can be presentation games where a player should remember objects pictured on the slide and name one that disappeared.
After you’ve chosen an idea for your game PowerPoint presentation you need to make a template with necessary graphical elements and add bunch of animation effects. Follow these principles creating your template for presentation games:
- As our world becomes more and more visual you need to create a cool design and really yummy slides. Use professional templates for your presentation. However, even awesome illustrations won't help if your game is not interesting.
- Don’t overload your ppt with animation effects and always keep the balance between gamification and educational/business purposes of your presentation.
Get to know the main tools of PowerPoint animation to create gamification of any level in no time and enjoy the process. First of all you need to understand how to use triggers, which are necessary for most interactive games for presentations.
Trigger is an object, when clicking on it certain actions may be triggered such as the sound, text block, image or a video on the slide. You can manage triggers in any sequence.
Games to play during a presentation with triggers provide instant feedback and dynamics. To know how to make a mini game choose the way you’ll use triggers:
- Trigger-button & an animated object, all rolled into one. For example: Quests. Triggers are hidden objects, and clicking on them starts their illumination or movement.
- Trigger-button > animated object activation . For example: Spelling games. Clicking on the right letter moves it to the word.
- Trigger-button > several animations For example: Quizzes. Trigger is a button near the possible reply. Clicking on it activates the appearance of the message ‘Yes’ or ‘No’ and other buttons change their color.
- Trigger-button & an animated object > animated object activation For example: Choose the correct item. Triggers are geometrical objects. After choosing the right answer the object changes its color and the message ‘Right’ appears .

Let’s see how to create an interactive PowerPoint presentation on the example of this mini game. The object of it is to learn geographical locations of countries. A player has to find all countries listed on the slide. After clicking on the country the relevant button and the territory of the country changes the color. Gamification of the map can be used in a business PPT as well, to show expansion of export deliveries at different stages of the company development.
All right, now let's learn how to make a game in PowerPoint:
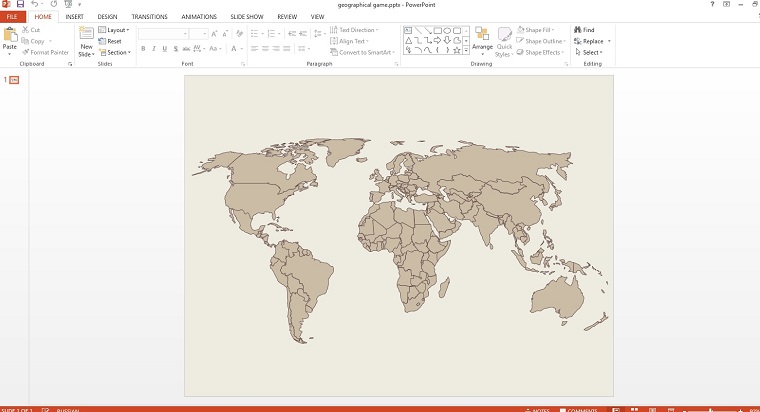
I used a vector world map from this theme to create a game template.
1. Create a new slide with a map.
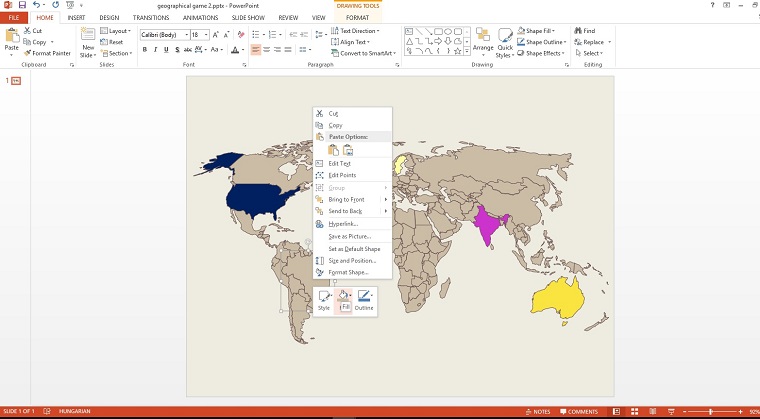
2. Create the second slide with the same map. I made another ppt and named it geographical game 2, but you can simply duplicate the slide in your presentation.
3. Hovering over the necessary countries click on and color them.
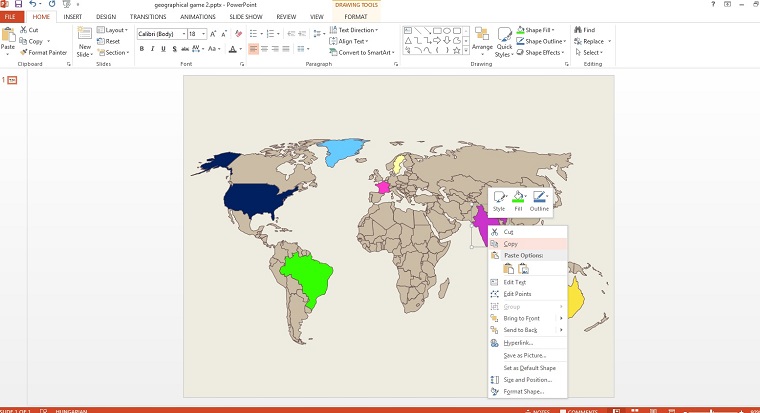
4. Copy all these objects.
5. Paste them to the first slide (geographical game) over the similar ones. You’ll make two layers.
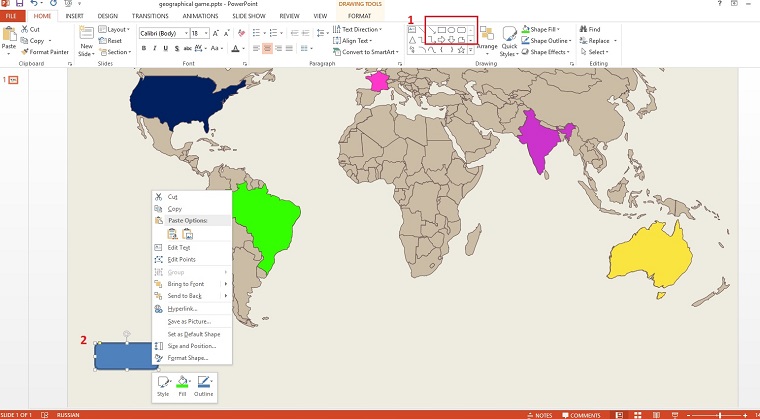
6. Then create buttons and style them you like. For each country you need two buttons of two different colors.
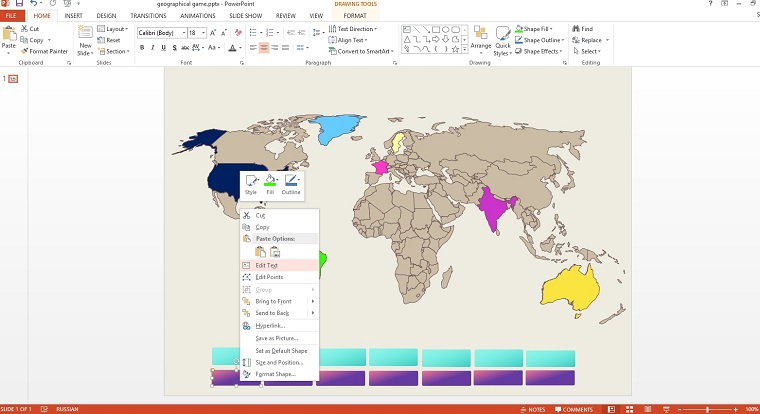
7. Insert text into each button. Make two buttons of different colors for each country.
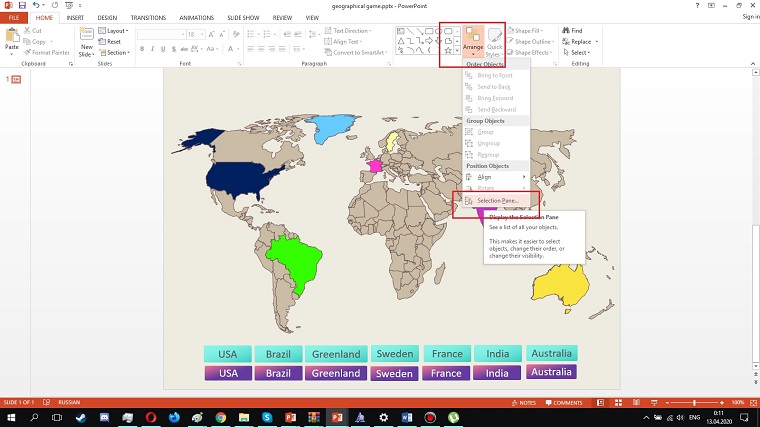
8. You can miss this step, but I advise you to do it for your convenience. In the tab Arrange > Section Pane > rename all objects you’re going to use for this mini click game.
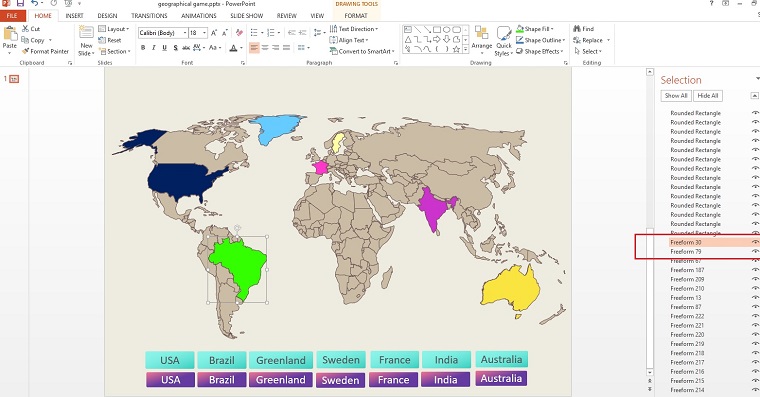
9. When you hover over the object it’ll be highlighted in the Selection Pane. Change default names of the objects you’ll use in your game to find them easily in the following stages.
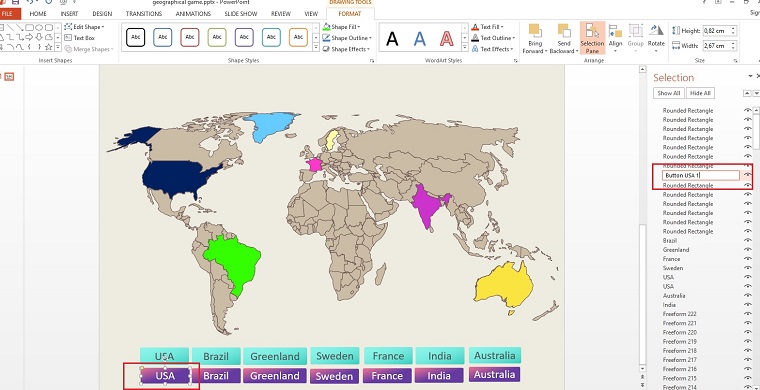
10. For the USA I used the following names: Button USA 1/Button USA 2/USA 1/USA 2/Alaska 1/Alaska2.
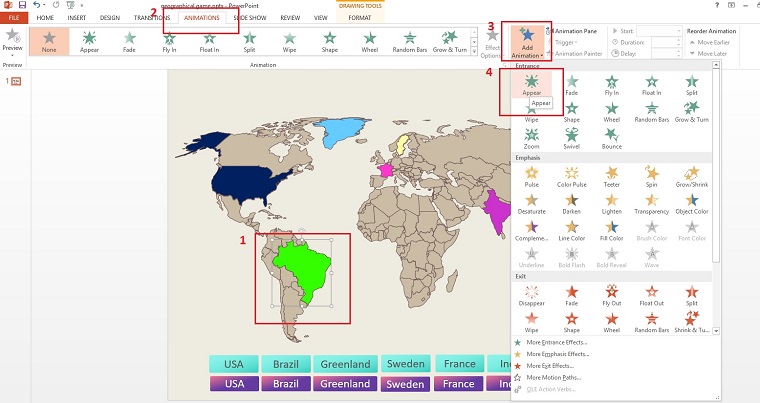
11. Tap the Animation tab > Hover over an object > Add animation > Appear (choose any effect you like).
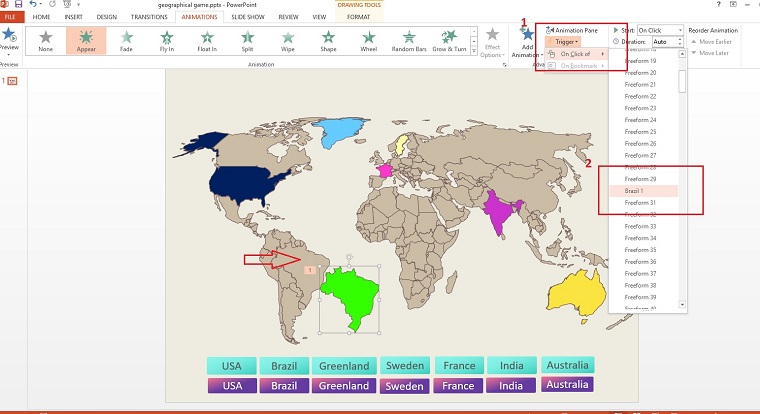
12. For the same animation press Trigger > Choose the name of an object which is under the animated one. In my case it's ‘Brazil 1’.
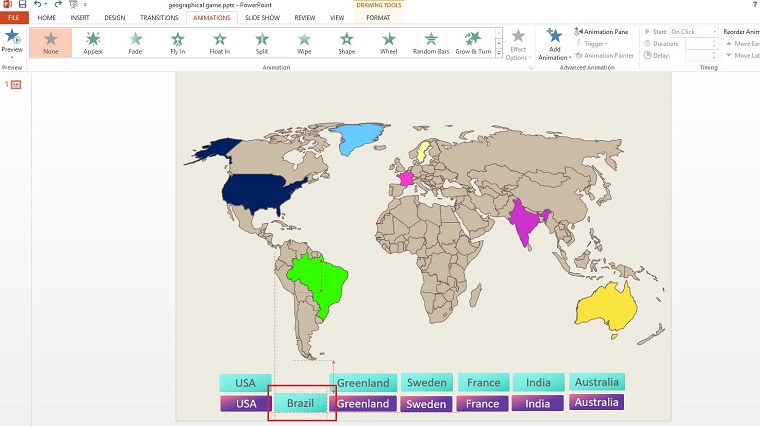
13. Move the relevant button over the second one with the same country name.
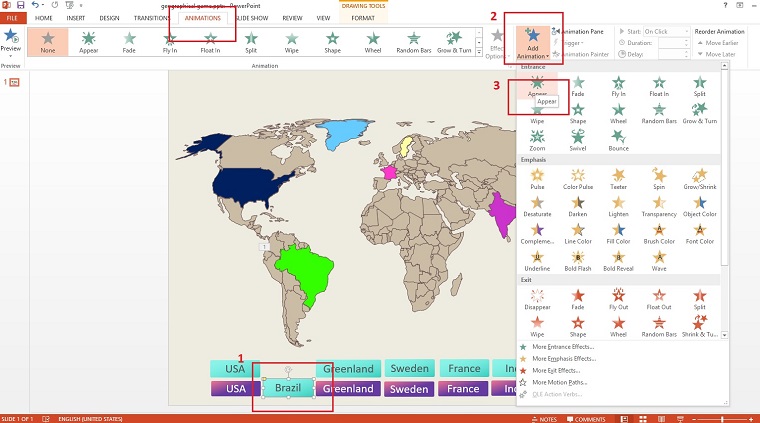
14. Hover over the button > open Animation tab > Add animation > Appear (choose what you like).
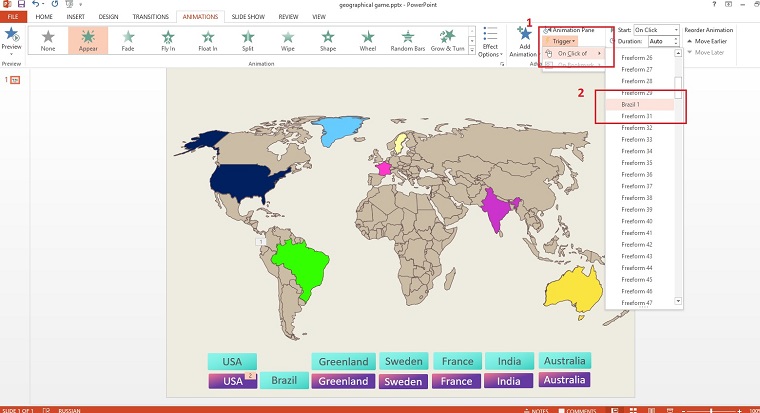
15. For the same animation press Trigger > choose the button, which is now under the current one.
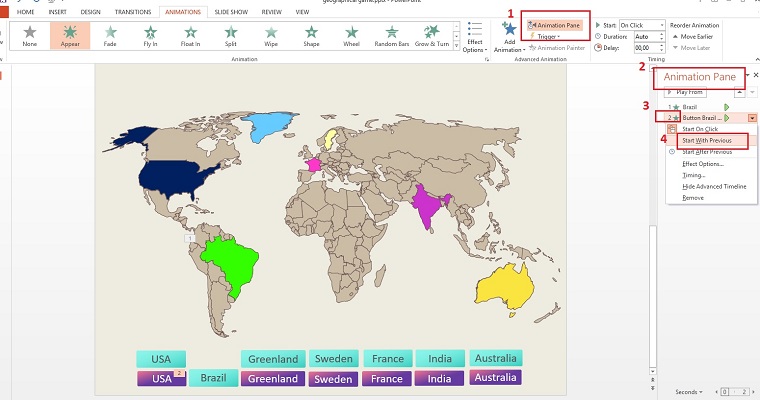
16. Tap Animation Pane > you’ll see your animations > press on the second one > Start with Previous .
17. Press F5 to check out.
18. Complete the same algorithm for all other countries. You’ll see a lighting sign near animated objects.
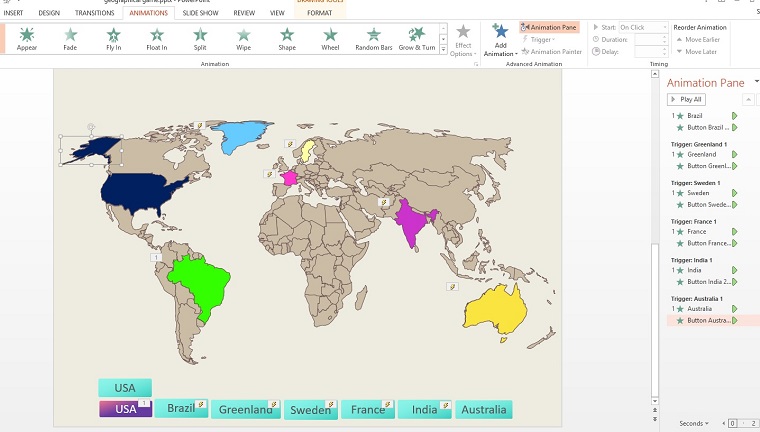
19. You can see all ready-made animations in the Animation Pane.
The USA has two separated territories, and we need them both to be colored whether which one we’ll click on. Thus, we need two triggers and three animation objects. Create an animation step-by-step for each element of this group:
20. Alaska > Add animation > Appear > Trigger > Alaska 1 > Add animation > Appear > Trigger > USA 1.
Animation Pane > Start with Previous for each stage, except the first one.
21. USA > Add animation > Appear > Trigger > Alaska 1 > Add animation > Appear > Trigger > USA 1.
Animation Pane > you’ll see your animations > press on the second one > Start with Previous .
22. Button USA > Add animation > Appear > Trigger > Alaska 1 > Add animation > Appear > Trigger > USA 1.
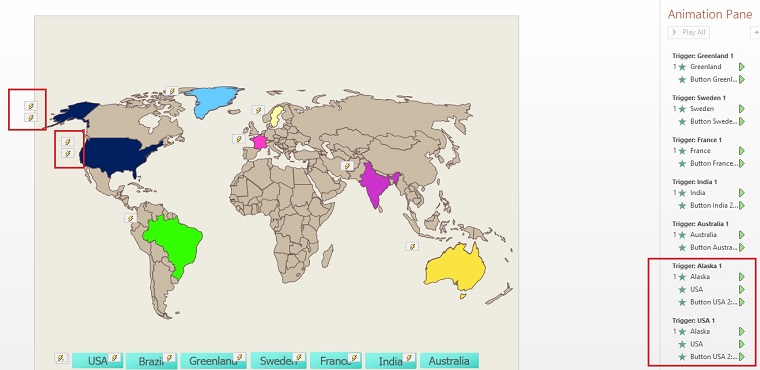
23. These animations will automatically group under the triggers, which you can see in the Animation plane.
24. Press F5 to check out and enjoy the result.
Keep in mind that your audience pays attention to every single element of your game PowerPoint presentation, so even tiny detail matters. If you want to save countless hours you can use our professional animated PowerPoint designs .
By the way, you’ll receive 24/7 support with any purchase, just to be sure that everything will be done perfectly. Take a look at the following game-changer heroes of our collection.
Pitch Deck PowerPoint Template

This ppt theme is a glow-giving hero to defend any bold idea. Fiery mix of unique 3D infographics and animation effects will totally change your vision of presentations. Show your business model, sales funnel, market share, competitive analysis and many other aspects in motion, using zoom and parallax effect. Use 5000+ icon fonts and choose one from 16 amazing color schemes. Be sure that you can easily edit every single element without too much hassle and any animation effect won’t suffer in the process.
Pastel - Modern PowerPoint Template

Do you know that any word, being written with vivid colors can elicit positive emotions only? That’s the way our brain interprets the information. Just take a look at this breath-taken PowerPoint. This design solution is created to get your audience to pause, appreciate and understand your ideas.It is perfect for a marketing or event agency, business portfolio or any other creative project. The mix of soft-sorbet pink shades and dusty orange with rich blue and bright raspberry hues do all the things, attracting, impressing and exciting any audience.
Animated PowerPoint Template
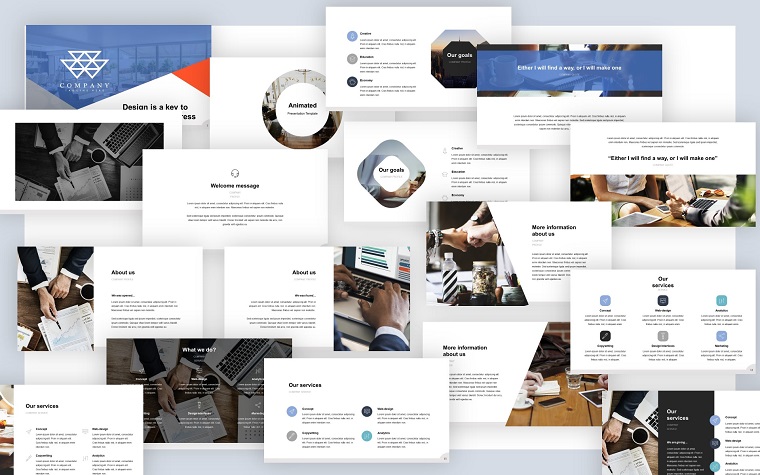
This elegant theme unites clear graphic lines and a trendy masking design technic. 70+ slides, 63+ color themes for your choice and 1000+ vector icons open the limits of your creativity. Attractive timelines, structured layouts, catchy infographics and animation effects will help you squeeze all your volumes of information and show your ideas in the best way.
Fudofu Creative Animated Food & Beverage PowerPoint Template
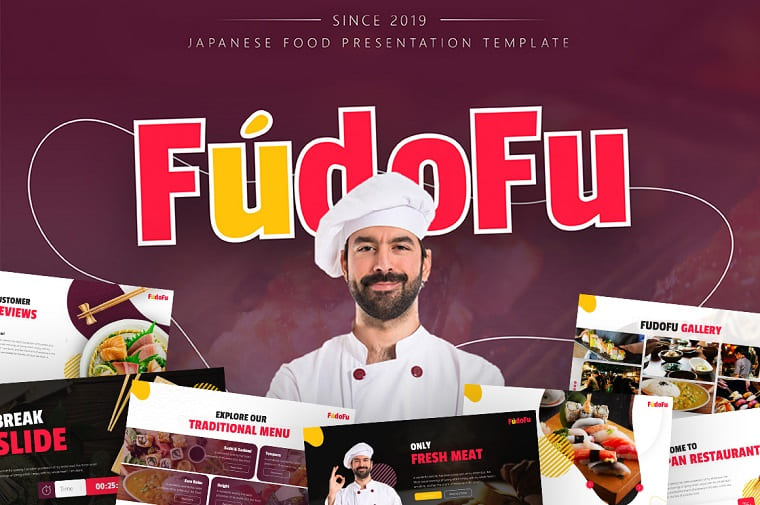
This ‘out of the box’ design with liquid forms is going to blow anyone away. The aim of the game is to represent your ideas in the modern and memorable way. Liquid design is the trend of 2020 in web and offline illustrations. Airy white background with vivid colors trigger pleasant and positive emotions. Take a look at the charming layouts of this theme and imagine the delight of your colleagues. Be sure it is easily editable.
Smash Animated PowerPoint Template

Tell the story of your business using this cool design. Remember that you make the rules and can customize every single element in this catchy presentation, having a wide choice of various layouts and color schemes. Create your unique solution and arrange accents to achieve your goals. On the other hand, you can use it as it is, since every detail of the Smash Animated Template is carefully crafted. Choose this template to win over the minds of your audience.
15 animated and fully editable PowerPoint posts for SMM
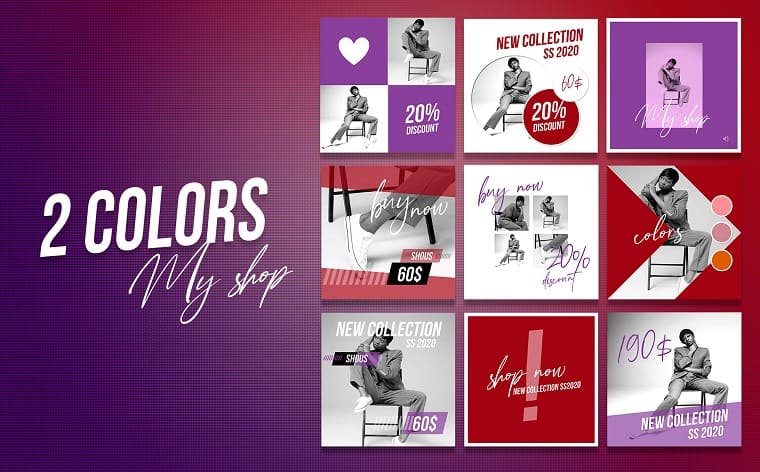
This chachy animated design will be a magic wand for your instagram account. Choose from 2 color themes and create dazzling instagram posts. The mix of soft magenta and gentle pink in combination with pastel grey is the perfect way to engage your target audience if you deal with fashion business.
APPO 3.0 - Modern PowerPoint Template
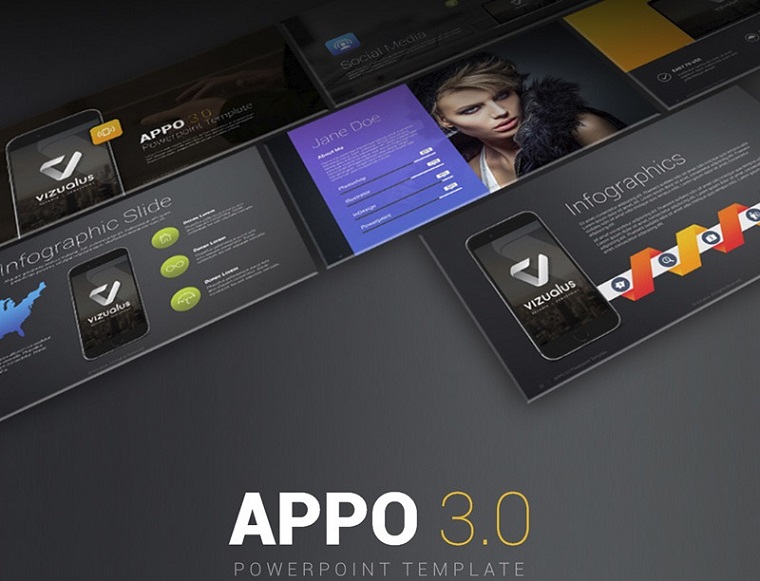
This ultra-chic dark theme is a go-to solution for any business. The design maintains the balance between the restrained styling and bold vivid accents, using beautiful gradients for background images and other elements. Animation effects and background video add dynamics and lightness to the presentation rhythm. The core message of this design solution is that your company is in line with new tendencies and doesn’t stop in its progress.
Animal Charity PowerPoint Template

This presentation template is focused on its main purpose to attract attention to animals’ needs. Therefore, large background images and various layouts of photo galleries are the core features of this design. You can use this presentation for any project, where photos are more wordy then the text. Animation for photo galleries is a powerful tool to elicit strong emotions. Let your audience be impressed with your project and make them smile involuntary while looking at your photos.
Infographic Pack - Presentation Asset v2.1 PowerPoint Template

Personally, I like figures, because they are masters of arguments. Just think, 23000+ total slides, 30 different categories, 8000+ icons, 45 color variation. This utterly universal solution is one of our bestsellers. All its elements are vector, so you can easily resize, change or remove them. By the way, you can be sure that the animation effects will not be affected. Editable data charts, layered infographics, round 3D elements and a lot of useful features you don’t know yet, but already love. Just tap the link and watch the promo video.
A good presentation is a tool, which has to convey your thoughts to students and colleagues, sell your ideas to investors or clients. Hence, it can’t be boring and dull. Do you want to create striking presentations? Use our PowerPoint designs and a magic wand of PowerPoint animation to impress the audience.
Keep in mind that your presentation doesn’t end with the last slide, but it does with the fiery eyes of your students, grateful applause of your listeners and exciting comments in the conference hall after it.
21 Easy Tips To Create A Powerful Presentation For Your Business [Free Ebook]
By clicking the button you agree to the Privacy Policy and Terms and Conditions .
PowerPoint Design: Basis and 2020 Trends
Rules of a Compelling PowerPoint Presentation [Tips and Tricks]
How to Make a Compelling PowerPoint Presentation. Ultimate Guide
The Magnificent 50 Free PowerPoint Templates
A tech-savvy humanitarian who is inspired by creative industries & fantastic IT designs. Broad experience in Advisory company and B2B investment solutions in the past. Believes that inspiration is the key point in any case.
Get more to your email
Subscribe to our newsletter and access exclusive content and offers available only to MonsterPost subscribers.

Related Posts
Best digital products award 2023 – honored by templatemonster, making a successful presentation: how to print google slides with notes, 15 clever color combinations that make your presentation professional, leave a reply cancel reply.
You must be logged in to post a comment.
Need to join a meeting?
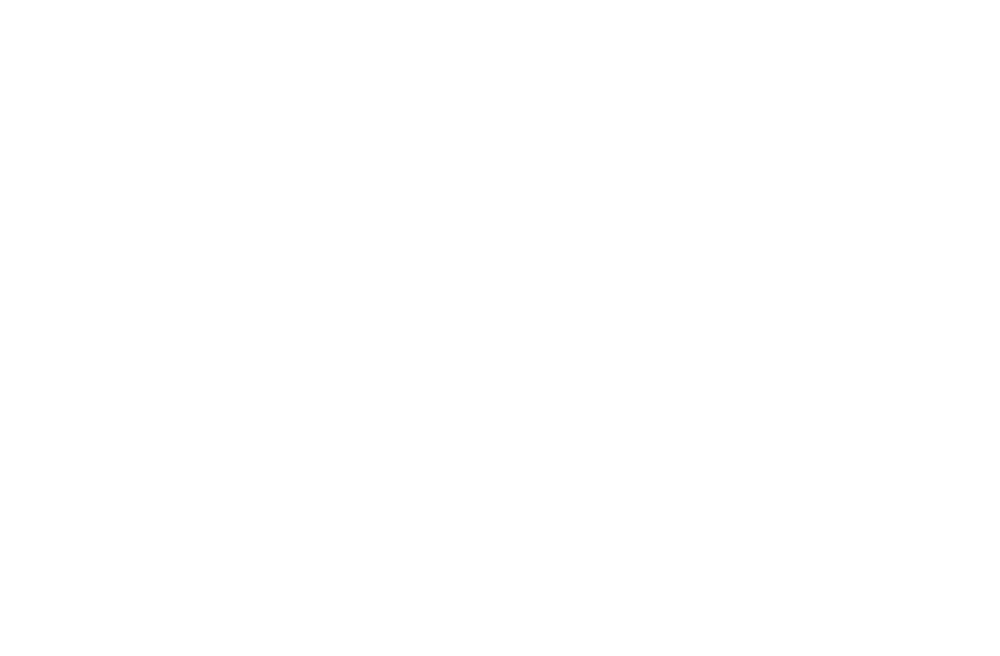
20 Interactive Presentation Games
- Employee Engagement , Event Planning , Leadership Techniques
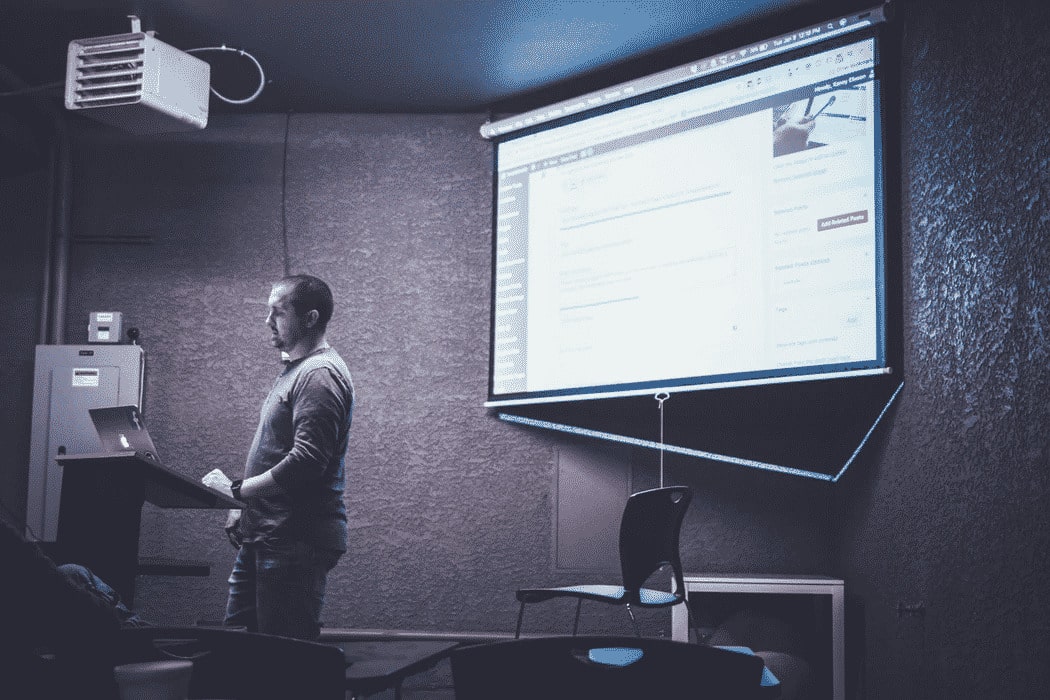
Meetings and conferences can be painfully tedious and dull. So much so that the phrase “Death by PowerPoint” has made it into our lexicon. According to Thomas Sowell , an American political economist and commentator, “People who enjoy meetings should not be in charge of anything.”
But if the problem with meetings is that they tend to be boring, the solution lies in finding ways to better engage and entertain your audience. You probably know the feeling of sitting in a meeting, trying to pay attention while one person drones on for an hour.
Even if the purpose of the meeting is to train, disseminate new developments, or even get everyone up to speed on weekly goals, engaging your audience creates a motivation to pay attention.
That’s why interactive presentation games are a great way to re-energizing meetings by involving audiences in the presentation. Interactive presentation turn passive listeners into active participants. Games allow the attendees to learn new skills, think of solutions within a short time period, and solve problems together.
MeetingPulse equips your team with the tools and resources to create engaging events. With that in mind, here’s our guide to a few popular interactive presentation games.
Related: Creating a Positive Organizational Culture while working remote
1. Project Jeopardy
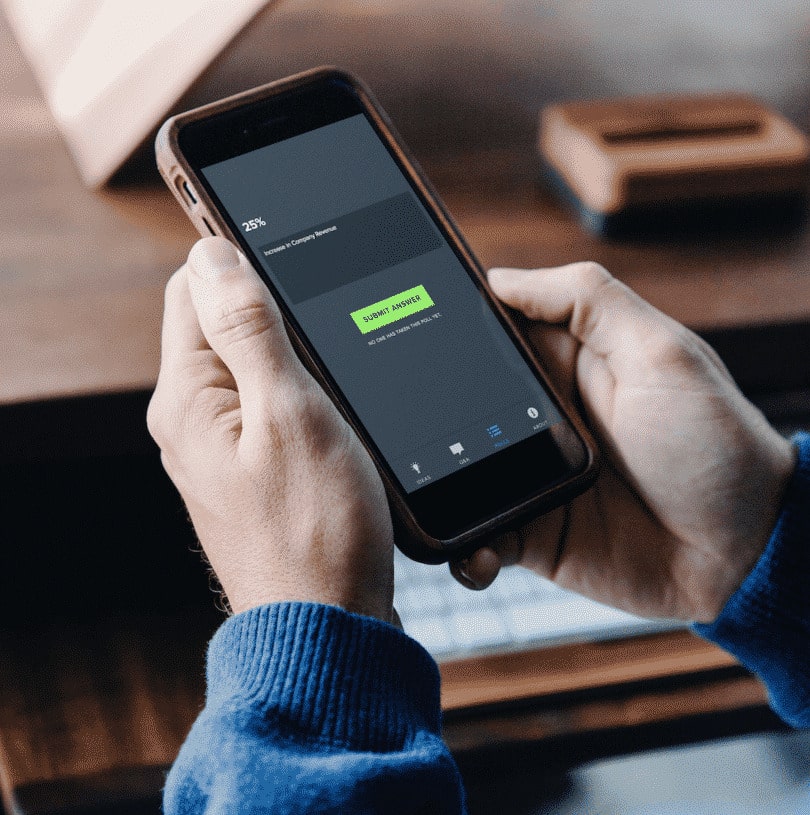
This game is designed to make the presentation of reports more fun and interactive. The lead person on the report creates cards that have answers from the report.
For example, the card reads “25%.” The rest of the team is supposed to ask the correct question corresponding to the “25%” answer on the card. The question could be something like, “What was the company revenue growth for the quarter?”
How to play: Give everyone the URL to your MeetingPulse meeting. Display the question on your screen and create multiple choice answers or leave it open-ended. The answers will pop up on the administrator’s screen in real-time, and you can share the answers to see how many people got it right.
2. Idea Box Game
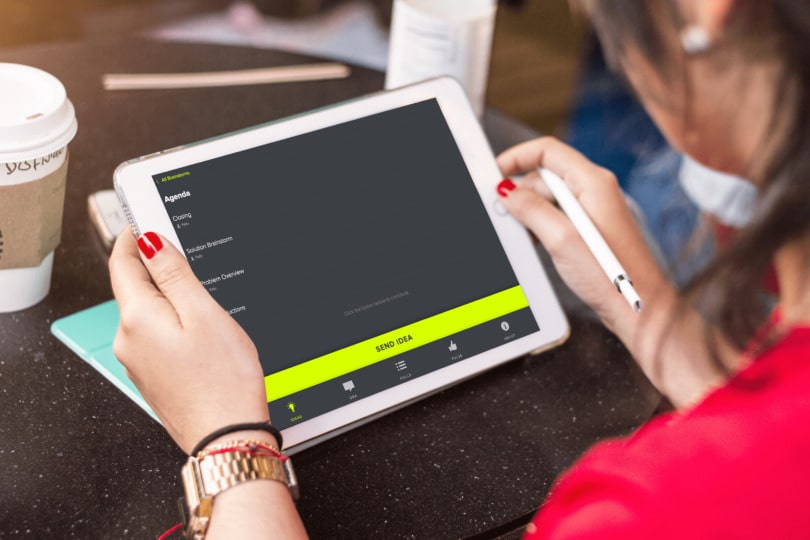
The Idea Box game is excellent for brainstorming meetings where employees can share ideas about a project or product . It helps get the creative juices flowing and might even lead to some usable prototypes. Instead of having one speaker after another speak about their idea, having a team create an idea box creates a space for collaboration to further spark innovation.
How to play: Use the MeetingPulse brainstorming tool to have teams vote and collect feedback about the products. Have each attendee log in to your MeetingPulse link — a virtual Idea Box. Give small groups thirty minutes to brainstorm, then allow submissions.
At the end of the exercise, each team should have the product name, features and functions, marketing taglines, and other vital product details.
Once each team has completed their box they’re invited to share it with the rest of the team who finally vote for the best box. Their ideas will appear on the screen right away, and participants can upvote or downvote in Reddit-style fashion and even submit emoji reactions.
3. The Introduction Game

This game is ideal for a new group of team members meeting for the first time on a mutual project or new hires joining a team. Give the new hires a chance to introduce themselves in an unforgettable manner.
How to play: Ask the new members to bring a personal item or a favorite song. During the meeting, introduce them by letting their song blare for a few minutes on the sound system and then ask them to say something about themselves. If you’re using the personal item, ask them to talk about the item and what it means to them.
4. The talking stick
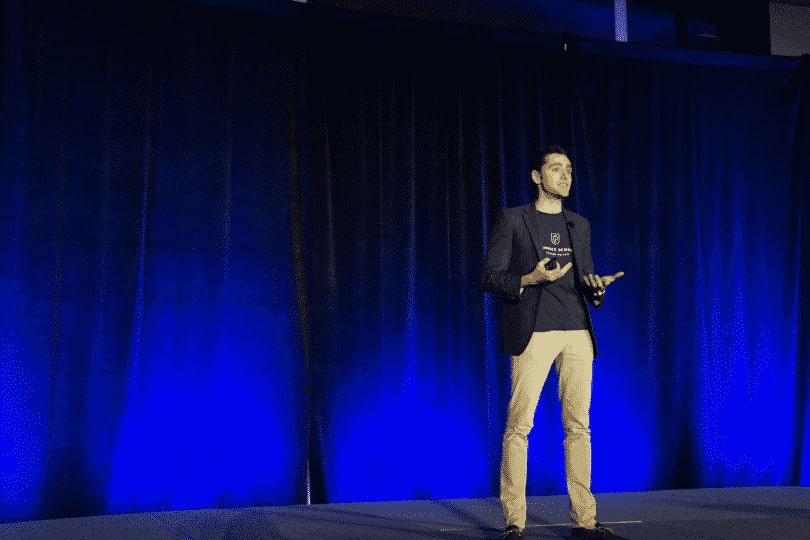
This activity makes sure that anyone who has a contribution not only gets to do so, but also that they get to speak uninterrupted. Using the talking stick is a great, rapid-fire way to focus the meeting on deep and meaningful contributions.
How to play: Form a circle and make sure everyone’s seated. Before the discussion begins, everyone should agree that the moderator has the power to choose whoever speaks next. Once a member finishes talking, they should put the stick back in the center for the next person.
Use the MeetingPulse audience feedback capability to gain insight right away. Choose up to four emojis and allow your audience to react as they listen to new ideas.
5. Telephone game

The telephone game is used typically as an ice breaker or to liven up a group after a couple of mind-numbing presentations. While it doesn’t really work with a very large group, a sizable number like 10 to 15 people is just right.
How to play: The meeting leader whispers the latest company marketing strategy used to the person on their left who is then supposed to relay the message to the next person and on and on until the last person gets the message.
The last person then gets to tell the rest of the team the final message, and you can compare it to the primary message from the lead.
6. The trivia competition

You can use this game to test the attendees’ trivia knowledge of the company or of general business trends . Create a trivia competition where the members play for points and the winner gets a prize. Project the points for everyone to see the winner.
How to play: Formulate questions related to the company and use them for the trivia test. You can use MeetingPulse to create the questions, and set the timer to begin the game together. To add an extra touch of fun, include images with your multiple choice questions. Visuals add to the level of engagement and give your meetings an extra edge.
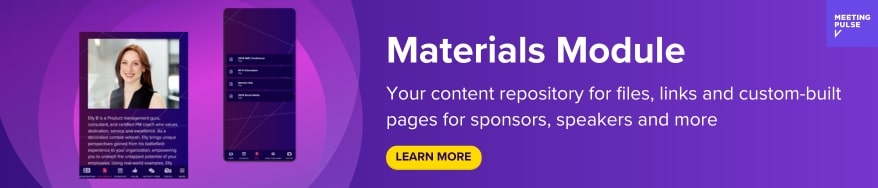
7. Fill in the phrase
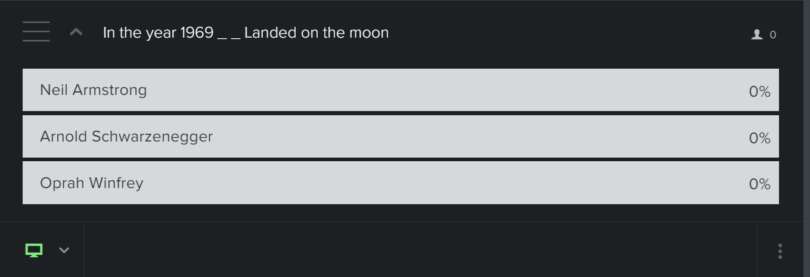
Check out Meeting Pulse for Cool and creative ways to make polling questions and Quizzes!
This game requires participants to fill in blanks on a survey or report. The survey or report should not be complete until the end of the presentation. This game rewards audiences for listening, and you can even provide some sort of prize.
How to play: Create a report for attendees that has blanks. As you continue with the presentation, invite them to fill in the blanks from the information you are giving. Not only does the audience remain engaged, but they retain crucial information better.
MeetingPulse integrates with Powerpoints , so you can use our single answer polling feature to play this game and display the results directly in your PowerPoint presentation.
8. Word of the day

Have a word of the day game as part of your presentation or meeting. It can be a phrase or a word.
How to play: The presenter should weave the word or phrase into their presentation and the audience acknowledges its use by shouting back. The word must come from the team and not the presenter. This activity keeps everyone alert. Sometimes shouting can be distracting in the middle of a meeting.
In this case, use the MeetingPulse emoji feature, and everyone can submit ? when you use the word “key learnings.”
9. The 20 questions game

You get 20 questions to help you identify a picture that you can’t see, but the audience can. The audience can only lead you with yes or no questions. Use this game to liven up the audience.
How to play: The audience will choose a picture that you can’t see. Have someone submit a photo and display it on the MeetingPulse user dashboard. Get blindfolded and begin to ask questions regarding the picture. You get only twenty questions to get it right.
If you’re an advertising agency, you can use this test your employees’ memory and see if they remember what you worked on. To keep track of all the questions and responses, have the audience choose “yes” or “no” by using a polling tool instead of having them shout it out.
10. Call and response

This game keeps the audience focused. The leader in the meeting calls out a phrase randomly during their presentation and the audience responds to it .
How to play: Agree on the action to be taken every time the phrase is called out. The second the presenter calls out the word, your audience can dance, clap or just rise and seat. Alternatively, they can respond with a phrase, word, or an emoji using MeetingPulse.
11. What would I have done?
In this game, ask each member of the team what their alternative career would be. The point of the game is to open up to each other and foster conversation.
How to play: Each member writes down their alternative career and waits their turn to reveal. The audience collectively asks “What would you have done?” and the selected member responds explaining why they chose that alternative. This is another great game you can play virtually, especially if you’re working with a big team.
With MeetingPulse , you can find out everyone’s alternative career and even get some statistics.
12. Fabulous flags
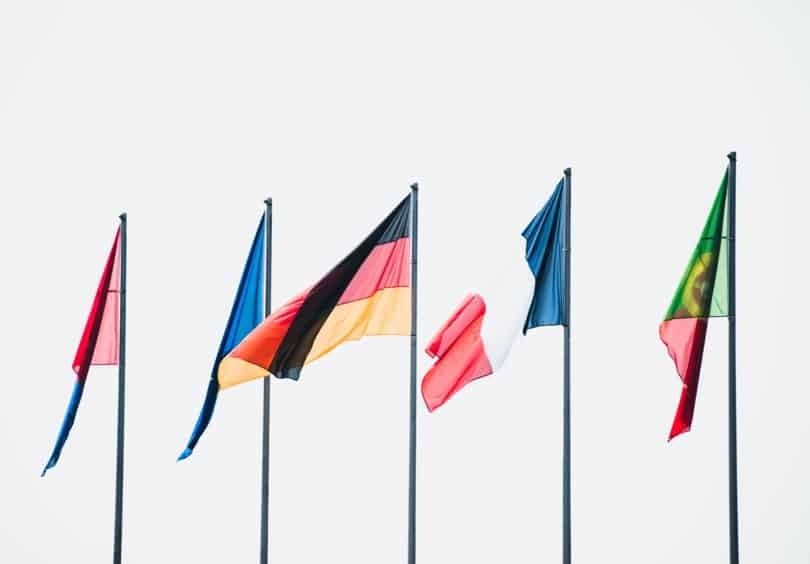
In this game , team members draw things that matter to them on their flag. This is known as the personal flag game, and it’s an excellent ice breaker activity.
How to play: Everyone gets 10 minutes to draw objects or symbols that represent something meaningful in their lives. Each person gets two minutes to explain the items on their flag.
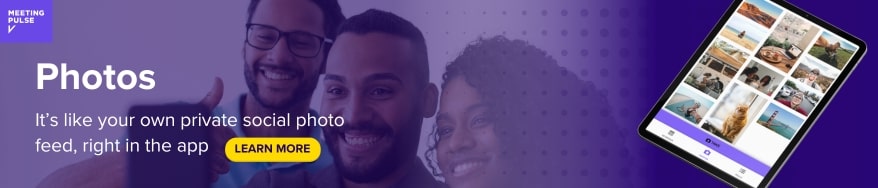
13. Botticelli

Similar to 20 questions, this game also tests your trivia. You keep in mind a person, place, or thing, and the audience has to guess. The game is a bit more complex because the player can talk back to the audience and distract them from the name.
How to play: The audience asks leading questions to which the player responds with a yes or no. If they ask a specific question like “Does the celebrity’s name start with B?” then the player can respond with “It’s not Brad Pitt.”
This game is logistically easy to plan because all you need to do is formulate the poll questions and integrate them into your PowerPoint with MeetingPulse .
14. Candy introductions

This is a game that allows people to get to know each other while enjoying some sweet treats. It’s excellent for training sessions where participants are complete strangers, providing general topics for introductions that employees can elaborate upon further.
How to play: The participants choose different types of candy from a bag and use each to represent different topics about themselves during the introduction. They can talk about family, career, hobbies, unexpected characteristic and dream destinations.
15. Crazy job interview

In this game, one participant tries to convince the others why they would be the best for a certain job. They have to expound on qualities given by another player and how those qualities make them a good fit.
How to play: The participant is given a career, like a supermodel. Then they are given random phrases like “angry with the queen” or “intellectually incompatible” and they have to use these phrases to explain why they would be great at being a supermodel.
16. The elimination game
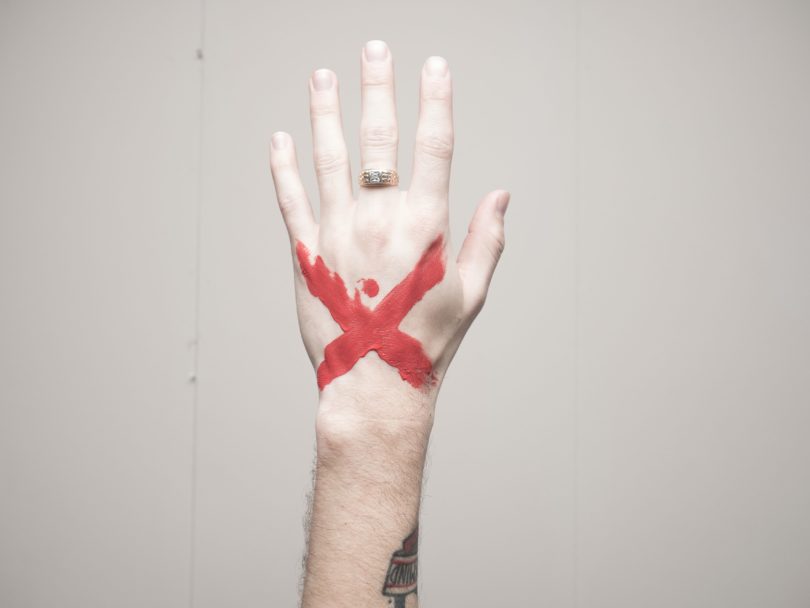
The elimination game helps participants to get to know each other, using a series of questions to find out the most common and most rare similarities amongst people within your company.
How to play: The whole room is asked to stand up. The leader then asks elimination questions like “how many are attending this conference for the first time?” That group gets to sit down. The next is “remain standing if this is your fourth consecutive attendance.” The rest of the group sits down. And the elimination questions continue.
17. Would you rather

This is a fun game to liven up the room, giving participants two choices of something they can do. They have to choose the lesser evil.
How to play: The player is given a question with two very bad or very good outcomes. For example, if the employees are afraid of heights, ask, “Would you rather go sky diving or bungee jumping?”
If you want to play this game with a large group of people, you can use MeetingPulse to get answers in real time. This game can also provide valuable insight for you. For instance, you can ask, “Would you rather have a breakfast spread or small desserts for our next meeting?”
18. Anagrams
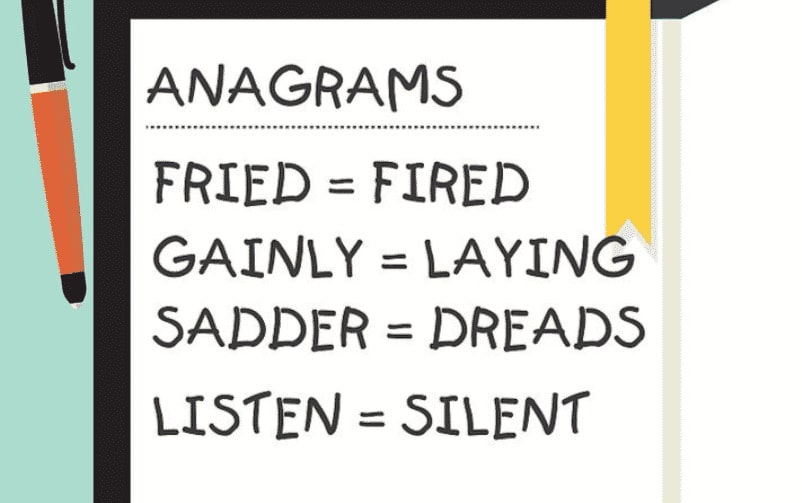
Think up a word and have everyone else try to figure it out. Expect some hilarious answers as everyone chips in.
How to play: Jumble up the letters but ensure that they create a five or six letter word anagram when correctly aligned. Only the presenter should suggest the word, and the activity should be timed. People can submit their answers live on MeetingPulse .
19. Two truths and a lie

The players get to tell two truths and one lie about themselves and the audience deciphers which one is the lie.
How to play: The player chooses a topic, like “career.” They tell two real facts about their career and one lie. The audience then decides which statement is false and why they believe that.
20. Choose the Agenda

In this activity, the participants choose the agenda of the meeting instead of being told what it is. This allow them to address burning issues.
How to play: Participants are invited to submit their agendas, which are shared by everyone and then voted on. The one with the most votes becomes the main agenda for the meeting. This gives participants control over the meeting as well.
You can use MeetingPulse’s brainstorming tool with the upvoting feature for this!
Final Thoughts
Now that you know some of the best interactive presentation games, you’re ready to host your next event with new and creative ways to keep your audience engaged. MeetingPulse is a great tool and resource for you to make your presentations more memorable and — dare we say it — fun.
Related: 25 Fun Poll Questions to Ask Your Audience
Get started with MeetingPulse today!
Share this article on your socials, latest posts.

The Benefits of Language-Inclusive Meetings and Events

Understanding the Pain Points of Language Barriers at Your Meeting and 7 Tips for Breaking Them Down with Technology

There’s only one way to determine if customers are satisfied – ask them

Proactively Managing Employee Engagement, Development, and Satisfaction
Blog categories.
- Audience Response Tools
- Best Practices
- Employee Engagement
- Event Planning
- Hybrid Events
- Leadership Techniques
- Meeting Prep
- Organizational Development
- Uncategorized
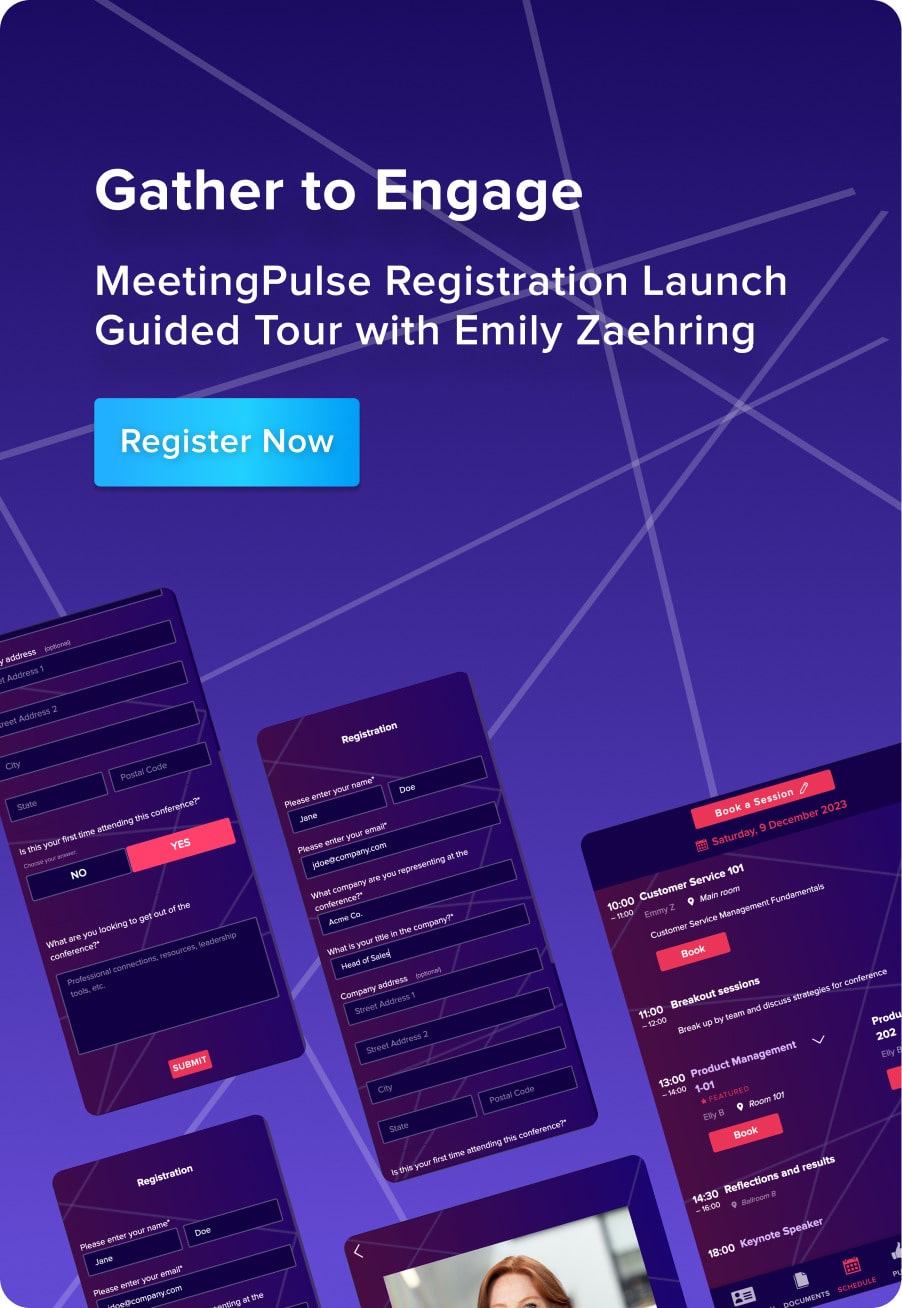
To make MeetingPulse a seamless addition to your meetings, we offer custom themes. You can use your own logo and your colors in Attendee View as well as Broadcast View. Your company name can also be included in the webpage’s title. Your meeting can also have its own domain. This is great if you are going to promote your meeting offline. For example, you could use “acme2022.com” instead of “meet.ps/acme-all-hands”.

Live Product Tours
Weekly Product Tour Every Wednesday
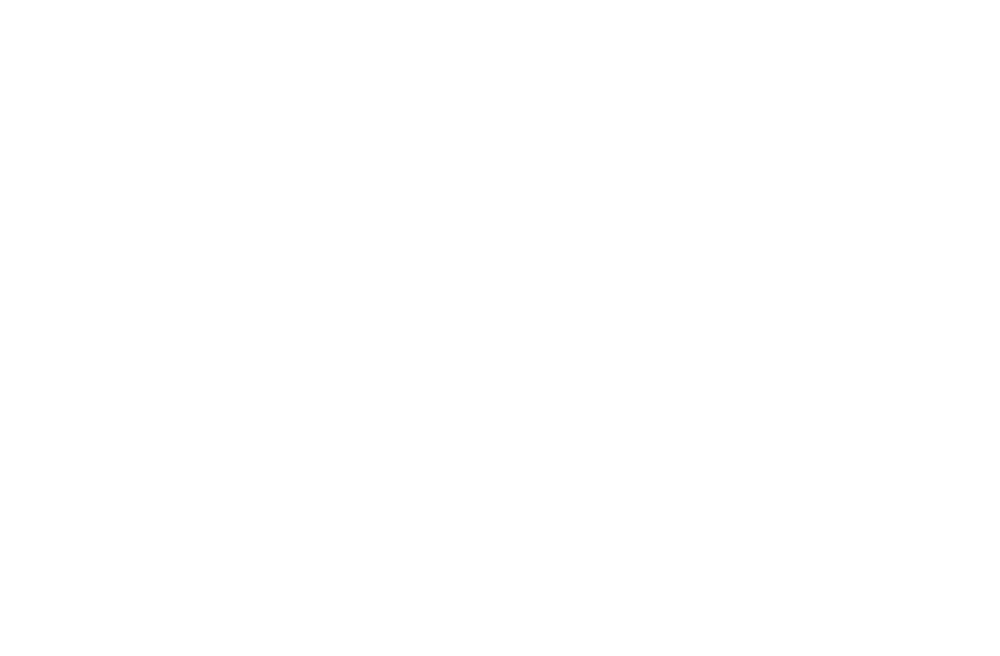
- Success Stories
- Integrations
- Help center
- Cvent Marketplace
- Connect with Zapier
- Trust Center
- System Status
How-To Geek
6 ways to create more interactive powerpoint presentations.
Engage your audience with cool, actionable features.
Quick Links
- Add a QR code
- Embed Microsoft Forms (Education or Business Only)
- Embed a Live Web Page
- Add Links and Menus
- Add Clickable Images to Give More Info
- Add a Countdown Timer
We've all been to a presentation where the speaker bores you to death with a mundane PowerPoint presentation. Actually, the speaker could have kept you much more engaged by adding some interactive features to their slideshow. Let's look into some of these options.
1. Add a QR code
Adding a QR code can be particularly useful if you want to direct your audience to an online form, website, or video.
Some websites have in-built ways to create a QR code. For example, on Microsoft Forms , when you click "Collect Responses," you'll see the QR code option via the icon highlighted in the screenshot below. You can either right-click the QR code to copy and paste it into your presentation, or click "Download" to add it to your device gallery to insert the QR code as a picture.
In fact, you can easily add a QR code to take your viewer to any website. On Microsoft Edge, right-click anywhere on a web page where there isn't already a link, and left-click "Create QR Code For This Page."
You can also create QR codes in other browsers, such as Chrome.
You can then copy or download the QR code to use wherever you like in your presentation.
2. Embed Microsoft Forms (Education or Business Only)
If you plan to send your PPT presentation to others—for example, if you're a trainer sending step-by-step instruction presentation, a teacher sending an independent learning task to your students, or a campaigner for your local councilor sending a persuasive PPT to constituents—you might want to embed a quiz, questionnaire, pole, or feedback survey in your presentation.
In PowerPoint, open the "Insert" tab on the ribbon, and in the Forms group, click "Forms". If you cannot see this option, you can add new buttons to the ribbon .
As at April 2024, this feature is only available for those using their work or school account. We're using a Microsoft 365 Personal account in the screenshot below, which is why the Forms icon is grayed out.
Then, a sidebar will appear on the right-hand side of your screen, where you can either choose a form you have already created or opt to craft a new form.
Now, you can share your PPT presentation with others , who can click the fields and submit their responses when they view the presentation.
3. Embed a Live Web Page
You could always screenshot a web page and paste that into your PPT, but that's not a very interactive addition to your presentation. Instead, you can embed a live web page into your PPT so that people with access to your presentation can interact actively with its contents.
To do this, we will need to add an add-in to our PPT account .
Add-ins are not always reliable or secure. Before installing an add-in to your Microsoft account, check that the author is a reputable company, and type the add-in's name into a search engine to read reviews and other users' experiences.
To embed a web page, add the Web Viewer add-in ( this is an add-in created by Microsoft ).
Go to the relevant slide and open the Web Viewer add-in. Then, copy and paste the secure URL into the field box, and remove https:// from the start of the address. In our example, we will add a selector wheel to our slide. Click "Preview" to see a sample of the web page's appearance in your presentation.
This is how ours will look.
When you or someone with access to your presentation views the slideshow, this web page will be live and interactive.
4. Add Links and Menus
As well as moving from one slide to the next through a keyboard action or mouse click, you can create links within your presentation to direct the audience to specific locations.
To create a link, right-click the outline of the clickable object, and click "Link."
In the Insert Hyperlink dialog box, click "Place In This Document," choose the landing destination, and click "OK."
What's more, to make it clear that an object is clickable, you can use action buttons. Open the "Insert" tab on the ribbon, click "Shape," and then choose an appropriate action button. Usefully, PPT will automatically prompt you to add a link to these shapes.
You might also want a menu that displays on every slide. Once you have created the menu, add the links using the method outlined above. Then, select all the items, press Ctrl+C (copy), and then use Ctrl+V to paste them in your other slides.
5. Add Clickable Images to Give More Info
Through PowerPoint's animations, you can give your viewer the power to choose what they see and when they see it. This works nicely whether you're planning to send your presentation to others to run through independently or whether you're presenting in front of a group and want your audience to decide which action they want to take.
Start by creating the objects that will be clickable (trigger) and the items that will appear (pop-up).
Then, select all the pop-ups together. When you click "Animations" on the ribbon and choose an appropriate animation for the effect you want to achieve, this will be applied to all objects you have selected.
The next step is to rename the triggers in your presentation. To do this, open the "Home" tab, and in the Editing group, click "Select", and then "Selection Pane."
With the Selection Pane open, select each trigger on your slide individually, and rename them in the Selection Pane, so that they can be easily linked to in the next step.
Finally, go back to the first pop-up. Open the "Animations" tab, and in the Advanced Animation group, click the "Trigger" drop-down arrow. Then, you can set the item to appear when a trigger is clicked in your presentation.
If you want your item to disappear when the trigger is clicked again, select the pop-up, click "Add Animation" in the Advanced Animation group, choose an Exit animation, and follow the same step to link that animation to the trigger button.
6. Add a Countdown Timer
A great way to get your audience to engage with your PPT presentation is to keep them on edge by adding a countdown timer. Whether you're leading a presentation and want to let your audience stop to discuss a topic, or running an online quiz with time-limit questions, having a countdown timer means your audience will keep their eye on your slide throughout.
To do this, you need to animate text boxes or shapes containing your countdown numbers. Choose and format a shape and type the highest number that your countdown clock will need. In our case, we're creating a 10-second timer.
Now, with your shape selected, open the "Animations" tab on the ribbon and click the animation drop-down arrow. Then, in the Exit menu, click "Disappear."
Open the Animation Pane, and click the drop-down arrow next to the animation you've just added. From there, choose "Timing."
Make sure "On Click" is selected in the Start menu, and change the Delay option to "1 second," before clicking "OK."
Then, with this shape still selected, press Ctrl+C (copy), and then Ctrl+V (paste). In the second box, type 9 . With the Animation Pane still open and this second shape selected, click the drop-down arrow and choose "Timing" again. Change the Start option to "After Previous," and make sure the Delay option is 1 second. Then, click "OK."
We can now use this second shape as our template, as when we copy and paste it again, the animations will also duplicate. With this second shape selected, press Ctrl+C and Ctrl+V, type 8 into the box, and continue to do the same until you get to 0 .
Next, remove the animations from the "0" box, as you don't want this to disappear. To do this, click the shape, and in the Animation Pane drop-down, click "Remove."
You now need to layer them in order. Right-click the box containing number 1, and click "Bring To Front." You will now see that box on the top. Do the same with the other numbers in ascending order.
Finally, you need to align the objects together. Click anywhere on your slide and press Ctrl+A. Then, in the Home tab on the ribbon, click "Arrange." First click "Align Center," and then bring the menu up again, so that you can click "Align Middle."
Press Ctrl+A again to select your timer, and you can then move your timer or copy and paste it elsewhere.
Press F5 to see the presentation in action, and when you get to the slide containing the timer, click anywhere on the slide to see your countdown timer in action!
Now that your PPT presentation is more interactive, make sure you've avoided these eight common presentational mistakes before you present your slides.
- Draft and add content
- Rewrite text
- Chat with Copilot
- Create a summary
- Copilot in Word on mobile devices
- Frequently asked questions
- Create a new presentation
- Add a slide or image
- Summarize your presentation
- Organize your presentation
- Use your organization's branding
- Copilot in PowerPoint for mobile devices
- Draft an Outlook email message
- Summarize an email thread
- Suggested drafts in Outlook
- Email coaching
- Get started with Copilot in Excel
- Identify insights
- Highlight, sort, and filter your data
- Generate formula columns
- Summarize your OneNote notes
- Create a to-do list and tasks
- Create project plans in OneNote

Create a new presentation with Copilot in PowerPoint
Note: This feature is available to customers with a Copilot for Microsoft 365 license or Copilot Pro license.
Create a new presentation in PowerPoint.

Select Send . Copilot will draft a presentation for you!
Edit the presentation to suit your needs, ask Copilot to add a slide , or start over with a new presentation and refine your prompt to include more specifics. For example, "Create a presentation about hybrid meeting best practices that includes examples for team building.”
Create a presentation with a template
Note: This feature is only available to customers with a Copilot for Microsoft 365 (work) license. It is not currently available to customers with a Copilot Pro (home) license.
Copilot can use your existing themes and templates to create a presentation. Learn more about making your presentations look great with Copilot in PowerPoint .

Enter your prompt or select Create presentation from file to create a first draft of your presentation using your theme or template.

Edit the presentation to suit your needs, ask Copilot to add a slide , organize your presentation, or add images.
Create a presentation from a file with Copilot
Note: This feature is only available to customers with a Copilot for Microsoft 365 (work) license. It is not currently available to customers with a Copilot Pro (home) license.

With Copilot in PowerPoint, you can create a presentation from an existing Word document. Point Copilot in PowerPoint to your Word document, and it will generate slides, apply layouts, create speaker notes, and choose a theme for you.

Select the Word document you want from the picker that appears. If you don't see the document you want, start typing any part of the filename to search for it.
Note: If the file picker doesn't appear type a front slash (/) to cause it to pop up.
Best practices when creating a presentation from a Word document
Leverage word styles to help copilot understand the structure of your document.
By using Styles in Word to organize your document, Copilot will better understand your document structure and how to break it up into slides of a presentation. Structure your content under Titles and Headers when appropriate and Copilot will do its best to generate a presentation for you.
Include images that are relevant to your presentation
When creating a presentation, Copilot will try to incorporate the images in your Word document. If you have images that you would like to be brought over to your presentation, be sure to include them in your Word document.
Start with your organization’s template
If your organization uses a standard template, start with this file before creating a presentation with Copilot. Starting with a template will let Copilot know that you would like to retain the presentation’s theme and design. Copilot will use existing layouts to build a presentation for you. Learn more about Making your presentations look great with Copilot in PowerPoint .
Tip: Copilot works best with Word documents that are less than 24 MB.
Welcome to Copilot in PowerPoint
Frequently Asked Questions about Copilot in PowerPoint
Where can I get Microsoft Copilot?
Copilot Lab - Start your Copilot journey

Need more help?
Want more options.
Explore subscription benefits, browse training courses, learn how to secure your device, and more.

Microsoft 365 subscription benefits

Microsoft 365 training

Microsoft security

Accessibility center
Communities help you ask and answer questions, give feedback, and hear from experts with rich knowledge.

Ask the Microsoft Community

Microsoft Tech Community

Windows Insiders
Microsoft 365 Insiders
Find solutions to common problems or get help from a support agent.

Online support
Was this information helpful?
Thank you for your feedback.
Got any suggestions?
We want to hear from you! Send us a message and help improve Slidesgo
Top searches
Trending searches

teacher appreciation
11 templates

66 templates

memorial day
12 templates

21 templates

17 templates
Guessing Game
Guessing game presentation, free google slides theme and powerpoint template.
Download the "Guessing Game" presentation for PowerPoint or Google Slides and start impressing your audience with a creative and original design. Slidesgo templates like this one here offer the possibility to convey a concept, idea or topic in a clear, concise and visual way, by using different graphic resources. You need to talk about a specific topic, but you don't know how to do it? Try using presentations like this one here, 100% customizable!
Features of this template
- 100% editable and easy to modify
- Different slides to impress your audience
- Contains easy-to-edit graphics such as graphs, maps, tables, timelines and mockups
- Includes 500+ icons and Flaticon’s extension for customizing your slides
- Designed to be used in Google Slides and Microsoft PowerPoint
- Includes information about fonts, colors, and credits of the resources used
How can I use the template?
Am I free to use the templates?
How to attribute?
Attribution required If you are a free user, you must attribute Slidesgo by keeping the slide where the credits appear. How to attribute?
Related posts on our blog.

How to Add, Duplicate, Move, Delete or Hide Slides in Google Slides

How to Change Layouts in PowerPoint

How to Change the Slide Size in Google Slides
Related presentations.
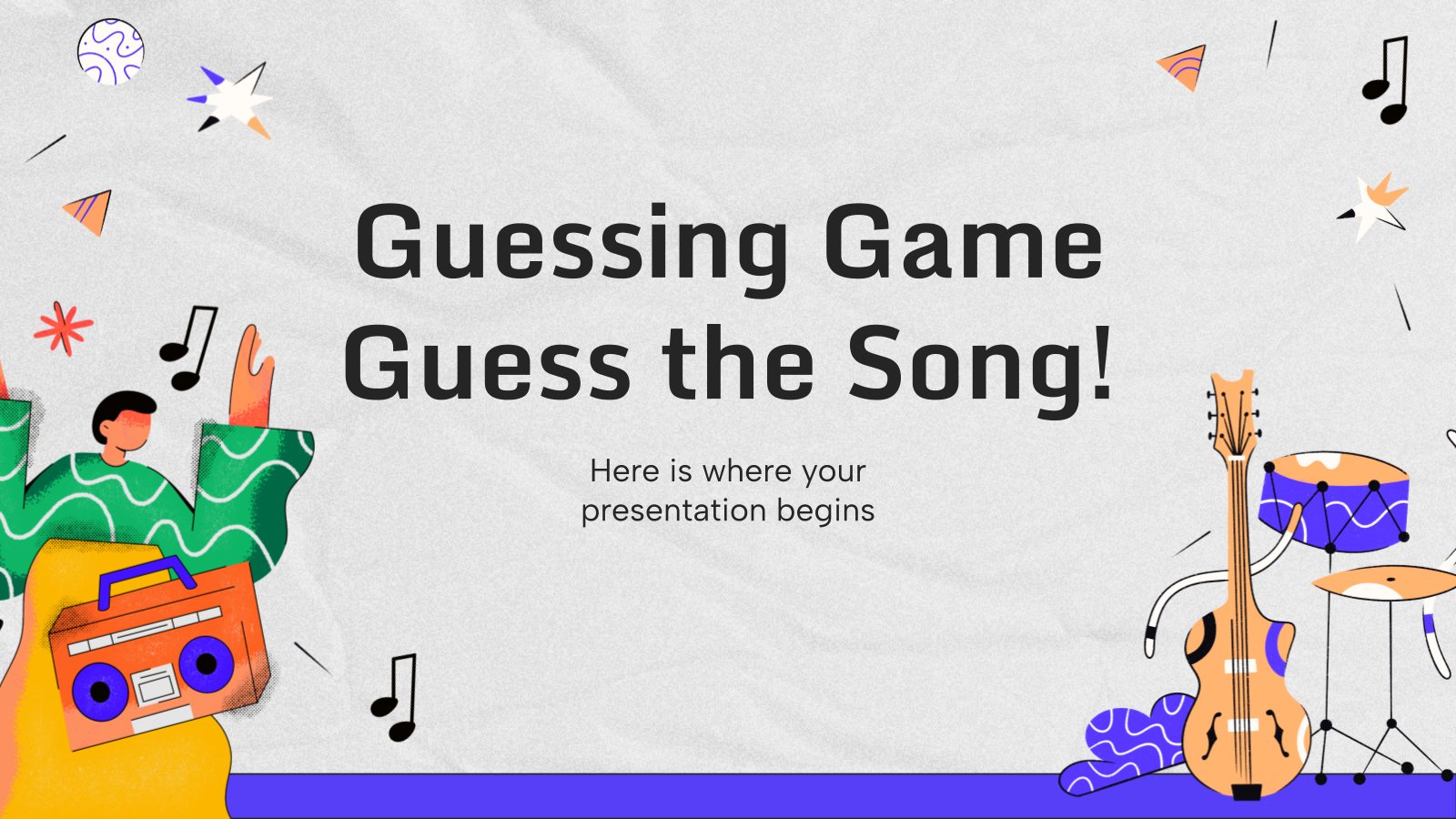
Premium template
Unlock this template and gain unlimited access
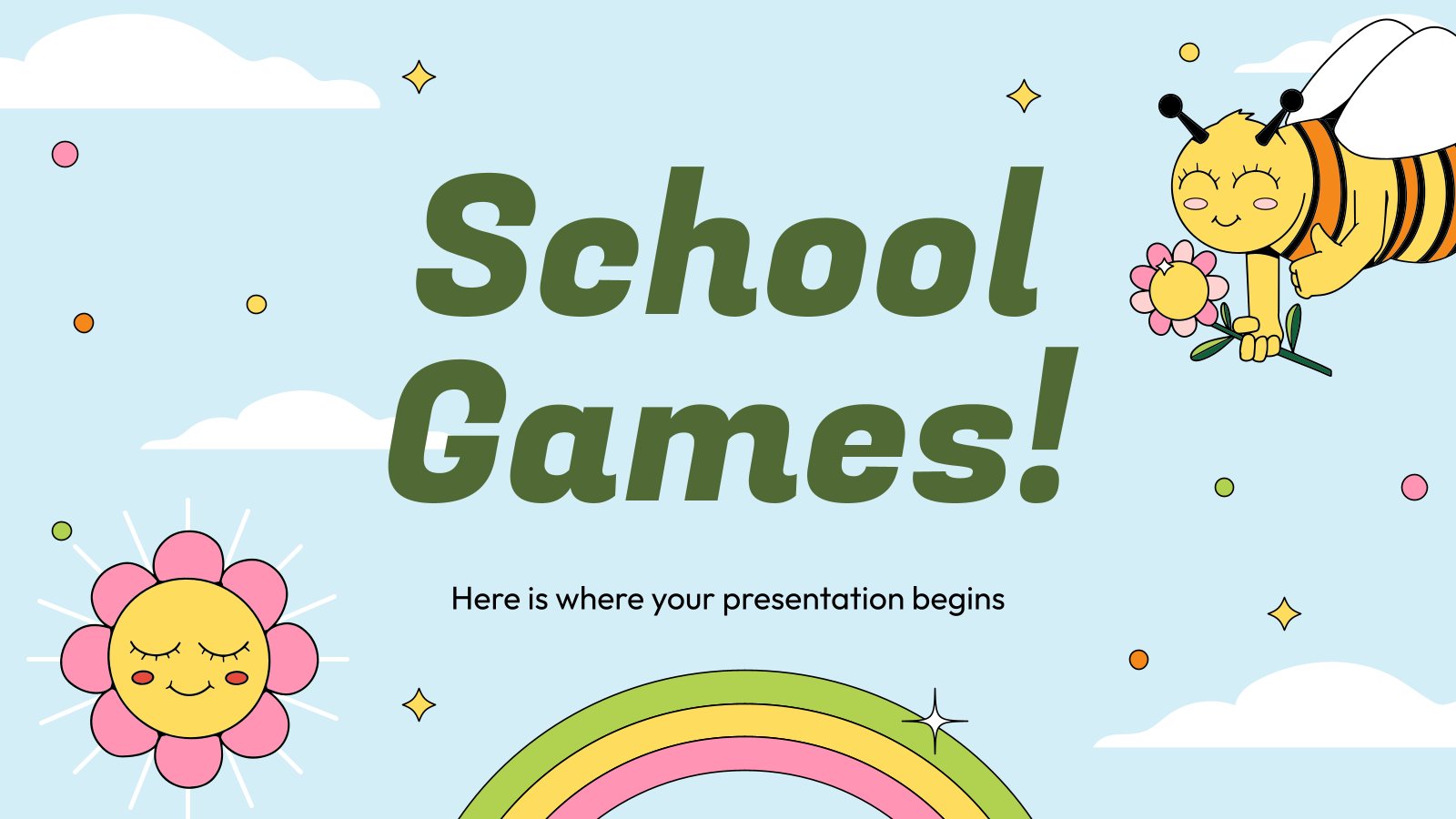
Now LIVE! Check out the NEW Zoom Feature Request space to browse, vote, or create an idea to enhance your Zoom experience.
Empowering you to increase productivity, improve team effectiveness, and enhance skills.
Communication
Productivity, apps & integration, employee engagement, business services, customer care, developer tools.
- Financial Services
- Manufacturing
- Small and Midsize businesses
- IT Professionals
- Customer Experience
- Sales and Revenue
- Marketing and Events
- Meeting SDK
- App Marketplace
- Developer Solutions
- Partner Solutions
- Find a Partner
- Become a Partner
- Partner Portal
- Partner Learning Center
- Resource Library
- Webinars & Events
- Customer Stories
- Zoom Trust Center
- Zoom Community
- Learning Center
- How-to Videos
- Global services
- Hardware options
- Customer Managed Key
- Customer Support
- Premier Support
- Developer Support
- Premier Developer Support
Download the Zoom app
Keep your Zoom app up to date to access the latest features.
Zoom Virtual Backgrounds
Download hi-res images and animations to elevate your next Zoom meeting.
- Plans & Pricing
- Join by Meeting ID
- Public Event List
- Screen Share Only
- With Video On
- With Video Off
AI Companion
- Phone System
- Mail & Calendar
- Marketplace
- Rooms and Workspaces
- Workspace Reservation
- Contact Center
- Virtual Agent
- Revenue Accelerator
- Events and Webinars
- Work Transformation Summit
- Customer Success Events
- Customer Success Forum
- Zoom Status
- Submit Feedback
- Community Terms and Guidelines
- Getting Started
- Community Center
- Happy Rewards
- Social Corner
- Community Champion Program
- Billing & Account Management
Putting a Zoom window in a PowerPoint presentation
- Subscribe to RSS Feed
- Mark Topic as New
- Mark Topic as Read
- Float this Topic for Current User
- Printer Friendly Page
- Keynote closes out when I stop share on Zoom in Meetings 2024-05-01
- Recording with two hosts showing at once and not participants- using powerpoint in Meetings 2024-04-20
- Meeting Participant with free account time limit in Meetings 2024-04-19
- Bilingual Polls in Meetings 2024-04-17
- Mark as New
- Report Inappropriate Content
2024-04-29 11:18 AM
- All forum topics
- Previous Topic

IMAGES
VIDEO
COMMENTS
This activity is also free for up to 10 people and is easy to personalize. . 6. The Get to Know You Game. This activity is one of the best presentation games if you have a small group that doesn't really know each other. The Get to Know You Game is a creative way to do introductions, and it's really simple.
PowerPoint-Karaoke is the perfect improvisation game. Players are confronted with a set of slides they have never seen before and try to give a presentation as convincingly as possible. If you want to know all about this game and get some slides you can use for playing, check out our detailed blog post on PowerPoint-Karaoke .
One of the most popular types of PowerPoint games to use in the classroom is Jeopardy. It's a great game to use to review for a test or to introduce new material to students. They can be played as a class, teams, or individually on computers. 9 Best Free Jeopardy Templates. 02.
DOWNLOAD. This Hangman PPT game template let's you test your vocabulary. If you're looking to make study a lot of fun. We've got you a free Hangman quiz game template. In this game template for each false answer, the hangman ropes get tight and for the correct answer the rope releases. So give the correct answer to make the hangman live.
PowerPoint Game Template #1: Memory Game. PowerPoint Game Template #2: Slide Zoom AI-Generated Quiz. PowerPoint Game Template #3: Hidden Picture Game. PowerPoint Game Template #4: Mandela Effect Quiz. [Bonus] PowerPoint Game Template #5: Trivia Quiz. Elevating Your PowerPoint Games with ClassPoint. Conclusion.
Game Design Agency. Download the "Game Design Agency" presentation for PowerPoint or Google Slides. Your agency is set to reach new heights and milestones. Allow us to accompany you on the journey to success with this all-rounded template. No need for typical sales fluff, this template speaks its cutting-edge design loudly.
For more expert tips, tutorials and free templates for interactive games in PowerPoint, read this Expert Guide to Interactive PowerPoint, with free 60+ pages playbook for download. Conclusion. I hope that this article helps to knock on your creativity in making exceptional PowerPoint games and adopting educational gamification to your class on a daily basis.
Skip to end of list. Skip to start of list. 826 templates. Create a blank Game Presentation. Red and Yellow Illustrated Movie Guessing Game Presentation. Presentation by Alma Aurelia. Red and Yellow Retro Bold Trivia Game Presentation. Presentation by Kreative Studio. Purple Illustrative Pixel Art Game Presentation.
13 Free PowerPoint Game Templates. Customize these templates and make learning fun. By. Stacy Fisher. Updated on December 28, 2022. PowerPoint game templates make it super easy to teach new and old content to your students. Once you've found a template you like, open it in PowerPoint or a free presentation software program, and customize it ...
Free customizable templates for Games for Google Slides or PowerPoint. Free fun games to maximize your students enjoyment and engagement through gamification and to inspire them to continue learning. ... True or false fun game presentation template. This time I created a template for a True or False activity. You can add up to 15 questions.
In this colorful presentation template, you get multiple puzzle piece template options. You can easily add any image you want to by dragging and dropping the image into place. You get free icons with this high-quality template. These slides come with a fun puzzle piece background that ties in with the puzzle theme. 5.
Free Game Slide Templates for an Engaging Slideshow. Make learning more fun with this game PowerPoint template. Whether you're a teacher, student, or parent, these templates are perfect for creating exciting and interactive lessons. With a variety of customizable slides, you can easily add quizzes, puzzles, and other games to make learning even ...
Heart, Gun, Bomb - Interactive presentation games. This one's a great game to use in the classroom, but if you're not looking for presentation games for students, it also works wonders in a casual work setting. Heart, Gun, Bomb is a game in which teams take turns to answer questions presented in a grid.
Use one of our ready-made games or make your own using the Blank Templates provided. These PowerPoint games are perfect for teaching kids and can be used on Zoom, in online classes, or in the classroom. Simply click on the type of game you would like to download to see the PowerPoints Games currently available.
For free presentation templates, you can visit presentation templates. Download your presentation as a PowerPoint template or use it online as a Google Slides theme. 100% free, no registration or download limits. Level up your presentations with these gaming templates! Create engaging slideshows that captivate your audience.
Exactly for that reason, we built a new game template which recreates Jeopardy!'s show and includes realistic pictures, questions and even sounds! Our Jeopardy! PowerPoint template: is free to download. includes real sounds of the show. has realistic animations for the perfect Jeopardy! experience. is completely editable to your preferences.
//PICK A DOOR, INTERACTIVE GAME SLIDEShttps://www.teacherspayteachers.com/Product/Interactive-Slides-Template-PowerPoint-and-Google-Slides-EDITABLE--6175125/...
Gamification of the map can be used in a business PPT as well, to show expansion of export deliveries at different stages of the company development. All right, now let's learn how to make a game in PowerPoint: I used a vector world map from this theme to create a game template. 1. Create a new slide with a map.
20 Interactive Presentation Games. 1. Project Jeopardy. This game is designed to make the presentation of reports more fun and interactive. The lead person on the report creates cards that have answers from the report. For example, the card reads "25%.". The rest of the team is supposed to ask the correct question corresponding to the "25 ...
Let's make education more fun with this template. Its main feature is the inclusion of many word games, and all the students can play (and learn!) together. These come in the form of crosswords, word searches, filling blanks, and many more. As a cool nod, the slides contain a little "graphical glitch" effect, because, yeah, we live in the ...
Game is designed for. 447 uses. arddri. Preposition games. Bored with the chalk. 16473 uses. lovegerman. Jobs Games. It's a PPT to revise. 10120 uses. saricibi. Jeopardy game. A funny lesson for e. 10063 uses. beagmeur. food game. vocabulary revision-4614 uses. jamielee. Games Night. In this powerpoint p. 4113 uses.
2. Embed Microsoft Forms (Education or Business Only) If you plan to send your PPT presentation to others—for example, if you're a trainer sending step-by-step instruction presentation, a teacher sending an independent learning task to your students, or a campaigner for your local councilor sending a persuasive PPT to constituents—you might want to embed a quiz, questionnaire, pole, or ...
With Copilot in PowerPoint, you can create a presentation from an existing Word document. Point Copilot in PowerPoint to your Word document, and it will generate slides, apply layouts, create speaker notes, and choose a theme for you. Create a new presentation in PowerPoint.
Download the "Guessing Game" presentation for PowerPoint or Google Slides and start impressing your audience with a creative and original design. Slidesgo templates like this one here offer the possibility to convey a concept, idea or topic in a clear, concise and visual way, by using different graphic resources. You need to talk about a ...
Hello Hive Mind! I had an idea and I'm not sure if it's even possible. I have a conference for which we will be using PowerPoint and Zoom. I thought it would be convenient to just embed a Zoom window inside one of the PowerPoint slides to make life easier.
python4dev on May 5, 2024: ""Step up your presentation game in 60 seconds flat! Ditch PowerPoint and Google Slides for this game-changing website #Presentatio...". Python | Data science | "Step up your presentation game in 60 seconds flat!