- Knowledgebase
- Microsoft Teams

How to Prerecord Lecture in Teams
In online or hybrid courses, some instructors may choose to prerecord their lectures to allow students to view asynchronously. The following instructions on how you can use Teams to prerecord your lectures and share recordings to students.
- Login your Microsoft Teams.
- Locate a class Team. Click the … (more actions) next to the Team name. Select Add channel .
- Enter the channel name and description (optional.) Select Add .
- Under the “Channels” section, the “Prerecord Lecture” channel is shown.
- In the “Prerecord Lecture” channel, click the down-arrow next to the “Video camera Meet ” icon at the upper right-hand corner and select Meet now .
- Enter a subject. Then, click Join now .
- An “Invite people to join you” message is shown, click X .
- In the meeting control at the top, click on … (more actions) , and select Device settings to test your microphone or video.
- To prevent students from joining this meeting accidentally, click on … (more actions) , and select Meeting options .
- In the “Who can bypass the lobby?” section, select Only me . Then, click Save .
- To share the content for recording, click on the up arrow (Share content) icon in the meeting control.
- Choose to present your entire screen, a window, or a PowerPoint file selecting from “OneDrive” or “My computer” Note: If you open or select a PowerPoint file under “PowerPoint Live” section and use laser pointer, pen, and highlighter tools during the meeting presentation. The annotation can’t be recorded.
- After the PowerPoint file is loaded, click on … (more actions) in the meeting control. Select Start recording .
- When a “You’re recording” message is shown, select Dismiss .
- When the recording is finished, click on … (more actions) in the meeting control. Select Stop recording .
- A confirmation message “Stop recording” is shown. Select Stop recording .
- A message “Recording is being saved. ….” is shown. Click Dismiss .
- In the meeting control, select Leave button to leave the meeting.
- To access the recording, go to the “Prerecord Lecture” channel, and click on the Files tab.
- Click the Recordings folder.
- Click View Only folder to access the recording which is saved at UH SharePoint. Note: The transcript automatically generates in the video.
- To download the recording, select the file and click Download .
- To share the recording link in Blackboard, click … (more actions) next to the file and select Open in SharePoint . Warning: Do not use “Copy link” in Teams.
- In the “SharePoint’ window, select the recording file, and click Copy link .

Need more help?
Faculty learning opportunities, new articles.
- How to Change the Thumbnail Image on Canvas Studio Videos
- How to Do Webcam Video or Screen Recording in Canvas Studio
- Canvas: How to Import SCORM Files as Assignments or Pages
- How to use Sign Language View in Microsoft Teams
- How to Solve Respondus LDB or Monitor Issues Reported by Students
- How to View All My Canvas Courses as An Instructor
- Tips for Turnitin Issues
- How to Change Assignment Dates for Incomplete Students
- Consultants
- Developers Designers Investors Students
- How it works
How to pre record a presentation on microsoft teams in 2023? The Ultimate Teams Guide
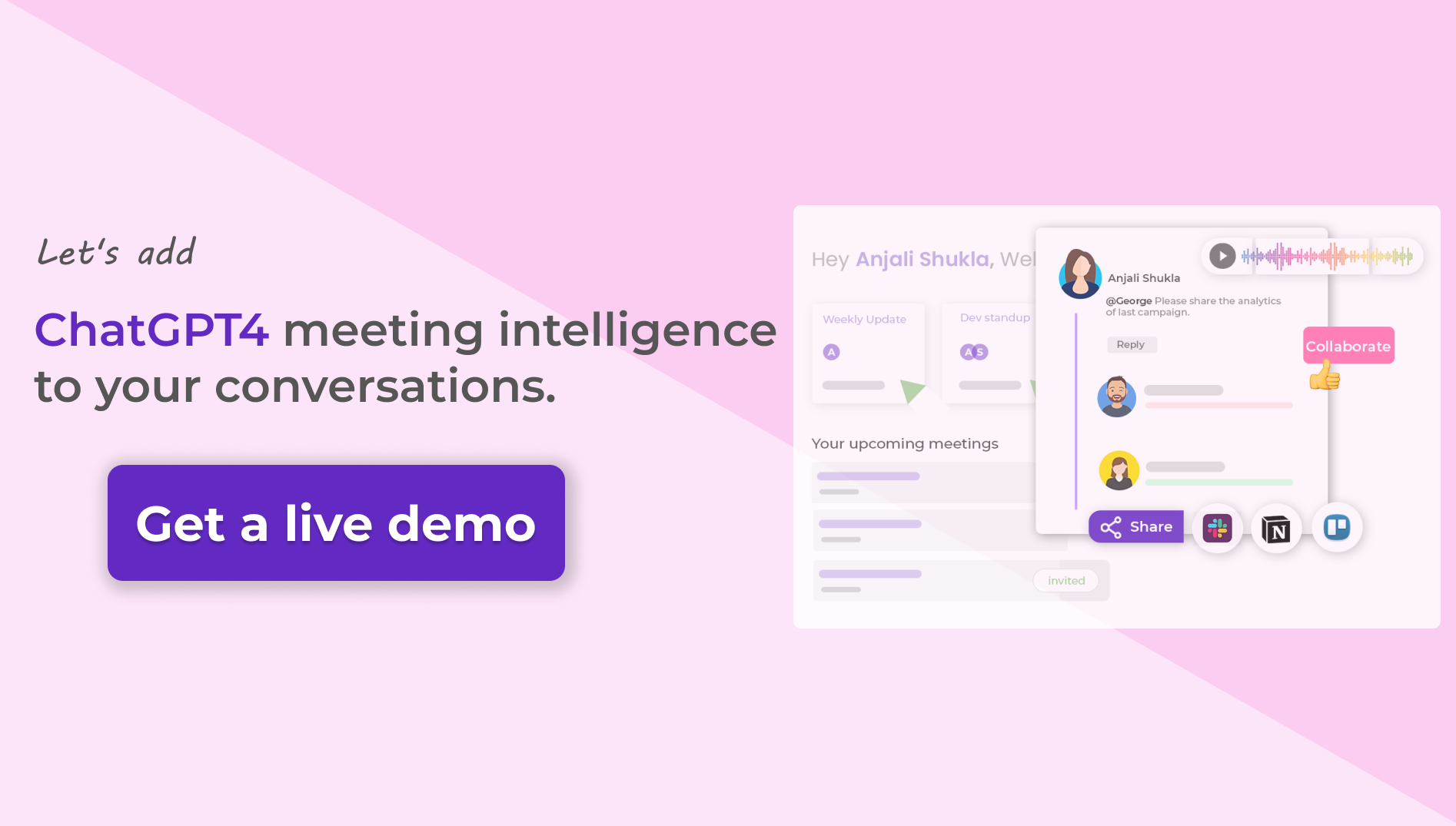
Frequently Asked Questions
Get started.
Yes. Instaminutes is free and our core product will be free forever. Though, we will be launching our premium version with advanced features in future. For early users, we are giving away advanced features for free for limited time.
Yes. It's totally secure and comply with GDPR policies. Check Security section to get more details.
Every other tool in the market converts your audio into text, but no transcription tool gives you the overall summary of conversation or key aways. For a half hour call what do you need? 5000 words lengthy document or just 5-6 key takeaways that you can read/listen within couple of minutes. Instaminutes is the only AI tool in the market that give you key takeaways. Also, Instaminutes AI keeps learning from you on what's import most to you and your work.
Currently, we are focusing on English language. In addition, our AI R&D team is working to add more languages, like Hindi, Spanish, French, etc.
Yes. Instaminutes chrome extension gives you real-time transcript and power to train AI assistant as per your work. Also, you can access the whole transcript in case you want to add more key takeaways from transcript.
Use Instaminutes chrome extension in your meetings and select key points that you think are really import to you and your work. AI assistant will be learning that and will give you better notes as you train and use more (similar to Alexa). Learn more
Yes, you can. Just sign in via this link , and add your google calendar. Then go to settings, and make it is 'Join all my meetings' and save. Instaminutes notetaker will join even when you are having meetings via any Andorid/iOS mobile app.
Just sign in via your google/gmail id using this link or click on Sign up button and add your google calendar. That's it, within 1 min, you will be able to use Instaminutes in your next meeting.
Not necessarily. Just sign in via your google/gmail id using this link , and get started without downloading or installing anything. If you want real-time notes and power to train AI for your use case then, you will need to Add Chrome extension using this link or from Instaminutes Dashboard. It just takes 2 clicks to get started.
Well, sign up/ sign in using any Gmail id and allow access to that google calendar even you don't use that google calendar for you work. Then Add Chrome extension using this link or from Instaminutes Dashboard. Next time whenever you start any meeting on chrome browser, you will see a Instaminutes reminder to take notes. Just open extension and start it. Also, we are adding more options to sign in and even Teams calendar in future.
Then Add Chrome extension using this link or from Instaminutes Dashboard. It will take you to Chrome marketplace and there just click on 'Add to Chrome' that's it. Next time whenever you start any meeting on chrome browser, you will see a Instaminutes reminder to take notes. Just open extension and start it.
Yes. You can use Instaminutes Chrome extension on any modern Chromium-based browsers like Firefox, Safari, Edge, etc.
Yes. Here is the link
Security & privacy is at the heart of Instaminutes. All your data, recordings, meetings notes, transcription, etc., get stored in an end-to-end encrypted architecture. We use state-of-the art AES 256 encryption and comply with GDPR policies to make sure, only you can access your data.
All your data gets stored in encrypted form in AWS cloud. We add additional security layers like SSH, SSL, and TLS. Instaminutes complies with all security standards set by AWS, Google Cloud and as per GDPR policies.
Yes. At Instaminutes, we comply with all GDPR policies. Check here our detailed privacy policy .
Currently, no. Instaminutes is built for teams, so you'll get the most out of paid Instaminutes when you all use it together. To upgrade Instaminutes, you’ll need to upgrade your entire workspace at once. If you have any specific request then please connect with our support on chat.
We support academia and offer a 50% discount on our annual subscription to them. To get the offer code, please sign up with your university email id and connect with our support on chat. They will verify your email id and provide discount coupon code instantly. This is a limited time offer and Instaminutes reserves the right to stop offering this promotion at any time after the initial one-year subscription.
We are also a growing startup and support other startups who are building something great too. We offer a 50% discount on our annual subscription to startups (till series A funded) for minimum 5 users. To get the offer code, please sign up with your company email id and connect our support on chat. They will verify your startup using your email id and provide coupon code instantly. This is a limited time offer and Instaminutes reserves the right to stop offering this promotion at any time after the initial one-year subscription.
We have developed our proprietary DNN + linguistic based architecture that has been optimized to find the key points of any type of conversations. In a meeting, we talk on multiple agendas, our AI tech first breaks the whole conversations into multiple episodes and then summarize it into key take aways. Patent for our core technology has been accepted and will be published within next 18 months.
During call, Chrome extension works as a simple plugin to capture audio waves directly from laptop mic and speaker. But it captures only for the tab where you are having meeting and have selected while starting Instaminutes. It won't capture audio of other tabs. For notetaker, your personal AI assistant joins meeting as an attendee. It's bot and doesn't have mic so can't product any sound and remain mute during the whole call. It's only there to record your meeting, so that it can be summarized into key takeaways.
Instaminutes needs access to your google calendar. Without google calendar access Instaminutes won't work. Since we need meeting link so that notetaker can join your meeting.
We extract meeting title so that we can add title to your notes automatically and keep everything in sync for you. Also, we extract meeting attendees so that we can share meeting notes with them as per your Instaminutes settings. In case, you turned sharing off in settings then we don't take attendees email and don't share notes with them automatically. You will need to do it manually then.
Yes, Instaminutes works with Zoom exe on laptop and Zoom app on mobile. Just sign in via this link , and add your google calendar. Then go to settings, and make it is 'Join all my meetings' and save. Now, notetaker will automatically join in your next meeting. You won&apost need to do anything.
Yes, Instaminutes chrome extension works for Zoom meetings. With extension you get real-time notes and ability to train AI assistant specifically for your use case. But extension only works when you are having Zoom meeting via Chrome browser on laptop. It doesn't work with Zoom exe/app. We are building our exe/app that will work with your Zoom exe/app too. In the meantime., learn here on how to join Zoom meetings on Chrome browser? Or Use notetaker to use Instaminutes on Zoom exe/app.
There are two ways. For Zoom exe/app - Just sign in via this link , and add your google calendar. Then go to settings, and make it is "Join all my meetings" and save. Now, notetaker will automatically join in your next meeting. You won't need to do anything. Second is use Chrome extension when you are having Zoom meeting via Chrome browser on laptop. With extension you get real-time notes & ability to train AI assistant specifically for your use case. Check this 1 min tutorial to see step by step guide on how to join Zoom meetings on Chrome browser.
If you have a Zoom desktop, then Zoom opens up your meeting on Zoom app by default. So, just copy meeting link and open in Chrome browser. It will prompt you to open app, just click on cancel and then you will see a "Join from browser" link. Click on it and you are all set. Check this 1 min tutorial tutorial to see step by step guide.
Yes, Instaminutes works with Meet on laptop. Add Chrome extension using this link if you haven't. When you are in the meeting, just start Instaminutes. That's it. If you want to use Instaminutes on mobile, then just sign in via this link, and add your google calendar. Then go to settings, and make it is "Join all my meetings" and save. Now, notetaker will automatically join in your next meeting. You won't need to do anything.
Yes, Instaminutes works with Teams exe on laptop and Teams app on mobile. Just sign in via this link, and add your google calendar. Then go to settings, and make it is "Join all my meetings" and save. Now, notetaker will automatically join in your next meeting. You won't need to do anything.
Yes, Instaminutes chrome extension works for Teams meetings. With extension you get real-time notes and ability to train AI assistant specifically for your use case. But extension only works when you are having Teams meeting via Chrome browser on laptop. It doesn't work with Teams exe/app. We are building our exe/app that will work with your Teams exe/app too. In the meantime., learn here on how to join Teams meetings on Chrome browser? Or Use notetaker to use Instaminutes on Teams exe/app
There are two ways. For Teams exe/app - Just sign in via this link, and add your google calendar. Then go to settings, and make it is "Join all my meetings" and save. Now, notetaker will automatically join in your next meeting. You won't need to do anything. Second is use Chrome extension when you are having Teams meeting via Chrome browser on laptop. With extension you get real-time notes & ability to train AI assistant specifically for your use case. Check this 1 min tutorial to see step by step guide on how to join Teams meetings on Chrome browser
If you have a Teams desktop, then Teams opens up you're meeting on Teams app by default. To join the Microsoft Teams meeting without installing the app, you need a modern browser like Chrome (or any other Chromium-based browsers), Firefox, Safari, etc. Open the browser on your desktop. Paste the link to a meeting in the URL bar (you can get the link from the meeting invite or ask the meeting organizer for it). Click on 'Use the webapp instead' Enter a name to display during the meeting if you do not have a Microsoft Teams account.
This browser is no longer supported.
Upgrade to Microsoft Edge to take advantage of the latest features, security updates, and technical support.
Teams meeting recording
- 7 contributors
- Applies to: Microsoft Teams
APPLIES TO: ✔️Meetings ✔️Webinars ✔️Town halls
In Microsoft Teams, users can record their Teams meetings, webinars, and town halls to capture audio, video, and screen sharing activity. The recording happens in Microsoft 365 and is saved to OneDrive or SharePoint, which must be enabled for the user.
This setting also affects webinars. Recording for live events is a different setting, which is covered in Live event recording policies in Teams .
When a meeting is recorded:
- It gets uploaded to OneDrive (private meetings) or SharePoint (channel meetings)
- People invited to the meeting have permissions to the recording (guests and external attendees can view the recording only if the recording is explicitly shared with them)
- Microsoft Purview compliance features apply to the meeting recording files the same as with other files.
- It's linked in the chat for the meeting
- It's displayed in the Recordings and Transcripts tab for the meeting in Teams calendar
- It's added to various file lists across Microsoft 365: Shared with me, office.com, Recommended, Recent, etc.
- Microsoft 365 Search indexes it
Town halls and webinars follow the same process for recording. However, there are a few key differences:
- In town halls, attendees can't access the recording through the chat.
- Webinars and town halls use video on demand (VOD) to publish recordings.
To learn more about VOD, see Manage VOD publishing for webinars and town halls .
There's also an option for recordings to have automatic transcription, so that users can play back meeting recordings with closed captions and review important discussion items in the transcript. For more information about transcription and captions, read Configure transcription and captions for Teams meetings .
External participants can't record meetings except when it's a Teams policy-based compliance recording . If an external Teams user that's enabled for compliance recording joins a meeting or call hosted by your organization, the other organization records that meeting or call for compliance purposes, regardless of the Meeting recording setting in your organization. Presenters in that meeting can remove the external participant from the meeting if they don't want the recordings captured by the other organization.
Allow or prevent users from recording meetings
You can use the Microsoft Teams admin center or PowerShell to set a Teams meeting policy to control whether users' meetings can be recorded. Both the meeting organizer and the recording initiator need to have recording permissions to record the meeting.
Many users use meetings and calls interchangeably depending on their needs. We recommend that you check your call recording policy settings as well. If the settings are different for meetings and calls, it might cause confusion for your users.
- Meeting policy
- Calling policy
To allow or prevent meeting recordings:
- In the Microsoft Teams admin center , expand Meetings .
- Select Meeting policies .
- Select the policy that you want to edit.
- Turn Meeting recording On or Off.
- Select Save .
With PowerShell, you configure the -AllowCloudRecording parameter in Set-CsTeamsMeetingPolicy .
To allow or prevent call recordings:
- In the Microsoft Teams admin center , expand Voice .
- Select Calling policies .
- Turn Cloud recording for calling On or Off.
With PowerShell, you configure the -AllowCloudRecordingForCalls parameter in Set-CsTeamsCallingPolicy .
For more information on call recording, see Configure call recording, transcription, and captions in Teams .
Require participant agreement for recording
You can use the Teams admin center or PowerShell to manage whether meetings created by organizers with this assigned policy can require participants to provide explicit consent to be recorded.
When the explicit recording policy is enabled, once the meeting recording starts, all participants are muted, with their cameras and content-share off. When a participant decides to unmute, turn on their camera, or share content, they’re prompted to respond 'Yes' or 'No' to consent to be included in the meeting recording. If an attendee responds 'No' to the prompt, they have a view-only meeting experience. View only attendees can't start recordings for any meetings that require explicit consent.
The consent choice for each attendee is included in the attendance report. If the organizer disables the attendance report, the meeting can't be recorded. Attendees not in the attendance report—due to the admin policy or opting out—have a view-only meeting experience.
Before enabling this policy, make sure you check your chosen policy for the attendance report. To learn more about the attendance report, see Attendance report for meetings and webinars in Microsoft Teams.
The explicit recording consent policy doesn't apply to meetings started with transcription only and without recording.
Supported and unsupported endpoints
The following user types are auto consented for recording without any participant interaction. They get a recording notification, and their consent data is logged as 'not applicable' or 'auto consent':
- Teams Rooms on Windows
- Teams Rooms on Android
- Third party video conferencing devices via Cloud Video Interop (CVI)
- Third party video conferencing devices connecting via Direct Guest Join (DGJ)
- Meeting participants dialing in using the Public Switched Telephone Network (PSTN) conferencing dial-in
Supported endpoints
Explicit recording consent is supported on the following endpoints:
- Teams native Windows
- Teams native Mac
- Mobile Teams (Android and iOS)
Unsupported endpoints
In meetings requiring explicit consent, users joining from unsupported endpoints have the view only experience. Explicit recording consent isn’t supported on the following endpoints, along with any endpoints not listed under supported endpoints:
- Teams Phone devices (including audio conferencing phone devices)
- Teams Displays
- Old version native clients
Manage explicit recording consent in the Teams admin center
Follow these steps in the Teams admin center to turn explicit recording consent on or off for users or groups in your organization:
- Open the Teams admin center.
- Select Meetings from the navigation pane.
- Under Meetings , select Meeting Policies .
- Either select an existing policy or create a new one.
- Within your chosen policy, navigate to the Recording & Transcription section.
- Toggle the Require participant agreement for recording setting On or Off .
- Select Save.
Manage explicit recording consent through PowerShell
Through PowerShell, you can manage explicit recording consent for users or groups in your organization:
The -ExplicitRecordingConsent parameter in the CsTeamsMeetingPolicy cmdlet controls whether meetings created by organizers with this assigned policy require participants to provide explicit consent for recordings. The following table shows the behaviors of the settings for the -ExplicitRecordingConsent parameter:
To enable -ExplicitRecordingConsent so that any meeting an organizer with this policy creates requires participants to give explicit consent to be recorded, run the following script:
Block or allow download of channel meeting recordings
In PowerShell, the -ChannelRecordingDownload parameter in Set-CsTeamsMeetingPolicy controls if channel members can download meeting recordings. This is done by controlling which folder recordings are stored in.
The two values for this setting are:
- Allow - Saves channel meeting recordings to a 'Recordings' folder in the channel. The permissions on the recording files are based off the channel's SharePoint permissions. This is the same as any other file uploaded for the channel. This is the default setting.
- Block - Saves channel meeting recordings to a 'Recordingsonly' folder in the channel. Channel owners have full rights on the recordings in this folder, but channel members have read access without ability to download.
Recordings automatically expire
This setting provides you with a simple tool that reduces the number of storage older recordings use. OneDrive and SharePoint monitor the expiration setting on all meeting recordings and automatically move recordings to the recycle bin on their expiration date.
You can turn off the Meetings automatically expire setting in the Teams admin center under Meetings > Meeting policies > Recording & transcription .
Default expiration time
This setting controls whether or not meeting recordings automatically expire. After turning on Meetings automatically expire , you'll get the option to set the Default expiration time , measured in days. Meeting recordings have a default expiration time of 120 days.
Any changes to this setting only affect newly created meeting recordings, not existing recordings. Admins can't change the expiration time on existing meeting recordings.
The expiration value is an integer for days that can be set as follows:
- Minimum value: 1
- Maximum value: 99999
- -1 (PowerShell only) so the recordings never expire
The maximum default expiration time for A1 users is 30 days.
To set the expiration time using PowerShell, run the following command:
You shouldn't rely on meeting expiration settings for legal protection since end users can modify the expiration date of any recordings they control.
Recording expiration settings and Microsoft 365 retention policies in Microsoft Purview
File retention takes precedence over file deletion. A Teams meeting recording expiration policy can't delete a Teams meeting recording with a Purview retention policy until after the retention period is completed. For example, if you have a Purview retention policy that says a file will be kept for five years and a Teams meeting recording expiration policy set for 60 days, the Teams meeting recording expiration policy permanently deletes the recording after five years.
If you have a Teams meeting recording expiration policy and Purview deletion policy with different deletion dates, the file is deleted at the earliest of the two dates. For example, if you have a Purview deletion policy that says a file will be deleted after one year and a Teams meeting recording expiration set for 120 days, the Teams meeting recording expiration policy will delete the file after 120 days.
Users can manually delete their recordings before the expiration date unless there's a Purview retention policy that prevents it. If a user manually deletes a recording that's still in the retention period, the recording is held in the Preservation Hold library. However, the recording shows as deleted to the end user. To find out more, see Learn about retention for SharePoint and OneDrive .
Deletion of recordings
On the expiration date, the recording is moved into the recycle bin and the expiration date field is cleared. If a user recovers a recording from the recycle bin, the meeting expiration setting doesn't delete it again.
Usually, the recording is deleted within a day after the expiration date but in rare instances could take as long as five days. The file owner receives an email notification when the recording expires and is directed to the recycle bin if they want to recover the recording.
Expiration of migrated recordings from Stream (Classic)
Migrated recordings from Stream (Classic) don't come with an expiration set on them. Instead, we encourage admins to only migrate recordings that they want to retain.
Set a custom privacy policy URL
To update the Teams recording and transcription privacy policy URL with a custom link for users in and outside your org, you must use one of the following options:
- The -LegalURL parameter within the CsTeamsMeetingConfiguration PowerShell cmdlet.
- The Teams admin center through Meeting settings > LegalURL . For more information, see Teams settings and policies reference .
If you don't enter a legal URL in Teams meeting settings or PowerShell, we display the Microsoft Entra ID's privacy policy. For more information on Microsoft Entra ID's privacy policy, see Add your organization's privacy info using Microsoft Entra ID . If there's no Microsoft Entra ID, we display the Microsoft Privacy policy.
After you add your privacy policy URL, your URL replaces the default Teams meeting recording and transcription privacy statement.
Permissions and storage
Teams meeting recordings are stored in OneDrive and SharePoint storage. The location and permissions depend on the type of meeting and the role of the user in the meeting. Users that have full edit rights on the video recording file can change the permissions and share it later with others as needed.
Planning for storage
The size of a one-hour recording is 400 MB. Make sure you understand the capacity required for recorded files and have sufficient storage available in OneDrive and SharePoint. Read Set the default storage space for OneDrive and Manage SharePoint site storage limits to understand the base storage included in the subscription and how to purchase more storage.
Temporary storage when unable to upload to OneDrive and SharePoint
If a meeting recording can't be uploaded to OneDrive and SharePoint, it's temporarily available for download from the meeting chat for 21 days before it gets deleted. This might happen if the upload destination exceeds its quota or has file uploads restricted. If the chat is deleted, then the recording is also deleted.
Meeting Recording Diagnostic Tools
User can't record meetings.
You can use the following diagnostic tool to validate that the user is properly configured to record a meeting in Teams:
Select Run Tests to populate the diagnostic in the Microsoft 365 admin center.
Run Tests: Meeting Recording
In the Run diagnostic pane, enter the email of the user who can't record meetings in the Username or Email field, and then select Run Tests .
The tests will return the best next steps to address any tenant or policy configurations to validate that the user is properly configured to record a meeting in Teams.
Meeting recording is missing
You can use the following diagnostic tool to validate that the meeting recording completed successfully and it was uploaded to OneDrive or SharePoint:
Run Tests: Missing Meeting Recording
In the Run diagnostic pane, enter the URL of the meeting in the URL of the meeting that was recorded field (usually found in the meeting invitation) and the date of the meeting in the When was the meeting recorded? field and then select Run Tests .
The tests validate that the meeting recording completed successfully and it was uploaded to SharePoint or OneDrive.
Related topics
Teams policy reference - Meetings
Configure transcription and captions for Teams meetings
Roles in a Teams meeting
Was this page helpful?
Coming soon: Throughout 2024 we will be phasing out GitHub Issues as the feedback mechanism for content and replacing it with a new feedback system. For more information see: https://aka.ms/ContentUserFeedback .
Submit and view feedback for
Additional resources

How to Record a Teams Meeting
- December 19, 2023
Microsoft Teams, a popular tool in today’s digital workspace, it’s no wonder you’re curious about how to record a Teams meeting. MS Teams offers a range of features for communication and collaboration. Primarily used for virtual meetings, it’s a platform where teams can chat, share files, and work together no matter where they are. What sets it apart is its simplicity and integration with other Microsoft Office tools, making it a go-to choice for many businesses.
In an era where remote work and digital collaboration are becoming the norm, tools like Microsoft Teams have become essential. The platform’s ability to integrate seamlessly with other Microsoft Office applications enhances its appeal, making it an indispensable tool for businesses of all sizes. In addition to its primary communication functions, Microsoft Teams’ recording feature is great in enhancing accountability and knowledge sharing in a virtual environment.
As you can imagine, recording on Microsoft Teams is a feature that’s incredibly useful for various purposes. Whether you’re looking to capture a key meeting, save a training session, or just keep a record of a discussion, Teams makes it straightforward. This guide will walk you through the steps to record your meetings on Microsoft Teams. It’s a feature that’s handy for revisiting important points, sharing the meeting with those who couldn’t attend, or for future reference. After that, we’ll also introduce you to tl;dv, an alternative solution, and discuss its benefits. Stay tuned to learn how these tools can enhance your virtual meeting experience.
Can you record on Microsoft Teams?
Yes, it’s possible and straightforward to record meetings on Microsoft Teams!
Here’s how to go about it:
- Open Microsoft Teams and navigate to a one-on-one or group chat.
- Use the ‘Record a video clip’ option under the message box.
- Start recording your video or screen. You can pause and resume as needed.
- Once done, review and trim your clip, then send it directly in the chat.
- Start or join a Teams meeting.
- Use the meeting controls to start recording by selecting ‘More actions’ > ‘Record and transcribe’.
- All participants will be notified that recording has started.
- When finished, stop the recording from the meeting controls. The recording will automatically be saved to SharePoint or OneDrive, accessible for future reference.
Sharing Your Recording
Now that you’ve got your recording, how do you share it?
Once your recording is done, you can easily access and share it:
- For full meeting recordings, find them in the meeting chat or in your SharePoint or OneDrive folder.
- For chat video clips, they’re instantly shared in the chat and can be accessed by chat participants.
When sharing recordings, it’s important to be mindful of the sensitive information they might contain. Microsoft Teams allows you to set permissions for who can view or download the recording. This ensures that confidential information remains secure while still being accessible to authorized personnel. Moreover, organizing these recordings with clear, descriptive titles can save time when searching for specific meeting details later.

How to Record a Presentation on Microsoft Teams
Here’s a simple guide to recording a presentation on Microsoft Teams:
Presentations can be effectively recorded using Microsoft Teams:
- Prepare your presentation in your preferred software.
- Open Teams and start a new meeting.
- Use the ‘Share Screen’ feature to share your presentation.
- Start recording the meeting to capture both your presentation and narration.
- Keep unnecessary tabs or windows closed to maintain focus.
- Once the presentation is done, stop the recording. The video will be saved automatically and can be shared as needed.
After recording, save and share your presentation as needed.
Before starting your recording, ensure that your microphone and camera are properly set up and tested to avoid technical glitches. A good practice is to close any unnecessary applications to prevent distractions and maintain focus on your presentation. Remember, a well-recorded presentation can serve as a valuable resource for training new employees or revisiting complex topics in the future.
Microsoft Teams vs tl;dv
While Microsoft Teams is excellent for straightforward recording needs, tl;dv is more suited for in-depth analysis and management of meeting content. The choice between these tools depends on the specific needs of your organization, such as the level of detail required in meeting documentation or the necessity for advanced features like AI-driven analytics.
Why Choose tl;dv for Recording Microsoft Teams Meetings?
Enhanced Recording Features: tl;dv goes beyond just recording Microsoft Teams meetings by offering advanced features like timestamping key moments and automatic transcription in multiple languages. tl;dv’s timestamping feature is particularly valuable for long meetings, allowing users to jump to the most relevant parts of the recording without having to sift through hours of content. This can be a significant time-saver, especially when reviewing meetings for specific discussions or decisions.
AI-Driven Summaries: Utilizing cutting-edge AI technology, tl;dv provides concise, accurate AI-generated summaries of your meetings. This feature helps in quickly grasping the key points, saving time and enhancing productivity. AI-driven summaries are not just about convenience; they represent a leap in meeting efficiency. By offering concise overviews of lengthy discussions, these summaries enable quick decision-making and ensure that key points are not lost in the sea of information.
Easy Editing and Sharing: With tl;dv, trimming, editing, and sharing your Microsoft Teams recordings becomes more efficient, making it easier to distribute meeting insights. Editing and sharing become a breeze, especially for non-technical users. The intuitive interface allows for quick trimming of recordings, making it easier to share the most pertinent parts of a meeting. This feature is particularly useful for creating training materials or sharing highlights with stakeholders who may not have the time to watch a full meeting.
Seamless Integration: tl;dv integrates smoothly with Microsoft Teams, enhancing its functionality without disrupting your existing workflow. As well as these features opting for a third-party tool like tl;dv for recording Microsoft Teams meetings offers several benefits:
1) Cross-Platform Compatibility: tl;dv serves as a unified solution for recording and managing meetings across various platforms, ideal for teams utilizing services like Google Meet, Zoom, and Microsoft Teams.
2) Cost-Effective Solution: Avoid the high costs associated with premium subscriptions for recording features. tl;dv offers an economical alternative with essential functionalities.
3) Data Retention and Accessibility: Ensure the retention of all your meeting recordings with tl;dv, even if your organization shifts away from Microsoft Teams. This means continued access to valuable data without the need for extra storage space.
4) Scalability and Security: Designed to scale with your business needs, tl;dv provides secure storage and easy access to recordings, suitable for growing businesses.
Recording on Microsoft Teams Made Easy
Recording on Microsoft Teams is straightforward and ideal for capturing essential meetings, crafting tutorials, or documenting presentations. Its seamless integration with other Microsoft Office tools enhances its functionality, making Microsoft Teams a valuable asset in any business or educational environment.
However, in today’s diverse digital landscape, not everyone uses the same platform for their virtual meetings. This is where tl;dv steps in as a great alternative, especially for those seeking more advanced recording features.
tl;dv’s enhanced capabilities, including AI-driven summaries, timestamping, and most importantly, its cross-platform compatibility, revolutionize the recording experience. It consolidates recordings and insights from various platforms like Google Meet, Zoom, and Microsoft Teams into one centralized location.
Why scatter your valuable meeting data across multiple platforms when you can have it all in one place? tl;dv offers a unified, cost-effective, scalable, and secure solution, making it the preferred choice for businesses aiming to streamline their digital meeting management.
Choosing between Microsoft Teams and tl;dv depends on your specific needs. Microsoft Teams excels in simplicity and integration within its ecosystem, while tl;dv shines in providing a comprehensive, flexible solution that caters to a multi-platform environment. By leveraging either of these tools, you ensure that your virtual collaborations are productive and that the insights gained become accessible and valuable long-term resources, centralized for ease of access and management.
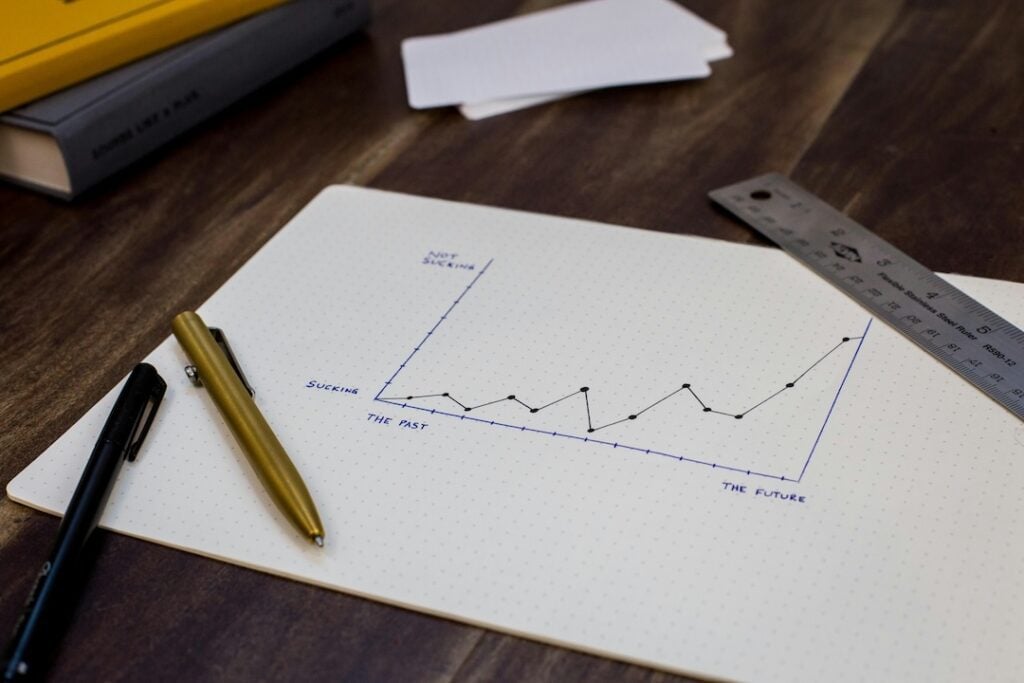
Subscribe and stay up to date with the latest tips and news on Meetings, Sales, Customer Success, Productivity, and Work Culture.
Get started with tl;dv today

Google Meet
Microsoft Teams
Meeting Assistants
Subscribe to our Blogs

- Microsoft 365
- Microsoft Teams
- Getting the most out of Teams
Recording a narrated presentation via Microsoft Teams video call
This guide will explain how to record a narrated presentation via Microsoft Teams, from the video call function. The video call function can be used to screen share and record your desktop and any content displayed on your desktop, such as PowerPoint slides.
Before recording, please ensure you read our ‘ top tips for recording content ‘ guide. This guide is aimed at tutors and clinicians recording learning & teaching materials using a desktop computer or laptop . It includes some simple tips, such as setting up your equipment and recording environment, to produce the best possible quality for your recordings.
For teaching content delivered via PowerPoint presentations, please use the HYMS template . To ensure content is accessible, please be sure to enter text into the title text boxes on every slide. Click on the link above and enter your HYMS email account details to access the slides. From file choose to download a copy to save your own version on your desktop to edit. Please contact [email protected] if you do not have HYMS log in details and need to be sent the template directly.
Start a video call meeting in Teams
- Start a recording of your presentation / present your content
Access and download a recording
Share your recording with the learning enhancement and support team, upload your recording directly to echo360.
Recording content is possible for HYMS Office 365 account holders with access to HYMS Microsoft Teams, and users who have other Office 365 accounts and full associated access to other versions of Microsoft Teams.
Guest level access does not give access to the full functionality required to record content. However, it is possible during a video call meeting to record a guest’s desktop view on their behalf. Please contact the Learning Enhancement and Support team at [email protected] to arrange a video call where we record content on your behalf. The following guidance will still be of use in terms of preparing your presentation and joining a call. Please also see our other pages related to guest access to a Teams video call and guest member access to a Team; creating video meetings in Microsoft Teams and adding an external guest to a HYMS Microsoft Team
From a browser, only Google Chrome or the latest version of Microsoft Edge will allow screen sharing. Mac users may be prompted to change privacy settings to screen share, and window sharing isn’t available for Linux users.
- Click on join now when you are ready to start.
Start a recording of your presentation
It is strongly advised to complete the following steps with a test recording of a few minutes duration to check you are happy with the recorded view of your content and the sound quality.
If you make a significant mistake, start the narration of a particular segment / slide from the beginning again, whilst keeping the recording going. Make a note of when it happened. It is possible to trim the start and end of a recording and also cut out an unwanted segment / slide narration. It is not possible to easily cut out many minor mistakes in a flow of uninterrupted speech. If you make many mistakes, the easiest thing to do is to start a new recording.
- Navigate to your desktop and open your PowerPoint slides or other content you wish to narrate over (for example an image, a Word document, a website in your browser).
- Navigate back to the Teams video call you have started.
Choose from the listed options to share:
- your desktop (useful if you want to share views of multiple items you are accessing – browser windows, your desktop, and files etc,.)
- a browser window only (useful for sharing a view on one item you are accessing – a browser window, a file you have open etc,.)
- a PowerPoint file only
It is preferable to share a view of a PowerPoint file that is open on your desktop. If you share and display a PowerPoint file in Teams, the image may be slightly compressed or framed by additional content in Teams.
Present your content
- If you are presenting only slides, navigate to your PowerPoint slides on your desktop and open slide show view.
- You can now present your slides and narrate over the content.Your voice and the slide show view of your slides will be recorded, as well as either your image in the right-hand corner or your initials / profile picture.
- To stop recording, navigate back to the meeting tool bar and select stop recording .
As soon as you select record, you will be recording everything you are sharing. Please ensure you have checked there is nothing you have open / displayed that you do not want in a recording.
In chat in Teams, you will see the ‘meeting’ listed that you set up above with a notification that a recording is now ready. This may take a while to appear. If someone set this up on your behalf because you are a guest, they will see this notification in their chat history. They can download and share content with you if required.

These recordings will be available in Teams channels / meeting chats (shortly after the meeting ends) for 21 days. After 21 days, the meeting recordings will be deleted. It is important to download content as soon as possible. Please see further guidance on the following help page regarding sharing downloaded content; https://docs.microsoft.com/en-us/stream/portal-upload-teams-meeting-recording
You can notify the Learning Enhancement and Support team that you have made a recording at [email protected] . We will then be able to transfer your recording to the Echo360 platform and share your content in Blackboard, as required.
One method of sharing your recording with us is to upload it to OneDrive.
- Log in to your HYMS Office 365 account and navigate to OneDrive. Please see our help pages at the following links; access your HYMS email via a Web Browser and sharing OneDrive and Microsoft Teams files .

HYMS staff with the required level of access to Echo360, can also upload content directly to Echo360.
- Log in to the Echo360 online platform.
- Log in with your HYMS details in the format [email protected] + HYMS password. Then log in with your username (hyxxxx) + HYMS password.

- Select upload media and upload your recording .

- You can share your content to an Echo360 course area, then create a link to it in Blackboard. Please also see the following help page regarding linking content on Blackboard; adding an Echo360 video to Blackboard
Please contact the Learning Enhancement and Support team at [email protected] if you require further support in linking content to Blackboard.
Please see further guidance on the following help page regarding sharing downloaded content; https://docs.microsoft.com/en-us/stream/portal-upload-teams-meeting-recording
Was this article helpful?
Related articles.
- Teams Webinars
- Creating Polls in Microsoft Teams
- Microsoft Teams breakout rooms
- Teams Live Events
- Creating a student or staff survey in Microsoft OneDrive or Teams

- +1 819 822-9600 x2273
- octopus.ubishops.ca
How to Record a Group Presentation Using MS Teams
Recording a group presentation is easily done with the use of Microsoft Teams. This tutorial will show you how you can record a Teams meeting while presenting a group project. This works best if everyone in the group is logged in to Teams and has their camera on for the presentation.
Schedule a time to meet in Teams to present and record your group project. You can schedule a meeting in the Teams calendar.

Choose one member of your group to record the meeting. This is done by clicking on the "..." menu and selecting "Start Recording." Note that all members of the group present in the meeting will have access to the recording after it is done.

Proceed with your presentation. Note that only the person sharing the PowerPoint will be able to control it, they will see the presentation as shown in Example 1. It will appear in the recording as shown in Example 2. All members of the call will be visible underneath the presentation (in the bottom right corner of the screen).

Once your presentation is finished, stop the recording. The completed recording will appear in the meeting chat and will be available on MS Stream. For more information of how to submit a Stream video to your instructor, follow this tutorial


Teams Top Forum Contributors: EmilyS_726 👍✅
April 17, 2024
Teams Top Forum Contributors:
EmilyS_726 👍✅
Contribute to the Teams forum! Click here to learn more 💡
April 9, 2024
Contribute to the Teams forum!
Click here to learn more 💡
- Search the community and support articles
- Microsoft Teams
- Teams for business
- Search Community member
Ask a new question
Live webinar using a pre-recorded video
Report abuse, replies (1) .
- Independent Advisor
4 people found this reply helpful
Was this reply helpful? Yes No
Sorry this didn't help.
Great! Thanks for your feedback.
How satisfied are you with this reply?
Thanks for your feedback, it helps us improve the site.
Thanks for your feedback.
Question Info
- Meetings and calls
- Audio and video
- Norsk Bokmål
- Ελληνικά
- Русский
- עברית
- العربية
- ไทย
- 한국어
- 中文(简体)
- 中文(繁體)
- 日本語
- How to Login
- Use Teams on the web
- Join a meeting in Teams
- Join without a Teams account
- Join on a second device
- Join as a view-only attendee
- Join a breakout room
- Join from Google
- Schedule a meeting in Teams
- Schedule from Outlook
- Schedule from Google
- Schedule without registration
- Add a dial-in number
- See all your meetings
- Invite people
- Add co-organizers
- Hide attendee names
- Tips for large Teams meeting
- End a meeting
- Manage your calendar
- Show your screen
- Share slides
- Share sound
- Mute and unmute
- Spotlight a video
- Multitasking
- Raise your hand
- Live reactions
- Take meeting notes
- Access wiki meeting notes
- Laser pointer
- Cast from a mobile device
- Cast from a desktop
- Apply a video filter
- Use a green screen
- Join as an avatar
- Customize your avatar
- Use emotes, gestures, and more
- Get started with immersive spaces
- Use in-meeting controls
- Spatial audio
- Overview of Microsoft Teams Premium
- Intelligent productivity
- Advanced meeting protection
- Engaging event experiences
- Change your background
- Change your layout
- Meeting themes
- Audio settings
- Reduce background noise
- Voice isolation in Teams
- Mobile data usage
- Mute notifications
- Meeting controls
- Instant meeting
- Use breakout rooms
- Live transcription
- Language interpretation
- Live captions
- End-to-end encryption
- Presenter modes
- Call and meeting quality
- Meeting attendance reports
- Using the lobby
- Change participant settings
- Record a meeting
- Meeting recap
- Play and share a meeting recording
- Delete a recording
- Edit or delete a transcript
- Get started
- Schedule a live event
- Invite attendees
- organizer checklist
- For tier 1 events
- Produce a live event
- Produce a live event with Teams Encoder
- Use RTMP-In
- Best practices
- Moderate a Q&A
- Allow anonymous presenters
- Attendee engagement report
- Recording and reports
- Attend a live event in Teams
- Participate in a Q&A
- Use live captions
- Schedule a webinar
- Customize a webinar
- Publicize a webinar
- Manage webinar registration
- Manage what attendees see
- Change webinar details
- Manage webinar emails
- Cancel a webinar
- Manage webinar recordings
- Webinar attendance report
- Switch to town halls
- Get started with town hall
- Attend a town hall
- Schedule a town hall
- Customize a town hall
- Host a town hall
- Town hall insights
- Manage town hall recordings
- Cancel a town hall
- Can't join a meeting
- Camera isn't working
- Microphone isn't working
- My speaker isn’t working
- Audio quality is poor
- Volume is too low
- Turn off automatic video
- Breakout rooms issues
- Immersive spaces issues
- Meetings keep dropping

Record a meeting in Microsoft Teams
Any Teams meeting or call can be recorded for future viewing. The recording captures audio, video, and screen sharing activity, and you can share it securely across your organization.
A recording will expire and be automatically deleted after a set period of time. The length of time it's available is set by your admin, but you can change the expiration date of any given recording. For more info, see Manage the expiration of a meeting recording .
Meeting recordings won't capture whiteboards, annotations, shared notes or content shared in the stage view by apps, and also won't include videos or animations embedded in PowerPoint Live presentations.
When you view a meeting recording, you'll see no more than four peoples' video streams at once.
In this article
Start recording, stop recording, find recordings, who can start or stop a recording.
Manage the expiration of a meeting recording
Troubleshoot recordings
Download a recording and more
Important:
As of August 2021, Teams meeting recordings are no longer saved to Microsoft Stream . All recordings are now saved to OneDrive and SharePoint .
If your organization still uses Stream, please note:
After the recording has stopped, it's processed (which could take a while) and saved to Microsoft Stream, and then it's ready to play.
The person who started the recording receives an email from Microsoft Stream when the recording is available. It also shows up in the meeting chat—or in the channel conversation if you’re meeting in a channel.
If an admin has set a company policy for saving to Microsoft Stream, you need to accept it before starting the recording.
When you start recording a meeting, you also turn on live transcriptions (if your IT admin allows transcriptions).
Start or join the meeting.

Everyone in the meeting will be notified that recording and transcription have started.
You can't make multiple recordings of the same meeting at the same time. If one person starts recording a meeting, that recording will be stored on the cloud and available to all participants.
Meeting participants have the option of viewing the transcription during the meeting. For details, see view live transcription.

Choose one of the following:
Stop recording to stop the recording and live transcription.
Stop transcription to stop the live transcription only. The recording will continue until you select Stop recording .
Recordings are available in different places depending on the type of meeting.
The recording is processed and saved to SharePoint if it was a channel meeting or OneDrive if it was any other type of meeting.
The meeting recording shows up in the meeting chat or channel conversation (if you’re meeting in a channel).
Note: For now, guests and external attendees can view the recording only if it's explicitly shared with them.
Anyone who meets the following criteria can start or stop a recording, even if the meeting organizer isn't present, as long as the meeting organizer has their cloud recording policy setting turned on.
Has one of the following licenses: Office 365 Enterprise E1, E3, E5, F3, A1, A3, A5, M365 Business, Business Premium, or Business Essentials.
Has recording enabled by an IT admin.
Isn't a guest or from another organization.
Recording continues even if the person who started the recording has left the meeting.
The recording stops automatically once everyone leaves the meeting. If someone forgets to leave, the recording automatically ends after four hours.
If one of the participants has a policy for compliance recording, the meeting will be recorded according to the policy even if that participant is from another org.
With Teams Premium, meeting organizers can easily manage who can record when scheduling Teams meetings. There are two options for who can record a meeting: organizers and co-organizers, or organizers and presenters.
See Roles in a Teams meeting for details about selecting presenters and changing someone's role before and during a meeting.
Note: Teams Premium is an add-on license that provides additional features to make Teams meetings more personalized, intelligent, and secure. To get access to this license, contact your IT admin.

Select New meeting .
Add people to the meeting.
In the meeting invitation, select Meeting options .
Set meeting participants as presenters and co-organizers, as necessary.
Next to Who can Record and Transcribe , select an option from the dropdown menu.
Select Save .
Manage the expiration of a meeting recording
Your admin's settings determine a recording's expiration. If your recording is set to expire, you'll see a message indicating that when the recording pops into the meeting chat after the meeting ends.
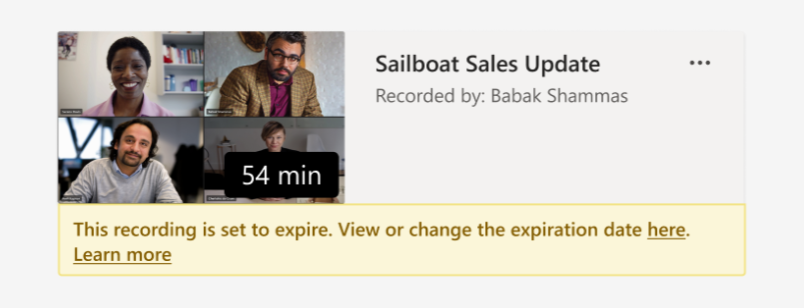
To change the expiration of a meeting recording:
Go to your Teams Calendar .
Select the past meeting to open the meeting details.
Select the Recap tab.
Open the recording in your browser.

Change the expiration by selecting a timeframe from the dropdown menu. You can also choose No expiration if you don't want it to be deleted.
The message indicating that your recording will expire will persist on the recording in the chat even if you remove the expiration date. But don't worry—if you've selected No expiration , it won't expire.
The owner of the recording will get an email when it expires. At that point, they'll have up to 90 days to recover it from the recycle bin. Once recovered, the recording will no longer expire automatically.
Watching the recording won't affect the expiration date.
More info for admins can be found here .
When a meeting recording starts, Teams shows a notification to all participants on the Teams desktop, web, and mobile apps, as well as to people who joined via phone.
In some places, you legally need to get everyone's permission before you can record them. Make sure you know the rules before you start. For more information, see the Microsoft Privacy Statement .
The person who initiates the recording is the owner. Only the owner can delete the recording.
If you're having problems recording a meeting, you'll probably need the help of an IT admin to work through them. Keep these things in mind as you move forward:
Both the meeting organizer and recorder must have one of the following licenses: Office 365 Enterprise E1, E3, E5, F3, A1, A3, A5, M365 Business, Business Premium, or Business Essentials.
An IT admin must provide a recording license to both the meeting organizer and the recorder.
Guests or federated users can't record meetings or calls.
Want to know more?
Play, share, and download a meeting recording
Delete a meeting recording
Edit a recording transcript
Note: Mobile users should update to the latest version of the Teams app for iOS and Android in order to experience meeting recording and video playback in Teams.
As of August 2021, Teams meeting recordings will no longer be saved to Microsoft Stream . Moving forward, all meeting recordings will be saved to OneDrive and SharePoint . Your organization might already have made this change.
If your organization still uses Stream,please note the following:
After the recording has stopped, it is processed (which could take a while) and saved to Microsoft Stream, and then it is ready to play.
You can start, stop, and view meeting recordings in Teams mobile app.
Everyone in the meeting will be notified that recording has started.
The recording will be processed (which could take a while) and saved to Microsoft Stream, and then it will be ready to play .
The person who started the recording will receive an email from Microsoft Stream when the recording is available. The recording will also show up in the meeting chat—or in the channel, if you’re meeting in a channel.

Need more help?
Want more options.
Explore subscription benefits, browse training courses, learn how to secure your device, and more.

Microsoft 365 subscription benefits

Microsoft 365 training

Microsoft security

Accessibility center
Communities help you ask and answer questions, give feedback, and hear from experts with rich knowledge.

Ask the Microsoft Community

Microsoft Tech Community

Windows Insiders
Microsoft 365 Insiders
Was this information helpful?
Thank you for your feedback.
- Use Presenter View Video
- Add speaker notes Video
- Practice and time your presentation Video
- Record a presentation Video
- Print a presentation Video

Record a presentation

Record narration and timings for your presentation to give it a professional and polished feel.
Record narration and timings
Open the slide you want to start recording from.
Near the upper right corner of the PowerPoint window, select Record .
Choose from two options
When you're ready, select the round, red Record button, wait for the countdown, then start speaking. To record from a specific slide, go to it, and then select Record .
Note: Narration isn't recorded while the transition between slides happens, so pause during a transition, then resume speaking.
Manage narration and timings
There are different ways to manage recordings in your presentation:
Pause - to pause a recording
Stop - to end a recording
Replay - to replay a recording
Pen , Highlighter , or Eraser - use the pen, highlighter, or eraser tools to mark up your recording
Remove narration or timings
An audio icon appears on a slide when narration is available.
You can also remove narration or timings from your slide.
If you're in record mode, select Clear .
Choose from two options:
Clear Recording on Current Slide - to delete narration and timings on the current slide
Clear Recording on All Slides - to delete narration and timings from all slides at once
Save a recording
When you're done recording, save and share your presentation as a PowerPoint file or video.
Select File .
Choose an option like Save or Export . Your recording will automatically play when someone opens the presentation.
Record a slide show with narration and slide timings
PowerPoint training

Need more help?
Want more options.
Explore subscription benefits, browse training courses, learn how to secure your device, and more.

Microsoft 365 subscription benefits

Microsoft 365 training

Microsoft security

Accessibility center
Communities help you ask and answer questions, give feedback, and hear from experts with rich knowledge.

Ask the Microsoft Community

Microsoft Tech Community

Windows Insiders
Microsoft 365 Insiders
Was this information helpful?
Thank you for your feedback.

IMAGES
VIDEO
COMMENTS
place. Teams meetings or calls can be recorded to capture audio, video, and screen sharing activity. The recording happens in the cloud, and it is saved so you can share it securely across your organization. For the purpose of pre-recording your presentation, you may use Teams functions to record your presentation. Installing and Logging in to ...
It might take some time to process the recording, when it done, you can find the recording directly from the Chat tab. And to post it to the group on teams, click the " More options " button next to the recording and click the option " Get link ", then you can copy and paste the link to any team you want to share, or you can click Share ...
Go to any one-on-one or group chat. Select Record a video clip under the box where you type a message. Select Record screen . On the next screen, click Select a screen to share, then choose the screen or window you want to record from and select Share. Your chosen screen or window will be recorded for up to one minute or click Stop recording to ...
You can record your PowerPoint presentation—or just a single slide—and capture voice, ink gestures, and your video presence. The completed recording is like any other presentation. You can play it for your audience in Slide Show or you can export it as a video file. So instead of just handing the deck to someone, people can see your ...
Login your Microsoft Teams. Locate a class Team. Click the … (more actions) next to the Team name. Select Add channel. Enter the channel name and description (optional.) Select Add. Under the "Channels" section, the "Prerecord Lecture" channel is shown. In the "Prerecord Lecture" channel, click the down-arrow next to the "Video ...
How to Record and Share a Lecture using Microsoft TeamsSometimes we want to create a lesson recording in advance - but we also want an easy way to do that. N...
To record a Teams call as a host, first we have to enable it. Step 1: Start or join Teams meeting. Step 2: Navigate to meeting controls and select More actions. Step 3: Click Start Recording. Everyone in the meeting gets notified that recording and transcription have started.
This video shows you how to use the 'Meet Now' function in Teams to record your screen to create a video of any presentation. It also shows you how to access...
Some faculty may choose to pre-record their lectures to allow students to view asynchronously. There are many tools available that enable you to do this. Below are instructions on how you can use Teams to pre-record your lectures, then make those recordings available to your students. STEP 1: RECORD YOUR LECTURE
Go to Calendar on the left side of the app and select New meeting in the top right corner. Invite people to the meeting. In the meeting invitation, select Meeting options. Set meeting participants as presenters and co-organizers, as necessary. Next to Who can record, select an option from the dropdown menu. 6.
In this video I demonstrate how to use Microsoft Teams to record a presentation that can be shared later for other people to view.
In Microsoft Teams, users can record their Teams meetings, webinars, and town halls to capture audio, video, and screen sharing activity. The recording happens in Microsoft 365 and is saved to OneDrive or SharePoint, which must be enabled for the user. This setting also affects webinars.
Is it possible for me to record a presentation where I have no audience? I'd like to record a presentation with screen capture and then make that presentation available for later viewing. Ideally, I can provide a link to the recording and anyone who has that link can view my presentation. Is this doable with Microsoft Teams?
Once your presentation has come out of full screen mode, it will look like the image below. Click the black box in the bottom right which says Call is in progress. Click here to go back to the call screen _ to return to Microsoft Teams 14. In Teams click the Z… in the middle of the tool bar and select ZStop recording [ then hang up on the call.
Here's a simple guide to recording a presentation on Microsoft Teams: Presentations can be effectively recorded using Microsoft Teams: Prepare your presentation in your preferred software. Open Teams and start a new meeting. Use the 'Share Screen' feature to share your presentation. Start recording the meeting to capture both your ...
Regarding your question, unfortunatelly the Microsoft Teams does not allows to use a pre-recorded video in a live events. That being said, it's possible to suggest features or improvements to the Microsoft Teams product team. The teams at Microsoft regularly review user feedback and suggestions, and they may consider implementing changes that ...
Technology tutorial, simple and quick video that walks you through step-by-step
Navigate to your desktop and open your PowerPoint slides or other content you wish to narrate over (for example an image, a Word document, a website in your browser). Navigate back to the Teams video call you have started. Select more options / start recording from the call menu bar.
Step 1: Schedule a time to meet in Teams to present and record your group project. You can schedule a meeting in the Teams calendar. Step 2: Choose one member of your group to record the meeting. This is done by clicking on the "..." menu and selecting "Start Recording." Note that all members of the group present in the meeting will have access ...
Is there a way to run a live event (webinar) using Teams and using a pre-recorded video? This thread is locked. You can vote as helpful, but you cannot reply or subscribe to this thread. I have the same question (53) Report abuse Report abuse. Type of abuse. Harassment is any behavior intended to disturb or upset a person or group of people. ...
Go to Calendar on the left side of the app and select New meeting in the top right corner. Invite people to the meeting. In the meeting invitation, select Meeting options. Set meeting participants as presenters and co-organizers, as necessary. Next to Who can record, select an option from the dropdown menu. 6.
Near the upper right corner of the PowerPoint window, select Record. Choose from two options. When you're ready, select the round, red Record button, wait for the countdown, then start speaking. To record from a specific slide, go to it, and then select Record. Note: Narration isn't recorded while the transition between slides happens, so pause ...
Are you needing to record a Microsoft Teams presentation while no other attendees are present? If you want to record a Teams meeting without being live so t...