How to make a Photo Slideshow in PowerPoint
PowerPoint makes creating a captivating photo slideshow easy, perfect for personal events or professional presentations

How to Make a Photo Slideshow in PowerPoint: A Step-by-Step Guide
Step 1: open a new presentation in powerpoint.

Step 2: Insert Your Photos

Step 3: Arrange and Resize Photos

Step 4: Add Transitions Between Slides

Step 5: Customize Slide Timing (Optional)

Step 6: Add Background Music (Optional)

Step 7: Preview and Save Your Slideshow

FAQs are here to guide!
Can i add videos to my photo slideshow in powerpoint, can i adjust the slideshow to loop continuously, how do i share my slideshow as a video, create ppt using ai.
Just Enter Topic, Youtube URL, PDF, or Text to get a beautiful PPT in seconds. Use the bulb for AI suggestions.
character count: 0 / 6000 (we can fetch data from google)
upload pdf, docx, .png, .mp4
less than 2 min
Sanskar Tiwari
Founder at MagicSlides
How to make Sub Bullet Points in PowerPoint
30 October 2024
How to move Slides in PowerPoint
29 October 2024
How to Save PowerPoint Recording
How to Add a Template to PowerPoint
27 October 2024
How to upload PowerPoint to YouTube
How to Create a PowerPoint Presentation Using AI?
22 October 2024
How to use designer in PowerPoint
How to change Font on all Slides in PowerPoint
How to Generate PowerPoint Presentations from URLs Quickly
31 October 2024
Stunning presentations in seconds with AI
Install MagicSlides app now and start creating beautiful presentations. It's free!

Get AI-Generated Presentations Ready in Seconds
Free AI PPT Tools
- PRO Courses Guides New Tech Help Pro Expert Videos About wikiHow Pro Upgrade Sign In
- EDIT Edit this Article
- EXPLORE Tech Help Pro About Us Random Article Quizzes Request a New Article Community Dashboard This Or That Game Forums Popular Categories Arts and Entertainment Artwork Books Movies Computers and Electronics Computers Phone Skills Technology Hacks Health Men's Health Mental Health Women's Health Relationships Dating Love Relationship Issues Hobbies and Crafts Crafts Drawing Games Education & Communication Communication Skills Personal Development Studying Personal Care and Style Fashion Hair Care Personal Hygiene Youth Personal Care School Stuff Dating All Categories Arts and Entertainment Finance and Business Home and Garden Relationship Quizzes Cars & Other Vehicles Food and Entertaining Personal Care and Style Sports and Fitness Computers and Electronics Health Pets and Animals Travel Education & Communication Hobbies and Crafts Philosophy and Religion Work World Family Life Holidays and Traditions Relationships Youth
- Browse Articles
- Learn Something New
- Quizzes Hot
- Happiness Hub
- This Or That Game
- Train Your Brain
- Explore More
- Support wikiHow
- About wikiHow
- Log in / Sign up
- Education and Communications
- Presentations
How to Create a Photo Slideshow with PowerPoint
Last Updated: October 19, 2024 Fact Checked
This article was reviewed by Stan Kats . Stan Kats is a Professional Technologist and the COO and Chief Technologist for The STG IT Consulting Group in West Hollywood, California. Stan provides comprehensive technology solutions to businesses through managed IT services, and for individuals through his consumer service business, Stan's Tech Garage. Stan holds a BA in International Relations from The University of Southern California. He began his career working in the Fortune 500 IT world. Stan founded his companies to offer an enterprise-level of expertise for small businesses and individuals. There are 12 references cited in this article, which can be found at the bottom of the page. This article has been fact-checked, ensuring the accuracy of any cited facts and confirming the authority of its sources. This article has been viewed 944,293 times.
With so many fun and accessible ways to take photos, there is no wonder why everyone is so photo-happy these days. As easy as it may be to stock up on photos, it can be a challenge to keep them organized. One great way to keep your photos in a convenient place, that is easy to access when you want to reminisce on special memories, is by uploading them into PowerPoint. By doing this, you can create a slideshow that is a fun-filled way to back up the memories in your life.
Creating Photo Slideshows for PC Computers

- Remember to save your presentation after something that will help you to remember what pictures are in the file. This will help you to locate them later on.

- Select a layout that will accommodate your image, such as a slide with a title box and an image box, a slide with just an image box, or even a blank slide.

- Double-click inside the image box (or go to Insert > Picture > From File ), then browse to the desired image.
- Click "Okay" or "Insert" to add the image. If you don't like the way it looks, select the image and click on "Picture" to change it out for a different one. You can also select the image and hit "Delete" to remove the picture.

- Locate the "Slide Sorter" button near the bottom of the image pane. Then, click and drag the slides to the desired destinations.

- To add music, click on the movies and audio icon located under the "Insert" tab. First, go to "Audio from file", and then, click on "Music" to pull up your music. When you choose the song you want, click on the song, and press "Link to file" before pressing "Insert". [9] X Research source
- You can choose if the song plays for just one slide or the entire presentation by clicking on "Format Audio" next to the "Home" button, and then, clicking on "Play Across Slides" under "Audio Options". [10] X Research source

Creating Photo Slideshows for Mac Computers

- You can scroll through your photos and choose the ones you want to add to your slideshow by double-clicking on them.

- To add music, click on the movies and audio icon located at the top of the PowerPoint screen. Then, click on "Music" and all of your music should appear. When you choose the song you want, drag and drop the file onto one of your slides.
- You can choose if the song plays for just one slide or the entire presentation by clicking on "Format Audio" next to the "Home" button, and then, clicking on "Play Across Slides" under "Audio Options".

Sample Slideshow

Community Q&A
- Choose a theme for the photo slideshow. If the photos are from a summer vacation, choose a bright yellow background or upbeat music. Thanks Helpful 0 Not Helpful 0


You Might Also Like

- ↑ https://support.microsoft.com/en-us/office/create-a-presentation-in-powerpoint-422250f8-5721-4cea-92cc-202fa7b89617
- ↑ https://support.microsoft.com/en-us/office/save-your-presentation-file-34377c9c-a1e5-44e1-9c3f-e6e72ee6c541
- ↑ https://tsengcollege.csun.edu/sites/default/files/PDFs/forWindows/Slide_Titles_in_Microsoft_PowerPoint.pdf
- ↑ https://support.microsoft.com/en-us/office/add-rearrange-duplicate-and-delete-slides-in-powerpoint-e35a232d-3fd0-4ee1-abee-d7d4d6da92fc
- ↑ https://support.microsoft.com/en-us/office/insert-a-picture-in-powerpoint-5f7368d2-ee94-4b94-a6f2-a663646a07e1
- ↑ https://support.microsoft.com/en-us/office/add-transitions-between-slides-e89a076e-ed81-404e-9598-021a918fa1ba
- ↑ https://guides.lib.umich.edu/c.php?g=283149&p=1886370
- ↑ https://support.microsoft.com/en-us/office/play-music-across-multiple-slides-in-your-slide-show-b01ded6a-28c8-473a-971a-6dfa92cc9367
- ↑ http://answers.microsoft.com/en-us/office/forum/officeversion_other-powerpoint/powerpoint-how-to-add-music-throughout-the/10a366a4-9727-4f78-aa06-e9f76c8a5269
- ↑ https://support.microsoft.com/en-us/office/add-rearrange-duplicate-and-delete-slides-in-powerpoint-e35a232d-3fd0-4ee1-abee-d7d4d6da92fc#OfficeVersion=macOS
- ↑ https://support.microsoft.com/en-us/office/insert-a-picture-in-powerpoint-5f7368d2-ee94-4b94-a6f2-a663646a07e1#OfficeVersion=macOS
- ↑ https://support.microsoft.com/en-us/office/play-music-across-multiple-slides-in-your-slide-show-b01ded6a-28c8-473a-971a-6dfa92cc9367#OfficeVersion=macOS
About This Article

- Send fan mail to authors
Reader Success Stories
Zainal Hj Harun
Mar 12, 2017
Did this article help you?
Jaqueline Uribe
Aug 19, 2016
Arturo Amos
Jun 7, 2018

Featured Articles

Trending Articles

Watch Articles

- Terms of Use
- Privacy Policy
- Do Not Sell or Share My Info
- Not Selling Info
Don’t miss out! Sign up for
wikiHow’s newsletter

- Get started with computers
- Learn Microsoft Office
- Apply for a job
- Improve my work skills
- Design nice-looking docs
- Getting Started
- Smartphones & Tablets
- Typing Tutorial
- Online Learning
- Basic Internet Skills
- Online Safety
- Social Media
- Zoom Basics
- Google Docs
- Google Sheets
- Career Planning
- Resume Writing
- Cover Letters
- Job Search and Networking
- Business Communication
- Entrepreneurship 101
- Careers without College
- Job Hunt for Today
- 3D Printing
- Freelancing 101
- Personal Finance
- Sharing Economy
- Decision-Making
- Graphic Design
- Photography
- Image Editing
- Learning WordPress
- Language Learning
- Critical Thinking
- For Educators
- Translations
- Staff Picks
- English expand_more expand_less
PowerPoint - Formatting Pictures
Powerpoint -, formatting pictures, powerpoint formatting pictures.

PowerPoint: Formatting Pictures
Lesson 16: formatting pictures.
/en/powerpoint/inserting-pictures/content/
Introduction
There are a variety of ways to format the pictures in your slide show. The picture tools in PowerPoint make it easy to personalize and modify the images in interesting ways. PowerPoint allows you to change the picture style and shape , add a border , crop and compress pictures, add artistic effects , and more.
Optional: Download our practice presentation .
Watch the video below to learn more about formatting pictures in PowerPoint.
To crop an image:
When you crop an image, a part of the picture is removed. Cropping may be helpful when a picture has a lot of content and you want to focus on only part of it.
- Select the image you want to crop. The Format tab appears.
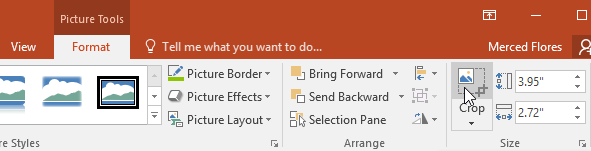
- Click the Crop command again. The image will be cropped.
To crop an image to a shape:
- Select the image you want to crop, then click the Format tab.
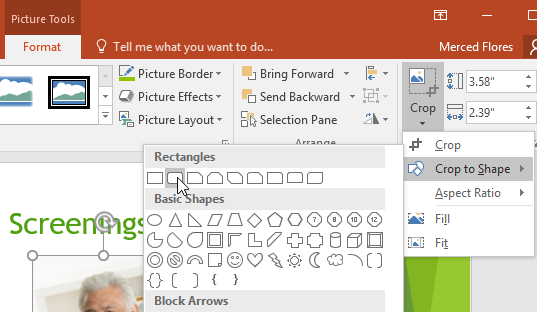
You may want to crop the image to the desired size before cropping it to a shape.
To add a border to an image:
- Select the image you want to add a border to, then click the Format tab.
- Click the Picture Border command. A drop-down menu will appear.
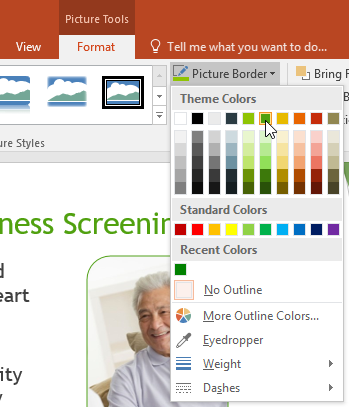
Image adjustments
PowerPoint offers several options for changing the way images appear in your slide show. For example, you can add a frame , make image corrections , change the image's color or brightness , and even add some stylish artistic effects . These options are located in the Adjust and Picture Styles groups on the Format tab.
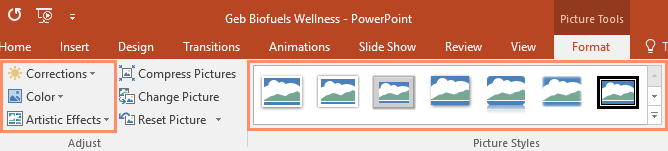
When you're ready to make adjustments or experiment with the look of an image, select the picture and choose one of these options from the Format tab.
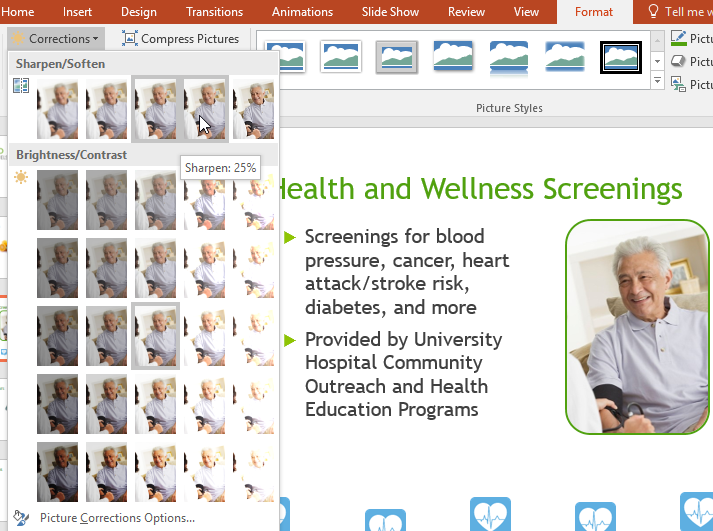
Compressing pictures
If you want to email a presentation that contains pictures, you'll need to monitor its file size . Large high-resolution pictures can quickly cause your presentation to become very large, which may make it difficult or impossible to attach to an email. Additionally, cropped areas of pictures are saved with the presentation by default, which can add to the file size. PowerPoint can reduce the file size by compressing pictures, lowering their resolution , and deleting cropped areas .
To compress a picture:
- Select the picture you want to compress, then click the Format tab.
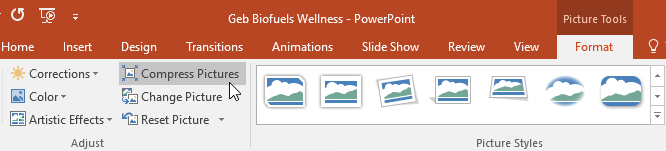
- A dialog box will appear. Place a check mark next to Delete cropped areas of pictures . You can also choose whether to apply the settings to this picture only or to all pictures in the presentation.
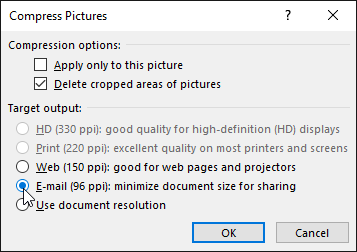
Compressing your pictures in PowerPoint may not reduce the file size enough for your needs. For better results, you can use an image editing program to resize the image before you insert it in your presentation. To learn more, review our Image Editing 101 tutorial.
- Open our practice presentation .
- On slide 7, select the treadmill picture.
- Crop the picture so it's slightly smaller and the treadmills take up a majority of the frame.
- Change the style of the picture.
- Apply a correction to the picture. For example, increase the brightness .
- Compress your picture and choose Email as your target output.
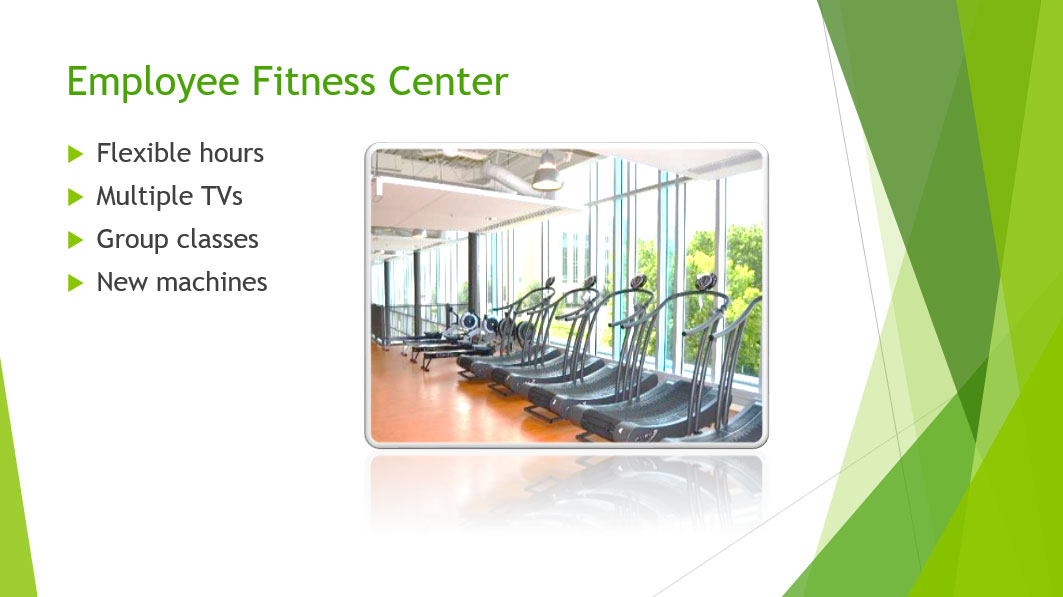
/en/powerpoint/shapes/content/

IMAGES
VIDEO
COMMENTS
Explore subscription benefits, browse training courses, learn how to secure your device, and more.
Step 2: Insert Your Photos. Go to the "Insert" tab, select "Pictures," and choose "This Device" to upload photos from your computer, or "Online Pictures" if you’re adding images from the web. Choose the images for your …
Here are the basics of formatting a picture in PowerPoint: Step 1: Select the right image. Choose high-quality, relevant images that support your content and message. Ensure …
Get familiar with PowerPoint's picture tools. Learn how to resize pictures, remove image backgrounds, crop photos, and more right inside of PowerPoint.
One great way to keep your photos in a convenient place, that is easy to access when you want to reminisce on special memories, is by uploading them into PowerPoint. By …
The picture tools in PowerPoint make it easy to personalize and modify the images in interesting ways. PowerPoint allows you to change the picture style and shape, add a border, crop and compress pictures, add artistic effects, and …