
Apr 6, 2021

Try presenting in Teams meetings from PowerPoint
- Add our blog to your RSS feed reader" href="/rss/blog.xml" data-bi-name="RSS Subscription" data-bi-id="rss_feed" data-bi-bhvr="120" data-bi-socchn="RSSSubscription" title="Microsoft 365 Insider Blog RSS" target="blank" class="d-inline-block">
Hello Office Insiders, I’m Lishan Yu, a program manager on the PowerPoint team. You might have heard that we announced the PowerPoint Live in Teams feature at Microsoft Ignite last month. Today, I’m excited to show you how to check out this new experience, and start presenting in Teams meetings from PowerPoint.
Presenting in Teams meetings
Presenting in a meeting used to be as simple as clicking Slide Show in your PowerPoint deck. Nowadays, even though you may not be in the same room as your audience, we believe your flow to present should be as easy and intuitive – clicking the Present in Teams button in PowerPoint is the only step you need to take to present the deck in your Teams meeting!
How it works
Give the feature a try next time you need to present in a Teams meetings:
- Join a Teams meeting or an ad-hoc Teams call.
- Open your presentation in PowerPoint for Windows.
- Click the Present in Teams button in the top right corner.

Scenarios to try
Ready to take the PowerPoint Live feature for a spin? Try some of the scenarios below.
As a presenter :
- After clicking the Present in Teams button in PowerPoint, notice that you can see both the chat and your content at the same time in Teams (and don’t feel like you’re missing out on the discussion).
- Take advantage of features like grid review and slide notes to present more effectively.
As an audience member :
- If you joined late, move back through the deck and quickly catch up without having to ask the presenter to stop and recap what was already shared.
- Interact with and experience the richness of the content being presented such as better video quality, live web links, and more.
- Make any adjustments you need to more fully enjoy the presentation (i.e., use high-contrast mode).
Requirements
In order to try out the feature, you will need to:
- Have the latest Teams desktop app installed.
- Store the presentation on OneDrive for Business or SharePoint.
- Join a Teams meeting before clicking the Present in Teams button in PowerPoint for Windows.
- Be using an Office 365 E3/A3, Office 365 E5/A5, or Microsoft 365 for Government license.
Availability
This feature is rolling out over the next several days to Insiders running Beta Channel Version 2104 (Build 13926.20000) and later.
We’d love your feedback, so please let us know how you think. To get in touch, do either of the following:
- Inside the app, select the Help button in the top-right corner of the app.
- Respond to this post or tweet at @OfficeInsider .
Learn what other information you should include in your feedback to ensure it’s actionable and reaches the right people. We’re excited to hear from you!
Sign up for the Office Insider newsletter and get the latest information about Insider features in your inbox once a month!
Sorry, JavaScript must be enabled to use this app.
Vesa Nopanen – My Metaverse Day
Mr. Metaverse welcomes you to my Metaverse day to explore the Future Work.
The Ultimate How To Guide for Presenting Content in Microsoft Teams

Sharing / presenting content in Teams meeting is at the same time simple but is also has some options available that may not be known enough by everyone. This guide lets you get started and dive deeper what happens when you share your window, document or desktop in Microsoft Teams.
This article will be updated when there are new features or based on feedback.
Updated 22.3.2021 Presenter View section.
Community: I am happy to add Mac and iOS screenshots into the article as well if someone is willing to collaborate & provide them. 😎💪
Teams Desktop: sharing a screen (Windows)
Opening the sharing with Microsoft Teams Desktop (in the New Meeting experience mode).
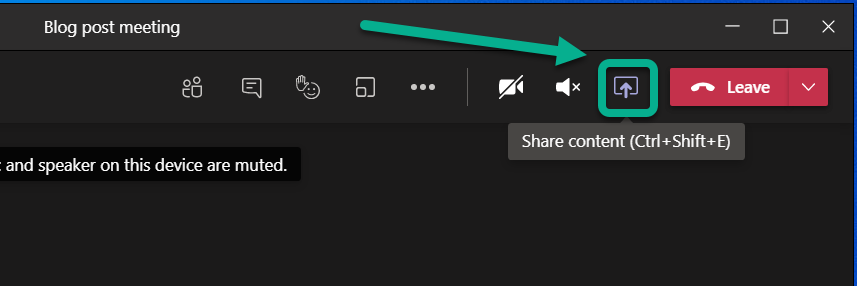
This opens the Share Tray. From it you can choose to start sharing
- Your Desktop (Screen share)
- Specific application (Window)
- Whiteboard application: either Microsoft Whiteboard (natively with Microsoft 365) or available 3rd party Whiteboards
- PowerPoint document
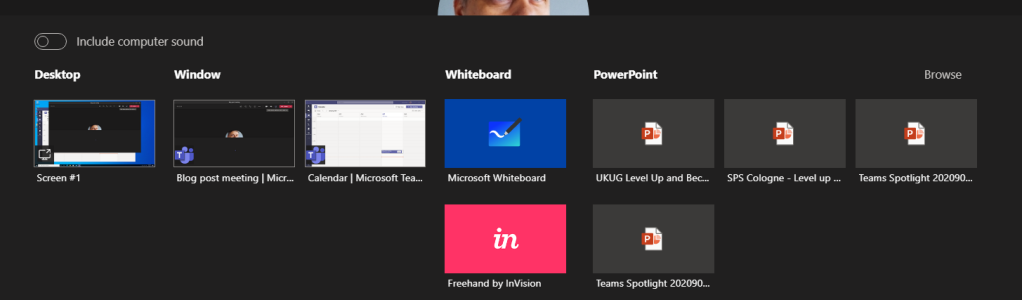
TIP: When you choose to share something using Teams Desktop you can choose to include your computer sounds to meeting. This is a must-have option if you are playing music or video to your participants. You can not toggle this on later – you need to choose this when you start sharing.
When you choose to include computer sound included with the sharing you need to have configured the speaker for computer and Teams meeting to be the same one.
If you have multiple monitors available for your Microsoft Teams you can choose any of those displays.
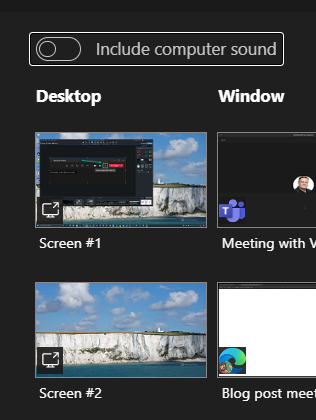
And you have the sharing open. Shared area is marked with red rectangle around it. You will find the more smaller Teams meeting control window in one of your desktops – and if you have the camera on it will show the video.
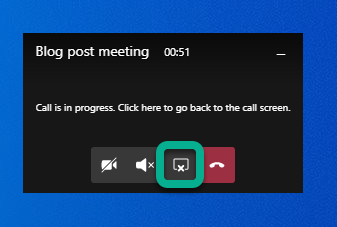
But more importantly you can use that small window to control camera, audio or sharing (ending it with one press). Or you can click on the small window (not on meeting toolbar) and it will expand back to the full size.

You can use that same icon to stop sharing in the expanded window.
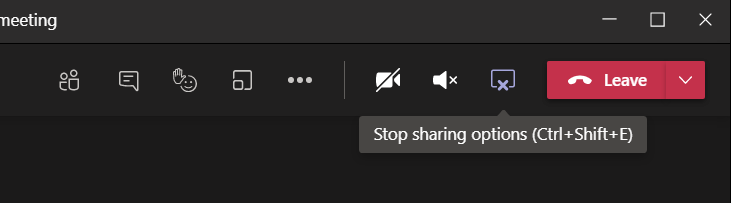
Tip: If you have two screens available you should consider presenting your PowerPoint presentation so that you share the external screen and project your presentation there (PowerPoint – Slide Show – Monitor). Share that external screen to Teams meeting so you can be sure that whatever you show in that screen it is shown to attendees. Just check that your second screen is not a ultra-wide display or 8k (or preferably even 4k) because the content is going to be tough to read and view by attendees. FullHD screen works the best here.
Tip2: when you are presenting PowerPoint in external screen (and sharing that to Teams meeting) do they advantage of inking and pen if you are using a device with touch screen (like Surface)!
Tip3: if you have an embedded video in your PowerPoint and you use screen/display sharing to present it to the audience: Don’t forget include computer sound with your share!
Teams Desktop: sharing a PowerPoint
You can choose from your recent PowerPoint documents in the list
- A PowerPoint document you opened or edited in Microsoft Teams (in a team you belong to) or in your OneDrive
- Browse for more
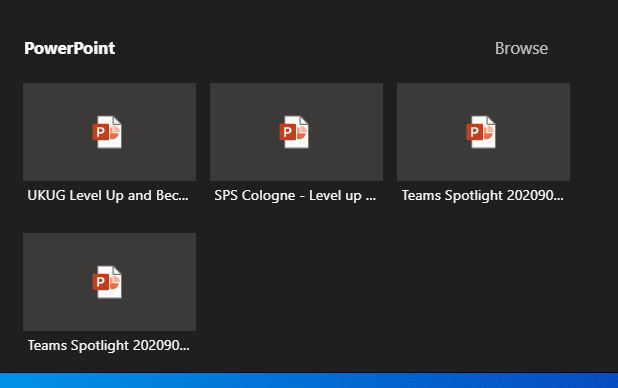
This list of sharing PowerPoints is causing often some big questions. PowerPoints will appear in the list once you edit or open the PowerPoint presentation in Teams or OneDrive (there may be some short delay). Generally it applies to the next meeting you join. Make sure you prepare for the meeting by opening the document in advance. Simply uploading a presentation to OneDrive or Teams does not bring it to the list – you need to open/edit it as well.
Browse-option lets you choose a PowerPoint from your OneDrive or from your computer.
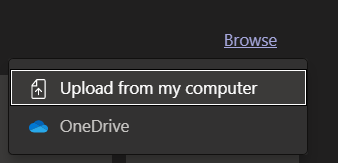
What this one lacks is the ability to choose a file from a team you belong to.
TIP: Use OneDrive syncing to have an easy access to files in the most relevant teams you belong to .
Once you are sharing the PowerPoint you can see it in the presenter view mode! This feature is generally available ! This makes it easy to do presentations using Teams – without having to have a PowerPoint desktop app open at the same time. Seems to work only on Teams Desktop with new meeting experience mode at the moment.
The presented area (PowerPoint) is shown surrounded with a red rectangle.
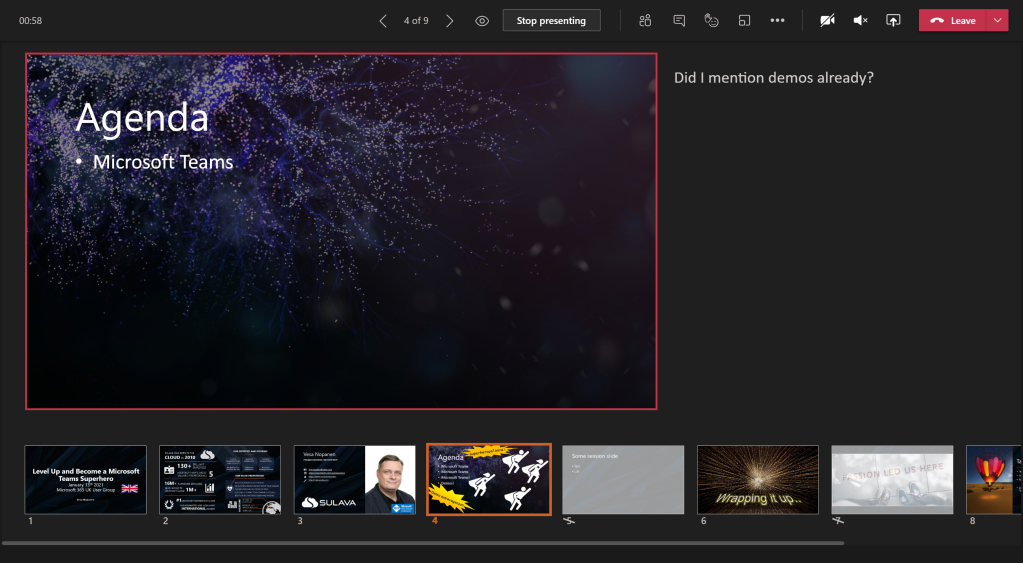
Updated 22.3.2021. There are other controls in this as well for jumping between slides and accessibility controls.
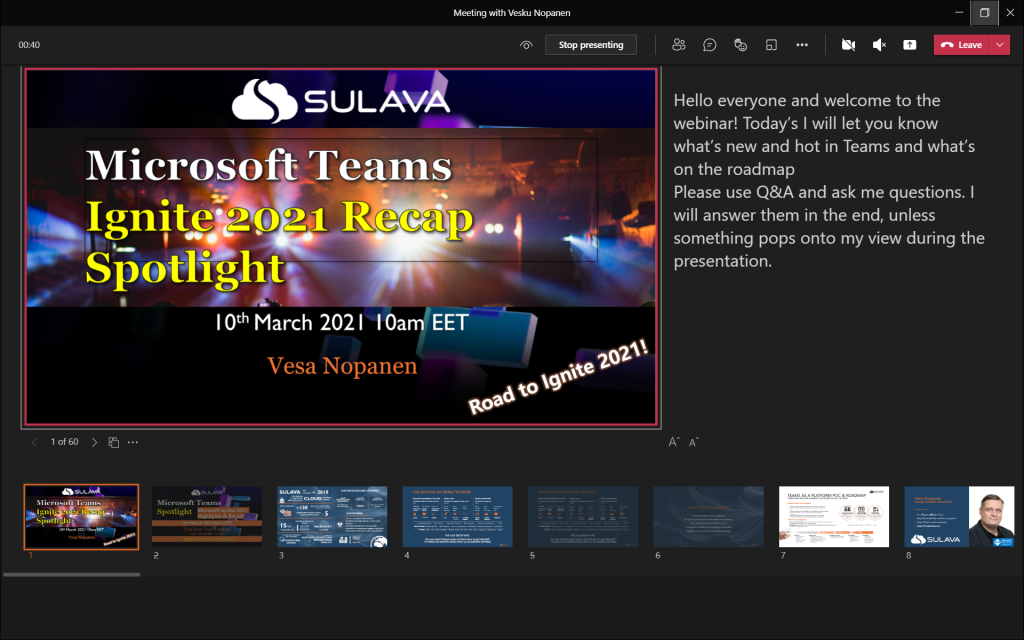
I have a another article diving deeper to Presenter view in here !
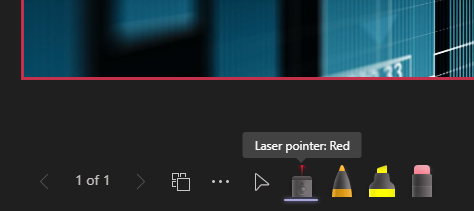
NEW: PowerPoint Live has now laser pointer and inking capabilities. Read about them here !
Once the presentation is shared you can move back and forth easily with arrows in the screen.
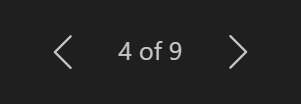
Note: there is the “eye” icon. If you press that one it locks the PowerPoint for the participants so that they see the same slide as you do: they can not browse the deck on their own. This is called private viewing disable (arrows for other participants will be disabled). Private viewing is enabled on default.

Note: if you are a presenter in the meeting where a PowerPoint is shared to you can take control of the shared PowerPoint to advance slides. This does not ask for any confirmation and the feature is really useful when you have multiple presenters who use the same slide deck. Just be careful that everyone else are not presenters – or they know not to touch it.

You will get a warning that someone has taken the control and can easily take it back.

Whoever is in control of the presentation has also the control to disable/enable private viewing mode. As can be seen in the picture above (with Take control) the eye is missing and arrows are greyed out: this means someone else than you have the control and they have disable the private viewing.
Note: When you share PowerPoint to a meeting this way participants can click links you have in your presentation. Thank you Joe for this reminder!
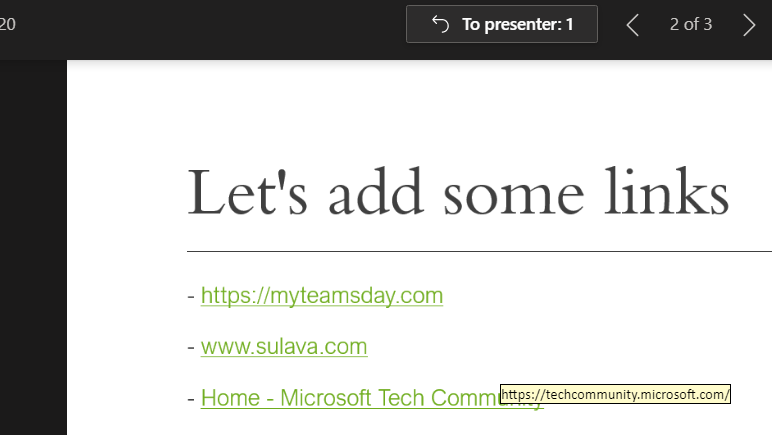
If you add a online video to your presentation your participants can activate that on their own as well. It is good also to note that if you hit “play” it doesn’t reflect to attendees (=they need to play the video themselves)
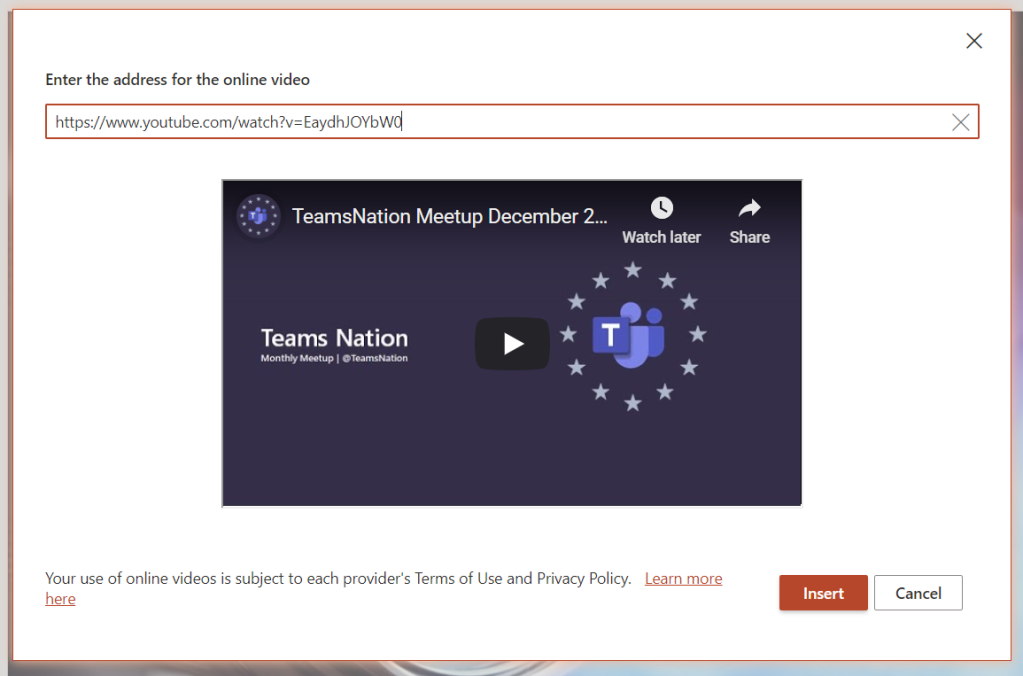
Teams Desktop: sharing a Whiteboard
When you choose Microsoft Whiteboard from the Share Tray you are taken directly to the Whiteboard view. Everyone who is in the same organization as you are (the situation in January 2021) can co-author the Whiteboard with you. Once you are done you can Stop presenting (middle top screen) or share something else.
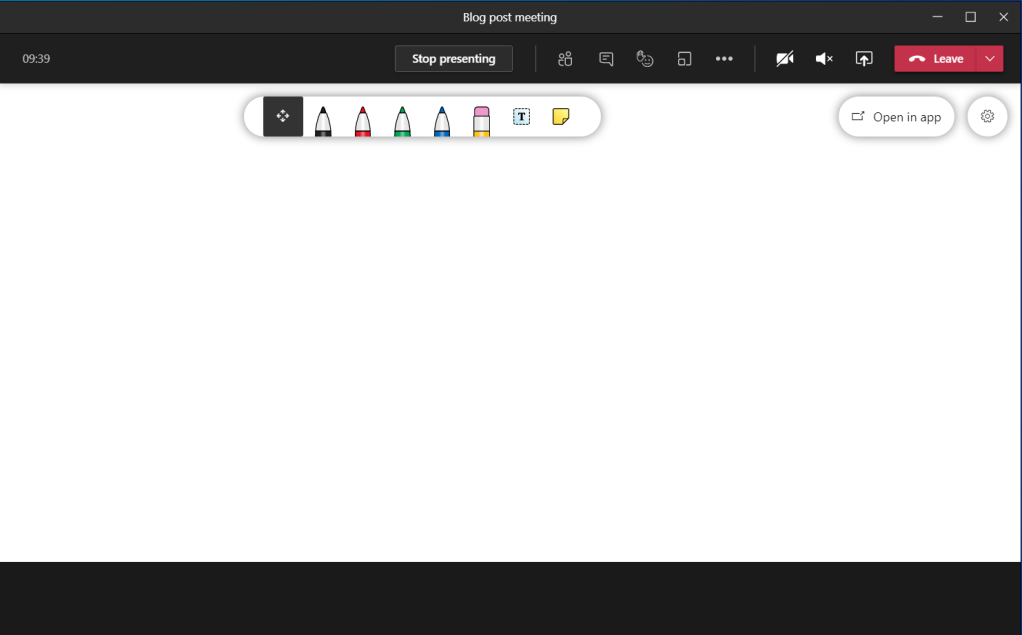
Teams web client: sharing a screen (Microsoft Edge)
Sharing looks a bit different when you are using Teams web client. Sharing is available in (new) Microsoft Edge and Google Chrome browsers. The toolbar is hovering on top of the meeting. From the toolbar you can open the share tray.
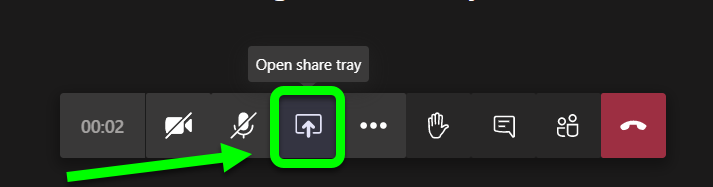
When you have the share tray open you can choose to share something of following
- Desktop (Screenshare)
- A specific PowerPoint document
- Whiteboard: either Microsoft Whiteboard or Freehand (3rd party).
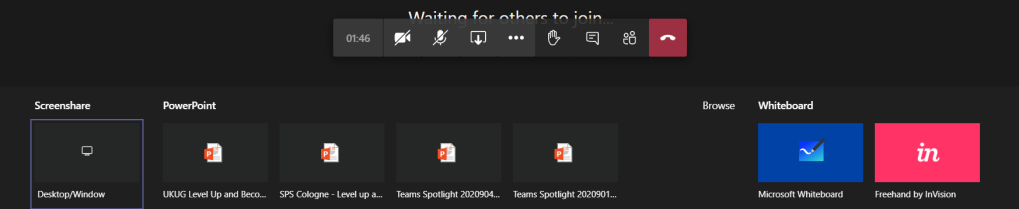
- Entire screen
- Application window (a specific application only)
- With Microsoft Edge you have option to choose a selected, specific, tab
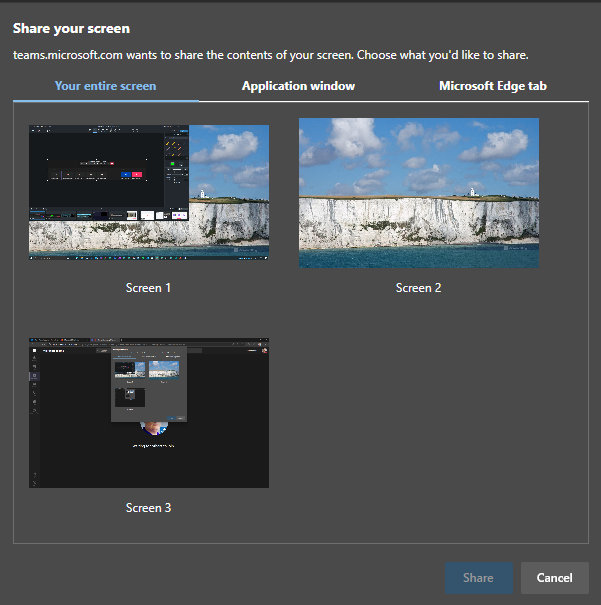
When(if) you have multiple monitors it is easiest to just share a one of them: it makes the sharing really simple and easy to manage: anything on that display is shared.
If you don’t have multiple monitors then you might want to just share a single application.
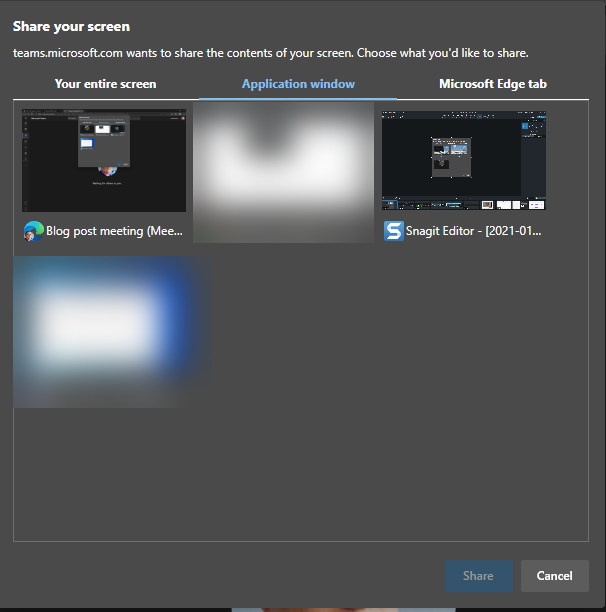
This is useful when you want to show something specific that runs in it’s own application but you can not share anything else on your screen.
Note: Teams is not in the list (not even on blurred ones) and nor is Spotify or ToDo. Not every application can be shared with this.
Note2: you can not share desktop audio to the meeting using Teams web client.
And the last option is to share a selected Edge tab – and if you have multiple Edge profiles open you can share from any of those by clicking the desired Edge active and choosing the tab.
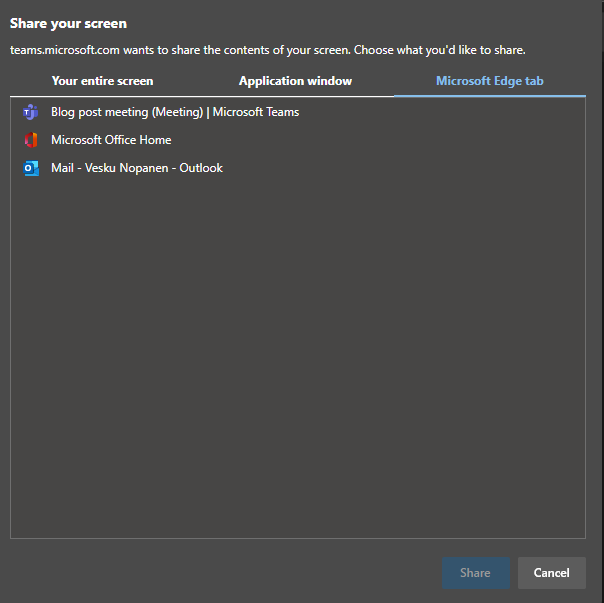
In my example I chose to share one of my screens. You don’t get much feedback – you just click on the screen and hit Share. In one of your screens you will have this toolbar:

You can end sharing using either that toolbar or you can navigate to your web Teams meeting and choose Stop sharing from the toolbar there.
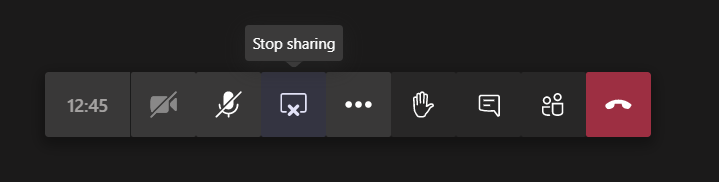
Teams web client: sharing a PowerPoint
This list of sharing PowerPoints is causing often some big questions. PowerPoint presentations will be in the list once you edit or open the PowerPoint presentation in Teams or OneDrive (there may be some short delay). Generally it applies to the next meeting you join. Make sure you prepare for the meeting by opening the document in advance. Simply uploading a presentation to OneDrive or Teams does not bring it to the list – you need to open/edit it as well.
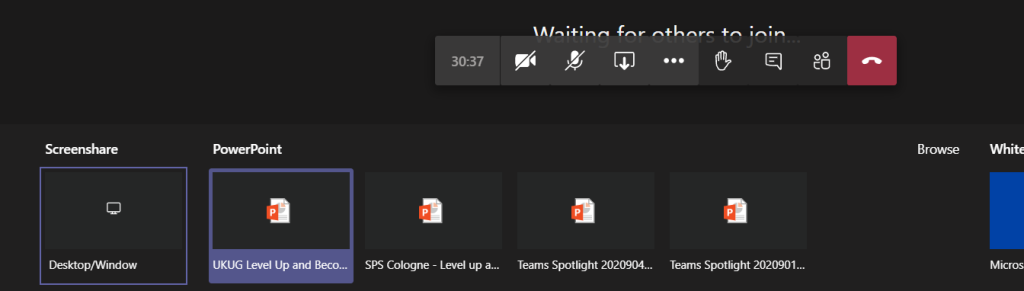
Note: there is the “eye” icon. If you press that one it locks the PowerPoint for the participants so that they see the same slide as you do: they can not browse the deck on their own. This is called private viewing disable. Private viewing is enabled on default.

Whoever is in control of the presentation has also the control to disable/enable private viewing mode.
Teams web client: sharing a Whiteboard
Sharing a Whiteboard is initiated simply by choosing Microsoft Whiteboard (or Freehand or other available 3rd party application) from the share tray.
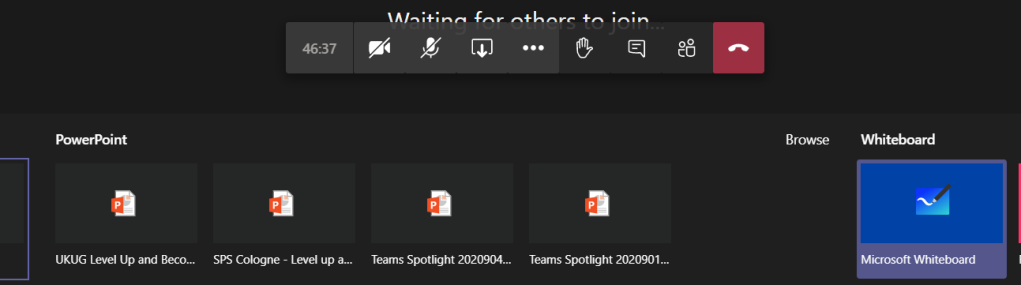
I have found out that sometimes when you start sharing Microsoft Whiteboard to the meeting using Teams web client it doesn’t do anything. The solution is to try again.
Once the Whiteboard opens you can work on it normally – or choose to open it in the Whiteboard app to have a broader set of tools available.
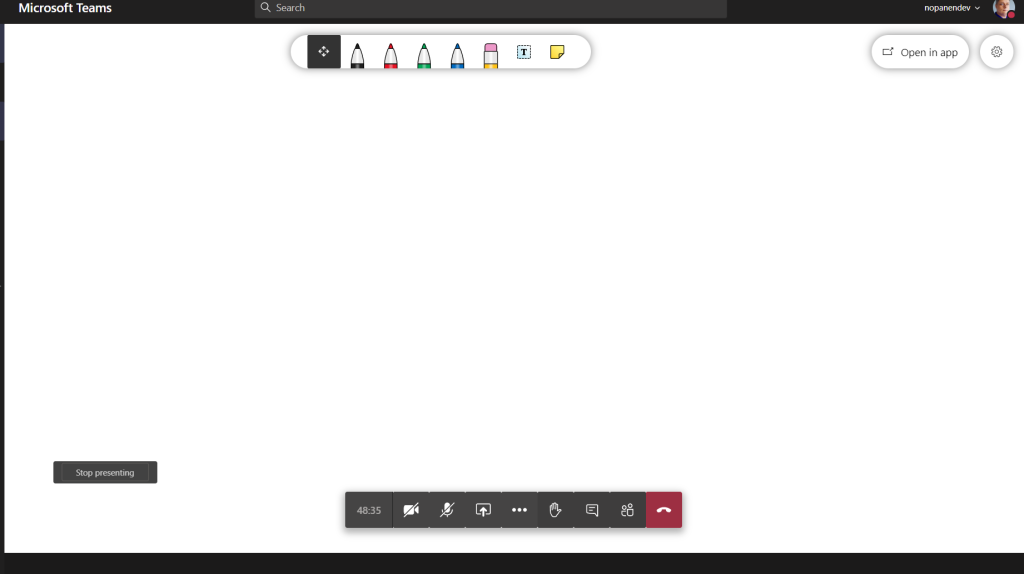
When you are done you can choose the “Stop presenting” that is hovering on the left bottom area (left of meeting toolbar).
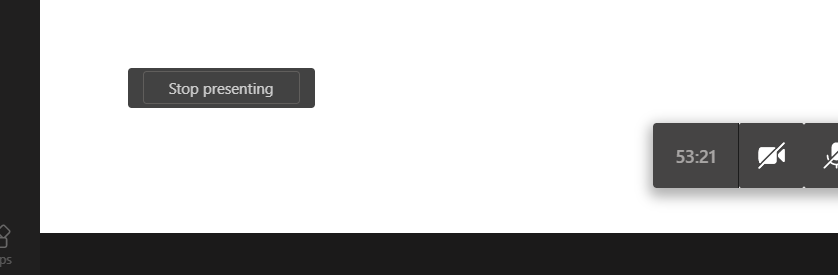
Teams mobile: sharing a screen
Were you aware that you can also share content using your mobile device? I have examples and screenshots using a Android device but these also work with iOS – the user interface might be slightly different.
You initiate the sharing via … menu selection in the mobile to open the list of options
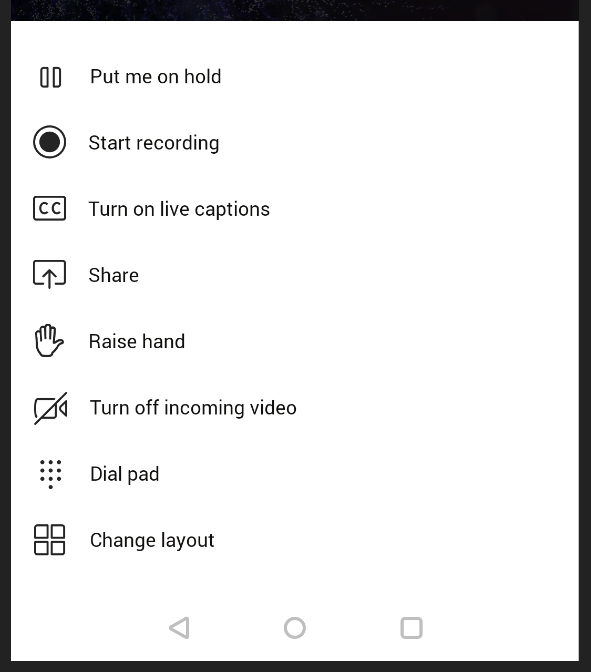
You choose Share and you get to choose what to share
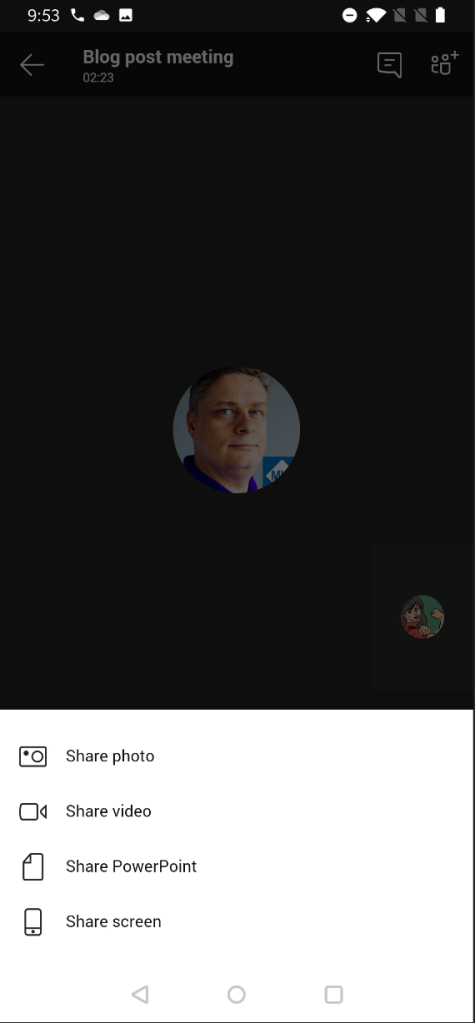
Yes – you can share your mobile device screen to the meeting. This is really useful if you have a application you want to show or train to others.
You may have to adjust settings to turn on allowing Teams to display over other apps.
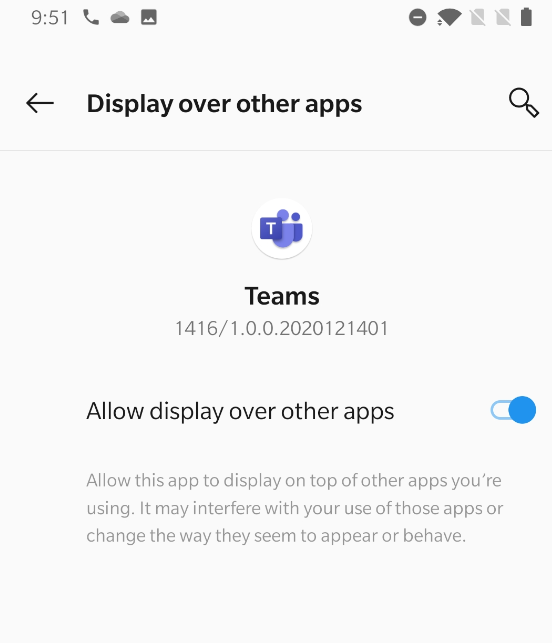
After that one you may have reshare the screen. And you get the next warning.
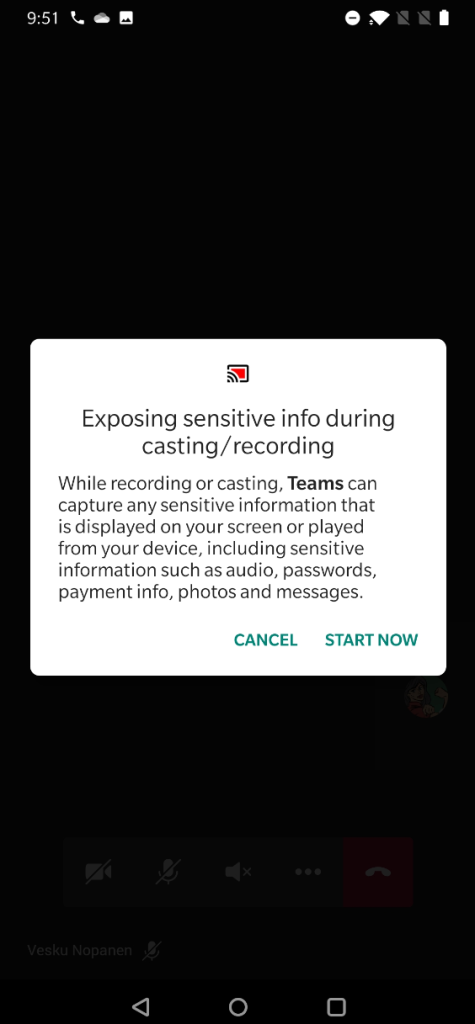
And your screen is now shared. You can see the red block that lets you know what are of your mobile device screen has been shared.
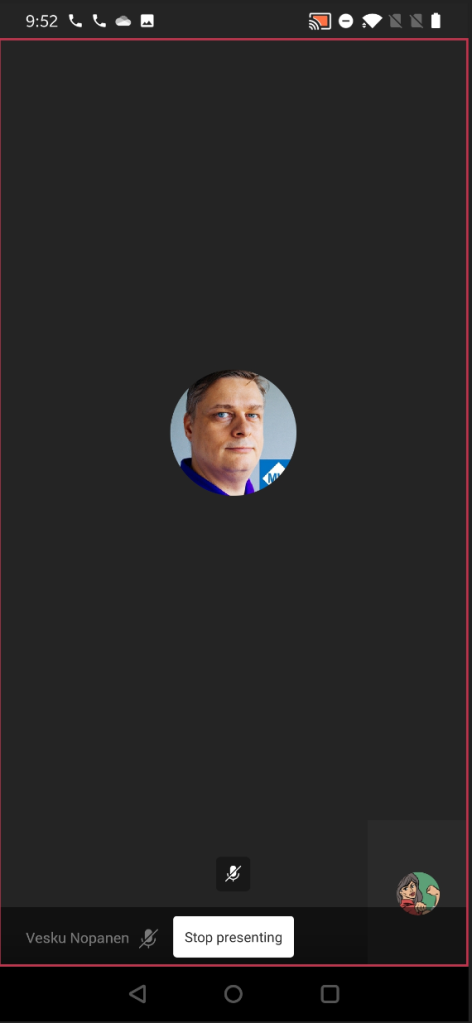
And if you pull down notifications area you have option to return to Teams meeting (if you have been using some other app) and there is also the notification that you are sharing your screen.
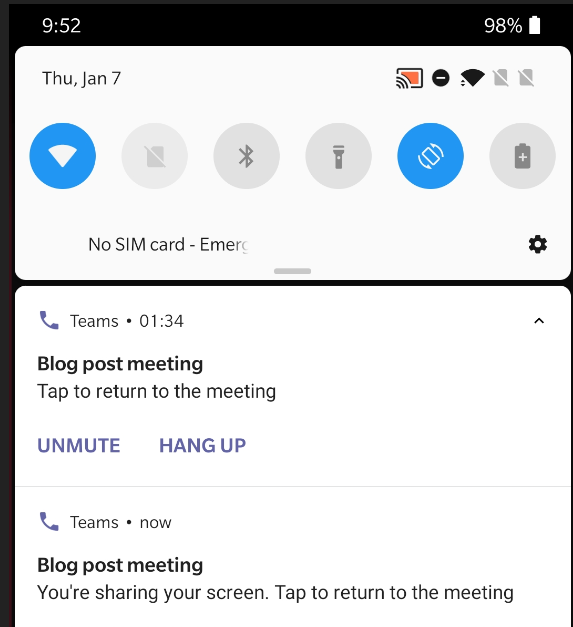
When you are done sharing you can return to Teams meeting and then choose to Stop presenting.
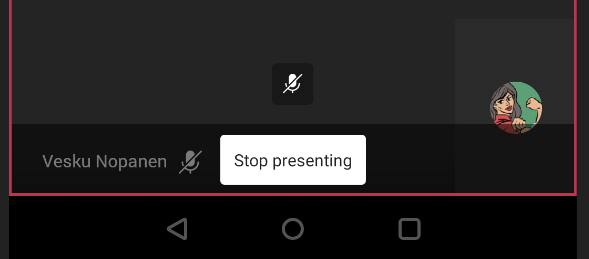
Teams mobile: sharing a PowerPoint
Sharing a PowerPoint works really well on Teams mobile! It is in fact even better than the version in other clients.
You start by imitating the sharing (as with screen share) and choosing the PowerPoint instead. You get a screen:
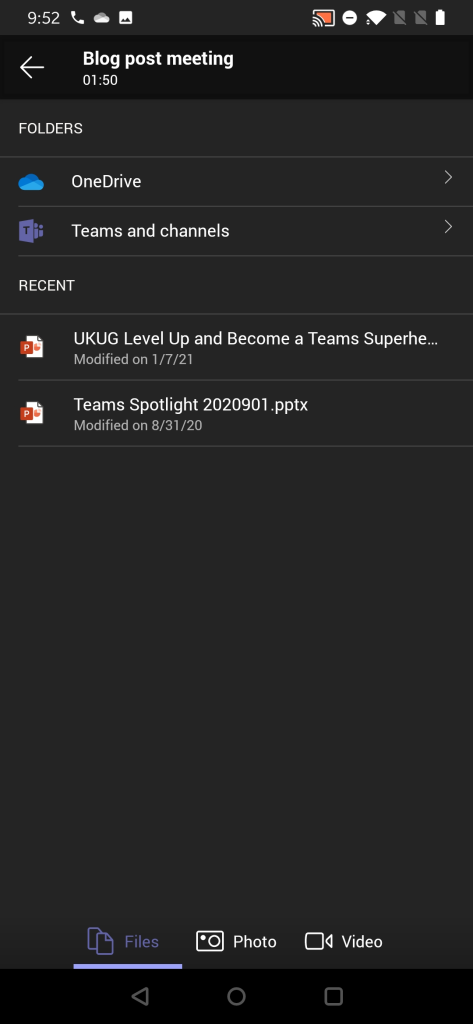
From this screen you can choose to browser thought
- A PowerPoint presentation from any Team and channel you belong to!
- Choose a PowerPoint presentation you opened or edited most recently (as you notice compared to other examples that this isn’t 1:1 in sync.. There are differences so that is why I am really happy that you can browse through Teams for sharing)
Once you have selected the PowerPoint to present it is very straight forward from that moment.
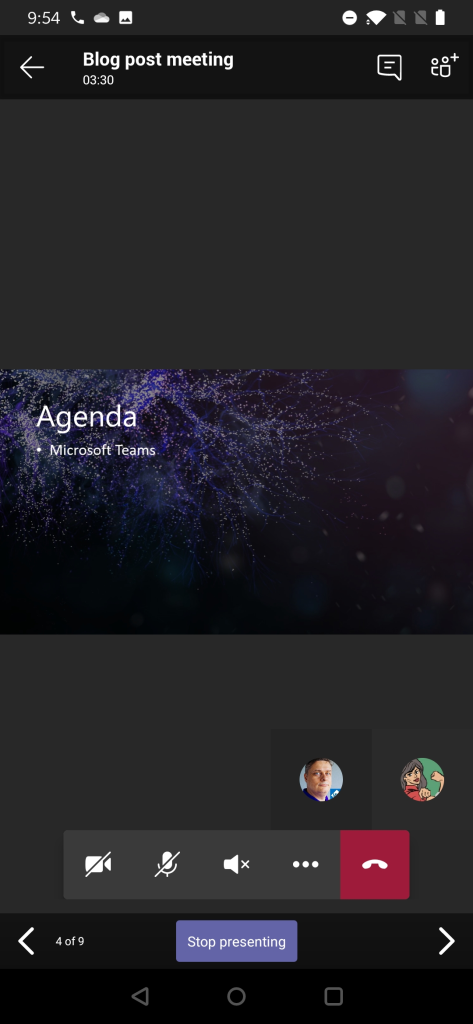
Using Teams mobile you can also take control of a PowerPoint someone else is presenting (if you are a presenter in the meeting). This means that you can participate in a multi-presenter meeting quite easily by using just your mobile device and Teams!
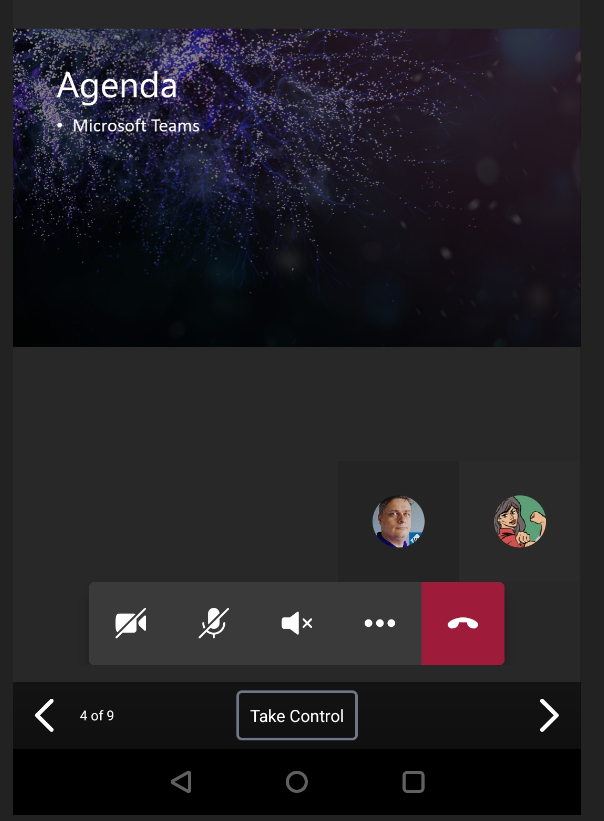
You will get a warning before you take the control – in case you pressed Take Control accidentally.
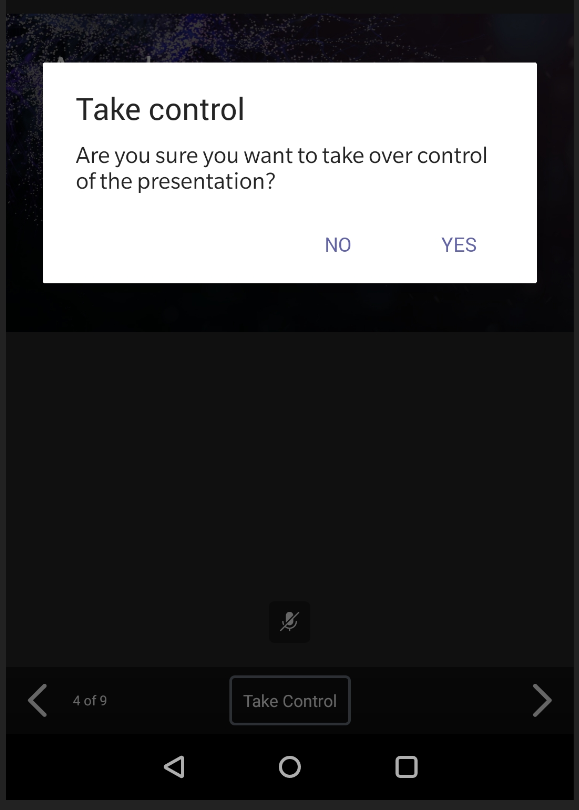
Teams mobile: sharing a photo or video
Follow the steps laid out earlier and instead of screen or PowerPoint you select this time a picture (from device’s picture gallery) or a video (using device’s video camera). Since sharing a picture is very straight forward I use the video instead as example.
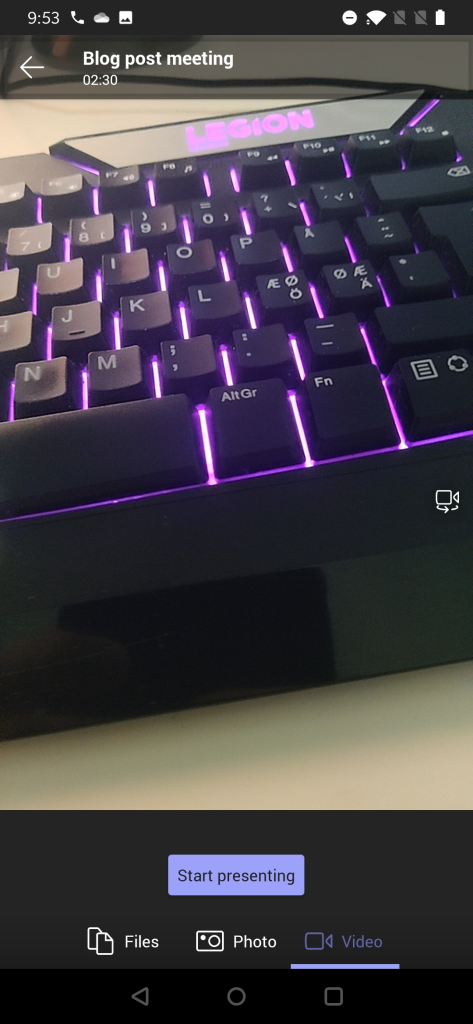
You get to see a preview of video first. You can switch to other camera (front/back usually) & position the device properly and once you are ready you just hit Start presenting .
And when you are done you can press on “Stop presenting” to end your video feed.
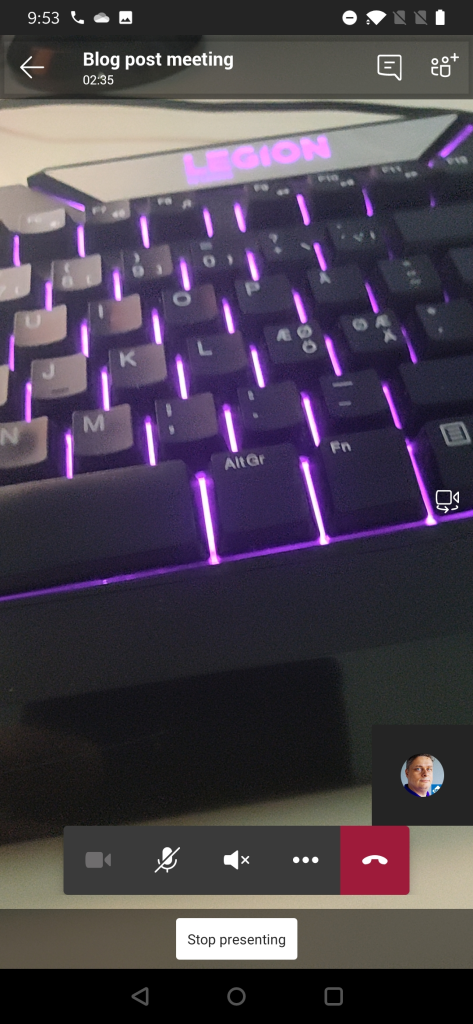
This video is different from showing your own video using Camera icon the meeting toolbar. Instead of being a attendee video this one is shown in the shared area for every participant in the meeting. This is useful when you have something in the same room/space that you want to share to others in the meeting. Possible use cases: a model on table, physical whiteboard, view from the window, interviewing someone, view in the outside, …
Best practices from my experience
The way I use to share content when in Microsoft Teams meetings is
- I share one of my screens (I have three screens so this is a natural choice for me). This way I know what is being shared all the time since I always share the same screen (the one in the middle, my camera is on top of that screen). Be careful what you drag to the shared screen. This is the way I share my PowerPoint presentations (projecting the presentation to the shared screen)
- If you have a touch-screen device (like Surface-laptop) you should use pen/inking to enhance the presentation experience. This also works when you are sharing the external screen & presenting from touch-screen device: make your presentation stand out!
- Prepare the content you share in advance. Open PowerPoints, apps, browsers etc so you don’t have to spend any time with them when you are live.
- Share your screen early rather than later. This will give you time to reshare.
- When doing a presentation with multiple persons using just the PowerPoint deck share it directly to Teams meeting so you can switch between speakers easily. With the new Presenter view -support this is now a good option.
- Make use of Teams features: Put everyone but real presenters else as attendee so they can’t start sharing their screen accidentally – and you can hard mute them as well. Use meeting options -setting before they join in.
- When people complain they don’t see the share: check that you are actually sharing your screen. If someone is seeing your share and some others not: those who can’t see your share need to leave and rejoin the meeting. Sometimes restarting your sharing can fix that issue too but usually the issue is in the participant end.
- I rarely use application / window -sharing.
- Sharing a video in Teams meeting (or in Live event) is usually ok but you can expect some quality drop – especially if you have a lower bandwidth. Have a backup link to the video available. People seem to struggle more with videos embedded inside a PowerPoint.
- Use Windows Focus Assist and Teams Do Not Disturb mode so you don’t get any unwanted popups on your shared screen. Microsoft Teams will also have a upcoming feature (currently usable in public preview) that let’s users to choose if Teams notifications do their own “toast” (pop-up banner) or do they go directly to Windows notification area (honoring the Focust Assist setting).
- Use Teams Desktop version + new meeting experience when possible. Check that you have the latest version.
More information or different view into this?
Check out Microsoft Support article about Sharing content in Microsoft Teams meetings .
I hope you have enjoyed this guide and it has provided to be useful. Please do drop a comment from below if you have any questions or you want to send me greetings!
Sharing is Caring! #CommunityRocks
Aiheeseen liittyy.
Published by Vesa Nopanen
Vesa "Vesku" Nopanen, Principal Consultant and Microsoft MVP (M365 and AI Platform) working on Future Work at Sulava. I work, blog and speak about Future Work : AI, Microsoft 365, Copilot, Microsoft Mesh, Metaverse, and other services & platforms in the cloud connecting digital and physical and people together. I have about 30 years of experience in IT business on multiple industries, domains, and roles. View all posts by Vesa Nopanen
5 thoughts on “ The Ultimate How To Guide for Presenting Content in Microsoft Teams ”
- Pingback: Dew Drop – January 18, 2021 (#3361) – Morning Dew by Alvin Ashcraft
- Pingback: [m365weekly] #19 – M365 Weekly Newsletter
- Pingback: PowerPoint Live / Presenter View in Microsoft Teams – Vesa Nopanen – My Teams & Microsoft 365 Day
- Pingback: PowerPoint Live / Presenter View in Microsoft Teams - Tech Daily Chronicle
- Pingback: Microsoft Tech News and Product Updates: 4/26/2021 – Mr. Wombat
Leave a comment Cancel reply
This site uses Akismet to reduce spam. Learn how your comment data is processed .

- Already have a WordPress.com account? Log in now.
- Subscribe Subscribed
- Copy shortlink
- Report this content
- View post in Reader
- Manage subscriptions
- Collapse this bar

Värt Att Veta – IT–tips för dig som jobbar på LiU
Presentera en PowerPoint-presentation i ett Teams-möte
PowerPoint Live är en funktion som gör det möjligt att presentera en PowerPoint-presentation i ett Teams-möte, som har flera fördelar jämfört med att bara dela skärmen som presentationen visas på.
När du presenterar med PowerPoint Live så ser du föredragshållarvyn, vilket innebär att du ser dina anteckningar och kommande presentationsbilder samt har tillgång till ritverktyg och möjligheten att hoppa mellan bilder. Samtidigt har du också tillgång till allt det som sker i Teams-mötet, du ser deltagarna, vilka som gör handuppräckning och vad som sker i chatten.
För att kunna använda PowerPoint Live behöver du ha placerat din PowerPoint på OneDrive. När du är i Teams-mötet och öppnar menyn för att Dela, så kan du välja mellan dina senast öppnade PowerPoint-presentationer under rubriken PowerPoint Live.
I videofilmen demonstrerar jag hur det kan gå till att använda PowerPoint Live i ett Teams-möte.
Presentera PowerPoint i Teams from Stina Hellberg on Vimeo .
Lämna ett svar
Din e-postadress kommer inte publiceras. Obligatoriska fält är märkta *
Kommentar *
E-postadress *
Spara mitt namn, min e-postadress och webbplats i denna webbläsare till nästa gång jag skriver en kommentar.
The right way to present a PowerPoint file during a Microsoft Teams meeting

Check out Matt's book!
This is the field guide every Microsoft Teams user out there has been waiting for, covering Teams, chat, meetings, files, and more!
Subscribe to our newsletter!
Stay in the know with goings-on in Office 365, SharePoint, Microsoft Teams and more. It only takes a second, plus it's free!
Get the Periodic Table as a Poster

You can have your PPT cake and eat it too
PowerPoint is likely one of the most popular apps shared during a Teams meeting. There’s a reason when you bring up the share options, PowerPoint takes up more than a third of it. People present slides all the time. But are they using PowerPoint to its potential when they use Teams? Most people do not. To view a video version of this post (lots of video demos!), press play below. (You should watch it, actually.)
PowerPoint has a lot of really great features and while this isn’t a PowerPoint best practices post, I do really appreciate PowerPoint for many of its professional features, like smooth transitions (Morph can be amazing), slide notes, non-distracting animations, screen annotations, and especially presenter view.
Well, if you’ve ever tried to present a slide deck in Teams, you’ll know that some of these features can be hard to find depending on which method you use to share your slides. There are three main sharing options and these are the only three I’ll cover today.
The three options—and I’m going to stick to this naming convention throughout the post—are The Teams Built-In Share, Desktop Window Share, and Presenter View Share.
TL;DR: For the most part, you want Presenter View Share. Launch your slideshow like you would normally. Alt-Tab to your meeting and share the window (not the screen) , Alt-Tab back to your presentation, right-click, and select Use Presenter View . That's it! Below is a more in-depth review of this way and the most common other ways to share slide decks during a Teams meeting.

Teams Built-In Share
Teams Built-In Share is the first option we’re going to discuss and it uses the built-in PowerPoint option. The sharing drawer shows you all your recent PowerPoint files. Though note that they’re only ones you’ve accessed in SharePoint or OneDrive; you don’t see anything from your local device or other cloud locations like Google Drive. Whether you know it or not, this method makes use of PowerPoint for the web—or formerly known as PowerPointOnline—so you’re getting the “Lite” version of PowerPoint when you present. That can work in many situations, especially if your slides are simple and straight forward.
There are a couple major upsides to this method. First, everything stays right in Teams and you have full control of your computer and its screen, unlike normal presentation mode with PowerPoint, where it completely takes over your screen. The other is that your viewers can actually choose to jump ahead or backward in your slides at their own pace without impacting what others see, which is a benefit you don’t get from any otherPowerPoint sharing option. You can disable this if you want to keep them on the slide you’re presenting, though. I generally don’t like people being able to jump slides on their own; it's usually more a distraction than a benefit. So for me, this isn’t a compelling feature.
The major downsides to this method are that you’re stuck with PowerPoint Lite: animations and transitions are sometimes really poor—and yes, animations and transitions are incredibly powerful for your message when they’re used correctly. But more importantly to me, you don’t get presenter view, so no annotations, no notes, and you have absolutely no idea which slide or animation is coming up next (unless you practice your slides a lot, but let's be real: you probably cobbled them together right before the meeting). Those downsides are the reason that I never use this method, even if it is right up in my face when I want to share a slide deck in Teams. The only way you’ll find me using Teams Built-In Share is once presenter view is built into PowerPoint for the web.
Desktop Window Share
Desktop Window Share, the second option, is a nice little hack for sharing your presentation from the desktop app, complete with all the slick transitions and animations you’d like. You won’t get presenter view with this method, but you will get safety and comfort of all the full-fledged features in the desktop app and it won’t take up your whole screen while you’re presenting. Though it will include a little chrome in the top toolbar.
This method is similar to what people use when they set up kiosks for people to browse at expos or stores, except in this case, it doesn’t take up the whole screen. To present this way, you need to toggle a setting. Jump into the Slide Show tab in PowerPoint and click Set Up Slide Show . Select Browsed by an individual and click OK.
Now when you present this slideshow, it’ll show your entire slide in its own window, without the rest of PowerPoint showing. It’s like a mini PowerPoint presenter mode. To share this window, jump to your Teams meeting, click Share , and select PowerPoint under the Window section. Handy.
Presenter View Share
Note: This feature seems to have been recently removed from PowerPoint on macOS; I haven't been able to test it on Windows to confirm any impact there. I've reached out to Microsoft for some explanation or insights on this. I'll provide an update when I have one.
And lastly, Presenter View Share is my favorite way to present a slide deck during a Teams meeting and it’s really the subject of this post. Presenter View Share gives you all the features of the desktop app—because that’s what you’re using—including presenter view. That means you get notes and annotations, can see the upcoming slide, and can jump around slides as much as you want.
This technique is actually stupidly simple, but it’s not obvious at all. To share your presentation this way, it works best if you’re only using one monitor. If you have a second monitor, I’d actually recommend disconnecting it. And that’s coming from someone who always uses two monitors. The reason for that is the feature isn't available when you have two monitors because you'll already have presenter view on one of them and you can't share PowerPoint as a window when you have two monitors because the app takes up two windows and becomes essentially disqualified from being shared as a window (the only way to share the slides is by sharing the whole screen, which is less private).
First, have your PowerPoint file open and start the presentation the way you normally would. Now, Alt-Tab (Command-Tab on Mac) back to your Teams meeting and share the PowerPoint window—not the whole screen. Alt-Tab back to PowerPoint. And here’s where the magic happens: right-click on your slide and click Use Presenter View . And that’s it!

Wait, you’re worried that the people on the other end are seeing presenter view? They’re not. In fact, they didn’t even see you right-click because the menu isn’t part of the window. For them, nothing happened. While on your side, you just went from low fi to high fi in a matter of two clicks. From here you can do all the stuff you want through presenter mode and everyone on the other end will only see slides.
So, why do I like this method the most? Because I get to have my cake and eat it too! Sure, the slides take up my whole screen, but that doesn’t stop me from jumping around my device all I want. Alt-Tab is your best friend. If you’re not an Alt-Tab person now, you will be moving forward, because it’s a great little trick for jumping between apps.
That means I can be taking notes about a potential customer in my OneNote app during a demo without them knowing. Or I can check in on the meeting itself to see if someone’s raised their hand or said something I need to respond to. All they’ll ever see is the current slide—even if you see another app on top of it—because all I’m sharing with them is the PowerPoint window.
Edit: Some folks have reported they can actually use two monitors and still are able to share the single presented-view of PowerPoint. I can't confirm this because on Mac, the Use Presenter View isn't available when you have two screens (the option is not available in the right-click menu). That said, if you use multiple monitors, you're a power user. So take 2 minutes to check with a colleagues to test if it still works in your situation to pull this off, but with the multiple monitors you're used to. So if one of your original thoughts was, "I can't not use two monitors", test before you knock it. 🙂

Frankly, I’ll never look back on any other presentation options again. At least until Teams Built-In Share—remember, I really mean PowerPoint for the Web when I say this—finally transitions from PowerPoint Lite to a full-fledged version of PowerPoint. Once that day comes, I may convert. But for now, I’m sticking to the desktop app because it’s a beast.
But what do you think? How do you present slides during Teams meetings? What tips do you have when you’re presenting? Share them in a comment below so others can learn some of your tips and hacks for better meetings in Teams.

Recent blog posts


Periodic Table of Microsoft 365 - 2022 Edition

Send a link to a Power App in an email or communication

Publish a Power App to a SharePoint page
Obviously you have an opinion, so share it.
[email protected] jumpto365, Inc. PO Box 1960 PMB 24057 Wilmington, DE 19899
- Infographics
- Periodic Table
- Periodic Table Poster
- Other Tables
- Recipes by jumpto365
- Reuse Requirements
- Privacy Policy
- Terms of Service
Tools & Service Descriptions (preview)
Integrations (alpha).
How to Present PowerPoint Slides in Microsoft Teams

Your changes have been saved
Email is sent
Email has already been sent
Please verify your email address.
You’ve reached your account maximum for followed topics.
How to Use Gemini in Google Sheets
How to pull data from another sheet in excel, how i organize my to-do lists in apple reminders.
A successful PowerPoint presentation extends beyond just the content—its delivery is just as important, especially in a virtual space like Microsoft Teams.
In Microsoft Teams, you can choose to present your slide deck by sharing your entire screen, PowerPoint window, or using the Microsoft Teams' PowerPoint Live feature. Let's explore how you can use each of these three methods and discuss their pros and cons.
Method 1: Share Screen
Sharing your screen in Microsoft Teams is pretty easy and straightforward. It's best to minimize or close unnecessary tabs before joining the Microsoft Teams meeting to avoid exposing sensitive information. Once you're confident in your screen's content, follow the steps below:
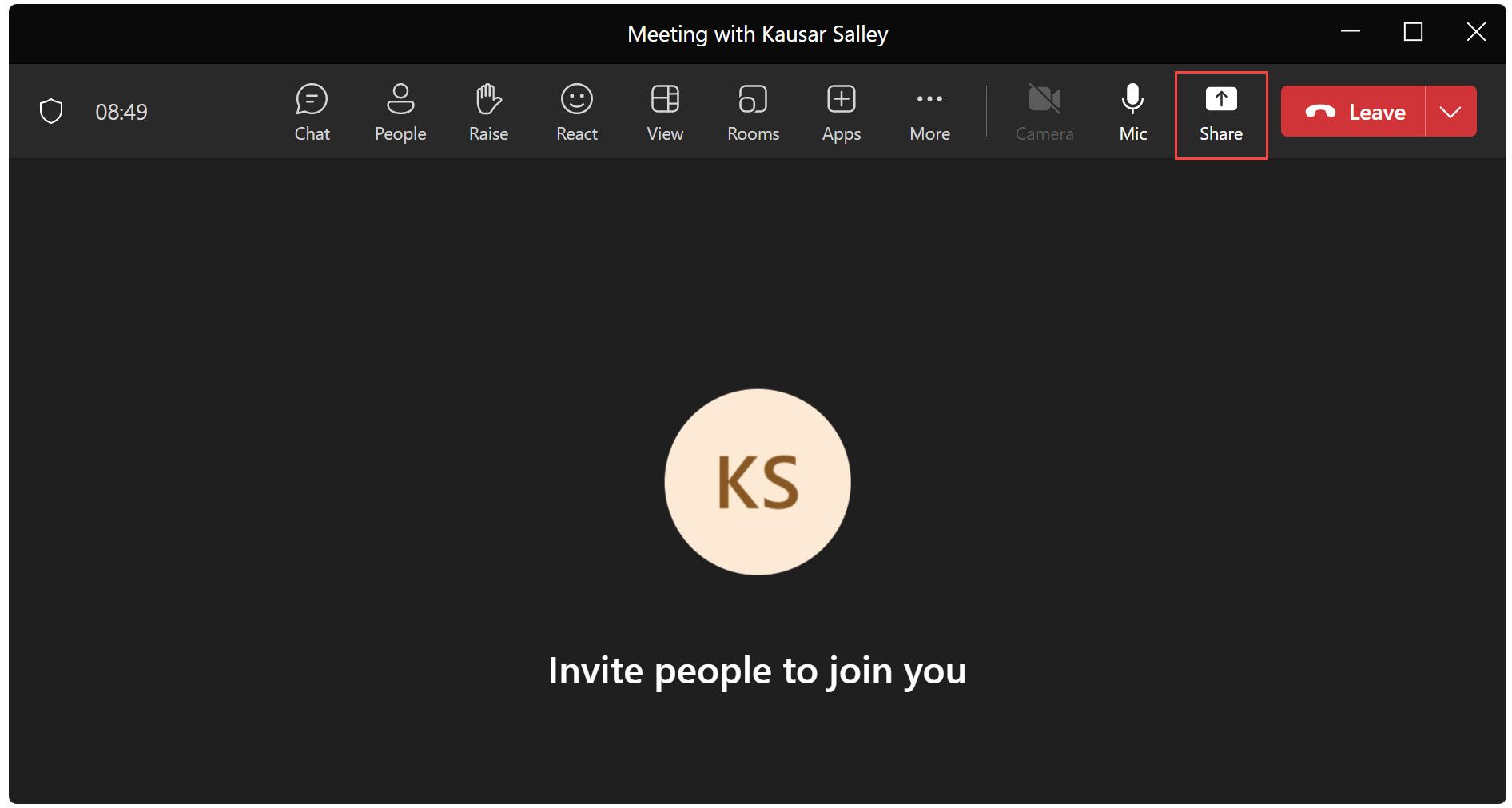
- A red border appears around your desktop, indicating you're sharing your screen.
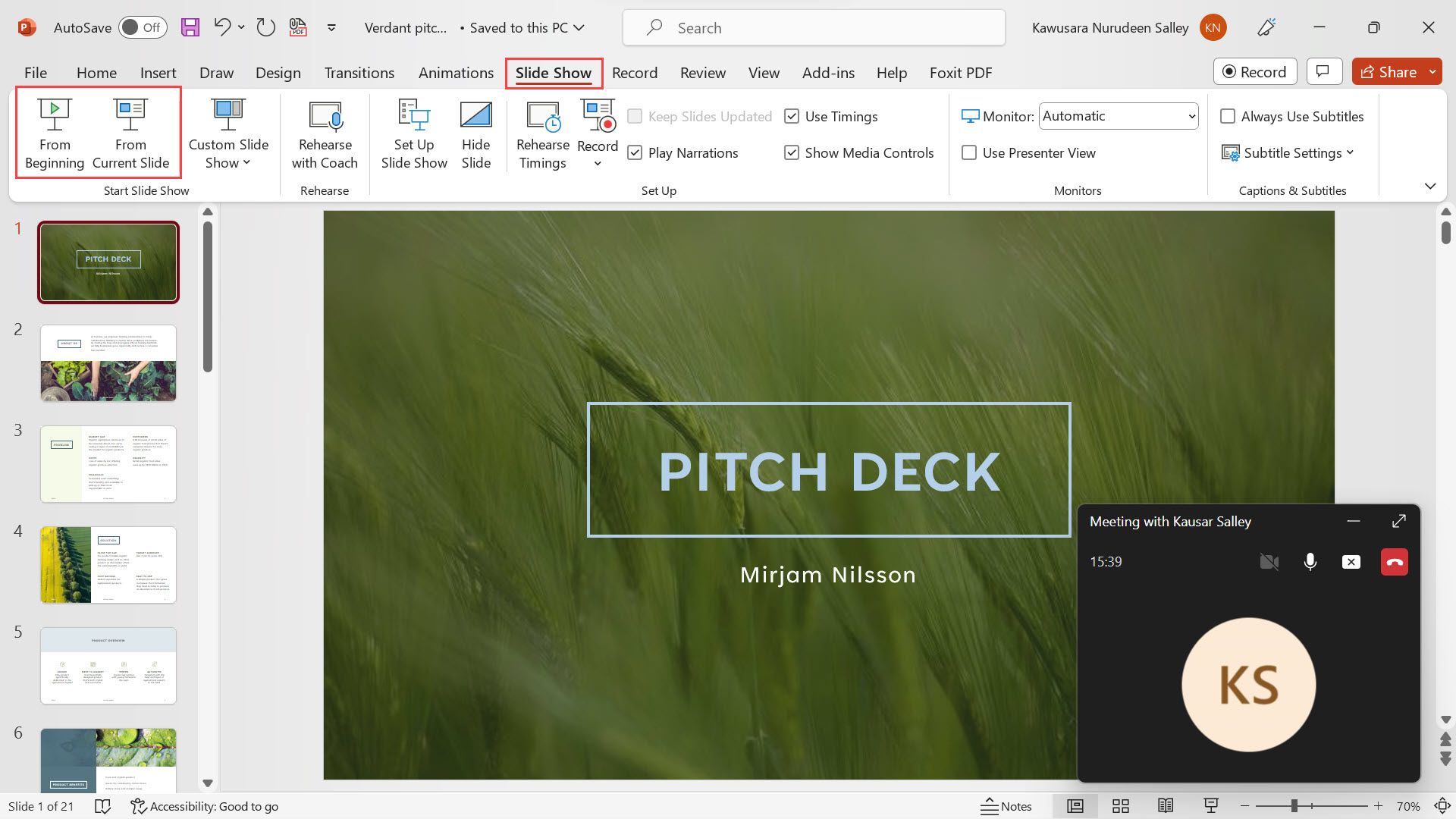
- Present your PowerPoint slideshow.
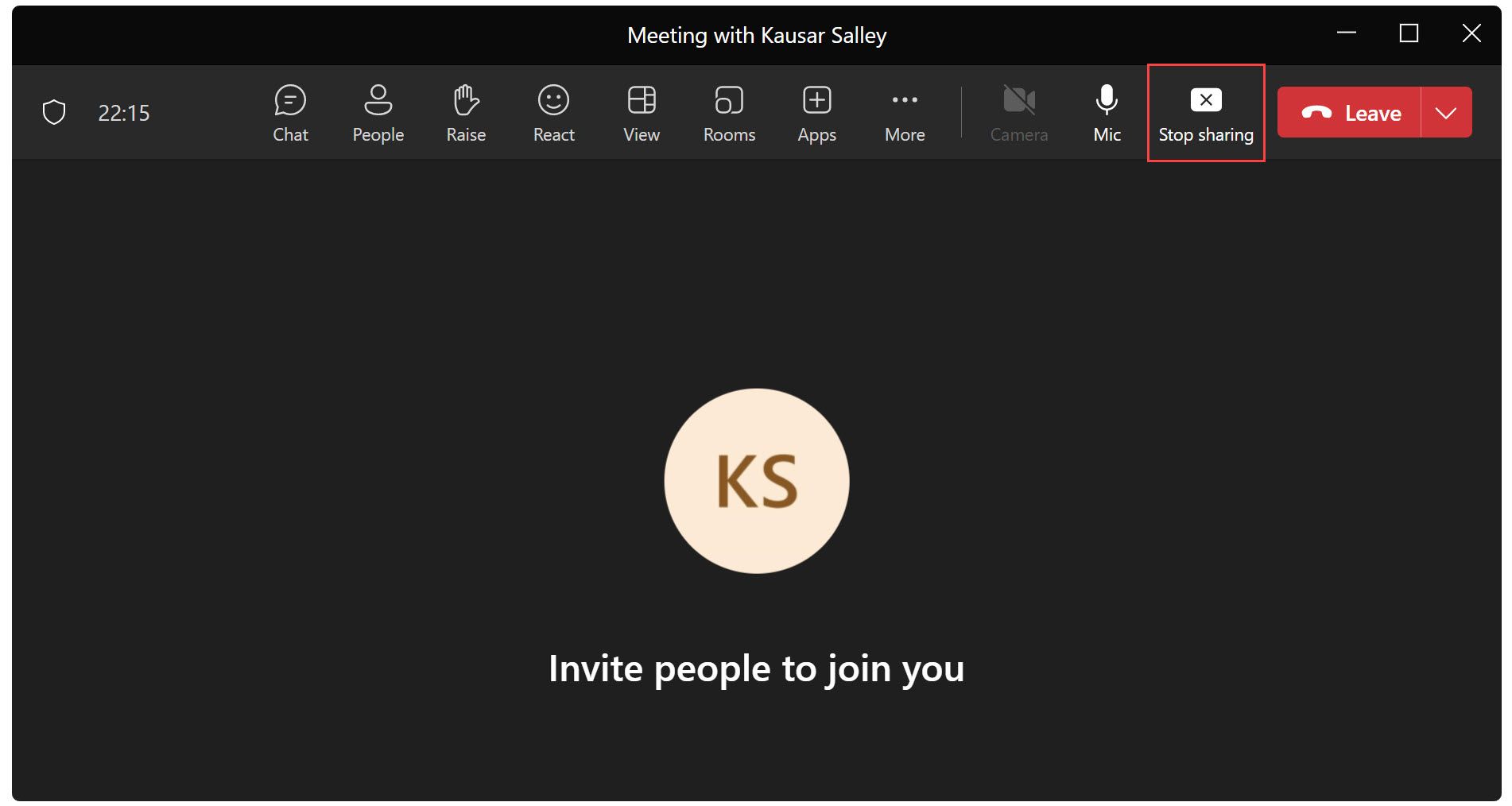
Sharing your screen is a straightforward method, especially when you want to present other documents besides your PowerPoint slideshow. However, the downside is that you may accidentally reveal sensitive information.
Method 2: Share PowerPoint Window
If you want only to present your PowerPoint slide deck, it's best to share just that window. Here's how:
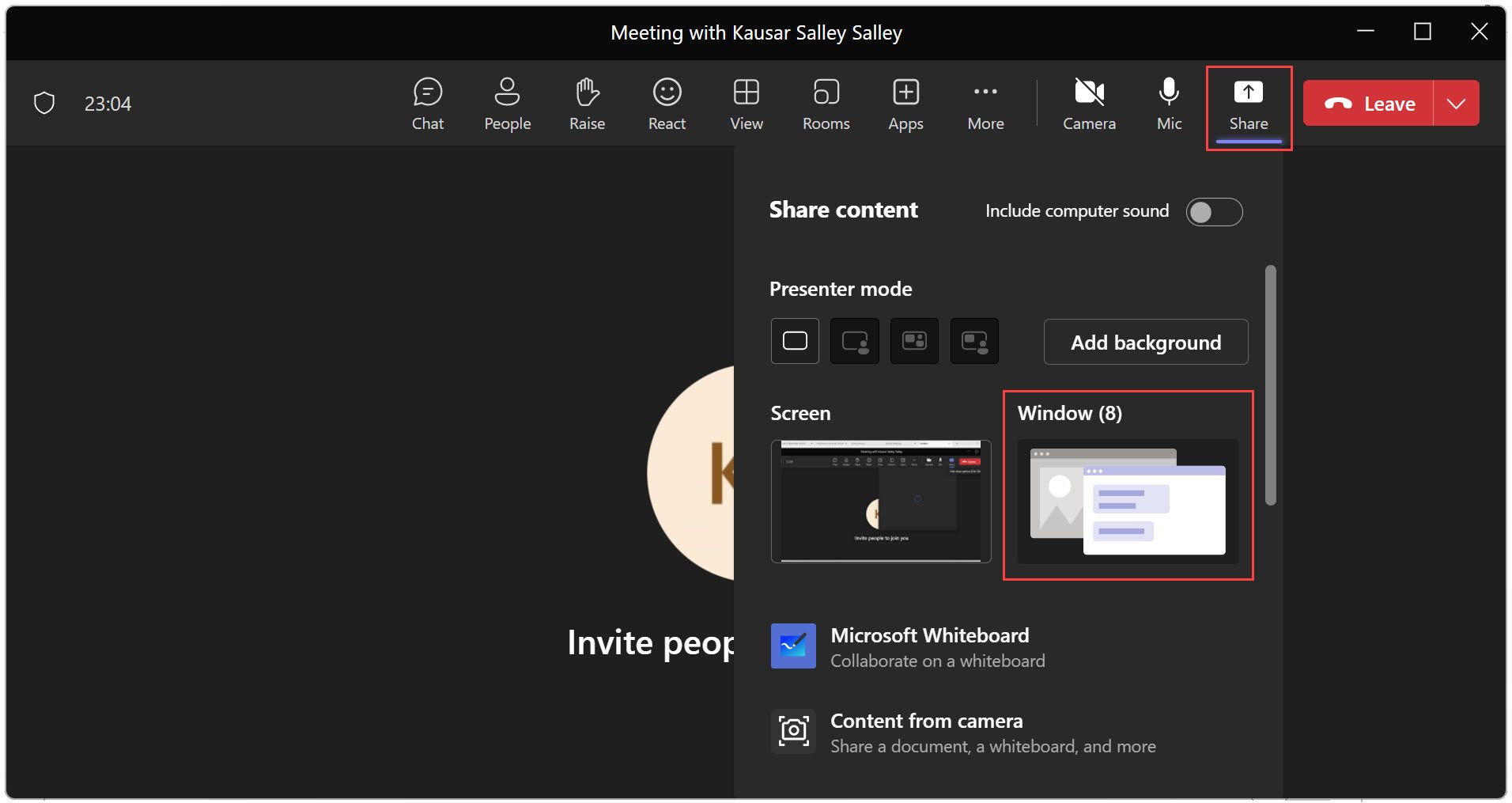
- A red border will appear around your PowerPoint window, indicating you're sharing just that window.
- Launch your slides in slideshow mode and start presenting.
- Open the Microsoft Teams window and click Stop sharing when you're done presenting.
Sharing just your PowerPoint window prevents accidental display of sensitive desktop content. Even if you switch windows, viewers only see the PowerPoint presentation.
However, this method also has its limitations. One of the main limits is that you can't view your PowerPoint speaker notes without the audience seeing them as well. You also can't access Microsoft Teams features like the chat and reactions during your presentation.
Additionally, If your network connection has low bandwidth or slow upload speed , sharing your screen can result in a blurry and stuttering presentation for the audience. Thankfully, the PowerPoint Live feature provides the solution to these issues.
Method 3: Use PowerPoint Live
Presenting with the PowerPoint Live feature is easy and provides additional benefits. Your audience only sees the slides, while you get to see all the extra controls that come with the presenter view. When using the presenter view in your presentation, you have a few helpful tools at your disposal:
- You can easily adjust the font size of your slide notes to make them more readable.
- To navigate between slides, simply click on the corresponding thumbnail.
- You can use the laser pointer, pen, or highlighter tools to draw attention to specific areas of a slide.
- Use the Standout layout to place your camera feed on the slide without the background.
- Use the Cameo layout to insert yourself into the slide, provided you've set up Cameo to record customized camera feeds .
Here's how you can use PowerPoint Live to share your presentation:
- When it's your turn to present, click Share .
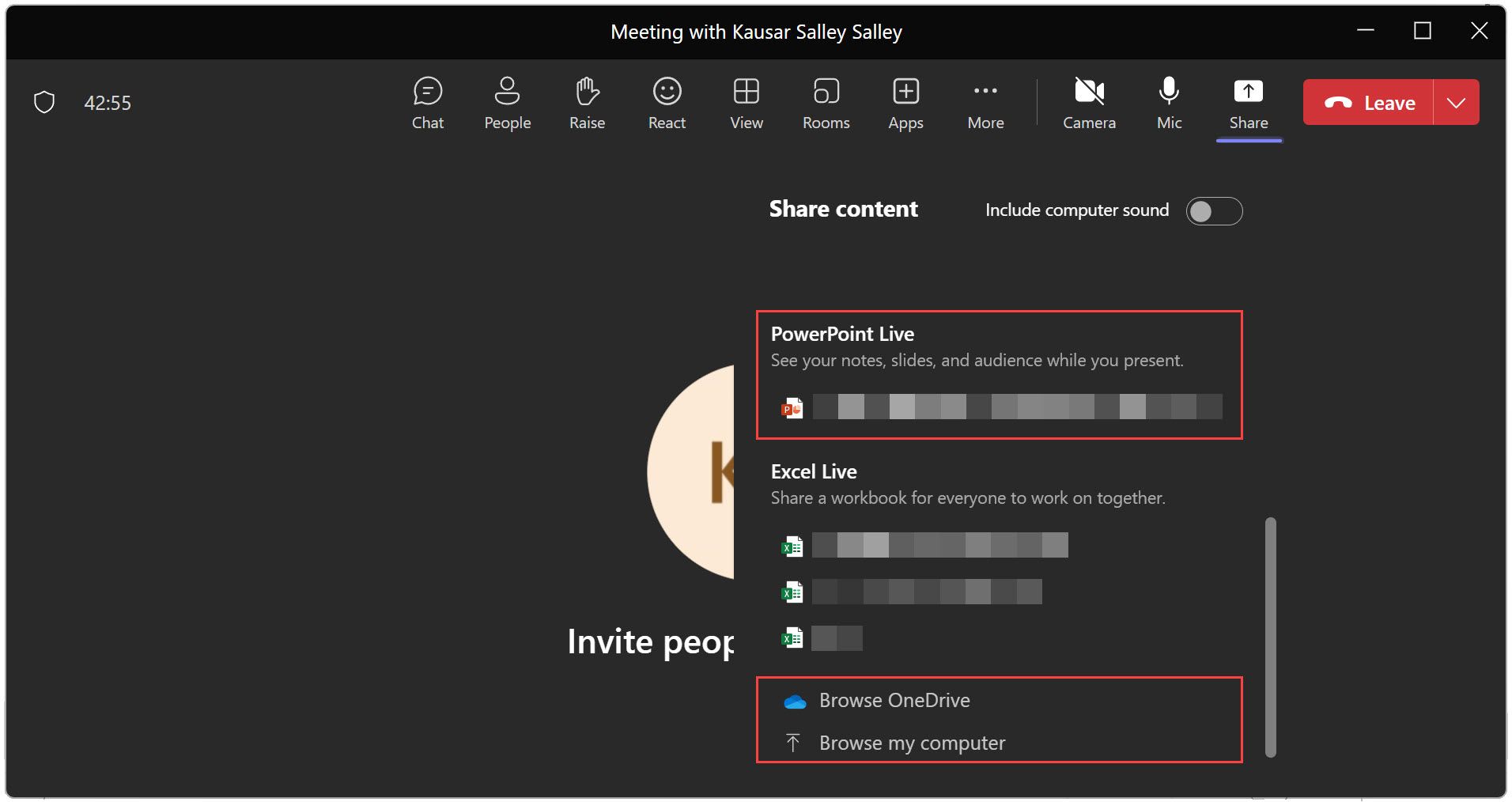
- When you're done presenting, click Stop sharing in the top toolbar.
The PowerPoint Live feature tackles the limitations of sharing your entire screen or PowerPoint window. It also comes with really cool features like co-presenting and allowing attendees to click on links in the presentation.
Your Audience's View When Using PowerPoint Live
In addition to the main slide view, your audience also has access to the slide navigation, grid, and more options controls (the three dots icon below the slides).
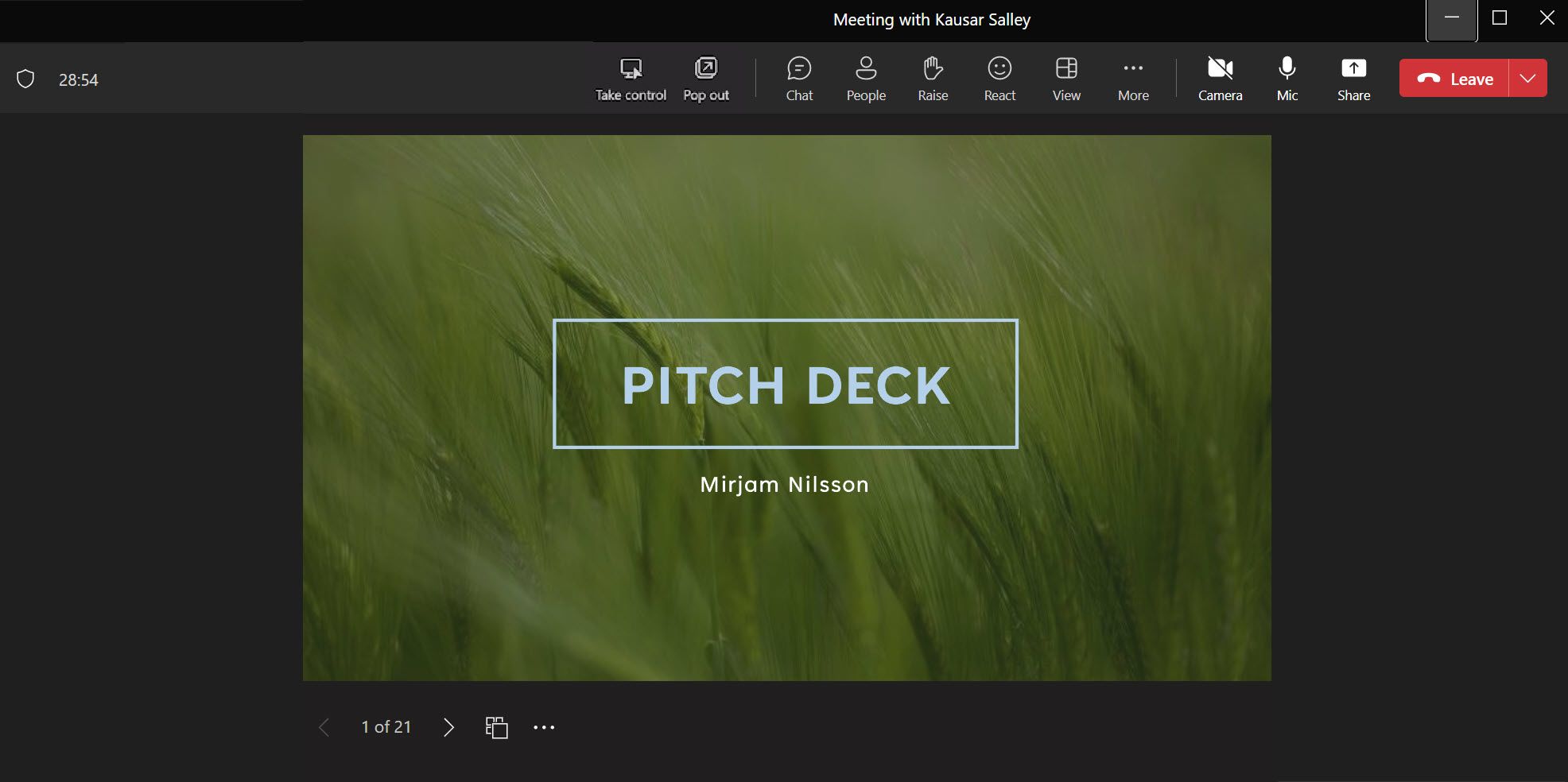
This means they can navigate the slides at their own pace and change specific slide settings to suit their preference without affecting your view and that of others. If you find this non-ideal for delivering an engaging presentation , you can disable the audience's navigation control. To do so, enable Private view in the top toolbar.
By default, each meeting attendee joins as a presenter. This means they can share their own content or control someone else's presentation. If that's not what you want, you can change each person's meeting roles in Microsoft Teams to prevent it.
Deliver a Seamless Presentation Experience in Microsoft Teams
Presenting your PowerPoint slides in Microsoft Teams might seem tricky at first, but once you get the hang of it, it's a piece of cake. Practice makes perfect. So before your next Teams presentation, familiarize yourself with your chosen method to ensure an effective delivery.
- Productivity
- Microsoft Teams
- Microsoft PowerPoint
Anmäl dig till något utav våra Webinar!
- Microsoft Teams & Microsoft Teams Rum
- Bli medlem i Gibongruppen
- Equality Challange 365
- Värsta bästa nätet
- Rosa bandet
Hem / Blogg / Dela presentation och ha dig som presentatör framför din presentation eller på sidan av men fortfarande i samma fönster
Dela presentation och ha dig som presentatör framför din presentation eller på sidan av men fortfarande i samma fönster
Microsoft Teams
Det är lätt som presentatör att försvinna bakom sin delade presentation i ett möte. Nu finns det möjlighet att ställa in hur du som presentatör visas tillsammans med dina bilder.

1. I ett möte klicka på Dela innehåll

Sida vid sida:

Fler blogginlägg
Karolina Backlund Höglund
Allt detta tjat om produktivitet
Hållbarhet & gibon365, exempel på användningsområden för microsoft forms, (ta hand om) kluddet i microsoft whiteboard, boka inte teamsmötet från outlook, 7 olika exempel på varför du inte är produktiv på arbetet, nödvändiga appar för din verksamhet, appar & mallar, skyll inte på dina kollegor, att göra mer med mindre, därför tycker jag att teams är bättre än sharepoint, fem små saker du gör som är okända för dig, går det bra eller går det som vanligt, produktiva konversationer, hur når ni bäst ut med information, beröm får vi inte för mycket av, låt inte privata tankar störa dig på jobbet, har du en ledarskapsskuld, spontana skratt är möjligt även i det hybrida arbetslivet, foppisar och läppstift i teamsmötet, öka chansen att lyckas individuellt, bygg ditt arbetssätt från teams, är jag så produktiv som jag kan med gibon365, inspelat kundmöte, är jag äkta, jag vill må bra, sommarfattning, gå på semester med ett leende, teams ger mig allt jag behöver, hylla era medarbetare som förstått vikten av att löpande effektivisera sitt arbetssätt, frågar du mig så är det en lyxförpackning vi levererar i gibon365, alla roller måste få leverera till verksamheten.
Julkalender 2021
Gibon blir vänföretag med Realstars
Skapa och använd privata kanaler i teams, skicka e-postmeddelanden till ett team eller en kanal, börja använda nya whiteboard i teams-möten, dela innehåll från kamera i teams, ge bort en kopp kaffe från starbucks i teams-chatten, ändra till mörkt läge, snabbsök & kortkommandon i teams, låt alla i din organisation komma åt mallar & presentationer i word & powerpoint, skapa feedbackundersökningar med microsoft forms, skapa webinar i microsoft teams, ta ditt teamsmöte på språng, ändra inställningar till hög brusreducering när du ansluter till ett möte, lås ett teams-möte, visa powerpointpresentation på annat språk direkt i teamsmötet, tilldela & skapa rum innan breakout rooms mötet drar i gång, ändra dina färger på dina schemalagda möten i kalendern utefter olika kategorier, spara meddelande som du vill svara på vid ett senare tillfälle, svara på ett specifikt meddelande i en chatt med flera personer, skapa en uppgift i chatten som hamnar i todo, lägg till microsoft viva insikter (insight) i ditt microsoft teams, ändra på hur delade dokument i teams öppnas upp, dölj team & kanaler i microsoft teams, 3 tips för att få bättre lönsamhet för din verksamhet med hjälp av rätt it, tips på hur du skapar bra digitala möten, vad är microsoft power automate, vad är microsoft viva, nya funktioner i microsoft teams, vad är microsoft grupprum (breakout rooms) och hur används det.
Klient som tjänst
5 tips på hur du skyddar din data med Windows-säkerhet!
Digital arbetsplats
Har du en ergonomisk arbetsplats när du jobbar hemifrån?
Print som tjänst
GUIDE: Välj rätt typ av skrivare till ditt företag
5 tips på hur du skapar en roligare arbetsdag i windows 10, 4 tips att tänka på vid inköp av datorer till skolan, här är 3 vanliga frågor och svar vi får om teamstelefoni.
Mötesrum som tjänst
3 viktiga delar för ett lättanvänt & modernt digitalt mötesrum
3 tips på bra funktioner i microsoft teams.
Digital marknadsföring
5 tips för en SEO-vänlig hemsida
Nätverk som tjänst
Hur väljer du rätt nätverk till ditt företag? 4 saker du bör tänka på.
Tips på för microsoft onenote, 3 tips på hur du säkrar din utskriftmiljö, 3 steg för en miljövänlig & kostnadseffektiv it-livscykel, 4 ingredienser för en effektiv digital arbetsplats.

Think Outside The Slide
How to see the participants in a Teams meeting when you are sharing your screen or content
One of the top requests of Teams meeting presenters is the ability to see the participant’s videos when they are sharing their screen. Seeing the videos allows you to get visual feedback on your presentation, which is helpful to a presenter.
***2023 Update: Teams has recently changed the way you can see participants after sharing your slides or other content. I’ve posted a video showing the old way and the new way .***
Did you find this article using a Google search? Get more answers to your virtual presentation questions here and get updates of new articles and videos here .
If you have two screens
If you have two screens, the typical setup is that you have one screen with your webcam in or on it. This is the screen you will be looking at during the presentation and the one you want the meeting participant videos to be displayed on. This is usually referred to as the primary screen. The second screen is to one side and you won’t usually be focused on looking at it while presenting.
Open the Teams app on the primary screen. Open the content you want to share, whether that is PowerPoint slides, a browser window, an Excel spreadsheet, or any other content, on the second screen. If you are using PowerPoint, you can learn more about using Presenter View with two screens in my complete guide .
In the Teams app, share the second screen in the meeting. When you share content in Teams, it minimizes the controls to the lower right corner of the primary screen.
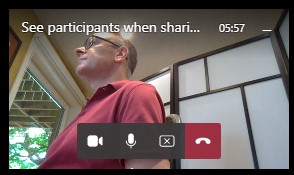
Click in the center of the minimized window, on the video or initials shown and the Teams app will be displayed full size again. Now you can see everyone who has their video turned on. You can also open the chat pane to keep up with the meeting chat.
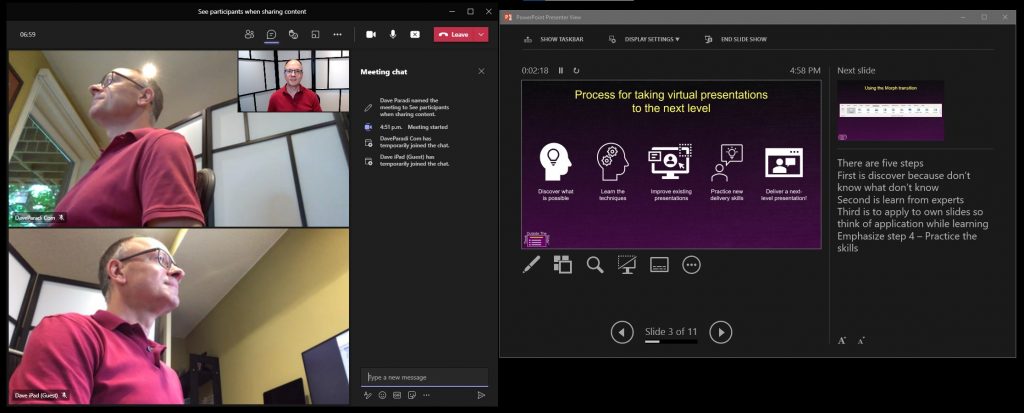
To stop sharing the second screen, use the stop sharing button in the Teams control bar (the rounded rectangle with the “X” in it).
If you have one screen
Your single screen needs to be used for sharing content and seeing the participant videos. The best approach is to share a window of content instead of the full screen. This allows you to still see the Teams app with the participant videos.
If you are sharing PowerPoint slides, use Reading View to show the Slide show in the PowerPoint window instead of the full screen ( this article explains how to see your notes and show the slides in Reading View ).
If you are sharing other apps, make the window less than full screen so you have space for the Teams app on the screen.
In the Teams app, share the window of content in the meeting. When you share content in Teams, it minimizes the controls to the lower right corner of the screen. As shown above for two screens, click in the center of the minimized window, on the video or initials shown and the Teams app will be displayed full size again. Now you can see everyone who has their video turned on and you can see the chat if desired. Here is an example of PowerPoint slides in Reading View beside the Teams app on a single screen when shared in a Teams meeting.
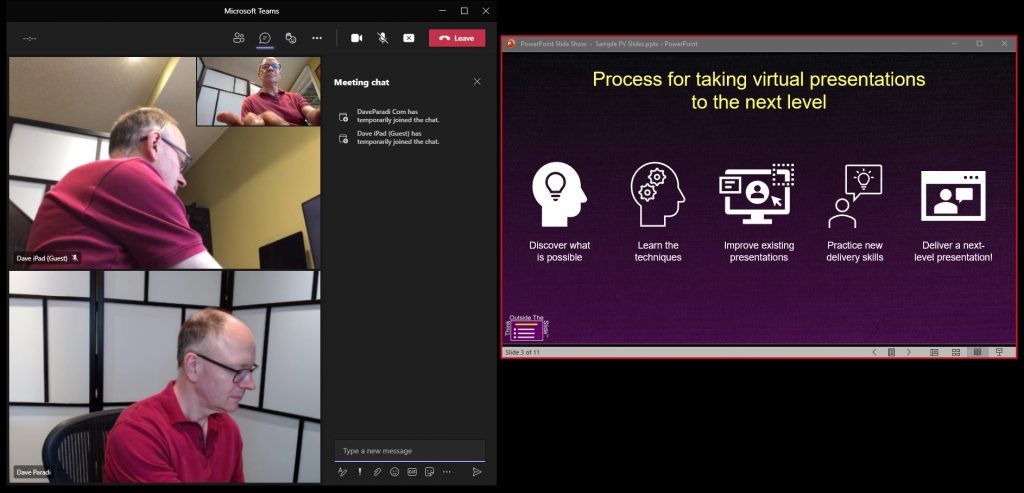
To stop sharing the window, use the stop sharing button in the Teams control bar.
Teams allows you to see participant videos while sharing content
When you are sharing content in a Teams meeting, open the full Teams app on your screen using the instructions above to see the participant videos and get feedback during your presentation.
1 or 2 screens? Teams, Zoom, or Webex? Windows or Mac?
Sign up to download my best tips for your virtual presentation situation and stay updated as the technology changes..
Where to go next –> More articles on virtual presenting –> Training for your team on presenting virtually –> More articles on virtual & hybrid sales presentations –> Training for your sales team

Dave Paradi has over twenty-two years of experience delivering customized training workshops to help business professionals improve their presentations. He has written ten books and over 600 articles on the topic of effective presentations and his ideas have appeared in publications around the world . His focus is on helping corporate professionals visually communicate the messages in their data so they don’t overwhelm and confuse executives. Dave is one of fewer than ten people in North America recognized by Microsoft with the Most Valuable Professional Award for his contributions to the Excel, PowerPoint, and Teams communities. His articles and videos on virtual presenting have been viewed over 4.8 million times and liked over 17,000 times on YouTube.
By Dave Paradi
Dave Paradi has over twenty-two years of experience delivering customized training workshops to help business professionals improve their presentations. He has written ten books and over 600 articles on the topic of effective presentations and his ideas have appeared in publications around the world . His focus is on helping corporate professionals visually communicate the messages in their data so they don't overwhelm and confuse executives. Dave is one of fewer than ten people in North America recognized by Microsoft with the Most Valuable Professional Award for his contributions to the Excel, PowerPoint, and Teams communities. His articles and videos on virtual presenting have been viewed over 4.8 million times and liked over 17,000 times on YouTube.
Konvertera video till valfritt format
Spela in skärm, webbkamera och ljud
Bränn videor till DVD och Blu-ray
Blu-ray/DVD/4K videospelare
Redigera videor med olika alternativ
Förbättra videokvaliteten enkelt
Reparera skadade videofiler
Hur man spelar in ett möte i Microsoft Teams i högkvalitativa videor
Många onlinekonferenstjänster har kommit fram eftersom fjärrarbete blir en ny normal. Microsoft Teams är en videokonferensapp för proffs för att säkerställa att deras arbete hemifrån fungerar smidigt. Det låter dig genomföra online-möten, klasser, seminarier, videosamtal och lättare. Men inte många användare vet att det också är möjligt spela in möten i Microsoft Teams . Den här guiden visar den inbyggda inspelningsfunktionen och fler sätt att spela in Microsoft Teams.
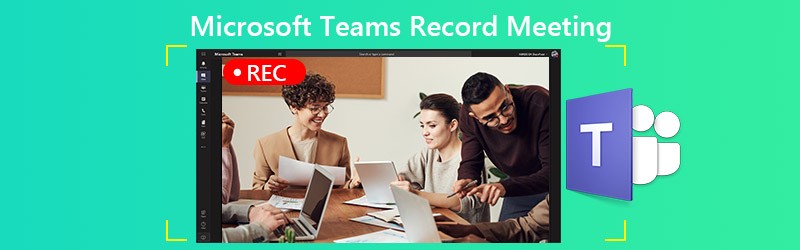
SIDINNEHÅLL
Del 1: Den inbyggda metoden för att spela in Microsoft Teams-möte
Del 2: bästa sätten att spela in microsoft teams meeting, del 3: vanliga frågor om microsoft teams record meeting.
Microsoft Teams erbjuder inspelningsfunktionen, men den är endast tillgänglig för mötesarrangörer eller personer från samma organisation. Dessutom låter det dig bara spela in upp till fyra timmar.
Steg 1 : Skapa ett möte i Microsoft Teams. För att spela in mötet, gå till möteskontrollerna. Klick Fler alternativ med en trepunktsikon och välj Börja filma .
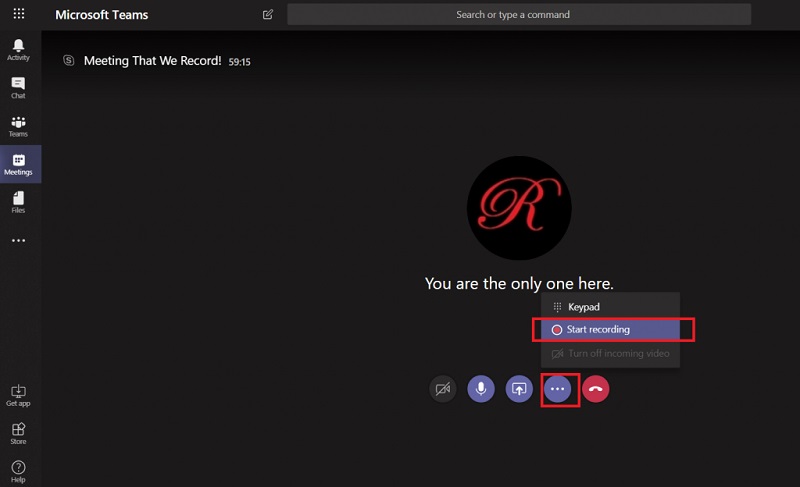
Steg 2 : Nu får alla i mötet meddelande om att inspelningen har börjat.
Steg 3 : När du vill stoppa inspelningen, gå till mötesstyrningsfältet. Klick Fler alternativ och välj Stoppa inspelningen .
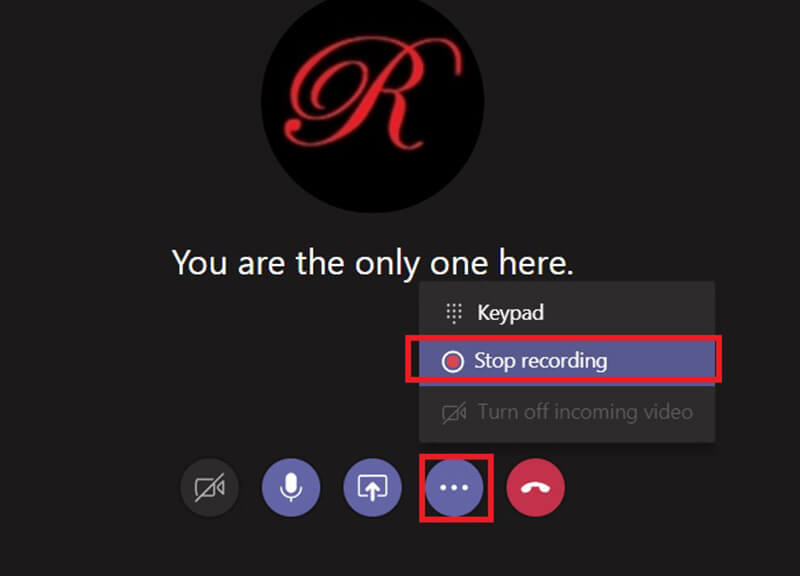
Steg 4 : Det kan ta en stund att bearbeta inspelningen. Då får du e-postmeddelandet från Microsoft Stream. Som standard lagras mötesinspelningen i Microsoft Stream. Du får en länk till inspelningen, som är tillgänglig i sju dagar.
Uppenbarligen är den inbyggda inspelningsfunktionen i Microsoft Teams inte tillgänglig för alla deltagare. Dessutom har den längdgränsen. Därför kan du behöva fler alternativ för att spela in Microsoft Teams molnmöten i hemlighet.
Alternativ 1: Bästa Microsoft Teams-inspelaren på skrivbordet
Vidmore skärminspelare är en kraftfull skärminspelare tillgänglig för alla molntjänster inklusive Microsoft Teams. Det kan spara dina möten i videor av hög kvalitet utan att meddela andra medlemmar.
Huvudfunktioner i Beast Microsoft Teams Recorder
- Spela in möten i Microsoft Teams på PC och Mac.
- Stöd webbkamera och mikrofoninspelning under inspelning.
- Producera inspelningar av hög kvalitet automatiskt.
Gratis nedladdning
Kort sagt är det det bästa alternativet att spela in ett möte i Microsoft Teams på PC och Mac.
Hur man spelar in ett möte i Microsoft Teams
Steg 1 : Ställ in mötesinspelare
Det finns två versioner av den bästa mötesinspelaren, en för PC och en för Mac. Installera rätt version på din maskin och starta den. Välja Video inspelare för att öppna huvudgränssnittet.

Steg 2 : Spela in ett Microsoft Teams-möte
Öppna Microsoft Teams-appen och byt till mötesinspelaren. Slå på VISA , välj Beställnings och Välj region / fönster och klicka på appen för att ställa in inspelningsregionen. Sätta på Systemljud också. Webbkamera och Mikrofon används för att fånga ditt ansikte och röst. Du kan välja om du vill slå på eller av dem baserat på din situation. När mötet börjar klickar du på REC för att börja spela in den.

Dricks : Om du vill spela in ett möte automatiskt, klicka på Ta schema och ställ in det. Då fungerar mötesinspelaren spontant.
Steg 3 : Förhandsgranska och spara inspelning
När du vill stoppa Microsoft Teams mötesrekord klickar du på Sluta knapp. Då kommer du till förhandsgranskningsfönstret. Spela mötesrekordet med den inbyggda mediaspelaren och klicka Spara knappen om du är nöjd. Klippverktyget är tillgängligt för att klippa oönskade bilder från videon.

Du kan också använda den för att spela in WebEx-möten , fånga AnyMeeting-konferenser , och mer.
Alternativ 2: Den enklaste Microsoft Teams-inspelaren online
Ibland är det inte praktiskt att installera programvara för mötesinspelare. Vidmore gratis online skärminspelare är det bästa alternativet för att spela in ett möte i Microsoft Teams.
Viktiga funktioner i den enklaste Microsoft Teams Recorder Online
- Spela in ett molnmöte online.
- Kostnadsfritt utan annonser eller vattenstämpel.
- Ingen inspelningslängdsgräns.
Hur man spelar in ett möte i Microsoft Teams Online
Steg 1 : När du tänker spela in ett Microsoft Teams-möte, öppna en webbläsare och besök https://www.vidmore.com/free-online-screen-recorder/. tryck på Starta gratis inspelare knappen och ladda ner startprogrammet. Online-mötesregistreringsappen är tillgänglig oavsett om du är värd eller deltagare.

Steg 2 : Klicka på Visa och välj rätt inspelningsområdesstorlek. Om du vill lägga till dina reaktioner på inspelningen, slå på Webbkamera ; Annars inaktiverar du det. Välj sedan ljudkälla, t.ex. Systemljud och Mikrofon .

Steg 3 : Klicka på REC -knappen på startprogrammet när mötet inleds. Vänta tills mötet är klart och klicka på Sluta knapp. Ladda sedan ner inspelningen till din hårddisk.

Hur hittar jag inspelade möten i Microsoft Teams?
Efter att ha spelat in ett möte i Microsoft Teams kommer det att sparas i Microsoft Stream. Gå till fliken Chatt till vänster i Microsoft Teams och du kan se alla inspelade möten. Om du vill ladda ner en inspelning loggar du in Microsoft Stream, hittar den och väljer ladda ner originalvideo på portalen.
Registrerar Microsoft Teams möten automatiskt?
Du kan bara spela in möten manuellt i Microsoft Teams utan verktyg från tredje part. Om du är rädd för att glömma det, leta efter en mötesinspelare från tredje part, som Vidmore Screen Recorder, och ta ett schema. Då registreras dina möten automatiskt.
Är Microsoft Teams gratis?
Microsoft Teams tillhandahåller en gratis version. Du kan få obegränsade chattar, ljud- och videosamtal, 10 GB fillagring för hela teamet och 2 GB personlig lagring för varje medlem. Det är dock bara tillgängligt för konto utan ett betalt kommersiellt Office 365-abonnemang. Om du behöver den fullständiga versionen och mer lagringsutrymme kan du prenumerera på den från $5 per månad.
Den här guiden har berättat för dig tre sätt att spela in ett möte i Microsoft Teams. Ibland måste du spara viktiga möten. Den inbyggda inspelningsfunktionen är tillgänglig för värden. Om du deltar är Vidmore Screen Recorder ett bra alternativ för att spela in Teams-möte. Det är inte bara lätt att använda utan kan också spela in möten i hemlighet. Fler frågor? Lämna gärna ditt meddelande under detta inlägg.
relaterade artiklar

Prova Vidmore Screen Recorder gratis
Din bästa följeslagare för video- och ljudinspelning i Windows 11/10/8/7, Mac OS X 10.10 och senare
baserat på 179 användarrecensioner
Andra språk
Välj ditt språk
- Video Converter
- Skärminspelare
- Vidmore Player
- DVD Creator
- Video Enhancer
- Videoredigerare
- Gratis lösningar
- Gratis skärminspelning online
- Gratis videokonverterare online
- Gratis Watermark Remover Online
- Gratis bakgrundsborttagning online
- Gratis bildkompressor online
- Gratis Image Upscaler Online
- Kontakta oss
- Supportcenter

IMAGES
VIDEO
COMMENTS
Du kan också aktivera direktavskrifter och visa dem under mötet. Så här startar du en mötesinspelning: Starta eller gå med i mötet. I möteskontrollerna väljer du Fler åtgärder > Spela in och transkribera > Starta inspelning . Meddelanden: Mötesinspelningar spelas inte in: Mer än fyra personers videoströmmar samtidigt.
I den här videon visas hur det blir lite olika när du delar PowerPoint i ett Teams möte. Dels om du delar i Teams eller om du delar ett fönster där du har en...
Give the feature a try next time you need to present in a Teams meetings: Join a Teams meeting or an ad-hoc Teams call. Open your presentation in PowerPoint for Windows. Click the Present in Teams button in the top right corner. Scenarios to try. Ready to take the PowerPoint Live feature for a spin? Try some of the scenarios below. As a presenter:
Present from PowerPoint Live in Microsoft Teams
Share slides in Microsoft Teams meetings with PowerPoint ...
This makes it easy to do presentations using Teams - without having to have a PowerPoint desktop app open at the same time. Seems to work only on Teams Desktop with new meeting experience mode at the moment. The presented area (PowerPoint) is shown surrounded with a red rectangle. Updated 22.3.2021.
In this article I am using the Teams app in Windows 10. The seven options are: Share your entire screen/desktop. Share the Slide Show window. Share the editing window with a clean look. Run the Slide Show in a window and share that window. Use the PowerPoint sharing option in Teams. Use Presenter View to show the audience your slides while you ...
PowerPoint Live in Microsoft Teams is for everyone!
PowerPoint Live är en funktion som gör det möjligt att presentera en PowerPoint-presentation i ett Teams-möte, som har flera fördelar jämfört med att bara dela skärmen som presentationen visas på.. När du presenterar med PowerPoint Live så ser du föredragshållarvyn, vilket innebär att du ser dina anteckningar och kommande presentationsbilder samt har tillgång till ritverktyg och ...
First, have your PowerPoint file open and start the presentation the way you normally would. Now, Alt-Tab (Command-Tab on Mac) back to your Teams meeting and share the PowerPoint window—not the whole screen. Alt-Tab back to PowerPoint. And here's where the magic happens: right-click on your slide and click Use Presenter View.
Method 2: Share PowerPoint Window. If you want only to present your PowerPoint slide deck, it's best to share just that window. Here's how: Click Share and select Window when it's your turn to present. Enable Include computer sound if you have a video or to share and select your presentation from the list.
Her ser vi på hvordan du kan bruke Teams til å spille inn en video av deg som presenterer en Powerpoint-presentasjon. Du kan også velge å dele skjermen din p...
Engage your audience with presenter modes in Microsoft ...
Om du som pedagog vill spela in en genomgång, eller om du som elev vill spela in en presentation/redovisning så kan ni enkelt göra det i Teams :) I den här v...
Complete Guide to Presenter View in Teams
Microsoft Teams. Dela presentation och ha dig som presentatör framför din presentation eller på sidan av men fortfarande i samma fönster. Mer info. Microsoft Teams. Ändra inställningar till Hög brusreducering när du ansluter till ett möte. Mer info. Microsoft Teams. Lås ett Teams-möte.
One of the top requests of Teams meeting presenters is the ability to see the participant's videos when they are sharing their screen. Seeing the videos allows you to get visual feedback on your presentation, which is helpful to a presenter. ***2023 Update: Teams has recently changed the way you can see participants after sharing your slides ...
Presentera dina bilder. Om du redan är i ett Teams-möte väljer du Dela och under avsnittet PowerPoint Live väljer du sedan den PowerPoint-fil du vill presentera. Om du inte ser filen i listan väljer du Bläddra i OneDrive eller Bläddra på datorn. Om presentationen redan är öppen i PowerPoint för Windows eller Mac går du till filen ...
Dessutom låter det dig bara spela in upp till fyra timmar. Steg 1: Skapa ett möte i Microsoft Teams. För att spela in mötet, gå till möteskontrollerna. Klick Fler alternativ med en trepunktsikon och välj Börja filma. Steg 2: Nu får alla i mötet meddelande om att inspelningen har börjat.
Expandera vyn genom att öppna delat innehåll i ett separat fönster under Teams-möten. Så här öppnar du delat innehåll: Anslut till mötet från Teams för skrivbordet. När en annan presentatör delar innehåll i mötesfönstret väljer du Öppna i nytt fönster i mötesverktygsfältet. Om du vill minimera innehållet väljer du X för ...
Välj inspelningsminiatyren i möteschatten. Hovra över videospelaren i uppspelningsdialogrutan och välj Växla undertexter eller tryck på Alt + C . Välj språk och visa. Om du inte ser Växla undertexter : Välj Öppna i Stream högst upp i videon. I Stream väljer du Videoinställningar i det högra navigeringsfältet.