

APA Citation Guide (7th edition) : Class Handouts, Presentations, and Readings
- What Kind of Source Is This?
- Advertisements
- AI-Generated Content
- Books & eBooks
- Book Reviews
- Class Handouts, Presentations, and Readings
- Encyclopedias & Dictionaries
- Government Documents
- Images, Charts, Graphs, Maps & Tables
- Journal Articles
- Magazine Articles
- Newspaper Articles
- Personal Communication (Interviews, Emails)
- Social Media
- Videos & DVDs
- Paraphrasing
- Works Cited in Another Source
- No Author, No Date etc.
- Sample Paper, Reference List & Annotated Bibliography
- Powerpoint Presentations
On This Page
Presentation slides from moodle, presentation slides from cams, powerpoint presentation slides from a website, class handouts from moodle, class handouts from cams, class handout in print, class lectures (notes from).
Note : All citations should be double spaced and have a hanging indent in a Reference List.
A "hanging indent" means that each subsequent line after the first line of your citation should be indented by 0.5 inches.
In-Text Citation or References List
Handouts distributed in class and presentation slides such as Powerpoint should be cited both in-text and on the References list.
Your own notes from lectures are considered personal communications in APA style. They are cited within the text of your assignment, but do not get an entry on the References list, since they are not a published source.
Instructor's Last Name, First Initial. Second Initial if given. (Year Presentation Was Created). Title of presentation: Subtitle if any [PowerPoint presentation]. Moodle. URL of Moodle login page
Instructor's Last Name, First Initial. Second Initial if given. (Year Presentation Was Created). Title of presentation: Subtitle if any [PowerPoint presentation]. CAMS. URL
Author's Last Name, First Initial. Second Initial if given. (Year Presentation Was Created). Title of presentation: Subtitle if any [PowerPoint presentation]. Name of Website if given. URL
Note about h yperlinks:
It is acceptable for hyperlinks to be blue and underlined (live) or black without underlining.
All hyperlinks must include https://
Instructor's Last Name, First Initial. Second Initial if given. (Year Handout Was Created if known). Title of handout: Subtitle if any [Class handout]. Moodle. URL of Moodle login page
Note: To cite other readings , follow the model for that type of document: eg a chapter from a book with an editor, an article from a library database, etc.. You do not need to identify Moodle as the source. If the instructor has not provided details that are necessary to to cite the reading, contact them to ask for these.
Instructor's Last Name, First Initial. Second Initial if given. (Year Handout Was Created if known). Title of handout: Subtitle if any [Class handout]. CAMS. URL
Instructor's Last Name, First Initial. Second Initial if given. (Year Handout Was Created if known). Title of handout: Subtitle if any [Class handout]. Columbia College, Course code.
Note : Your own notes from a lecture are considered personal communications in APA style. They are cited within the text of your assignment, but do not get an entry on the References list. Put the citation right after a quote or paraphrased content from the class lecture.
(First Initial of Faculty Who Gave Lecture. Second Initial if known. Last Name, personal communication, Month Day, Year lecture took place)
- << Previous: Book Reviews
- Next: Encyclopedias & Dictionaries >>
- Last Updated: Oct 26, 2024 10:00 AM
- URL: https://columbiacollege-ca.libguides.com/apa
Home / Guides / Citation Guides / APA Format / How to Cite a Lecture in APA
How to Cite a Lecture in APA
Lecture and PowerPoint presentations are often great sources of information for specific papers. This guide will show you how to cite lectures and PowerPoint presentation slides following APA 7th edition guidelines. The type of lecture (e.g., classroom, conference, etc.) and format of the information (saw lecture, accessed slides, etc.) will determine what citation format you use.
Guide overview
Citing a conference presentation
Citing a classroom presentation/lecture slides.
- Citing a classroom presentation/lecture you watched
- Citing a recorded presentation (video)
Troubleshooting
Presenter #1 Last name, F. M., & Presenter #2 Last Name, F. M. (Year, Month Day of conference). Name of presentation [Presentation format]. Name of Conference, Location. URL
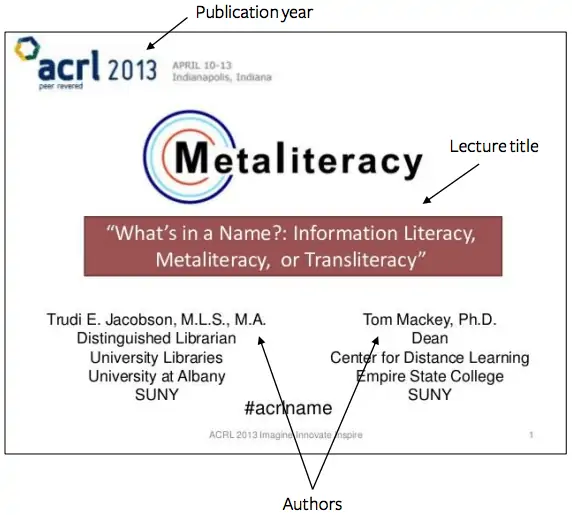
Jacobson, T.E., & Mackey, T. (2013, April 10-13). What’s in the name?: Information literacy, metaliteracy, or transliteracy [Panel session]. Association of College & Research Libraries, Indianapolis, IN, United States. https://www.slideshare.net/tmackey/acrl-2013
In-text citation structure & example:
(Lecture Last Name, Year)
(Jacobson & Mackey, 2013)
If you are citing a classroom presentation file you’ve viewed or accessed, use the following structure.
Lecturer Last name, F. M. (Year, month date). Title of lecture [Description of file type]. Department name, university name. URL
Prosser, M. (2021, October 18). Introduction to rhetorical forms [PowerPoint slides]. English and Modern Languages Department, California Polytechnic State University. https://https://english.calpoly.edu/
(Lecturer Last Name, Year)
(Prosser, 2021)

Citing a presentation/lecture you have watched
If you are citing information you learned through a presentation/lecture you attended, FIRST see if you can find the documented source (e.g., book, article, etc.) the presenter got the information from. If the information is original and the presentation was the primary source, treat the information as personal communication. This means you ONLY need to cite it in an in-text citation and no reference list entry is needed.
In-text citation structure & examples:
(Presenter First Initial., Last Name, personal communication, Month Day, Year of presentation)
(L. Koerte, personal communication, March 17, 2021)
L. Koerte (personal communication, March 17, 2021)
Citing a recorded presentation/lecture (video)
Cite the recording as you would cite a regular video. The person or channel who uploaded/published the video is credited as the “author” even if they did not conduct the presentation/lecture.
Uploader Last name, F. M. (Year, month date). Title of video [Video]. Website Name. URL
Stanford. (2002, January 13). Einstein’s general theory of relativity | Lecture 1 [Video]. YouTube. https://www.youtube.com/watch?v=hbmf0bB38h0
(Uploader Last Name, Year)
(Stanford, 2002)
Solution #1: Citing a presentation that comes from a classroom’s website or learning management system (LMS)
If the slides you are citing come from a classroom website or learning management system (LMS) like Canvas or Blackboard, and you are writing for an audience that has access to the site, then provide the name of the site and the URL for the login page.
Reference page structure:
Last name, F. M. (Date). Presentation title in sentence case [PowerPoint slides]. LMS name@University name acronym. Link to login page
Reference page example:
Vincent, P. (2020). Recognizing rhetorical devices in visual rhetoric [PowerPoint slides]. Blackboard@ULV. https://idp.quicklaunchsso.com/laverne
In-text citation structure:
Narrative citation: Last Name (Year)
Parenthetical citation: (Last Name, Year)
In-text citation examples:
Narrative citation: Vincent (2020)
Parenthetical citation: (Vincent, 2020)
APA Formatting Guide
APA Formatting
- Annotated Bibliography
- Block Quotes
- et al Usage
- In-text Citations
- Multiple Authors
- Paraphrasing
- Page Numbers
- Parenthetical Citations
- Reference Page
- Sample Paper
- APA 7 Updates
- View APA Guide
Citation Examples
- Book Chapter
- Journal Article
- Magazine Article
- Newspaper Article
- Website (no author)
- View all APA Examples
How useful was this post?
Click on a star to rate it!
We are sorry that this post was not useful for you!
Let us improve this post!
Tell us how we can improve this post?
APA Citation Examples
Writing Tools
Citation Generators
Other Citation Styles
Plagiarism Checker
Upload a paper to check for plagiarism against billions of sources and get advanced writing suggestions for clarity and style.
Get Started

IMAGES
VIDEO