Air Force Humanitarian Assignments
- US Military Careers
- Technology Careers
- Sports Careers
- Project Management
- Professional Writer
- Music Careers
- Legal Careers
- Government Careers
- Finance Careers
- Fiction Writing Careers
- Entertainment Careers
- Criminology Careers
- Book Publishing
- Animal Careers
- Advertising
Rod Powers was a retired Air Force First Sergeant with 22 years of active duty service.
- Air Force NCO Academy
The Air Force Humanitarian Assignments Program was established to assist members in resolving severe short-term problems involving a family member. The program allows placement of the military member at the closest location to where the family member concerned resides to provide the family member maximum support, consistent with the manning needs of the Air Force.
For the purposes of this program, the term "family member" is limited to spouse, child, father, mother, father-in-law, mother-in-law, the person in loco parentis or other persons actually residing in the household who are dependent for over half of their financial support. Stepparents can qualify as a family member if they meet the basic criteria for in loco parentis.
In loco parentis refers to one who exercises parental rights, duties, and responsibilities. This condition must exist for a minimum of 5 years before the member's or spouse's 21st birthday, or before entry on active duty, whichever is earlier. Requests based on in loco parentis status must include affidavits from all parties (to include other family members, neighbors, or family friends) stating the details of the custody, control, care, and management of member or spouse. They must also have copies of any documents that may have been created at the time establishing in loco parentis status and relating to the custody, control, care, and management of member or spouse. NOTE: The mere presence of a person in the home for a number of years, during which time he or she exercised a degree of custodial but not parental responsibilities does not constitute in loco parentis. In order for the child to have been in the care and custody of one acting in place of the parent, the parent cannot have also been in the same home (unless the parent was mentally incompetent).
Emergency or ordinary leave should be used first as a means of easing family hardships or problems before applying for humanitarian reassignment.
The situation must be able to be resolved in a limited period of time (one year or less). All Air Force personnel must be able to respond to any contingency wherever and whenever called upon to do so. Permanent or prolonged deferment from reassignment cannot be considered. If a reassignment or temporary period of deferment is approved, the member must thereafter (following the deferment period) revert to worldwide assignable status. If the problem cannot be resolved within a year, humanitarian discharge consideration is more appropriate.

Eligibility Criteria
Members can apply for a humanitarian reassignment or deferment if they meet all of the following conditions:
- They have a documented and substantiated short-term problem involving a family member. (See see above for the definition of a family member for the purpose of the humanitarian reassignment program.)
- The problem is more severe than that usually encountered by other Air Force members with a similar problem.
- The member's presence is absolutely essential to alleviate the problem.
- The problem can be resolved within a reasonable period of time (normally 12 months).
Humanitarian Conditions Usually Warranting Approval
The approval authority will normally approve a humanitarian reassignment or deferment under these conditions if a vacancy exists at the new duty station if a PCS is involved ; however, this list is not all-inclusive.
- The recent death (within 6 months) of the member's spouse or child, including miscarriages of 20 weeks or more gestation time. Humanitarian reassignment is normally approved on the death of a child or stepchild under the age of 18 who is living in the member's home at the time of death. Reassignments made under this provision will be considered on a case-by-case basis in order for the member to receive extended family support or to relocate to the closest available base to the burial site. The overall consideration will be the needs of the Air Force; however, every effort will be made to ensure the member is provided an assignment as close to the area of support as possible, within their AFSC.
- The member has a serious financial problem not the result of overextension of personal military income (such as loss of primary home of residence where member or dependents currently reside or possessions through fire, theft, or natural disaster) and will suffer a substantial financial loss unless his or her presence or continued presence can be ensured. It must be shown the problem cannot be solved by leave, correspondence, power of attorney, or by any other person or means.
- The member is serving an unaccompanied OS tour, and his or her spouse abandons their dependents. It must be shown it is not possible for the dependents to join the member at the OS location when an accompanied tour is authorized and that the member's presence is necessary. The assignment location under this provision will be based on the needs of the Air Force.
- The terminal illness of a family member (see paragraph above for definition of family members for the purpose of humanitarian reassignment) when death is imminent within two years. A doctor's prognosis of terminal illness must be fully supported and substantiated by clinical data. In such cases, your presence is considered essential regardless of the availability of other relatives to assist.
- An authorized state or local agency places a child in the member's home, and deferment is necessary to comply with state or local laws to complete the final adoption.
- Reassignment or deferment is essential in establishing or operating an effective family advocacy program according to AFI 40-301, Family Advocacy . Documentation from the base Family Advocacy Officer is required.
- Sexual abuse and assault of the member's dependent when it has been fully substantiated, and it has been determined by the appropriate medical authority that remaining in the area where the incident occurred would be detrimental to the health of the dependent.
Reasons Humanitarian Applications Are Disapproved
The approval authority will not approve applications for reassignment/deferment if the problem might exist for an indefinite period of time or the request is based on one of the following circumstances:
- A desire to provide emotional or domiciliary support to a parent or parent-in-law due to age, non-terminal or chronic illness, or recent death in the family.
- A terminal illness of a step-parent, unless they qualify as a family member (see above definition for the purpose of the humanitarian program.
- Problems associated with childcare arrangements.
- Psychoneurosis (such as various psychic or mental disorders characterized by special combinations of anxieties, compulsions, obsessions, phobias, and motor or sensory manifestations) resulting from family separation incident to military assignment.
- Normal pregnancy, possible miscarriage, breech birth, Cesarean section, or RH blood factor.
- The existence of a housing shortage or home ownership problems.
- A financial problem, to include bankruptcy, resulting from over-extension of military income.
- A financial or management problem related to off-duty employment, the spouse's employment, private business activities, or to settle an estate.
- Passport or visa problems involving newly acquired dependents in the overseas area.
- Threatened separation, a divorce action, or the desire to pursue child custody.
- The problem existed or was reasonably foreseeable at the time of latest entry on active duty without a break in service or prior to departure on PCS. A7.10.12. A consecutive PCS or deferment based on the continuation of the same circumstances.
- A request based on the medical condition of the Air Force member. (Contact the local patient affairs office for information about reassignment based on a military member's medical condition.)
- Requests for PCS deferment will not be considered for members who have not been selected for reassignment.
Assignment/TDY Restrictions
If the Humanitarian Assignment/Deferment is approved, the TDY (Temporary Duty) assignment authorities will not select members for involuntary TDY exceeding 30 calendar days while the deferment is active. If granted a reassignment, members will not be reassigned PCS (permanent change of station) for at least 12 months from date arrived station. A deferment will initially restrict members from PCS or involuntary TDY for a maximum of 12 months. The initial period of assignment restriction for humanitarian reasons may be extended at the member's request provided the total period does not exceed 18 months. If a terminal illness is involved, deferment may be extended up to 24 months. Requests for such extensions must substantiate that:
- Every possible effort has been made to overcome the problem.
- The condition warranting assignment restriction still exists.
- The problem can be resolved within the extended period of assignment restriction.
For complete information about the Air Force's Humanitarian Assignments Program, see. Air Force Instruction 36-2110, ASSIGNMENTS , Attachment 7 offers complete information about the Air Force's Humanitarian Assignments Program.
- Military Humanitarian or Compassionate Assignments
- Air Force Assignment System
- Marine Corps Humanitarian Assignments
- US Military Enlistment Standards for Single Parents
- Military Leave and Liberty
- Military Ethics and Conflicts of Interest
- Kentucky Divorce Laws
- How to Understand the Military Retirement Pay System
- Military Separation Codes
- New York Divorce State Laws
- A Comprehensive Guide to Military Pay
- United States Military Pay and Benefits
- Air Force Enlisted Jobs: Specialty Codes
- Can Non-U.S. Citizens Join the United States Military?
- US Military Enlistment Contracts and Enlistment Incentives
- Military Commissioned Officer Promotions
- Cover Letters
- Jobs I've Applied To
- Saved Searches
- Subscriptions
- Marine Corps
- Coast Guard
- Space Force
- Military Podcasts
- Benefits Home
- Military Pay and Money
- Veteran Health Care
- VA eBenefits
- Veteran Job Search
- Military Skills Translator
- Upload Your Resume
- Veteran Employment Project
- Vet Friendly Employers
- Career Advice
- Military Life Home
- Military Trivia Game
- Veterans Day
- Spouse & Family
- Military History
- Discounts Home
- Featured Discounts
- Veterans Day Restaurant Discounts
- Electronics
- Join the Military Home
- Contact a Recruiter
- Military Fitness

AF Humanitarian Reassignment and Deferment Program
The Humanitarian Reassignment and Deferment Program, run by the Air Force Personnel Center (AFPC), assists active-duty Airmen in resolving severe, short-term problems involving a family member while Airmen continue to meet the needs of the Air Force. A reassignment or deferment is a one-time action to resolve a critical problem with a family member, normally 12 within months. The definition of 'family member' is limited to spouse, child, parents, or other persons actually residing in the household who are dependent on the Airman for more than half of their financial support. For more information, Airmen can chat with a personnel specialist live on myPers . Click on the Humanitarian/EFMP link under 'Assignment Programs' on the active-duty myPers Assignment landing page, hover the mouse cursor for 30 seconds and a chat window will appear.
For more Air Force news, visit the Military.com Air Force section . For more military family support resources, visit the Military.com Spouse and Family section .
Select Service
- National Guard
You may also like

The home deliveries, set to begin in late summer, are planned as an expansion of the agency's COVID-19 pandemic-era...

Since 2012, the VA has provided disability compensation to service members and health benefits to both service members and...

The window is closing for veterans, families and others to file administrative claims and lawsuits under the Camp Lejeune...

Maj. Ligel Brown was relieved of command Jan. 25, but the leadership change was not publicized in a press release or...
(e.g. [email protected])
Remember me
Forgot Password?

- SECRETARY OF DEFENSE LLOYD J. AUSTIN III
- Combatant Commands
- Holiday Greetings Map
- Taking Care of Our People
- Focus on the Indo-Pacific
- Support for Ukraine
- Value of Service
- Face of Defense
- Science and Technology
- Publications
- Storytellers
- Tell Your Story
- Media Awards
- Hometown Heroes
Hometown News
- Create Request
- Media Press Kit
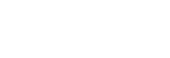
- DVIDS DIRECT
Media Requests
About dvids.
- Privacy & Security
- Copyright Information
- Accessibility Information
- Customer Service
Humanitarian assignments considered for Airmen in time of need

Photo By Kat Bailey | No single reason exists why a humanitarian reassignment or deferment might be... ... read more read more
Photo By Kat Bailey | No single reason exists why a humanitarian reassignment or deferment might be approved. It might be a terminal illness, death of a spouse or sexual assault of the Airman's child. The Air Force’s Personnel Center views each request with compassion and empathy, giving it careful consideration. (U.S. Air Force graphic by Kat Bailey) see less | View Image Page
JOINT BASE SAN ANTONIO-RANDOLPH, TX, UNITED STATES
Story by kat bailey , air force's personnel center.
Today’s American Airmen do the impossible every day. They pursue their mission with excellence and integrity to become leaders and warriors, providing help to a world in need. However, even Airmen need help at times, especially if an acute problem occurs with a family member. The Humanitarian Reassignment and Deferment Program, run by the Air Force Personnel Center, assists active-duty Airmen in resolving severe, short-term problems involving a family member while Airmen continue to meet the needs of the Air Force. “The spirit and intent of the program is to place the Airman at the closest location to where the problem exists,” said Kimberly Schuler, Chief, Humanitarian Assignment Policy. “Typically, a reassignment or deferment is a one-time action to resolve a critical problem with a family member within a reasonable period of time, normally 12 months.” The definition of “family member” for the Humanitarian Program is limited to spouse; child; parents, to include in-laws and stepparents; person in loco parentis; or other persons actually residing in the household who are dependent on the Airman for more than half of their financial support. “We often get asked about siblings,” Schuler said. “That’s always a tough one because siblings aren’t within the scope of the definition of ‘family member.’ However, if the sibling is terminally ill, we’ll look at the request as an exception to policy.” In a case that requires a long-term solution, an Airman would have to look at other options, she said. “The Humanitarian Program is a temporary solution to a short-term problem and the Air Force is unable to consider a permanent or prolonged deferment.” The Comptroller General has ruled that the Air Force cannot make moves at government expense based solely on humanitarian reasons. The reassignment or deferment must be to meet Air Force mission needs in addition to helping the Airman. Therefore, a valid vacancy must exist at the gaining base and the Airman must meet retainability requirements for a permanent change of station. Schuler’s team in AFPC’s Military Assignment Programs Branch, along with a team of six case managers in the Assignment Support Section and 11 Total Force Service Center Assignment Technicians processes approximately 1,000 requests annually to expedite assistance to Airmen in need. Humanitarian reassignment or deferment is not limited to a single reason. Circumstances can include the terminal illness of a family member, the death of an Airman’s spouse or child, the sexual assault of the Airman’s spouse or child, or issues involving a serious financial impact such as the loss of property through fire or natural disaster. “The reason doesn’t have to fit into a box,” Schuler said. In each situation, the AFPC Medical Review Board or the AFPC Administrative Law Office reviews requests for verification of clinical data submitted with an application or for the verification of legal documentation. Careful consideration goes into the adjudication of each request, as these Airmen are normally in a crisis and deserve the most compassionate eyes possible on their situation. “It’s not just personnelists making the decision,” Schuler said. “It’s a whole system of checks and balances. The entire team looks at the whole-person concept. We look at each situation as if we were in that Airman’s shoes and view the circumstances with empathy and kindness.” Missing documentation can delay the process, which is normally about two to four weeks. Schuler said the more supporting documentation the Airman can provide about every aspect of the situation, the better, as it paints a clearer picture of the scope of the problem. Burden of proof is on the member to prove that their situation is more than what an average Airman is going through. “Everyone has a tipping point, so we weigh everything—everything—happening in that Airman’s life to determine the best course of action,” she said. Currently, 2,916 Airmen are directly benefiting from humanitarian assignments at bases across the Air Force. However, if the Airman’s application does not meet the threshold for an approval under the Humanitarian Program, the case managers take the extra step to research if the Airman may be eligible for another alternative assignment option. “Perhaps the Airman can apply for a Base of Preference or a follow-on assignment,” Schuler said. “Or maybe they don’t meet the requirements right now, but if something changes, they can reapply. We try to manage their expectations and provide resources instead of just simply saying, ‘Denied.’” Schuler’s team is also working on improvements to the application process to make it more intuitive. Two efficiencies they would like to implement include a “delivery” status bar, visible to customers in the virtual Military Personnel Flight, and a defined set of statuses with detailed explanations of the application process. To help Airmen navigate those resources, Schuler’s team hosts recurring webcasts on the Humanitarian Reassignment and Deferment Program. The next webinar (https://conference.apps.mil/webconf/Humanitarian) for all Airman is scheduled for Sept. 27 at 8:00 a.m. and 4:30 p.m. Central Daylight Time. Additionally, Airmen can chat with a personnel specialist live on myPers (https://mypers.af.mil/) about the humanitarian program between the hours of 7:00 a.m. to 5:00 p.m. CDT. To access the chat feature, click on the Humanitarian/EFMP link under “Assignment Programs” on the active-duty myPers Assignment landing page, hover the mouse cursor for 30 seconds and a chat window will appear. For more information about Air Force personnel programs, visit myPers (https://mypers.af.mil/). Individuals who do not have a myPers account can request one by following these instructions (http://www.afpc.af.mil/myPers). – 30 –
LEAVE A COMMENT
Public domain .
This work, Humanitarian assignments considered for Airmen in time of need , by Kat Bailey , identified by DVIDS , must comply with the restrictions shown on https://www.dvidshub.net/about/copyright .
CONNECTED MEDIA

MORE LIKE THIS
Controlled vocabulary keywords.
No keywords found.
- Register/Login to Download

DVIDS Control Center
- 404-282-1450
- [email protected]
Web Support
- [email protected]
- 1-888-743-4662
- Links Disclaimer
- No FEAR Act
- Small Business Act
- Open Government
- Strategic Plan
- Inspector General
- Sexual Assault Prevention
- DVI Records Schedule
- DVI Executive Summary
- Section 3103


THE HUMAN MISSION
- Inside Air Force Innovation
- The Human Mission
- Our Leaders
RESPONDING TO EVERY CALL

The U.S. Air Force has provided humanitarian aid since the Berlin Airlift in 1948.
The call to serve can come from anywhere, and in the case of humanitarian emergencies like natural disasters and health crises, the U.S. Air Force is prepared to answer. In addition to defending our country and its allies against threats, providing humanitarian aid is an ongoing task. We respond to humanitarian crises around the world, whether we airdrop food and medical supplies to those in need, rescue others from natural disasters or prevent the spread of disease.

The NPC is a 40-ft shipping container designed to transport COVID-19 patients
The npc uses negative air pressure to continuously pull outside air in through high-efficiency filters to prevent contamination, the npc can be fitted to fly in a c-5 galaxy or a c-17, while a smaller version can be used on a c-130 hercules, stopping the spread.
When a threat has the potential to spread across the world, the U.S. Air Force knows how to respond. During the Ebola outbreak of 2014, engineers developed the Transportation Isolation System (TIS) to safely transport and care for infected patients while keeping aircrew and others safe from contamination.
The innovation spurred by the Ebola outbreak proved useful against the global health threat of COVID-19. Building on the technology of the TIS, Airmen developed the Negatively Pressurized Conex (NPC). While the TIS can transport four passengers at a time, the NPC can transport up to 28 infected people, making it a more efficient solution amid a fierce and unpredictable pandemic. It was developed in record time, evolving from a drawing on the back of a napkin to an operational container in 88 days.

NO CALL IS TOO FAR
The team that saved the team.

FLYING OVER FLAMES

NATURAL DISASTER TO NUCLEAR THREAT

DELIVERING CARGO TO THOSE IN NEED

OPTIMIZING RESCUE WITH INTELLIGENCE

OPERATION CHRISTMAS DROP

TAKING AIR TRAFFIC CONTROL

EXPLOSION PROMPTS JOINT EFFORT

THAI CAVE RESCUE
After a Thai soccer team became trapped in an underwater cave, two Special Warfare Airmen joined a multinational team to help. Trained to perform rescues in extreme environments like jungles, mountains and underwater, these Airmen were equipped to provide expert aid.
Together with Thai Navy SEALs, the Special Warfare Airmen mapped out the cave system and assembled a dive team to rescue the trapped players using a rope system and oxygen tanks. Thanks to the teamwork and ingenuity of the rescue team, the entire soccer team and coach made it out safely.

CALIFORNIA WILDFIRES
When wildfires grow too fierce to be contained by local firefighters, the Air National Guard and Air Force Reserve units join the fight. With C-130s equipped with Modular Airborne Firefighting Systems (MAFFS), these crews can deliver 3,000 gallons of water or fire retardant in five seconds. And because their mission requires them to fly on the edge of fire and smoke with poor visibility, these pilots are some of the most experienced out there.
During just one summer month of California wildfires, crews flew a total of 156 missions, totaling over 194 hours of flight, and dropped 394,666 gallons of retardant.

OPERATION TOMODACHI
After a magnitude 9.0 earthquake resulted in a tsunami that devastated Japan, the U.S. Air Force provided relief as part of Operation Tomodachi, which means “friend” in Japanese.
In addition to search-and-rescue efforts made by Special Warfare Airmen, the Air Force deployed a U-2 and RQ-4 Global Hawk to assess damage incurred by a nuclear plant. A 36-member Air Force Radiation Assessment Team (AFRAT) determined contamination levels and conducted radiation reconnaissance that included monitoring the health conditions of over 700 military personnel.
In the first two weeks of Operation Tomodachi, the USAF had flown 225 missions and transported 4.2 million pounds of cargo and approximately 2,800 people.

GOODWILL MISSION
Not all humanitarian missions concern crises and natural disasters. The Air Force regularly delivers medical supplies and food as part of the Denton Program, a Department of Defense program that delivers humanitarian supplies donated by U.S.-based Non-governmental Organizations (NGOs) to countries struggling with food insecurity, ongoing health needs and other difficulties. In addition to ensuring these supplies are delivered effectively and safely, this program also gives aircrews valuable training for future missions.
The large loading capacity of Air Force aircraft makes delivering cargo of all sizes possible. As part of a mission to Honduras, aircrews delivered over 11,000 pounds of mobility healthcare supplies, including wheelchairs and walkers. In another mission to Guatemala, Airmen delivered even larger cargo: a fire truck and an ambulance.
“This is the most rewarding part of our jobs…to have the opportunity like this where we get to help out those who need it.” —SSgt J.R. King, 21st Airlift Squadron Loadmaster

HURRICANE HARVEY
To optimize their search-and-rescue efforts, Special Warfare Airmen used the Android Tactical Assault Kit system, or ATAK. Together with intelligence analysts, these Airmen adapted the technology—which is normally used to track forces during missions—to screen smartphone communication and determine the location of people in distress and in need of life-saving assistance.
The intelligence team also utilized live traffic cameras and monitored the Texas Department of Travel website for flooded and damaged roads to provide Special Warfare Airmen with the best transportation routes.
“Since we’re such a small team with a specialized skill set, we find the people who are most in need and look for people who need specialized rescue.” —TSgt Brian Davis, 123rd STS Intelligence Analyst
“It’s like the Nile formed in neighborhoods throughout the Houston area; we’re talking four to six feet of standing water stranding people who can’t swim, families with children and drivers who are unaware of the depth of water on the roads,” —Maj Aaron Zamora, 123rd STS Director of Operations.

Every year during Christmas, C-130 crews stationed in Guam and Japan deliver medical supplies, food, clothing and toys to 55 Micronesian islands. A tradition started over 69 years ago, Operation Christmas Drop is the world’s longest-running airdrop training mission.
In addition to providing critical supplies, this mission has created strong bonds across wildly different cultures. Each year, communities spanning 1.8 million nautical miles across the Pacific come together to receive and distribute the supplies.

HAITI EARTHQUAKE
Combat Controllers are trained to set up airfield operations in remote and often hostile environments. When a magnitude 7.0 earthquake devastated Haiti, Special Warfare Airmen successfully set up an airport using only a card table and radios. Within 20 minutes, they began directing aircraft so humanitarian needs could be met.
These Airmen communicated with pilots from multiple humanitarian organizations and countries and coordinated with unfamiliar aircraft to successfully land 150 flights a day.

DELIVERING AID TO BEIRUT
Just two days after a deadly ammonium nitrate explosion erupted in the port of Beirut, U.S. Airmen and soldiers stationed in Qatar worked together to deliver lifesaving supplies. Both assembled pallets with thousands of pounds of food, water and medical supplies. Once the pallets were ready, they were loaded onto a C-17 and delivered to Beirut.
“In the wake of tragedy, it truly takes a combined effort to make the mission happen. We do this every day in Qatar, and that’s exactly what we are doing in support of the Lebanese Armed Forces.” —Brig Gen Daniel Tulley, 379th Air Expeditionary Wing Commander

We’re ready for you
Whether you have specific questions about how to join the Air Force, are seeking more information or are ready to apply, we’re here to help.
- Find a Recruiter
- 1-800-423-USAF
HEIGHT AND WEIGHT STANDARDS

COMMENTS
Currently, 2,916 Airmen are directly benefiting from humanitarian assignments at bases across the Air Force. However, if the Airman's application does not meet the threshold for an approval under the Humanitarian Program, the case managers take the extra step to research if the Airman may be eligible for another alternative assignment option.
By order of the Secretary of the Air Force, this Department of the Air Force Guidance Memorandum (DAFGM) immediately implements changes to DAFI 36-2110, Total Force Assignments. Compliance with this guidance memorandum is mandatory. To the extent the guidance memorandum's directions are inconsistent with other Department of the Air Force
Learn how the Air Force helps airmen resolve severe, short-term problems involving a family member with a humanitarian reassignment or deferment. Find out the eligibility, application process, and resources for this program.
The Assignment Management System (AMS) is a web application that houses multiple applications in support of officer assignments, enlisted assignments, commander responsibilities, and individual Air Force members. Users have access to a portion of their own personnel data and the ability to use manning tools, volunteer for available assignments, and review career field information using AMS.
Humanitarian assignments bring Airmen close to home, help them 'be there' ... Air Force Instruction 36-2110, "Assignments," Attachment 24, limits the assignments to aid a spouse, child, father, mother, father- or mother-in-law, stepparent or person in loco parentis (who have been documented to have taken the place of a parent in the Airman ...
In addition to the humanitarian assignments, Surgnier's section also administers the assignment portion of the Exceptional Family Members program, which tries to place Airmen in assignments with access to necessary medical, educational, or other resources to treat and support special-needs family members. ... Airmen should review Air Force ...
Currently, 2,916 Airmen are directly benefiting from humanitarian assignments at bases across the Air Force. However, if the Airman's application does not meet the threshold for an approval under the Humanitarian Program, the case managers take the extra step to research if the Airman may be eligible for another alternative assignment option.
Learn how the Air Force Humanitarian Assignments Program can help members resolve severe short-term problems involving a family member. Find out the eligibility criteria, humanitarian conditions, and reasons for approval or disapproval of humanitarian applications.
At the Air Force Personnel Center at Joint Base San Antonio-Randolph, Texas, a team of four NCO and two civilian personnel specialists work to bring, or keep Airmen close to home during emergencies involving immediate family members -- while still serving,
By Order of the Secretary of the Air Force, this Air Force Guidance Memorandum (AFGM) immediately implements changes to Air Force Instruction (AFI) 36-2110, Total Force Assignments. This change will allow assignment authorities to facilitate when possible the assignment or deferment of Airmen with a court-ordered child custody decree to the ...
Currently, 2,916 Airmen are directly benefiting from humanitarian assignments at bases across the Air Force. However, if the Airman's application does not meet the threshold for an approval under the Humanitarian Program, the case managers take the extra step to research if the Airman may be eligible for another alternative assignment option.
The Humanitarian Reassignment and Deferment Program, run by the Air Force Personnel Center, assists active-duty Airmen in resolving severe, short-term problems involving a family member while Airmen continue to meet the needs of the Air Force.,
Learn how the Air Force helps active-duty Airmen resolve severe, short-term problems involving a family member while meeting the needs of the Air Force. Find out the eligibility, process and resources for this one-time action to reassign or defer.
The Humanitarian Reassignment and Deferment Program, run by the Air Force Personnel Center, assists active-duty Airmen in resolving severe, short-term problems involving a family member while ...
AFPC has a specific office dedicated to humanitarian assignments, so they work pretty quickly. after you get the go-ahead, you can leave as soon as you out-pro. best of luck. 4. voracious989. • 2 yr. ago • Edited 2 yr. ago. My legal parent had terminal lung cancer and I submitted a humanitarian and was approved.
Currently, 2,916 Airmen are directly benefiting from humanitarian assignments at bases across the Air Force. However, if the Airman's application does not meet the threshold for an approval under the Humanitarian Program, the case managers take the extra step to research if the Airman may be eligible for another alternative assignment option.
Humanitarian assignments considered for Airmen in time of need . Today's American Airmen do the impossible every day. They pursue their mission with excellence and integrity to become leaders and warriors, providing help to a world in need. However, even Airmen need help at times, especially if an acute problem occurs with a family member.
The U.S. Air Force has provided humanitarian aid since the Berlin Airlift in 1948. ... Airmen, the Air Force deployed a U-2 and RQ-4 Global Hawk to assess damage incurred by a nuclear plant. A 36-member Air Force Radiation Assessment Team (AFRAT) determined contamination levels and conducted radiation reconnaissance that included monitoring the ...
In addition to the humanitarian assignments, Surgnier's section also administers the assignment portion of the Exceptional Family Members program, which tries to place Airmen in assignments with access to necessary medical, educational, or other resources to treat and support special-needs family members. ... Airmen should review Air Force ...
U.S. Air Force loadmasters load Jordanian-provided humanitarian aid destined for Gaza onto a U.S. Air Forces Central HC-130J Combat King II at an undisclosed location within the U.S. Central Command area of responsibility, March 24, 2024. The U.S. has, The official website for the U.S. Air Forces Central.
Today's American Airmen do the impossible every day. They pursue their mission with excellence and integrity to become leaders and warriors, providing help to a world in need. However, even Airmen need help at times, especially if an acute problem occurs,
March 15, 2024 Release Number 202403015-01 FOR IMMEDIATE RELEASE. TAMPA, Fla. - U.S. Central Command conducted the 11th air drop of humanitarian assistance into Northern Gaza on March 15, 2024, at 12:12 p.m. (Gaza time) to provide essential relief to civilians affected by the ongoing conflict. The joint operation included two C-130s and one C-17 Globemaster III U.S. Air Force aircraft, and U ...
In addition to the EFMP, Ms. Surgnier's section also oversees the Air Force's humanitarian assignments program. "The humanitarian program is distinct from the EFMP in that it is designed to assist Airmen in resolving severe short-term problems that emergency leave alone cannot resolve," she said.
Currently, 2,916 Airmen are directly benefiting from humanitarian assignments at bases across the Air Force. However, if the Airman's application does not meet the threshold for an approval under the Humanitarian Program, the case managers take the extra step to research if the Airman may be eligible for another alternative assignment option.
Currently, about 3,242 Airmen are directly benefiting from a humanitarian assignment at bases across the Air Force. ... Air Force Instruction 36-2110, "Assignments," Attachment 24, limits the assignments to aid a spouse, child, father, mother, father- or mother-in-law, stepparent or person in loco parentis (who have been documented to have ...