How to Make a Word Presentation: A Step-by-Step Guide
In today’s digital world, presentations have become a fundamental tool for sharing information effectively. when it comes to making impactful presentations, microsoft word offers a user-friendly and versatile solution. in this step-by-step guide, we will walk you through the process of creating a word presentation that captivates your audience. let’s dive in.


Step 1: Planning your Presentation
Before diving into the creation process, it’s crucial to plan your presentation carefully. Consider your audience, the key message you want to convey, and the overall structure of your presentation.
- Create an outline of your presentation, including main points and subtopics;
- Gather and organize your content, such as text, images, and graphs;
- Define the visual style or theme you want to apply;
- Set a timeline and allocate time for researching, creating, and rehearsing your presentation.
Step 2: Open Microsoft Word and Select a Template
Once you have a clear plan in mind, open Microsoft Word on your computer and follow these steps:
- Click on the “File” tab, located in the top left corner;
- Select “New” from the dropdown menu;
- Choose a presentation template that suits your topic and preferences. You can browse through the available templates or search for a specific one using the search bar.
Step 3: Customize the Layout and Design
After selecting a template, it’s time to customize it according to your needs. Word provides various tools to modify the layout, design, and overall appearance of your presentation.
- Click on the placeholders to replace the default text with your own content;
- Modify the font, size, and color of the text to create visual interest;
- Insert or delete additional slides as required;
- Add images, charts, or other visual elements to enhance your message;
- Experiment with different layouts and design options until you achieve the desired look.
Step 4: Polish Your Presentation
Once you’ve customized the layout and design, it’s essential to review and polish your presentation to ensure its coherence and professionalism.
- Review the content for grammar and spelling errors;
- Check the overall flow and logical sequence of information;
- Ensure consistency in the use of fonts, colors, and styles;
- Practice your presentation to identify any areas that need improvement or clarification;
- Edit and refine your slides until you are satisfied with the final result.
Step 5: Save and Share Your Presentation
After perfecting your presentation, it’s time to save it and share it with your audience. Follow these simple steps:
- Click on the “File” tab;
- Select “Save As” from the dropdown menu;
- Choose a location on your computer to save the presentation;
- Enter a descriptive file name and select the desired file format (e.g., .pptx or .pdf);
- Click “Save” to store your presentation.
Creating a Word presentation doesn’t have to be a daunting task. By following this step-by-step guide, you can craft a visually appealing and impactful presentation using Microsoft Word. Remember, careful planning, customization, and diligent polishing are key to creating a successful presentation. Now go ahead and impress your audience with your newfound skills!
How helpful was this article?

- My presentations
Auth with social network:
Download presentation
We think you have liked this presentation. If you wish to download it, please recommend it to your friends in any social system. Share buttons are a little bit lower. Thank you!
Presentation is loading. Please wait.
To view this video please enable JavaScript, and consider upgrading to a web browser that supports HTML5 video
INTRODUCTION Lesson 1 – Microsoft Word Word Basics
Published by Carli Dennis Modified over 10 years ago
Similar presentations
Presentation on theme: "INTRODUCTION Lesson 1 – Microsoft Word Word Basics"— Presentation transcript:
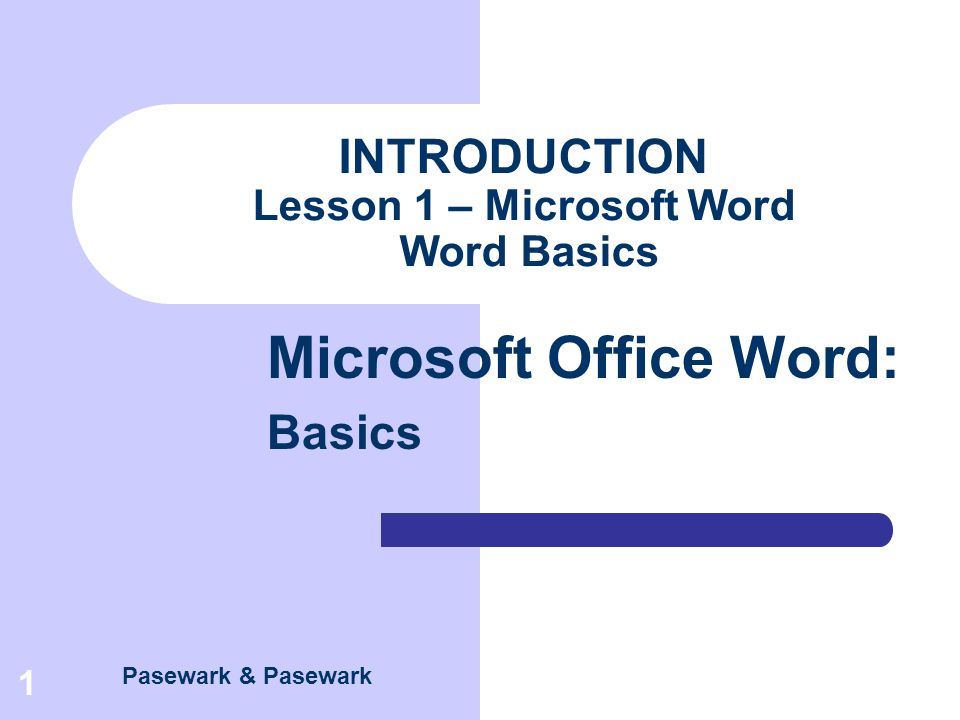
Cairo Modern School Computer for Grade
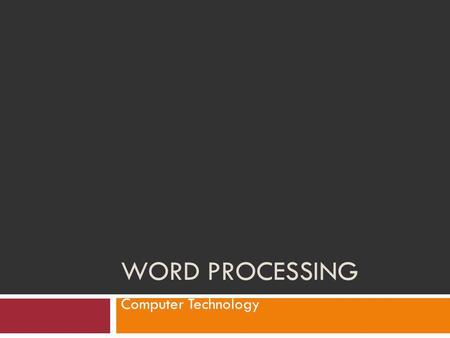
Word Processing Computer Technology.
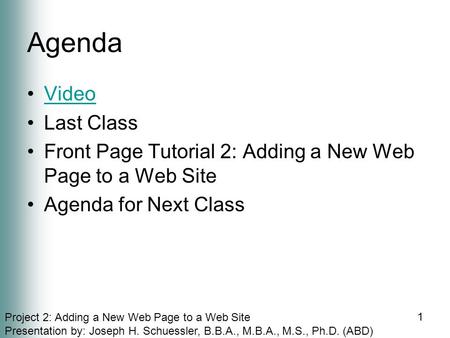
Project 2: Adding a New Web Page to a Web Site Presentation by: Joseph H. Schuessler, B.B.A., M.B.A., M.S., Ph.D. (ABD) Agenda Video Last Class Front Page.
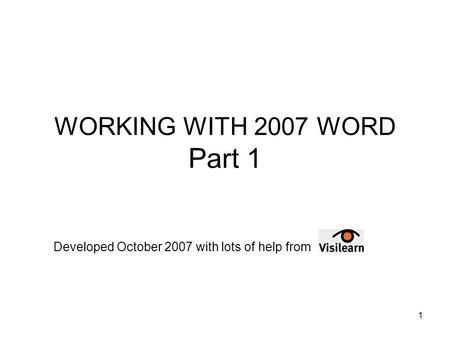
1 WORKING WITH 2007 WORD Part 1 Developed October 2007 with lots of help from.
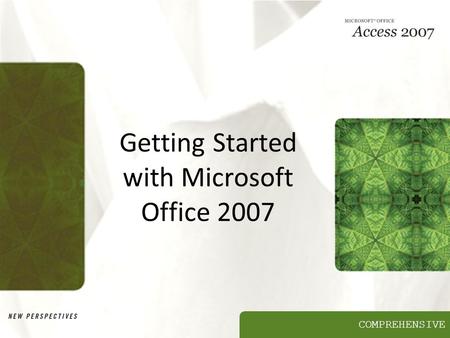
Getting Started with Microsoft Office 2007

BASIC SKILLS AND TOOLS USING ACCESS
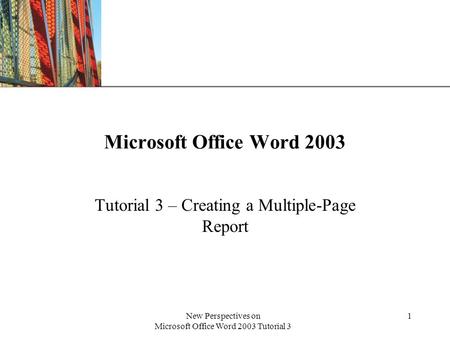
Tutorial 3 – Creating a Multiple-Page Report
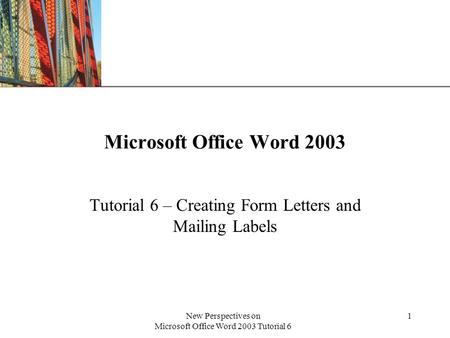
XP New Perspectives on Microsoft Office Word 2003 Tutorial 6 1 Microsoft Office Word 2003 Tutorial 6 – Creating Form Letters and Mailing Labels.
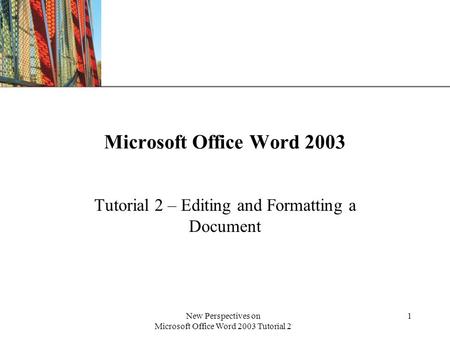
XP New Perspectives on Microsoft Office Word 2003 Tutorial 2 1 Microsoft Office Word 2003 Tutorial 2 – Editing and Formatting a Document.
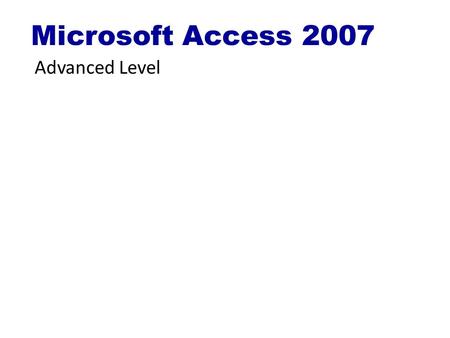
Microsoft Access 2007 Advanced Level. © Cheltenham Courseware Pty. Ltd. Slide No 2 Forms Customisation.
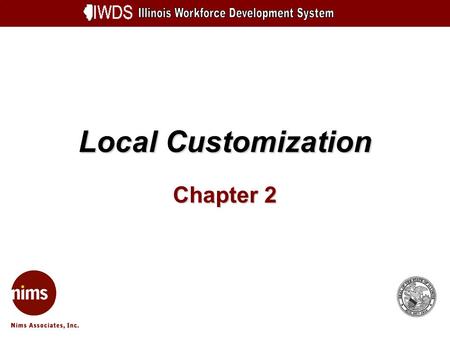
Local Customization Chapter 2. Local Customization 2-2 Objectives Customization Considerations Types of Data Elements Location for Locally Defined Data.
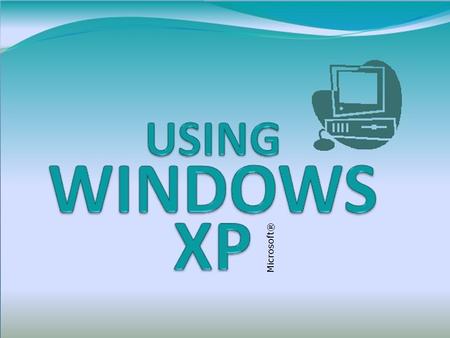
Microsoft®.
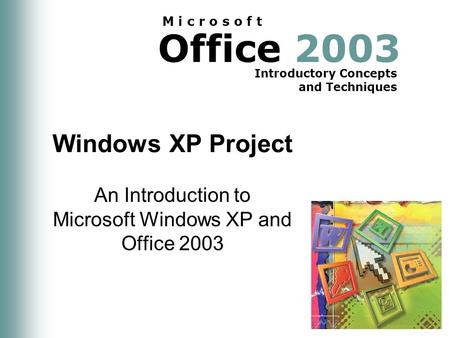
Office 2003 Introductory Concepts and Techniques M i c r o s o f t Windows XP Project An Introduction to Microsoft Windows XP and Office 2003.
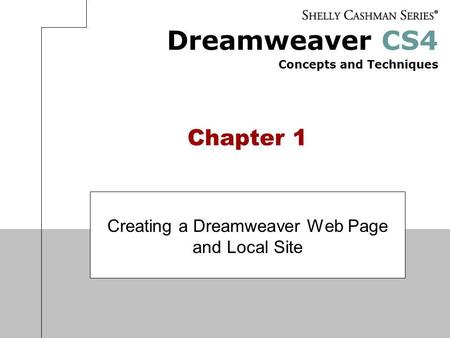
Creating a Dreamweaver Web Page and Local Site
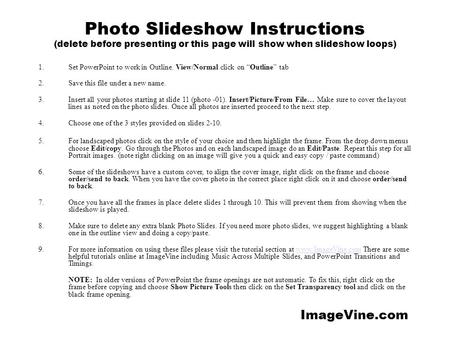
Photo Slideshow Instructions (delete before presenting or this page will show when slideshow loops) 1.Set PowerPoint to work in Outline. View/Normal click.
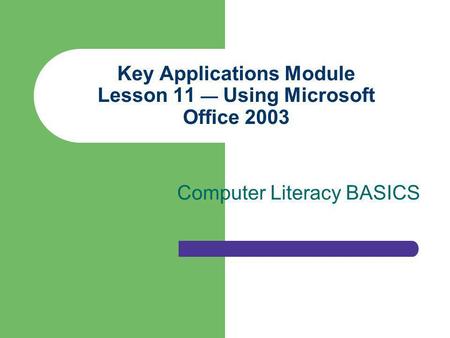
Key Applications Module Lesson 11 — Using Microsoft Office 2003
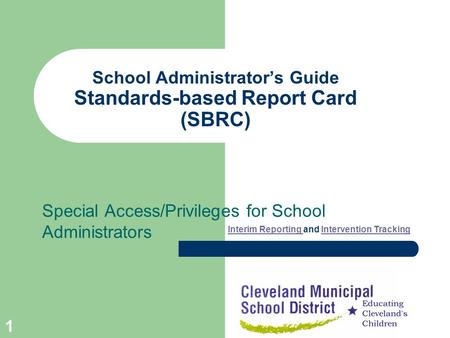
1 School Administrators Guide Standards-based Report Card (SBRC) Special Access/Privileges for School Administrators Interim Reporting Interim Reporting.
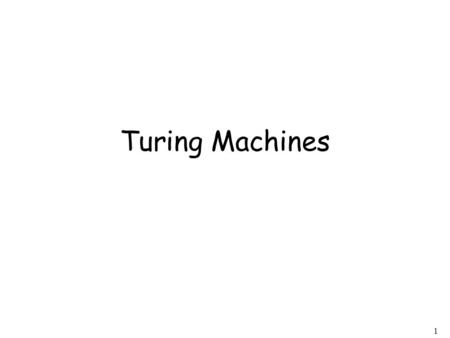
Turing Machines.
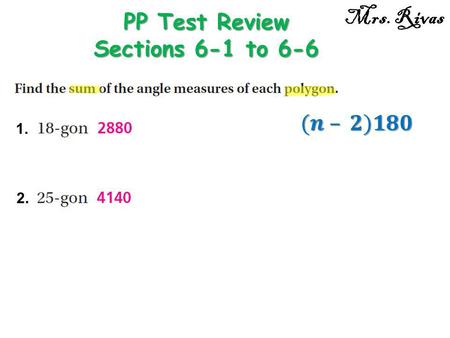
PP Test Review Sections 6-1 to 6-6
About project
© 2024 SlidePlayer.com Inc. All rights reserved.

Try Process AI free
How to make a powerpoint presentation using microsoft word 2010.
Microsoft Word 2010 isn’t normally used to make PowerPoint presentations. It’s a word processing program. But, if you only have Microsoft Word 2010 and need to make a PowerPoint presentation, there are ways around it.
One way is to make slides using Word’s page layout features, and then save them as images. JPEG or PNG is a good file format for this.
Next, open PowerPoint and make a blank presentation. Put the saved images from Word into it as slides. You can adjust the layout and design of the slides in PowerPoint.
Alternatively, you can use Word’s Outline View feature to create your PowerPoint presentation. In Outline View, structure your content into bullet points which will become slides when imported into PowerPoint.
To get into Outline View in Word 2010, go to the “View” tab and select “Outline” in the “Document Views” section. Then, organize your text using bullet points and headings.
Save your outline as a .rtf file. Open PowerPoint and choose “Open” from the File menu. Select your .rtf file and follow the prompts to import the outline as slides.
Pro Tip: Although Microsoft Word 2010 wasn’t made to do this, these workarounds can help you when PowerPoint isn’t available. Remember to adjust the formatting and design within PowerPoint for a professional presentation.
Overview of Microsoft Word 2010 features
Microsoft Word 2010 is a powerhouse of amazing features that make it ideal for crafting presentations. Here’s a glimpse of its top functions.
- Limitless customization: Word 2010 allows users to customize their slides with a wide range of formatting choices. From font type and color to bullet points and alignment, you can create slides that grab attention.
- SmartArt graphics: It offers an excellent SmartArt graphics option. This lets you insert professional diagrams, charts, and images into your presentation easily, so you can present complex info in a visually-pleasing way.
- Enhanced collaboration: It has co-authoring capability, so multiple people can work on a presentation at the same time. This makes team projects much simpler and efficient.
- Seamless integration with other Office apps: You can import/export content from programs like Excel or Access. This simplifies incorporating data into slide decks.
Also, you can add audio/video elements, apply transition effects between slides, and even save your presentation as a video. Unlock the potential of Microsoft Word 2010 – explore its features and create presentations that leave a mark.
Opening Microsoft Word 2010 and starting a new document
- Launch Microsoft Word 2010 by clicking its icon.
- Once open, find the “File” tab in the top-left corner.
- Select “New” from the drop-down menu to create a new document.
- A gallery will appear with templates and document types.
- Scroll through or use the search bar to find one for your PowerPoint .
- Or, select “Blank Document” from the gallery.
- Click “Create” to start working on your PowerPoint.
It’s worth mentioning that templates offer pre-designed layouts and themes for presentations. This can save time and effort. Align the template to the theme or purpose of your presentation to maintain consistency. For example, if giving a sales pitch, choose a template that looks professional and has eye-catching graphics.
By utilizing templates, you’ll get a visually appealing presentation while streamlining your workflow. Customize them to make them unique and engaging for your audience.
Choosing a design template for the PowerPoint presentation
When making a PowerPoint using Word 2010, it’s essential to pick a design template that will showcase your content well. Here are some key points for choosing one:
- Visual Appeal: Pick a template with colors, fonts and layouts that fit your content.
- Content Organization: Make sure the template has sections for titles, bullet points, images and charts.
- Customization Options: Check the template can be modified – colors, fonts, backgrounds etc – to create a unique presentation.
- Consistency: Get a template that keeps the same font styles, sizes and colors for headings and text, for readability.
Take a look at various design templates before settling on one. This’ll give you an idea of how each looks with your content. Selecting a great design template will give you an engaging PowerPoint.
Choose a template that boosts visual appeal whilst keeping consistency across slides. This will create an awesome presentation experience for your viewers. Start exploring design templates now to make your PowerPoint stand out!
Adding and formatting text in slides
- To add a text box to your slide, click “Insert” in the ribbon.
- Select “Text Box” from the drop-down menu.
- Drag and make it the size you want.
- Type in your content.
- Format the font, size, and color using the “Home” tab.
- To enhance the text, use bullet points, numbered lists, or different styles like bold or italic . These options are in the “Paragraph” section of the “Home” tab.
- Don’t use too many styles as it can make the slides look cluttered.
- For a professional and cohesive look, use a consistent style throughout the presentation.
- According to Microsoft Office Support , PowerPoint 2010 offers many options for adding and formatting text in slides.
Inserting images, graphs, and other media
Select visuals that are relevant to your content. Choose images that look good and support your message. For data, use graphs or charts. To insert an image or media file, go to the “Insert” tab in Microsoft Word 2010. Pick pictures, shapes, charts, and SmartArt graphics. Position images and media files in a way that looks nice and supports your message. Add videos or audio clips for a dynamic presentation. Research shows that multimedia content makes presentations more memorable. Follow these guidelines to create a captivating PowerPoint presentation.
Applying transitions and animations to slides
Select the slide you want to add transitions or animations to. Head to the “Transitions” tab in the PowerPoint ribbon, and choose from the “Transition to This Slide” group. Hover over each transition to preview it, then click to apply.
To animate individual elements, select the element first (e.g. text box, image). Then, go to the “Animations” tab in the PowerPoint ribbon. Explore the “Animation” group for different effects, and click one to apply. Customize using “Effect Options”.
Keep it simple! Excessive effects can distract from your message. Use entrance and exit animation sparingly for better impact. To maintain consistency, use similar transition styles and timings across all slides. This will create a more cohesive and polished look for your presentation.
Adding speaker notes and timings
When crafting a PowerPoint presentation in Microsoft Word 2010, think about speaker notes and timings . These tools help the presenter give their message clearly.
- Speaker Notes : For extra info or reminders, add speaker notes. These only show up for the presenter, not the audience.
- Timing Slides : Also use timing slides to control the duration of each slide. That way, the presentation is smooth and timed well.
- Adding Speaker Notes : Go to “View,” click “Notes Page,” and start typing in the space provided.
- Setting Timings : Go to the “Slide Show” tab. Click “Rehearse Timings,” and follow the instructions.
To take your presentation further, personalize speaker notes with text styles or pics. Practice with timing to make sure you speak at the right pace.
For example, one student used speaker notes and timings to avoid embarrassment at a crucial presentation. With rehearsed slides and prepared notes, they managed to get through their talk without missing important points or rushing.
Previewing and running the PowerPoint presentation
Preview your PowerPoint to make sure everything is running smoothly for your audience. Click the “Slideshow” tab and select either “From Beginning” or “From Current Slide”. To preview individual slides, click on the “Slide Show” button. Utilize the arrows and spacebar to move forward and press “B” to temporarily black out the screen. End the show by pressing “Esc” or right-clicking and selecting “End Show”.
If you want to practice without an audience, go to the “Set Up Slide Show” option under the Slideshow tab and choose one of three options.
Also, check for any hidden slides that may contain extra content. Lastly, have a backup copy saved on external storage in case of technical difficulties.
Saving and sharing the PowerPoint presentation
Saving and sharing a PowerPoint presentation is a must for collaboration and distribution. It allows you to keep your work and easily share it with others. Here’s a simple guide on how to save and share your PowerPoint presentation using Microsoft Word 2010.
- Click on ‘File’.
- Choose ‘Save As’ from the dropdown menu.
- Select the location you want to save your file.
- Type a name for your presentation in the ‘File Name’ field.
- Click ‘Save’.
- Open your saved presentation in Microsoft Word 2010.
- Click ‘File’.
- Select ‘Share’ from the left-hand menu.
- Pick ‘Email’.
- Put in the recipient’s email address, subject and message (if needed).
- Click ‘Send’.
- Choose ‘Save & Send’ from the left-hand menu.
- Pick an option like ‘Save to SkyDrive’.
- Log in with your Microsoft account or create one if you don’t have one. (SkyDrive is now called OneDrive.)
- Follow the instructions to upload and share your file.
Plus, you can also think of saving and sharing your PowerPoint presentations through other file-sharing platforms such as Google Drive or Dropbox. These platforms provide convenient ways to store, access and collaborate on files online.
Fun Fact: Survey says, SlideShare has an average of 60 million unique visitors visiting their platform every month. This makes it one of the biggest professional content sharing communities out there.
- Creating a PowerPoint with Microsoft Word 2010 may seem strange, but it’s possible! Follow these steps to make an attractive and interactive presentation.
- Go to the “ Page Layout ” tab and select “ Slide Orientation “. Customize the slide size and orientation.
- In the “ Insert ” tab you’ll find ways to add images, videos and audio.
- Use the “ Home ” tab to add formatting styles and shapes or SmartArt graphics.
- The “ Design ” tab has pre-designed themes and layouts to quickly customize your slides.
- Incorporate bullet points, headings, and subheadings in your content.
- Finally, use the “ Animations ” tab to add slide transition effects.

No credit card required
Your projects are processes, Take control of them today.

Feb 23, 2021
Export Word documents into PowerPoint presentations
Mohit Anand
- Add our blog to your RSS feed reader" href="/rss/blog.xml" data-bi-name="RSS Subscription" data-bi-id="rss_feed" data-bi-bhvr="120" data-bi-socchn="RSSSubscription" title="Microsoft 365 Insider Blog RSS" target="blank" class="d-inline-block">
Hi, Office Insiders, my name is Mohit Anand, and I’m a Program Manager on the PowerPoint team. I’m glad to share that a new scenario is now available in Word for the web . You can now export Word document s in to PowerPoint presentation s .
Word document s to PowerPoint presentation s
Have you ever wished you could easily export an existing Word document into a great PowerPoint presentation? If so, the wait is over!
When you use the Export command, it creates a presentation based on all the summarized sections of the document. It also adds imagery, icons, videos, themes, and fonts using AI.
How it works
To turn your Word document into a PowerPoint presentation:
- Open any document you want to convert into a presentation in Word for the web.
- Click File > Export > Export to PowerPoint presentation .
- When prompted , choose a design theme for your presentation.
- Click Open presentation to re view the results in PowerPoint for the w eb.
- The presentation w ill be created in the OneDrive root folder of the user who used this option.

Scenarios to try
- Open a Word document and explore the available PowerPoint themes.
- Open a Word document that is mostly text and see which AI-backed assets are added by clicking on Export .
Known Issues
- This feature is currently only available in English.
- It is not available in the Internet Explorer and Safari browser.
- We only support text content for the transformation to presentation, other media content support is not currently available. You can add your own media to the presentation after you have exported your Word document.
Availability
Export your document to PowerPoint presentation is rolling out to all Word for the web users shortly .
Features are released over some time to ensure that things are working smoothly. Therefore, we highlight features that you may not have because they’re slowly releasing to larger numbers of Insiders. Additionally, sometimes we remove elements to further improve them based on your feedback. Though this is rare, we also reserve the option to pull a feature entirely out of the product, even if you, as Insiders, have had the opportunity to try them.
Feedback
If you have any feedback or suggestions, you can submit them by clicking Help > Feedback.
Learn more about what other information you should include in your feedback to ensure it’s actionable and reaches the right people.
We’re excited to hear from you! Sign up for the Office Insider newsletter , and you’ll get the latest information about Insider features in your inbox once a month.
Sorry, JavaScript must be enabled to use this app.
How to Use Presentation Mode in Microsoft Word

Microsoft Word’s presentation mode is an excellent feature for collaborating on documents in real-time. This mode allows presenters to walk meeting attendees through a Word document, enabling remote collaboration.
In this comprehensive guide, we’ll cover everything you need to know to use presentation mode effectively, including:
Enabling Presentation Mode
The first step is enabling presentation mode within Word:
- Open the Word document you wish to present. Ensure all attendees have access to this file.
- Navigate to the Share tab on the ribbon.
- Click Present Online .
- Select Office Presentation Service from the dropdown menu.
- Check the box to Enable remote viewers to download the document if desired. This allows attendees to save a copy of the document locally if needed.
- Click Present Online to begin the presentation.
Once enabled, Microsoft Word will provide a meeting link that presenters can send to attendees. When attendees access this link, they’ll be able to follow along in real-time as the presenter navigates through the document.
Enabling presentation mode in Word
Presenting with Word’s Collaboration Tools
With presentation mode enabled, Microsoft Word unlocks powerful real-time collaboration tools:
Communicating with Attendees
The presenter can communicate with attendees using the built-in Send In Email and Send In IM options. This opens up communication channels, allowing the presenter to field questions and feedback during the presentation.
Presenters should monitor these communication channels closely during the presentation to identify and respond to attendee questions promptly.
Viewing Attendee Status
Microsoft Word provides attendee status updates in real-time so presenters can track whether attendees are actively following the presentation. If an attendee loses their place in the document, status indicators will show:
- Following Presenter – The attendee is viewing the same content as the presenter currently.
- Viewing Slide X – The attendee has navigated away from the content the presenter is actively viewing.
If the status shows attendees are not following along, presenters can pause and allow attendees to catch up before continuing.
Controlling Attendee Views
Beyond monitoring status, Microsoft Word also allows presenters to control attendee views to ensure everyone is seeing the same content during the presentation.
Presenters can enable Follow Presenter through the collaboration toolbar. This automatically syncs an attendee’s view to match the presenter’s location within the document.
With Follow Presenter enabled, attendees cannot scroll away or lose their place. Their view is controlled completely by the presenter.
Annotating Content During Presentations
Presenters can also annotate document content in real-time during the presentation, highlighting or calling out important information for attendees:
- Draw tab – Enables pen and highlighter markup options
- Type tab – Adds text boxes for callouts/annotations
Annotations appear for all attendees, allowing the presenter to guide the audience’s attention effectively.
Wrapping Up the Presentation
Once a presentation is complete, presenters should conclude the session:
- Navigate to the Present Online tab
- Click End Online Presentation
Ending the session closes collaboration channels and attendee access to the document.
Following this simple process allows presenters to enable and leverage Microsoft Word’s excellent built-in presentation mode during meetings and remote collaboration sessions. The powerful tools help presenters guide and collaborate with audiences in real-time.
Key Takeaways:
- Access presentation mode under the Share tab
- Communicate with attendees via email/IM
- Track attendee status
- Control attendee views
- Annotate content during the presentation
- Conclude the session when finished
With these steps, anyone can master Microsoft Word’s robust presentation capabilities for impactful remote collaboration.
About The Author
Vegadocs Staff
Related posts.

How to Create Booklets Using Microsoft Word 2010

How to Remove Section and Page Breaks in Microsoft Word

Use Microsoft Word’s Quick Parts to Insert Frequently Used Text

How to Create and Customize Tables in Microsoft Word


Present a document online using the Office Presentation Service
You can deliver a document from Word using the Office Presentation Service, a free, public service that allows others to follow along in their web browser. No setup is required. Use your free Microsoft account to get started.
In Word, open the document you want to share.
Click File > Share > Present Online .
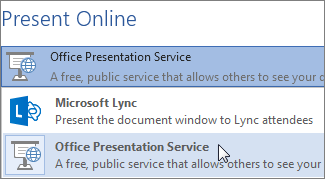
If you want attendees to be able to download a copy of the document, click the box next to Enable remote viewers to download the document .
Click the Present Online button.
To send your meeting invitation to attendees, choose one of the following:
Copy Link – and paste it somewhere others can access it
Send in Email
Send in IM – available if you have an IM application installed
When you’re ready to present your document, click Start Presentation .
To end your online presentation, click the Present Online tab, and choose End Online Presentation .
To confirm that you want to end the presentation, click End Online Presentation .
More information about starting or joining an online meeting:
Present a Word document online using Lync
Join an online meeting with Lync

Need more help?
Want more options.
Explore subscription benefits, browse training courses, learn how to secure your device, and more.

Microsoft 365 subscription benefits

Microsoft 365 training

Microsoft security

Accessibility center
Communities help you ask and answer questions, give feedback, and hear from experts with rich knowledge.

Ask the Microsoft Community

Microsoft Tech Community

Windows Insiders
Microsoft 365 Insiders
Was this information helpful?
Thank you for your feedback.

Introduction to Microsoft Word
Mar 21, 2019
7.07k likes | 15.69k Views
Introduction to Microsoft Word. While Waiting (Do Now). Launch Word Create a Blank Document Name and Save Document to Desktop. Introduction to Microsoft Word. By the end of this session you will know and be able to:
Share Presentation
- keyboard shortcut
- shortcut bar
- text formatting
- word processing program
- recognize menu bar options

Presentation Transcript
Introduction to Microsoft Word SPS Technology Department
While Waiting (Do Now) • Launch Word • Create a Blank Document • Name and Save Document to Desktop SPS Technology Department
Introduction to Microsoft Word By the end of this session you will know and be able to: • Identify and use editing and formatting features of a word processing program • cut and paste, • fonts, • justify/center • Spell check, • Insert images (e.g., graphics, clip art,) into word processed document. • Recognize Menu Bar options, tool bar icons • Save and print a document SPS Technology Department
Standards Addressed Standard 1:Demonstrate proficiency in the use of computers and applications as well as an understanding of concepts underlying hardware, software, and connectivity. SPS Technology Department
You will demonstrate this by ~ • Creating a letter • Use different fonts • Center text • Insert a graphic • Saving the letter • Printing out the letter SPS Technology Department
What is Word?Why do I want to know how to use it? • Word is the most popular word processing program today. Using word you can create anything from simple signs and worksheets to professional –looking newsletters and brochures. SPS Technology Department
Launching Word • Icons Start Menu Shortcut Bar SPS Technology Department
Creating a document New document Keyboard shortcut for a new document SPS Technology Department
Adding Toolbars SPS Technology Department
Toolbars and Menus SPS Technology Department
Text Formatting SPS Technology Department
Cut, Copy and Paste • Ctrl + X = Cut • Ctrl + C = Copy • Ctrl + V = Paste • Or use the toolbar shortcut SPS Technology Department
Selecting & Deleting Text • Move cursor to the end of the word • Click and hold then drag the mouse backwards over the word so that is selected ( it will be highlighted) • To delete text press the Delete or backspace on the keyboard • You can also select the text by holding down the shift and pressing the arrow keys SPS Technology Department
Inserting Graphic from Clip Art SPS Technology Department
Spell Check SPS Technology Department
Undo Your new best friend!!!! SPS Technology Department
Save-vs.-Save As Keyboard shortcut Save button Save and Save As…. Menu Options SPS Technology Department
Printing SPS Technology Department
SPS Technology Department
Your Turn • Create a letter to your co-worker • Use different fonts • Center text • Insert a graphic • Save and print SPS Technology Department
Word I RUBRIC Word I Teacher Name: Student Name: ________________________________________ SPS Technology Department
- More by User
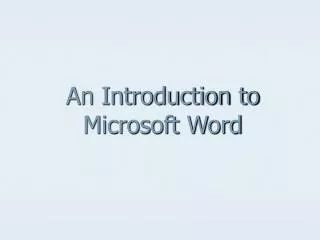
An Introduction to Microsoft Word
An Introduction to Microsoft Word Microsoft Word This program allows you to type letters, papers, and other documents. It is available through the Microsoft Corporation. Microsoft Word is usually part of a Microsoft Office or Microsoft Suite.
2.49k views • 37 slides
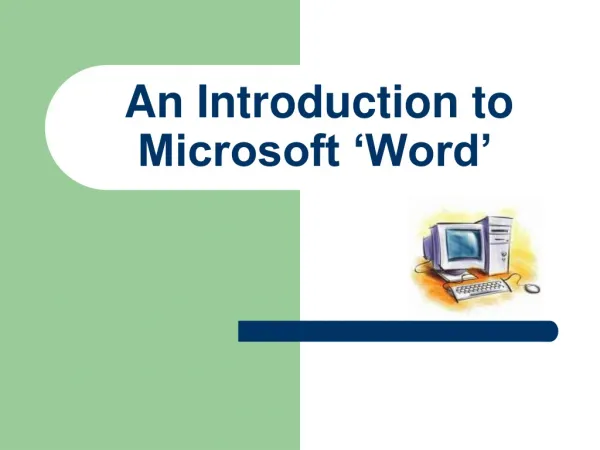
An Introduction to Microsoft ‘Word’
An Introduction to Microsoft ‘Word’. WHAT IS WORD?. Microsoft ‘Word’ is a program to create documents such as letters, reports, lists or stories. These documents can also include pictures and diagrams. WHERE DO WE FIND IT?.
537 views • 18 slides
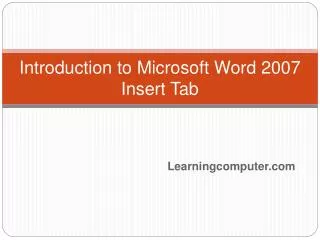
Introduction to Microsoft Word 2007 Insert Tab
Introduction to Microsoft Word 2007 Insert Tab. Learningcomputer.com. Insert Tab . The Insert Tab is right next to the Home Tab in Microsoft Word 2007 This tab has many useful features that will let you insert the following: Page elements like Cover Page and Page Break
842 views • 9 slides
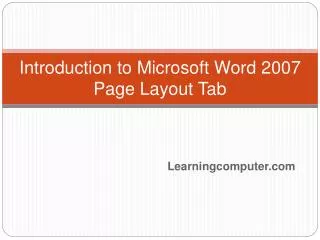
Introduction to Microsoft Word 2007 Page Layout Tab
Introduction to Microsoft Word 2007 Page Layout Tab. Learningcomputer.com. Overview. The Page Layout Tab lets you control the look and feel of your document in Microsoft Word 2007 This is more at the page level as opposed to the element level
629 views • 9 slides
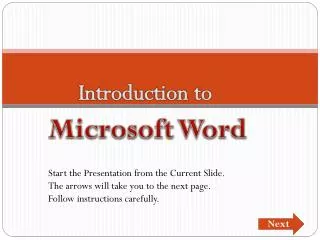
Introduction to Microsoft Word. Start the Presentation from the Current Slide. The arrows will take you to the next page. Follow instructions carefully. Next. Default Settings. What does DEFAULT mean? What the settings are when you enter WORD before formatting your document.
1.4k views • 49 slides
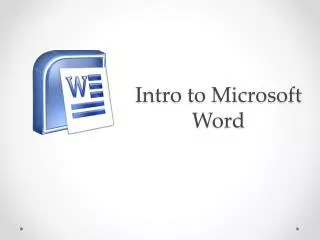
Intro to Microsoft Word
Intro to Microsoft Word. Word Window. 1. File Tab. 3. Title Bar. 2. Quick Access Bar. 4. Ribbon. 5. Tab. 8. Dialog Box Launcher. 6. Group. 7. Buttons & Menus. 9. Ruler. 10. Insertion Point. 12. Zoom Bar. 11. Status Bar. Getting to Know Word.
1.15k views • 13 slides

Introduction to Microsoft Word 2007 View Tab
Introduction to Microsoft Word 2007 View Tab. Learningcomputer.com. Overview. The View tab in Microsoft Word 2007 lets you view your document in different layouts and settings The View tab has the following groups: Document Views Show/ Hide Zoom Window and Macros
437 views • 9 slides
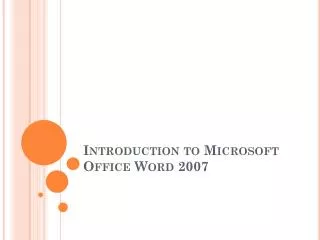
Introduction to Microsoft Office Word 2007
Introduction to Microsoft Office Word 2007. Agenda. Interface- File Button v. Office Menu File Menu and the Office Button Toolbar Home Tab – Font, Paragraph and Styles Page Lay Out Tab – Margins and Spacing Review Tab – Spell Check Creating a new document
632 views • 18 slides
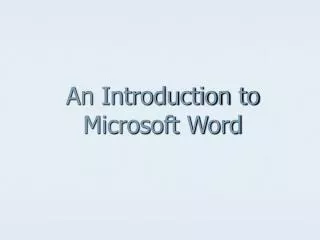
An Introduction to Microsoft Word. Microsoft Word. This program allows you to type letters, papers, and other documents. It is available through the Microsoft Corporation. Microsoft Word is usually part of a Microsoft Office or Microsoft Suite.
832 views • 37 slides
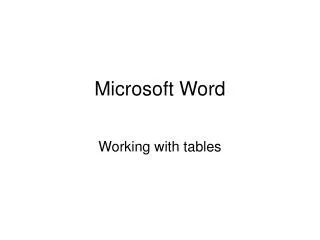

Microsoft Word
Microsoft Word. Working with tables. Table: Step 1 : Go to Table – Insert – Table. Step 2: Type in the number of Rows and Columns Step 3 : Click on OK. This is how your table will look. Row 1. Row 2. Column 1. Column 2. Column 3. Table Move Handle. End Marks. Border. Cell.
453 views • 19 slides

Microsoft Word. Project 1. Pager WD 1.12. Default Font Size - wd 1.14. Entering Text and Blank Lines - wd 1.16. Show/Hide Non-print and Character Wrap - wd 1.18. Automatic Spell Check - wd 1.20. Scrolling Text - wd 1.22. Moving Around the Page - wd 1.22.
836 views • 44 slides
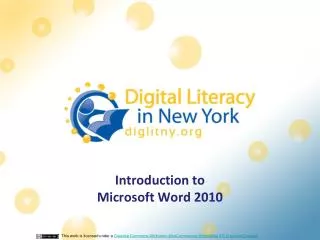
Introduction to Microsoft Word 2010
Introduction to Microsoft Word 2010. This work is licensed under a Creative Commons Attribution-NonCommercial-ShareAlike 3.0 Unported License. Word Processing. Topics 1 & 2. Computer as typewriter Windows Microsoft (MS) Word LibreOffice Macintosh (Mac) MS Word Pages LibreOffice
429 views • 16 slides
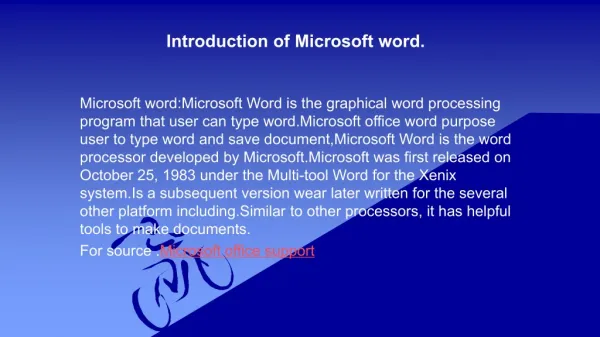
Introduction of Microsoft Word
Microsoft word:Microsoft Word is the graphical word processing program that user can type word.Microsoft office word purpose user to type word and save document,Microsoft Word is the word processor developed by Microsoft.Microsoft was first released on October 25, 1983 under the Multi-tool Word for the Xenix system.Is a subsequent version wear later written for the several other platform including.Similar to other processors, it has helpful tools to make documents.
212 views • 5 slides

MICROSOFT WORD
MICROSOFT WORD. 27 AUG 2009 Sharon Lam GPBI - GIT. AGENDA. Presenting Data in Tables and Columns Working with Graphics Auto Creation of Table of Content Creating Mail Merge ( 合併列印 ) Tracking Document Changes ( 追蹤修訂 ) Tips Q & A. Presenting Data in Tables. Tables
1.04k views • 42 slides

Microsoft Word 2010 Introduction to Word Processors
Microsoft Word 2010 Introduction to Word Processors. Lesson Objectives. After completing this lesson, you will be able to: Perform basic tasks in a word processor. Edit and format text. Work with tables and pictures. Work with language tools. Getting Started with Word Processors.
586 views • 28 slides

479 views • 18 slides

Introduction To Microsoft Word
Introduction To Microsoft Word. 3.7.7 C Apply intermediate skills in utilizing word processing software. Word processing programs make the writing process easier by allowing you to organize your thoughts, edit and revise documents easily, and format documents attractively.
580 views • 10 slides
- Preferences

Introduction to Microsoft Word - PowerPoint PPT Presentation

Introduction to Microsoft Word
Introduction to microsoft word. introduction to toolbars and buttons. the title bar ... f7 checks a document for spelling and grammar. ... – powerpoint ppt presentation.
- Introduction to toolbars and buttons
- BY CLICKING ON FILE, ON THE MENU BAR, YOU WILL FIND THESE HELPFUL TOOLS
- TO SET YOUR DOCUMENTS MARGINS CLICK ON PAGE SETUP
- THE RULER IS GENERALLY FOUND BELOW THE MAIN TOOLBARS. THE RULER IS USED TO CHANGE THE FORMAT OF YOUR DOCUMENT QUICKLY.
- JUST BELOW THE RULER IS A LARGE AREA CALLED THE TEXT AREA.
- THE BLINKING VERTICAL LINE IN THE UPPER LEFT CORNER OF THE TEXT AREA IS THE CURSOR. IT MARKS THE INSERTION POINT.
- AS YOU TYPE, YOUR WORK SHOWS AT THE CURSOR LOCATION.
- THE HORIZONTAL LINE NEXT T THE CURSOR MARKS THE END OF THE DOCUMENT.
- F1 ACCESSES MICROSOFT HELP AND SUPPORT.
- F2 IS FOR MOVING TEXT
- F4 REPEATS YOUR LAST COMMAND
- F5 OPENS A DIALOGUE BOX FOR FIND AND REPLACE FEATURES.
- F7 CHECKS A DOCUMENT FOR SPELLING AND GRAMMAR.
- F12 CREATES A DUPLICATE VERSION OF YOUR DOCUMENT USING SAVE AS FEATURE
- INSERT ALLOWS YOU TO TYPE OVER EXISTING TEXT.
- PAGE UP PLACES THE CURSOR AT THE TOP OF THE PAGE.
- PAGE DOWN PLACES THE CURSOR AT THE PAGE BOTTOM.
- CAPS LOCK CAUSES ALL THE LETTERS THAT YOU TYPE TO APPEAR AS CAPITALS.
- SPACEBAR ADDS SPACES BETWEEN WORDS.
- RETURN CREATES A PARAGRAPH BREAK OR ENDS A LINE EARLY.
- BACKSPACE DELETES TEXT TO THE LEFT OF YOUR CURSOR.
PowerShow.com is a leading presentation sharing website. It has millions of presentations already uploaded and available with 1,000s more being uploaded by its users every day. Whatever your area of interest, here you’ll be able to find and view presentations you’ll love and possibly download. And, best of all, it is completely free and easy to use.
You might even have a presentation you’d like to share with others. If so, just upload it to PowerShow.com. We’ll convert it to an HTML5 slideshow that includes all the media types you’ve already added: audio, video, music, pictures, animations and transition effects. Then you can share it with your target audience as well as PowerShow.com’s millions of monthly visitors. And, again, it’s all free.
About the Developers
PowerShow.com is brought to you by CrystalGraphics , the award-winning developer and market-leading publisher of rich-media enhancement products for presentations. Our product offerings include millions of PowerPoint templates, diagrams, animated 3D characters and more.

How-To Geek
How to get microsoft office for free.
Don't want to pay for a subscription or buy the standalone version?
Quick Links
Use office online in a browser; it's free, sign up for a free one-month trial, get office free as a student or teacher, try the mobile apps on phones and small ipads, join someone's microsoft 365 home plan, free microsoft office alternatives, key takeaways.
There are a few ways to get Microsoft Office for free: You can use Office for free in your browser, you can sign up for a one-month free trial, or you may get access through your educational institution if you’re a student or teacher.
Microsoft Office normally starts at $70 per year, but there are quite a few ways to get it for free. We'll show you all the ways you can get Word, Excel, PowerPoint, and other Office applications without paying a cent.
Whether you're using a Windows PC, Mac, or Chromebook, you can use Microsoft Office for free in a web browser. The web-based versions of Office are simplified and won't work offline, but they still offer a powerful editing experience. You can open and create Word, Excel, and PowerPoint documents right in your browser.
To access these free web apps, just head to Office.com and sign in with a free Microsoft account. Click an application icon—like Word, Excel, or PowerPoint—to open the web version of that application.
You can also drag and drop a file from your computer onto the Office.com page. It will be uploaded to your Microsoft account's free OneDrive storage, and you can open it in the associated application.
Office's web applications have some limitations. These applications aren't quite as full featured as the classic Office desktop applications for Windows and Mac, and you can't access them offline. But they do offer surprisingly powerful Office applications, and they're completely free.
If you just need Microsoft Office for a short period of time, you can sign up for a one-month free trial. To find this offer, head to Microsoft's Try Microsoft 365 for free website, and sign up for the trial.
You will have to provide a credit card to sign up for the trial, and it will automatically renew after the month. However, you can cancel your subscription at any time—even right after signing up—to ensure you won't get billed. You can continue using Office for the rest of your free month after canceling.
After joining the trial, you can download full versions of these Microsoft Office applications for Windows PCs and Macs. You'll also get access to the full versions of the apps on other platforms, including larger iPads.
This trial will give you full access to a Microsoft 365 (formerly Office 365) Home plan. You'll get Word, Excel, PowerPoint, Outlook, OneNote, and 1TB of storage in OneDrive. You can share it with up to five other people. They'll each get access to the apps via their Microsoft account, and will have their own 1TB of storage for a combined 6TB of storage.
Microsoft also offers free 30-day evaluations of Microsoft 365 for Business , which is intended for businesses. You might be able to take advantage of both offers for two months of free Microsoft Office access.
Many educational institutions pay for Office 365 plans, allowing students and teachers to download the software for free.
To find out if your school participates, head to the Office 365 Education website, and enter your school email address. You'll be offered a free download if it's available to you through your school's plan.
Even if a university or college doesn't participate, it may offer Microsoft Office at a reduced cost to students and teachers through its bookstore. Check with your educational institution—or at least look on its website—for more details.
Microsoft's Office apps are free on smartphones, too. On an iPhone or Android phone, you can download the Office mobile apps to open, create, and edit documents for free.
On an iPad or Android tablet, these apps will only let you create and edit documents if you have a "device with a screen size smaller than 10.1 inches." On a larger tablet, you can install these apps to view documents, but you'll need a paid subscription to create and edit them.
In practice, this means Word, Excel, and PowerPoint offer a full experience for free on the iPad Mini and older 9.7-inch iPads. You'll need a paid subscription to get document-editing capabilities an iPad Pro or newer 10.2-inch iPads.
Microsoft 365 Home subscriptions are meant to be shared among multiple people. The $70 per year version offers Office for a single person, while the $100 per year subscription offers Office for up to six people. You'll get the full experience, with Office for Windows PCs, Macs, iPads, and other devices.
Anyone who pays for Microsoft 365 Home (formerly known as Office 365 Home) can share it with up to five other Microsoft accounts. It's very convenient: Sharing is managed through an Office "Sharing" page on Microsoft's account website. The main owner of the account can add five other Microsoft accounts, and each of those accounts will receive an invitation link.
After joining the group, each person can sign in with their own Microsoft account to download the Office apps—just as if they were paying for their own subscriptions. Each account will have a separate 1TB of OneDrive storage.
Microsoft says the subscription is meant for sharing among your "household." So, if you have a family member or even a roommate with this service, that person can add you to their subscription for free.
The Home plan is definitely the best deal if you're going to pay for Microsoft Office. If you can split a $100 per year subscription among six people, that's under $17 every year per person.
By the way, Microsoft partners with some employers to offer a discount on Office subscriptions for their employees. Check Microsoft's Home Use Program website to see if you qualify for a discount.
If you're looking for something else, consider choosing a different office application. There are completely free office suites that sport good compatibility with Microsoft Office documents, spreadsheets, and presentation files. Here are some of the best:
- LibreOffice is a free and open-source office application for Windows, Mac, Linux, and other operating systems. It's similar to the desktop versions of Microsoft Office , and it can even work with and create Office documents in common file types like DOCX documents, XLSX spreadsheets, and PPTX presentations. LibreOffice was based on OpenOffice. While OpenOffice is still around, LibreOffice has more developers and is now the more popular project. You can even make LibreOffice look like Microsoft Office .
- Apple iWork is a free collection of office applications for Mac, iPhone, and iPad users. This is Apple's competitor to Microsoft Office, and it used to be paid software before Apple made it free. Windows PC users can access a web-based version of iWork through the iCloud website, too.
- Google Docs is a capable collection of web-based office software. It stores your files in Google Drive , Google's online file storage service. Unlike Microsoft's Office web apps, you can even access Google Docs, Sheets, and Slides offline in Google Chrome.
There are many other alternatives, but these are some of the best.
If you just don't want to pay a monthly fee, you can still purchase a boxed copy of Microsoft Office. However, Office Home & Student 2021 costs $150, and you can only install it on one device.
Microsoft is slated to release a standalone version of Office 2024 , but it has not been released yet. Be sure to keep an eye out for it.
You won't get a free upgrade to the next major version of Office, either. If you're going to pay for Office, the subscription is probably the best deal —especially if you can split a paid plan with other people.

Contribute to the Microsoft 365 and Office forum! Click here to learn more 💡
April 9, 2024
Contribute to the Microsoft 365 and Office forum!
Click here to learn more 💡
Word Forum Top Contributors: Stefan Blom - Charles Kenyon - Doug Robbins - MVP Office Apps & Services (Word) - Suzanne S. Barnhill - Bob Jones AKA: CyberTaz ✅
May 10, 2024
Word Forum Top Contributors:
Stefan Blom - Charles Kenyon - Doug Robbins - MVP Office Apps & Services (Word) - Suzanne S. Barnhill - Bob Jones AKA: CyberTaz ✅
- Search the community and support articles
- Microsoft 365 and Office
- Search Community member
Ask a new question
MS word, Excell and Powerpoint not showing in right click ->New context manue even after regestry update. PLease help me how do I solve this problem
I have installed Office 365, but Word Excell PowerPoint can never be opened from "Right Click"-->New. In the "New" these items are not present. I edited the registry as many people suggested but it never worked. Can anyone help me?
- Subscribe to RSS feed
Report abuse
Reported content has been submitted
Replies (4)
Type the name of the application that you want to start into the Windows search facility and then click on the App that appears

Once the application starts and its Icon appears on the Task Bar at the bottom of the screen, right click on the Icon and then left click on Pin to Task Bar where it will then remain so that you can simply start it by clicking on that Icon.
Was this reply helpful? Yes No
Sorry this didn't help.
Great! Thanks for your feedback.
How satisfied are you with this reply?
Thanks for your feedback, it helps us improve the site.
Thanks for your feedback.
I want the following:
Right-click at the desktop (or any folder)
Click on New
It's quite convenient to have the option to create a new Word document, Excel sheet, or PowerPoint presentation directly in the folder where I want to save it.
However, no MS Office package options are in "New." I have checked the registry, and the values are correct. How do I get Word and Excel available for that New thing? How do I get word excell etc from this option "New". I have corrected the registry for example ".docx". It did not worked

- Volunteer Moderator
See if an Online Repair of Office fixes this problem. For more, read the article at https://support.microsoft.com/en-us/office/repair-an-office-application-7821d4b6-7c1d-4205-aa0e-a6b40c5bb88b .
It will not work because it will not open the word inside a folder. We have to save it using the save as option. But I want to click-> New-> Word.
So I want Word listed in right Click New context menu
Question Info
- Norsk Bokmål
- Ελληνικά
- Русский
- עברית
- العربية
- ไทย
- 한국어
- 中文(简体)
- 中文(繁體)
- 日本語
Paquete de Office Gratis con Editor de PDF
Editar Word, Excel y PPT de forma GRATUITA.
Leer, editar y convertir PDFs con la potente herramienta de PDF.
Interfaz similar a la de Microsoft, fácil de usar.
Windows • MacOS • Linux • iOS • Android

- Solución de Office
- Office Gratis
Comando Activador TXT para Activar Microsoft Office 2019 (Una Guía Paso a Paso)
Microsoft Office es fundamental en muchos entornos profesionales, ya que facilita el trabajo y la colaboración entre los usuarios. Pero, a veces, puede resultar abrumador activar el programa, sobre todo si no conoce la interfaz de línea de comandos. En esta guía, le explicaremos el método de activación de Office 2019 con el comando TXT de una manera que sea fácil tanto para los principiantes como para los profesionales experimentados.
Descargar Gratis el Archivo Activador TXT para Activar Microsoft Office
El archivo activador TXT es una herramienta o método fácil de usar para activar un programa. Por lo general, requiere que cree o use un archivo (.txt) con comandos de activación específicos. Usted debe ejecutar los comandos de activación a través de la interfaz de línea de comandos con el fin de iniciar el procedimiento de activación del programa.
Este método es popular porque es sencillo y fácil de usar. No necesita un proceso de instalación complejo ni un programa especializado para activarlo. Para usar el activador TXT para activar su Microsoft Office 2019, todo lo que usted necesita hacer es instalarlo en su computadora, abrir el programa y seguir las instrucciones proporcionadas. Usted puede descargar el comando activador TXT de Office 2019 usando este enlace .
Sin embargo, le recordamos que necesita comprar una copia auténtica de MS Office 2019 para obtener una mejor y más segura experiencia. Tenga en cuenta que, este activador de MS Office 2019 es estrictamente para fines educativos y no está destinado a ser utilizado con fines comerciales o cualquier actividad ilegal.
¿Cómo Utilizar la Activación KMS para Microsoft Office 2019?
Key Management Service (KMS) es una popular herramienta de entorno de red que muchas organizaciones utilizan para administrar sus productos de Microsoft Office. KMS permite a las organizaciones administrar varias instalaciones de Office sin tener que utilizar claves de producto individuales.
Para activar Office en el servidor KMS, primero debe instalar Microsoft Office en su equipo. Hay varias formas de descargar Microsoft Office, pero el método más popular es descargar Office desde el sitio web de Microsoft. Usted puede descargar Microsoft Office 2019 desde el sitio web oficial de Microsoft.
Una vez que haya navegado por el proceso de descarga y tenga Office instalado en su PC, necesitará obtener su clave de host de KMS, que es lo que usará para configurar su servidor KMS. También necesitará la clave de KMS para activar el producto Office.
La clave de host KMS la puede obtener del representante de licencias por volumen de Microsoft o directamente del Centro de servicio de licencias por volumen del sitio web de Microsoft.
Siga las directrices paso a paso que se indican a continuación para utilizar el activador KMS de Office 2019:
Paso 1: Configurar el servidor host KMS
Después de descargar su clave KMS, el siguiente paso es configurar el servidor host. La configuración del servidor host es un poco complicada, especialmente para los principiantes. Siga los pasos cuidadosamente para evitar cualquier error.
1. Elija un servidor Windows y utilícelo como host de KMS. El servidor Windows es un servidor dedicado para este fin.
2. Ejecute la clave de host KMS en su servidor ejecutando el siguiente comando, y sustituya su clave de host KMS por la clave actual del host KMS.
A continuación, utilice el siguiente comando para activar la clave de host KMS. Esto utiliza los servidores de Microsoft para activar su host KMS.
Paso 2: Configurar el host KMS
El siguiente paso después de configurar su host KMS es configurarlo para Office. Para configurar el host KMS para la activación de Office, utilice el siguiente comando:
En el comando anterior, sustituya la sección “your-kms-server-name-or-ip” por la dirección IP o el nombre de host de su servidor host KMS.
Paso 3: Abrir el símbolo del sistema en modo administrador
Por último, para activar Office 2019 en su Ordenador, debe abrir primero el símbolo del sistema con derechos de administrador. Para ello, haga clic en el botón de Windows, seleccione “símbolo del sistema” y, a continuación, haga clic en “ejecutar como administrador”. Simplemente, copie y pegue los comandos y luego pulse “Enter” para ejecutarlos.
Si usted ha seguido los pasos anteriores con el Activador de Office 2019 con cuidado, entonces Microsoft Office 2019 debería estar activado en su computadora. No olvide mantener activado el servidor host de KMS por si alguna vez necesita activar a un cliente de Office en el futuro.
¿Cómo Usar Word, Excel, PPT Gratis? - WPS Office
Para muchas personas, empresas u organizaciones, es fundamental tener acceso a herramientas básicas como procesadores de texto, hojas de cálculo y programas de presentaciones. WPS Office es una potente solución que le ofrece la posibilidad de crear, editar y compartir documentos, hojas de cálculo y presentaciones, todo ello de forma gratuita.
Lo que hace que WPS Office destaque del resto es su versatilidad. Cuenta con una interfaz familiar como Microsoft Word, Excel y PowerPoint, lo que facilita la transición para aquellos que están acostumbrados a estas aplicaciones líderes del sector.
Además, WPS Office es compatible con una amplia variedad de formatos de archivo, lo que le facilita la colaboración y el intercambio de documentos y las presentaciones con sus compañeros, clientes y socios. WPS Office funciona en ordenadores con Windows, Mac, en dispositivos Android y dispositivos iOS, por lo que nunca tendrá que preocuparse por que sus documentos estén fuera de su alcance.
Ventajas del Utilizar WPS Office
1. Word, Excel y PowerPoint Gratuitos:
Usted puede crear gratuitamente documentos de Word, Excel y PowerPoint, así como las funciones básicas del formato de documento de PDF (WPS PDF).
WPS Office es una de las mejores y más populares alternativas gratuitas a Microsoft Office. Le proporciona la capacidad de crear, modificar y guardar los documentos en varios formatos, así como cuenta con diferentes herramientas como Writer, Spreadsheet y Presentation. Si usted lo compara con Microsoft Office, WPS PDF le permite crear y modificar los archivos PDF, lo cual le brinda una mejor funcionalidad que Microsoft Office.
2. Soporte Avanzado de IA y Nube:
Cuenta con el sistema WPS AI (Inteligencia Artificial) y WPS Cloud (Nube) los cuales están integrados en la aplicación.
El sistema WPS AI es como un ChatGPT para WPS Office. Actúa como un asistente inteligente para sus tareas de oficina. Puede ayudarle con la generación de texto, creación de contenido, resumen, traducción, etc. Dado que WPS AI funciona directamente en el propio WPS Office, usted puede utilizarlo fácilmente para editar los documentos, procesar formularios y crear presentaciones.
Preguntas Frecuentes
1. ¿cómo puedo restablecer la activación de office.
Una de las formas más eficaces de restablecer la activación de Office es utilizar el Asistente de soporte técnico y recuperación de Microsoft.
El Asistente automatiza todo el proceso de restablecimiento de la activación de Office. Existen dos versiones del Asistente. Utilice la que mejor se adapte a sus necesidades.
Versión Enterprise (línea de comandos)
La versión Enterprise (línea de comandos) del Asistente es una versión de línea de comandos en la que se puede escribir. Se recomienda para restablecer la activación de Office en más de un dispositivo y en los dispositivos a los que no puede acceder inmediatamente.
Versión de interfaz de usuario
La versión de interfaz de usuario del asistente puede ser utilizada si desea restablecer la activación de Office en un solo dispositivo o en unos pocos dispositivos individuales.
Puede descargar cualquiera de estas versiones del sitio web oficial de Microsoft.
2. ¿Cómo puedo comprobar el estado de activación de Office 2019?
Para ver el estado de activación de Microsoft 365 Apps, puede utilizar el script vnext diagnostics.ps1. Para usar vnext diagnostics.ps1, abra un símbolo del sistema de Windows y vaya a la carpeta Microsoft Office\Office16 C:\Program Files. A continuación, escriba el siguiente comando:
En esta guía completa, le hemos explicado cómo activar su Microsoft Office 2019 utilizando el comando activador TXT. Ahora, también debería poder utilizar la activación KMS.
Siga los pasos proporcionados para ayudarle con la activación del programa, asegurándose de que sigue los acuerdos de licencia correctamente. Sin embargo, si busca un programa más versátil para las aplicaciones de Office, debería probar WPS Office. WPS Office le ofrece una amplia variedad de herramientas ofimáticas que usted puede usar gratuitamente.
Lee También:
- 1. KMSpico para Office 2019: Activar con Clave de Producto usando KMSpico office 2019
- 2. Cómo Activar Windows 11 con Kmspico de Forma Gratuita (Paso a Paso)
- 3. Activador de Office 2010: Una Guía Detallada para Activar Microsoft Office 2010
- 4. ¿Cómo Activar Windows 11 con KMSPico Gratis (Paso a Paso)?
- 5. Cómo Activar Microsoft Office de Forma Gratuita (Guía Paso a Paso)
- 6. Cómo activar el corrector ortográfico en Word (Guía paso a paso)

Con una maestría en Desarrollo de Software, aporto más de 10 años de experiencia ofreciendo soluciones técnicas y consejos especializados para software de oficina.

Microsoft Word to Resolve Pasting Issues by Improving Formatting for a Better User Experience
F or countless Microsoft Word users, the simple act of pasting text has long been a source of frustration. The current “paste” functionality often disrupts document formatting—inserting extra white spaces, mismatching fonts, and scrambling line spacing.
This has been a particularly vexing issue for those who value consistency and clean document presentation. Recognizing the widespread dissatisfaction, Microsoft is now poised to introduce a significant change that promises to streamline this process and enhance user experience.
Inside the New Formatting Frontier
In a recent announcement on their blog for 365 insiders, Microsoft unveiled plans to test a new default setting in Word. This update will allow pasted content to automatically adopt the format of the destination document, thereby eliminating the common formatting headaches associated with the current system.
“ Almost everyone has experienced at some point that, when copying text into a document , the formatting doesn’t homogenize,” Microsoft noted, highlighting the universal nature of this issue. With the proposed change, Word aims to ensure that pasted text seamlessly integrates into the existing document structure, maintaining uniform font, size, and spacing.
For traditionalists who prefer the classic paste option—where text retains its original formatting—Microsoft reassures that this preference can still be accommodated. Users will have the ability to rever t to the traditional setting via the advanced settings in Word, where different paste options can be tailored according to the source of the copied text.
Microsoft’s Word Paste Revolution: Evolving Office Automation
The realm of office automation has remained relatively unchanged for decades, yet it is an integral part of daily operations in businesses, academia, and personal use. Despite its stability, the potential for innovation remains vast, particularly with the integration of artificial intelligence (AI). Recent updates to Word, including smarter and more intuitive application features, are indicative of the evolving landscape of office automation.
As Microsoft continues to refine these tools, the integration of AI not only promises to enhance the functionality of Word but also to revolutionize the way we interact with digital documents. The upcoming changes to the Word paste function are just a glimpse of the potential advancements in store for users seeking more efficient and less frustrating document processing tools.
This initiative by Microsoft to revamp the paste feature in Word could significantly enhance user satisfaction and productivity, aligning with the needs of modern document handling. By addressing one of the most common complaints among its user base, Microsoft is not only improving a fundamental feature but is also setting a new standard for what users can expect from office automation tools in the future.


A simple guide to slideshows
Learn what slideshows are, how they’re used, common features, and how to choose a slideshow maker. Get started creating your own slideshows today with Microsoft PowerPoint.
What is a slideshow?
What are slideshows used for.

Meetings and presentations
Slideshows are most frequently used to create professional presentations for business meetings, conferences, and educational purposes. A slideshow program allows people to organize content, include visuals, and enhance the overall impact of their message.

Visual storytelling
Because slideshows sequentially display engaging visuals, text, and other multimedia, they’re a strong way to tell a cohesive and compelling narrative from start to finish.

Content creation
Slideshows give content creators a versatile and efficient way to organize information, increase visual appeal, and communicate effectively across different contexts.

Photo and video sharing
Slideshow makers are popular for creating photo and video presentations, especially for events like weddings, birthdays, and vacations. People can add transitions, music, and captions to fully bring the photo-sharing experience to life.

Training and tutorials
Slideshows help break down complex information into digestible chunks with the support of visuals and text, making them ideal for instructional materials, tutorials, and training modules.

Collaborative projects
In collaborative settings, teams use slideshow makers to create joint presentations or reports. The best slideshow makers enable multiple contributors to add their content simultaneously, which helps ensure a cohesive and unified presentation.
What are the features of a slideshow creator?
Slideshow creators vary in what they offer but ideally include:
A library of templates, themes, and images.
If you’re not a designer, this feature is huge. Simply browse the options available in your slideshow maker library to create a polished, professionally designed presentation in a flash. Be sure to confirm that access to the library is free and the images are approved for unrestricted usage.
Audio and video compatibility.
Keeping your audience engaged is key to any successful slideshow presentation. To mix things up, being able to add a multimedia element—like a song or a video clip—will help people stay focused and interested.
Presentation tools.
Handy presenter tools go a long way toward making your slideshow experience seamless. For example, straightforward slide navigation, slideshow keyboard shortcuts, pen and highlighter markup, and adjustable resolution settings.
AI assistance.
With AI revolutionizing content creation, using a slideshow maker that has AI capabilities will enhance efficiency and innovation. Depending on the slideshow app you have, creating an entire slideshow could be as easy as a quick prompt, like “Make a presentation about the benefits of sustainable fashion that has 15 slides.”
Animations.
Like audio and video, animations give your audience a bit of sensory surprise that can capture their attention.
Slide transitions.
Add some pizzazz to how you change slides with visual effects like fading, wiping, and zooming.
Screen recording.
Being able to record your screen in a slideshow maker is helpful when giving an instructional talk, software demonstration, and other types of presentations that require visual aids.
A place to put speaker notes.
Having somewhere to jot a few notes down will help remind you of everything you want to cover as you present.
Different viewing options.
Looking at different views—for example, a presenter view, an audience view, and a high-level view of slide order—is useful when organizing your slideshow’s structure and understanding and preparing for what you’ll see versus what your audience will see.
How do I choose the right slideshow maker?
When choosing a slideshow maker, keep the following questions in mind to make sure you get the most for your money:
Is it scalable with your business?
As your organization grows and changes, it’s important to have flexible technology that adapts to new needs. Having certain features—such as cloud-based collaboration, compatibility with other work apps, and a mobile app—will help ensure that no matter how your business changes, the slideshow maker is up to the task. This also applies to pricing plans. Consider choosing a slideshow app that has a subscription plan (so the software is always up to date), volume-based pricing, or enterprise-level pricing.
Does it have a variety of visual elements?
It’s pretty much a given that a slideshow maker will allow you to add images, but think outside the JPEG box—what other visual elements are available to you? Features like preset themes, free templates, SmartArt, a built-in clip art library, shape tools, background styles, 3D models, and charts and graphs provide diverse ways to switch up how a slideshow looks without relying solely on adding your own images.
Is it easy to use?
You could have the most feature-rich slideshow maker on the market, but if it isn’t easy to use, you probably won’t use it. Or you will, but you’ll be frustrated, waste valuable time, and have difficulty convincing people you work with to use it. As you research slideshow makers, look for videos that show the apps’ interfaces in action to help you decide if they’re intuitive and will have a shorter learning curve.
Does it have collaboration and sharing options?
Because making a slideshow is often a collaborative effort, it’s worthwhile to find a slideshow creator that was designed with this in mind. Pick one that offers editing controls and commenting, as well as the ability to work on a slideshow at the same time as someone else. Having a cloud-based slideshow maker will be key here. You’ll not only save yourself time but also keep things simple by not having multiple versions of the same slideshow.
Explore more about slideshows and slideshow makers
Copilot in powerpoint.
Transform how you make slideshows with the versatile AI in Copilot for PowerPoint.
Improve your presenting skills
Practice presenting with an AI speaker coach to get feedback on body language, repetition, and pronunciation.
Six slideshow tips and tricks
Read up on tips about how to finesse your slideshows to give your most confident presentations.
Get free PowerPoint templates
Show your style with PowerPoint templates in more than 40 categories.
How to make a branded slideshow
Create a cohesive visual identity for your brand that goes beyond adding a logo to every slide.
Try a photo album template
Relive your favorite memories with photo album templates designed for all your unforgettable moments.
The benefits of visual aids in slideshows
Discover why using visual aids helps communicate ideas and messaging more effectively.
Slideshows that reach all learners
Explore the different ways that people learn and how to include all learning styles in your presentations.
Frequently asked questions
How do i make a good slideshow.
Making a good slideshow in PowerPoint is easy:
Plan what you’d like to include in your slideshow.
Launch your slideshow creator.
Choose the theme you’d like.
Import media.
Add text, music, and transitions.
Record, save, and share your slideshow.
Learn more about how to make a slideshow .
How do I add music to a slideshow?
To add music to a slideshow, first make sure that you’re using a slideshow maker with music compatibility. In PowerPoint, follow these steps:
Open your PowerPoint presentation and select the slide where you want to add music.
Click on the Insert tab in the ribbon menu.
Click on the Audio button and select Audio on My PC.
Browse to the folder on your computer where the audio file is located and select it.
Click on the Insert button.
How do I record a slideshow?
The steps for recording a slideshow in PowerPoint will vary depending on the version that you own. Get help with slideshow recording based on your version.
What types of files can I add to a slideshow?
File compatibility in PowerPoint includes the use of JPEGs, PNGs, TIFFs, GIFs, PDFs, MP3s, WAVs, MIDIs, MPEG-4 Videos, and Windows Media Videos.
How do I share my slideshow?
To share your PowerPoint slideshow, follow these steps:
Open your presentation and click Share at the top right of your screen.
If your presentation isn't already stored on OneDrive, select where to save your presentation to the cloud.
Choose a permission level, like Anyone with a link , or maybe just people in your company. You can also control if people can edit or just view the doc.
Select Apply.
Enter names and a message.
Select Send.
Follow Microsoft
- Apple Watch
- Accessories
- Digital Magazine – Subscribe
- Digital Magazine – Info
- Smart Answers
- 11th-gen iPad
- New AirPods
- Best Mac antivirus
- Best Mac VPN
When you purchase through links in our articles, we may earn a small commission. This doesn't affect our editorial independence .
Microsoft Office’s apps like Word, Excel, and PowerPoint are now less than $25

Whether you’re a student, professional, or just a casual user, you’ve likely heard of Microsoft Office. Why? Because it’s the world’s leading productivity suite.
If you’re looking to invest in lifelong tools or want to update an older device, this deal for Microsoft Office 2019 may interest you. Through May 22, lifetime subscriptions for Mac and Windows are less than $25.
Although you won’t be getting the latest version of Microsoft Office, the 2019 edition may be sufficient for your needs, especially if you have an older or refurbished laptop or computer.
Upon your one-time purchase, you’ll get the following apps: the 2019 editions of Word, Excel, PowerPoint, Outlook, and OneNote. Create home or professional budgeting sheets with Excel , crisp slide decks with PowerPoint, or stay on top of email correspondence with OneNote.
There are additional apps you’ll get depending on your device. For instance, Mac users will get Teams Classic 2019, an app designed to support virtual collaboration via video calls. Meanwhile, Windows users will gain the 2019 iterations of Access and Publisher.
Just be sure that your device meets the system requirements for smooth installation.
You have until May 22 at 11:59 PM Pacific to grab:
- Lifetime access to Microsoft Office Home and Business 2019 for Mac for just $24.97.
- Lifetime access to Microsoft Office Professional Plus 2019 for Windows for just $24.97.
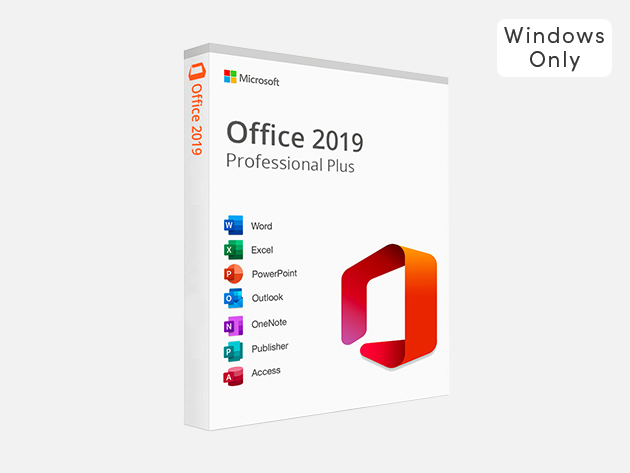
Microsoft Office 2019 for Mac and Windows
Only $24.97 at Macworld
StackSocial prices subject to change.

IMAGES
VIDEO
COMMENTS
Make sure that it contains only text. The headings in the document will become the slide headings in the presentation. Go to File > Export > Export to PowerPoint presentation . In the Export to presentation window, choose a design theme for your presentation, and then select Export . Word exports and transforms the document, applying the design ...
3. Features of MS Word Creating and saving a file Editing and formatting a document Paragraph formatting Inserting header and footer and Page number Checking spelling and grammar Subscript and superscript Inserting symbols Print preview and printing Inserting clipart, word art, and picture Page setting Bullets and number Border and shading Searching a word and replacing it by another word ...
Set a timeline and allocate time for researching, creating, and rehearsing your presentation. Step 2: Open Microsoft Word and Select a Template. Once you have a clear plan in mind, open Microsoft Word on your computer and follow these steps: Click on the "File" tab, located in the top left corner; Select "New" from the dropdown menu;
Answer: The use of computer software to enter and edit text. Microsoft Word: Basics. 7 Starting Word Click on the Start button on the taskbar. Choose All Programs on the Start menu and then Microsoft Word from the submenu. Can also be used through shortcut on the desktop in order to make launching easier.
Click File > Export > Export to PowerPoint Presentation (preview), and the presentation window will display a few different design themes. Choose the theme most appropriate to the content. If you ...
Starting the Word Processing Program • Click the START button. • Point to All Programs. • Point to Microsoft Office. • Click on Microsoft Office 2007. The Ribbon • The Ribbon is the panel at the top portion of the document. It has seven tabs which are Home, Insert, Design, Animations, Slide Show, Review and View.
With Microsoft 365 for the web you can edit and share Word, Excel, PowerPoint, and OneNote files on your devices using a web browser. ... Use animations, transitions, photos, and videos to tell one-of-a-kind stories. Co-author team presentations at the same time, from anywhere. Start using PowerPoint for free Learn more about PowerPoint . Start ...
To get into Outline View in Word 2010, go to the "View" tab and select "Outline" in the "Document Views" section. Then, organize your text using bullet points and headings. Save your outline as a .rtf file. Open PowerPoint and choose "Open" from the File menu. Select your .rtf file and follow the prompts to import the outline as ...
Microsoft Word has been specifically built keeping in mind users' needs. As a result, three new presentation features have been included in the Office product. These features allow every Word ...
To turn your Word document into a PowerPoint presentation: Open any document you want to convert into a presentation in Word for the web. Click File > Export > Export to PowerPoint presentation. When prompted, choose a design theme for your presentation. Click Open presentation to re view the results in PowerPoint for the w eb.
The first step is enabling presentation mode within Word: Open the Word document you wish to present. Ensure all attendees have access to this file. Navigate to the Share tab on the ribbon. Click Present Online. Select Office Presentation Service from the dropdown menu. Check the box to Enable remote viewers to download the document if desired.
In Word, open the document you want to share. Click File > Share > Present Online. Under Present Online, choose Office Presentation Service. If you want attendees to be able to download a copy of the document, click the box next to Enable remote viewers to download the document. Click the Present Online button. When you're ready to present ...
The new Microsoft 365 brings together your favorite Microsoft apps all in one, intuitive platform. Collaborate for free with online versions of Microsoft Word, PowerPoint, Excel, and OneNote. Save documents, workbooks, and presentations online, in OneDrive. Share them with others and work together at the same time.
Introduction Microsoft word is a graphical word processing program that user can type with. It is made by the computer company Microsoft. The purpose of MS Word is to allow the user to type or save the document. A Word processor is essentially a computerized version of the standard type writer. However, the computer adds features typewriters ...
Presentation Transcript. Introduction to Microsoft Word By the end of this session you will know and be able to: • Identify and use editing and formatting features of a word processing program • cut and paste, • fonts, • justify/center • Spell check, • Insert images (e.g., graphics, clip art,) into word processed document.
To open an existing document, follow these steps: Click the File tab. An Open dialog box will be displayed as shown in Fig. Select the appropriate drive and folder in Look in. OPENING A DOCUMENT. 10. Select the desired filename then click on Open button. Or Press CTRL+O. 11. Open Dialog Box.
Introduction of Microsoft word - Microsoft word:Microsoft Word is the graphical word processing program that user can type word.Microsoft office word purpose user to type word and save document,Microsoft Word is the word processor developed by Microsoft.Microsoft was first released on October 25, 1983 under the Multi-tool Word for the Xenix system.Is a subsequent version wear later written for ...
There are 7 modules in this course. This course is intended for learners with some experience using Microsoft Windows, who are seeking to build presentation skills with Microsoft Word. To be successful in this course you should have an understanding of the basics of using a Windows-based computer. Experience with printing and using a web ...
Microsoft's Office apps are free on smartphones, too. On an iPhone or Android phone, you can download the Office mobile apps to open, create, and edit documents for free.. On an iPad or Android tablet, these apps will only let you create and edit documents if you have a "device with a screen size smaller than 10.1 inches."
Right-click at the desktop (or any folder) Click on New. It's quite convenient to have the option to create a new Word document, Excel sheet, or PowerPoint presentation directly in the folder where I want to save it. However, no MS Office package options are in "New." I have checked the registry, and the values are correct.
2. Ejecute la clave de host KMS en su servidor ejecutando el siguiente comando, y sustituya su clave de host KMS por la clave actual del host KMS. A continuación, utilice el siguiente comando para activar la clave de host KMS. Esto utiliza los servidores de Microsoft para activar su host KMS. Paso 2: Configurar el host KMS.
Microsoft's Word Paste Revolution: Evolving Office Automation. The realm of office automation has remained relatively unchanged for decades, yet it is an integral part of daily operations in ...
A library of templates, themes, and images. If you're not a designer, this feature is huge. Simply browse the options available in your slideshow maker library to create a polished, professionally designed presentation in a flash. Be sure to confirm that access to the library is free and the images are approved for unrestricted usage.
Lifetime access to Microsoft Office Professional Plus 2019 for Windows for just $24.97. Microsoft Office 2019 for Mac and Windows. Only $24.97 at Macworld. StackSocial prices subject to change ...