Don’t forget!
Install the Pear Deck Add-On for �Google Slides to make this lesson interactive and present from �the Pear Deck Sidebar!
This Pear Deck interactive slide deck is built to accompany Google’s Be Internet Awesome Curriculum
Share With Care
Can You Keep a Secret?
what kinds of personal information should be kept private
that everyone deserves to have �their secrets kept private
other types of personal information �that can be found online
Activity �Goals
Why Does Privacy Matter?
Make up a secret.
Tell your partner your secret
Partner up with the person next to you
Begin Student-Paced Mode
With your partner, discuss and answer these questions.
Would you share your secret with anyone?
With whom would you share your secret and why?
End Student-Paced Mode
Students, stop here and wait for �your teacher’s instructions!
News articles
Your email� password and �other online �passwords
Your home address and phone number
The location of a restaurant
Your schoolwork and other documents �you create
What other kinds of information should we be careful to protect?
Dictionary definitions
Your usernames
Your photos, videos, music, �and other content
Private or Public �Information?
In the next series of slides, decide whether you think the information should be protected as private information or if it should be shared freely on the internet.
Social Security Numbers
Should not be shared on the internet
Should be shared on the internet
The location of the town library
Your feelings about another student in the class
Pictures you took of your friends or schoolmates
Information about the candidates �running for City Council
Pictures you wouldn’t want your parents to see
What is the most important �thing you learned today?
- Be Internet Awesome


In This Section
- PTA Connected /
Google + YouTube’s Resources for Families
Every family’s relationship with technology is unique. Google and YouTube provide products and resources to choose the right experience for your family and build healthy digital habits. Whether you’re looking to help your child safely explore the online world, or want to guide them to high-quality content on YouTube, our tailored product experiences empower kids and teens to watch, listen, play, learn, create, and communicate online. This page provides more information on our solutions for families and provides you with the tools to begin having conversations with your kids on how to safely and smartly navigate the internet and explore the world of online video.

Google’s Solutions for Families
About google’s be internet awesome program & workshop.
Be Internet Awesome is a program from Google, designed to teach kids the fundamentals of digital citizenship and safety so they can explore the online world with confidence. Below, Google has provided online resources for PTAs to host their own Be Internet Awesome Workshop . The goal of a Be Internet Awesome Workshop is to create an interactive event where parents and caregivers engage with one another in meaningful peer-to-peer conversations about raising children in an online world. Using the Be Internet Awesome Family Guides, provided presentations and facilitator guides, your PTA will help parents create a shared understanding of what it means to Be Internet Smart, Alert, Strong, Kind and Brave. It’s most appropriate for elementary and middle school PTAs but would also be a great program for upper grade PTSAs to host in partnership with other schools in their area, for older students to log volunteer hours. To plan and host a Be Internet Awesome Workshop, please review the materials in the Planning Toolkit below.
Help Keep Your Family Safer Online with Google Family Link
Family Link is a parental controls experience that lets you decide what’s best for your family so you can help keep them safer online. With easy to use tools and resources, you can understand how your child is spending time on their device, set content restrictions, see their location, manage privacy settings, and more.
Be Internet Awesome Workshop Planning Toolkit
If you’re interested in hosting a Be Internet Awesome Workshop at your school, PTA Connected provides the necessary tools– including flyers, volunteer forms, an event planning overview, email templates, sample agendas, evaluation forms and much more– to help you plan and execute an engaging event.

Please check out all of these resources below.
- Agenda ( en español )
- Planning Guide ( en español )
- Volunteer Invitation ( en español )
- Media Advisory ( en español )
- Social Media and Eblast (including BIA images) ( en español )
- Event Flyer ( en español )
- Participant Invitation ( en español )
- Powerpoint Presentation ( en español ) ( Mandarin )
- Facilitator’s Guide ( en español )
- Family guide ( en español )
- Media Release Form ( en español )
- BIA Posters ( en español )
- Speaker Thank You Letter ( en español )
- Volunteers Thank You Letter ( en español )
- Participant Thank You Letter ( en español )
- Online Parent and Student Survey
YouTube’s Solutions for Families
YouTube believes that kids can discover new interests and foster a sense of belonging through online video. And they also believe parents know what’s best for their child. So understanding your choices and knowing the protections in place are a good first step in deciding what’s right for your family.

Families with younger kids
Families with tweens, families with teens, google + youtube virtual workshops.
Google and YouTube would love to host these digital safety and wellbeing workshops at your school! But, since they can’t visit everyone, they’ve recorded virtual presentations on their solutions and resources for families that your school, home, or classroom can leverage at any time. Check out their virtual workshops below.
Be Internet Awesome’s #ItsCoolToBeKind Workshop The National PTA and Google teamed up for National Bullying Prevention Month to share tools and resources for families to help teach kids to be safer, smart, and kind online with the Be Internet Awesome program.
Google Kids Space Workshop Google created this workshop for parents to share tools for PTA parents that help manage kids’ screen time, from Family Link parental controls to finding quality content on the Google Kids Space tablets.
Parent Resources
Interested in learning more about the products, program, tools, and resources Google and YouTube have outlined on this site? Please refer to the links and downloadable resources below to understand these solutions for families in greater detail.
Google Resources
- Be Internet Awesome [ ES ]: Be Internet Awesome teaches kids the fundamentals of digital citizenship and safety so they can explore the online world with confidence. The website includes curriculum for teachers, resources and guides for parents, and a free web-based game for the kids.
- Interland : Interland is an adventure-packed online game that puts the key lessons of digital citizenship and safety into hands-on practice.
- Family Link : Google Family Link is a parental controls app that provides parents with tools and resources to help keep their family safer online. Family Link allows you to understand how your child is spending time on their device, share location, manage privacy settings, and more.
YouTube Resources
- YouTube’s My Family Site [ ES ]: YouTube offers options for you to decide which YouTube experience is best for your unique family. Learn more here.
- Exploring YouTube Confidently Guide [ ES ]: A guide for parents to review with their families before setting up a supervised experience on YouTube
- How to set up a supervised experience on YouTube : For families who decide their kid is ready to explore the vast universe of videos on our flagship YouTube app, parents can learn how to set up a supervised account for their child to use.
- YouTube Kids: Parental Controls 101 [ ES ]: Learn more about our separate app made just for kids, and the settings and tools we offer to help guide their experience.
Check out PTA.org/Connected throughout the year for new and exciting programs and resources from National PTA to help your family grow in the digital space.
Be Internet Awesome family workshops are a part of the PTA Connected initiative made possible with the support of a founding sponsorship from Google. National PTA does not endorse any commercial entity, product, or service. No endorsement of Google is implied.

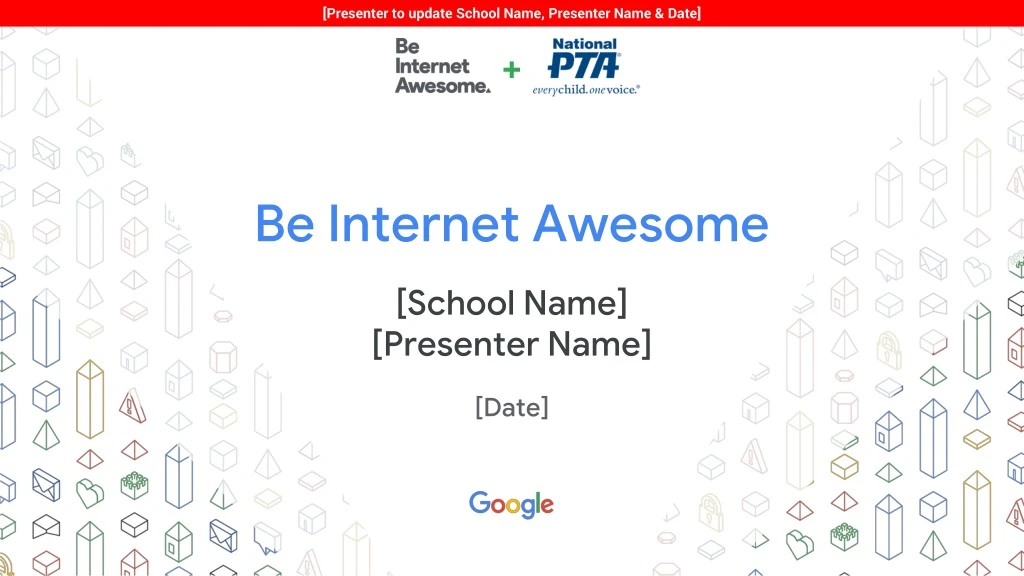
Be Internet Awesome - Digital Wellbeing for Families
Dec 21, 2023
480 likes | 483 Views
Join us at [School Name] as we learn about digital citizenship, online safety, and digital wellbeing for families. Discover how to navigate the online world confidently while balancing time spent offline. Let's create a positive and secure digital environment for our kids!
Share Presentation
- internet safety
- digital citizenship
- online wellbeing
- screen time management
- positive behavior online
- protecting personal information
- digital parenting
- online security

Presentation Transcript
[Presenter to update School Name, Presenter Name & Date] + Be Internet Awesome [School Name] [Presenter Name] [Date]
PTA Role Media Specialist/Librarian School Chapel Hill Preparatory [Presenter to insert photo(s) of his/her children in two placeholders below] To replace image: • Right Click on image • Choose Replace Image > Upload from Computer Hi, I’m [Name].
Agenda Digital environmentRaising families in a digital age Digital citizenship & online safety for families Digital wellbeingfor families
Activity Why is the Internet Awesome? On your post-it notes write down things that make the internet awesome. Only use one post-it per example.
The internet brings great things to our everyday lives Creates efficiencies (getting from A-B, communication, etc.) Connects us to family far away Enables new learning opportunities Helps us figure outhard questions
… but sometimes that can mean parts of the world we don’t want them to experience: Sharing too much information Inappropriate content Online bullying … but sometimes they can distract from real-world experiences. This is having an impact on: Personal relationships Physical health The internet opens the world for our kids... Smartphones put information at our fingertips... Ability to focus Quality of sleep
Together with Google, the National PTA is helping families learn how they can achieve their own sense of digital wellbeing. This encompasses learning how to confidently navigate theonlineworld… and balancing that activity with time spent in theofflineworld.
Digital environment Raising families in a digital age
Many of us know what it’s like to grow up without a computer or the internet. However, kids today are born into a digital world. 1.6B 50M kids in the world today under the age of 13 kids in the US
Kids are accessing technology at younger ages of 6-12 year olds are using smartphones on a weekly basis of 6-12 year olds are using tablets on a weekly basis 84% 77%
It’s our responsibility to talk about online safety and model positive behaviorwith technology for our kids by bringing our own family values into how we interact with others online.
Google’s dedicated to building technology that is truly helpful to all Families, and family values, come in all shapes and sizes
Digital citizenship & online safety for families
Be Internet Awesome teaches five topics of online safety and citizenship to form the Internet Code of Awesome 1 2 3 4 5
So, what does it mean to Be Internet Awesome? It means that you and your family know how to be... SMART ALERT STRONG KIND BRAVE you know how and what to share online and how it could affect your family positively or negatively you know how to spot a scam you know how to protect your private information you know how to deal with negative behavior online you know how to talk about the bad stuff you find online
Activity How would you have a conversation about these topics? SMART ALERT STRONG KIND BRAVE Please go with your breakout group
Share With Care Be Internet Smart 1 2 3 4 5
Don’t Fall for Fake Be Internet Alert 1 2 3 4 5
Secure Your Secret Be Internet Strong 1 2 3 4 5
It’s Cool to Be Kind Be Internet Kind 1 2 3 4 5
When in Doubt, Talk it OutBe Internet Strong 1 2 3 4 5
Digital wellbeing for families Helping your kids manage screen time
Reviewing both the quality and the quantity of your child’s screen time is important to help them find the right balance with tech. Make time to talk to them about your expectations when they are on-device. Help your family create healthy digital habits
Not all screen time is created equal. Talk to your kids about: The types of apps you want them to use If it’s okay to buy things in apps and games What they like! Help guide your child to good content
It’s up to you to decide how much screen time is right. Talk to your kids about: How much screen time is right for each day When it’s appropriate and not appropriate to be on their device Keep an eye on screen time
Digital wellbeing for families Tools for parents
Let’s do our part in setting a positive example of how to use technology. Kids look up to us
American parents spend more than nine hours a day on screens; kids see this. Be strategic about when you use a mobile device around your children.Here are a few tips to get you started: Limit screen use toprivate time Use mediatogether Talkto your kids to see how you’re doing! Lead the way in protecting family time Be mindful of being distracted during school pickups
Activity Select your top 2 areas you would like to work on with your family SMART ALERT STRONG KIND BRAVE Sharing Information online Phishing & Scams Protecting personal information Positive behavior Inappropriatecontent
Closing & Reflections
Appendix For additional information to use in your presentation, feel free to pull from these slides.
A really important skill for kids to have is knowing what is and isn’t ok to share. It’s a skill we all need to practice, and the best place to start practicing is at home. Whether it’s a picture, a comment, a video, or a meme, what you post online can affect your reputation in the moment, or even later in life. Share With Care | Be Internet Smart 1 2 3 4 5
Understand There are two different types of sharing families have: internal - stuff shared within the family; external - stuff shared outside of the family. Share With Care | Be Internet Smart Keep personal details about family and friends private. Encourage Your kids to think about online communication like face-to-face communication; if it isn’t right to say in real life, it isn’t right to post online. CreateRules about what kind of communication is (and isn’t) okay. 1 2 3 4 5 So, how do you talk to your kids about being smart online? Communicateresponsibly
Share With Care | Be Internet Alert With all the information available online, it can be hard to understand what’s real and fake online. You’ll see tons of information, real or fake, across emails, pop-up windows online, in apps, or when you search for stuff. Some of stuff that you may see can be a scam, so you should stay alert and watchout for the fake. 1 2 4 3 5
If statements about “winning” or getting something for “free” feel too good to be true, they most likely are. think critically about search results and about how search engines work Nothing real will ever ask for you to give away personal information online. Share With Care | Be Internet Alert 1 2 4 3 5 So, how should you talk to your kids about being alert online? Know the signs of apotential scam Pay attention to your online searches
Secure Your Secrets Be Internet Strong 1 2 3 4 5
Share With Care | Be Internet Strong Personal privacy and security are just as important online as they are offline. Personal information is protected in accounts with passwords. Everyone uses passwords, but we have to learn to use them in the right way. 1 2 3 4 5
Make it memorable, but avoid using personal information like names or birthdays. Use a mix of uppercase letters, lowercase letters, symbols, and numbers: R3pl@ce le++ers wit# sYmb0ls & n^mb3rs 1ike Thi$. Create a few different versions of the same password for different accounts. Do not use the same password for every website. Share With Care | Be Internet Strong 1 2 3 4 5 So, how should you talk to your kids about having strong passwords online? Create a strong password Switch it up
Share With Care | Be Internet Kind The Internet is Awesome. However, just as it’s used to spread inspiring and positive information, it can also spread shocking and hateful comments and opinions. Families are powerful influencers of their kids, and they can help them “take the high road” by teaching and showing them how to be kind in real life and online. 1 2 3 4 5
Teach and show them how to “treat others as you would like to be treated” in the real world & online. Be a friend to someone being bullied. Block mean or inappropriate profiles or comments online. Share With Care | Be Internet Kind Respect others’ differences. 1 2 3 4 5 So, how should you talk to your kids about being kind online? Spread positivity Set an example Take action
When in Doubt, Talk It out Be Internet Brave 1 2 3 4 5
Kids may come across something questionable or that makes them feel uncomfortable online. Whether it’s a comment, a message, a picture, or a video that they watched, if it doesn’t feel right, they should feel comfortable talking to a trusted adult. Share With Care | Be Internet Brave 1 2 3 4 5
Be clear about family rules and expectations around Technology and the Internet, as well as consequences for bad behavior. Share With Care | Be Internet Brave Extend the conversation to other trusted adults like teachers, coaches, counselors, friends, and relatives. Keep the conversation going by checking in frequently and encouraging kids to ask questions. 1 2 3 4 5 So, how do you talk to your kids about being brave online? Encouragebrave behavior
Use the parent resources to help you talk to your kids about being safe and smart online. Those resources can also help you better understand the Internet, too. All of this information is easily accessible online at no cost to you
Be Internet Awesome can also be taught in the classroom. Find out if your school currently teaches Be Internet Awesome. If not, you may recommend the program and all of its resources to your school’s tech coordinator, teachers, and principals.
- More by User
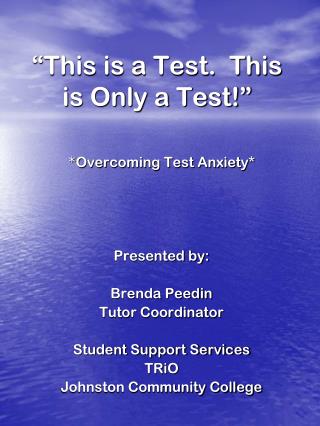
“This is a Test. This is Only a Test!”
“This is a Test. This is Only a Test!”. * Overcoming Test Anxiety* Presented by: Brenda Peedin Tutor Coordinator Student Support Services TRiO Johnston Community College. Who is likely to get test anxiety?. Those people who worry a lot Perfectionists
1.41k views • 10 slides

Software Testing
Test Lifecycle and Test Process. Software Testing. Test Level Process. Test Planning and Control. Test Planning and Control. Test Analysis and Design Review test basis Identify test condition Decide test design tech. Evaluate testability Setup Environment.
1.72k views • 124 slides
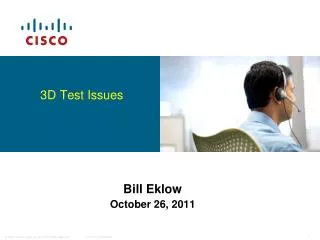
3D Test Issues
Bill Eklow October 26, 2011. 3D Test Issues . 3D Test Challenges – Key Areas (http://www.itrs.net/) . Defects TSV’s Test access Test Flows/Test Scheduling Heterogeneous Die Debug Power. 3D Sources of defects (known good -> unknown). Thermal (Reliability, Performance)
1.2k views • 14 slides
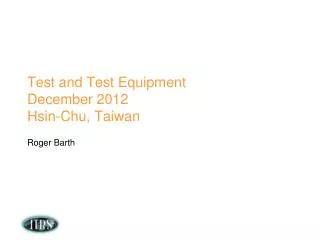
Test and Test Equipment December 2012 Hsin -Chu , Taiwan
Test and Test Equipment December 2012 Hsin -Chu , Taiwan. Roger Barth. Chapter Content. Test Drivers & Challenges Test & Yield Learning Test Cost Concurrent/Adaptive Test 3D Device Test Test Technology Requirements Test parallelism DFx
5.43k views • 18 slides

Who wants to be a Millionaire?
Who wants to be a Millionaire?. Hosted by Miss Cook. The Prizes. 8 - Doughnuts 9 – Formula Card on Test 10 – 2% Test E.C. 11 – 3 % Test E.C. 12 – 5% Test E.C. 13 – Group Test 14 – 100% on Test. 1 – A “good job!” 2 – A “Terrific!” 3 – A “Fantastic!” 4 – Calculator on Test
767 views • 18 slides
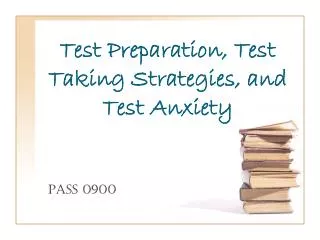
Test Preparation, Test Taking Strategies, and Test Anxiety
Test Preparation, Test Taking Strategies, and Test Anxiety. PASS 0900. Before the Test. Spread studying over several days Ask instructor what to expect Make a list of what is to be studied for the test Use review material in book Review by yourself or with other students
833 views • 13 slides

Test Automation Tools: QF-Test and Selenium
Test Automation Tools: QF-Test and Selenium. by P. Kratzer / P.Sivera Software Engineer ESO. Introduction to QF-Test. QF-Test is a GUI test tool for Java and web apps developed by German company Quality First Software GmbH (QFS) Vendor web site: http://www.qfs.de/en/
845 views • 19 slides
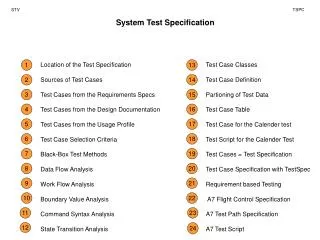
System Test Specification
STV. TSPC. System Test Specification. Location of the Test Specification Sources of Test Cases Test Cases from the Requirements Specs Test Cases from the Design Documentation Test Cases from the Usage Profile Test Case Selection Criteria Black-Box Test Methods Data Flow Analysis
712 views • 26 slides
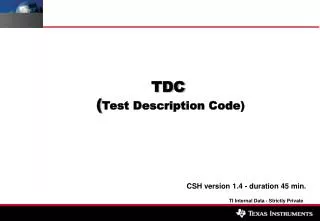
TDC ( Test Description Code)
TDC ( Test Description Code). CSH version 1.4 - duration 45 min. TDC (Test Description Code) Overview. What is TDC? User documentation Test tool chain Features Test Structure Test Case definition Example of converted test cases Pratical Requirements
519 views • 15 slides

Engine Condition Diagnosis
Engine Condition Diagnosis. Compression test Cranking vacuum test Cylinder leakage test Dynamic compression test Idle vacuum test. Paper test Power balance test Restricted exhaust Running compression test Vacuum test Wet compression test. KEY TERMS.
2.14k views • 56 slides
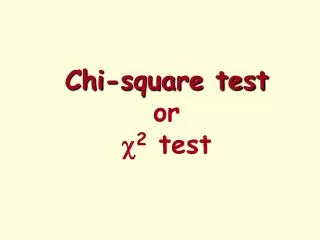
Chi-square test or c 2 test
Chi-square test or c 2 test. Chi-square test. Used to test the counts of categorical data Three types Goodness of fit Independence Homogeneity. c 2 distribution –. df=3. df=5. df=10. c 2 distribution. Different df have different curves Skewed right Only positive values
1.25k views • 25 slides
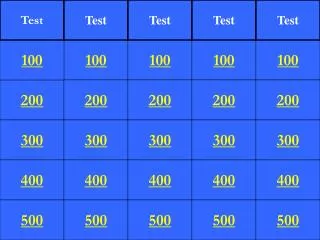
Test. Test. Test. Test. Test. 100. 100. 100. 100. 100. 200. 200. 200. 200. 200. 300. 300. 300. 300. 300. 400. 400. 400. 400. 400. 500. 500. 500. 500. 500. May kill fish or other organisms. What is acid rain?. Used to preserve food. What is sodium nitrate?.
866 views • 51 slides

Test del Software, con elementi di Verifica e Validazione, Qualità del Prodotto Software
Test del Software, con elementi di Verifica e Validazione, Qualità del Prodotto Software. G. Berio. Argomenti Introduttivi. Definizione(i) di test Test d’accettazione e test dei difetti Test delle unità e test in the large (test d’integrazione e test di sistema) (strategie di test)
4.83k views • 90 slides
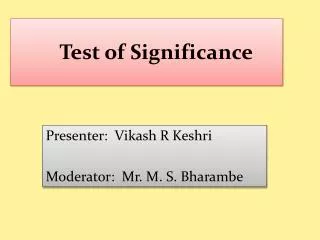
Test of Significance
Test of Significance. Presenter: Vikash R Keshri Moderator: Mr. M. S. Bharambe. Outline. Introduction : Important Terminologies. Test of Significance : Z test. t test. F test. Chi Square test. Fisher’s Exact test. Significant test for correlation Coefficient.
3.42k views • 54 slides
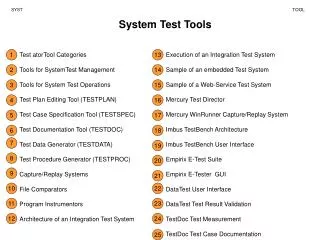
System Test Tools
SYST. TOOL. System Test Tools. Test atorTool Categories Tools for SystemTest Management Tools for System Test Operations Test Plan Editing Tool (TESTPLAN) Test Case Specification Tool (TESTSPEC) Test Documentation Tool (TESTDOC) Test Data Generator (TESTDATA)
927 views • 26 slides
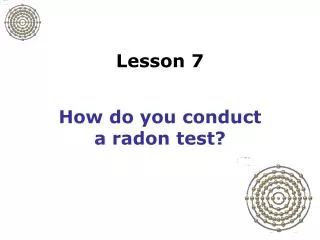
Lesson 7. How do you conduct a radon test?. Prepare for the test. Determine timing of the test How long test will last Appropriate weather conditions during test period Convenience of owner or resident Determine the location of the test Consider how to prevent or detect interference.
2.78k views • 40 slides

Be Internet Awesome
Smart - Share with Care
Alert - Don’t Fall for Fake
Strong - Secure your Secrets
Kind - It’s Cool to be Kind
Brave - When in Doubt, Talk it Out
Be Internet Awesome Installer
Information
Pear Deck and Google's Be Internet Awesome is a free digital citizenship curriculum, full of Interactive Slides presentations that teach your students how to safely and confidently explore the online world. The curriculum is a powerful tool to help your students become responsible digital citizens.
Knowing the basics of good digital citizenship is essential for today’s students. That’s why we've teamed up with Google on Be Internet Awesome , a free, digital curriculum with everything teachers need to help kids learn to be safe, more confident explorers of the online world. Pear Deck educators worked with Google to create custom, interactive presentations to accompany the Be Internet Awesome lessons. Designed for use in the classroom, each presentation provides teachers with a simple way to introduce a concept related to digital literacy and guide students through related activities.
*Please note that the Be Internet Awesome Curriculum is only available for users who log in with Google at this time.
To get the entire curriculum all at once, including all 19 Pear Deck-powered Slides files, the lesson guide, and the badges, use the Be Internet Awesome Installer! Read on to get rolling.
How to install the Be Internet Awesome Curriculum
You can automatically install the entire curriculum into one of the following locations:
- Your personal Google Drive, which is just right for an individual user.
- A Shared Folder in Google Drive is an excellent choice if your colleagues will use it too.
- Google Team Drives, which is perfect for school or district-wide rollouts.
Install it in your personal Google Drive
You'll just need to set up your Pear Deck account before you can install the BIA curriculum. It's free and super easy to set up. If you haven't done it yet, you'll be automatically launched into the account setup when you try to install the curriculum. If you're curious, you can click here to learn more about setting up a Pear Deck account .
2. Select For Myself.
Home Blog Presentation Ideas 23 PowerPoint Presentation Tips for Creating Engaging and Interactive Presentations
23 PowerPoint Presentation Tips for Creating Engaging and Interactive Presentations

PowerPoint presentations are not usually known for being engaging or interactive. That’s often because most people treat their slides as if they are notes to read off and not a tool to help empower their message.
Your presentation slides are there to help bring to life the story you are telling. They are there to provide visuals and empower your speech.
So how do you go about avoiding a presentation “snoozefest” and instead ensure you have an engaging and interactive presentation? By making sure that you use your slides to help YOU tell your story, instead of using them as note cards to read off of.
The key thing to remember is that your presentation is there to compliment your speech, not be its focus.
In this article, we will review several presentation tips and tricks on how to become a storytelling powerhouse by building a powerful and engaging PowerPoint presentation.
Start with writing your speech outline, not with putting together slides
Use more images and less text, use high-quality images, keep the focus on you and your presentation, not the powerpoint, your presentation should be legible from anywhere in the room, use a consistent presentation design, one topic per slide, avoid information overwhelm by using the “rule of three”.
- Display one bullet at a time
Avoid unnecessary animations
- Only add content that supports your main points
Do not use PowerPoint as a teleprompter
- Never Give Out Copies of the Presentation
Re-focus the attention on you by fading into blackness
Change the tone of your voice when presenting, host an expert discussion panel, ask questions, embed videos, use live polling to get instant feedback and engage the audience.
- He kept his slides uncluttered and always strived for simplicity
- He was known to use large font size, the bigger, the better.
- He found made the complex sound simple.
He was known to practice, practice, and keep on practicing.
Summary – how to make your presentation engaging & interactive, fundamental rules to build powerful & engaging presentation slides.
Before we go into tips and tricks on how to add flair to your presentations and create effective presentations, it’s essential to get the fundamentals of your presentation right.
Your PowerPoint presentation is there to compliment your message, and the story you are telling. Before you can even put together slides, you need to identify the goal of your speech, and the key takeaways you want your audience to remember.
YOU and your speech are the focus of this presentation, not the slides – use your PowerPoint to complement your story.
Keep in mind that your slides are there to add to your speech, not distract from it. Using too much text in your slides can be distracting and confusing to your audience. Instead, use a relevant picture with minimal text, “A picture is worth a thousand words.”

This slide is not unusual, but is not a visual aid, it is more like an “eye chart”.
Aim for something simpler, easy to remember and concise, like the slides below.
Keep in mind your audience when designing your presentation, their background and aesthetics sense. You will want to avoid the default clip art and cheesy graphics on your slides.

While presenting make sure to control the presentation and the room by walking around, drawing attention to you and what you are saying. You should occasionally stand still when referencing a slide, but never turn your back to your audience to read your slide.
You and your speech are the presentations; the slides are just there to aid you.
Most season presenters don’t use anything less than twenty-eight point font size, and even Steve Jobs was known to use nothing smaller than forty-point text fonts.
If you can’t comfortably fit all the text on your slide using 28 font size than you’re trying to say and cram too much into the slide, remember tip #1.4 – Use relevant images instead and accompany it with bullets.
Best Practice PowerPoint Presentation Tips
The job of your presentation is to help convey information as efficiently and clearly as possible. By keeping the theme and design consistent, you’re allowing the information and pictures to stand out.
However, by varying the design from slide to slide, you will be causing confusion and distraction from the focus, which is you and the information to be conveyed on the slide.

Technology can also help us in creating a consistent presentation design just by picking a topic and selecting a sample template style. This is possible thanks to the SlideModel’s AI slideshow maker .
Each slide should try to represent one topic or talking point. The goal is to keep the attention focused on your speech, and by using one slide per talking point, you make it easy for you to prepare, as well as easy for your audience to follow along with your speech.
Sometimes when creating our presentation, we can often get in our heads and try to over-explain. A simple way to avoid this is to follow the “ Rule of Three ,” a concept coined by the ancient Greek philosopher Aristotle.
The idea is to stick to only 3 main ideas that will help deliver your point. Each of the ideas can be further broken into 3 parts to explain further. The best modern example of this “Rule of Three” can be derived from the great Apple presentations given by Steve Jobs – they were always structured around the “Rule of Three.”

Display one sentence at a time
If you are planning to include text in your slides, try to avoid bullet lists, and use one slide per sentence. Be short and concise. This best practice focuses on the idea that simple messages are easy to retain in memory. Also, each slide can follow your storytelling path, introducing the audience to each concept while you speak, instead of listing everything beforehand.
Presentation Blunders To Avoid
In reality, there is no need for animations or transitions in your slides.
It’s great to know how to turn your text into fires or how to create a transition with sparkle effects, but the reality is the focus should be on the message. Using basic or no transitions lets the content of your presentation stand out, rather than the graphics.
If you plan to use animations, make sure to use modern and professional animations that helps the audience follow the story you are telling, for example when explaining time series or changing events over time.
Only add engaging content that supports your main points
You might have a great chart, picture or even phrase you want to add, but when creating every slide, it’s crucial to ask yourself the following question.
“Does this slide help support my main point?”
If the answer is no, then remove it. Remember, less is more.
A common crutch for rookie presenters is to use slides as their teleprompter.
First of all, you shouldn’t have that much text on your slides. If you have to read off something, prepare some index cards that fit in your hand but at all costs do not turn your back on your audience and read off of your PowerPoint. The moment you do that, you make the presentation the focus, and lose the audience as the presenter.
Avoid Giving Out Copies of the Presentation
At least not before you deliver a killer presentation; providing copies of your presentation gives your audience a possible distraction where they can flip through the copy and ignore what you are saying.
It’s also easy for them to take your slides out of context without understanding the meaning behind each slide. It’s OK to give a copy of the presentation, but generally it is better to give the copies AFTER you have delivered your speech. If you decide to share a copy of your presentation, the best way to do it is by generating a QR code for it and placing it at the end of your presentation. Those who want a copy can simply scan and download it onto their phones.

Tips To Making Your Presentation More Engaging
The point of your presentation is to help deliver a message.
When expanding on a particularly important topic that requires a lengthy explanation it’s best to fade the slide into black. This removes any distraction from the screen and re-focuses it on you, the present speaker. Some presentation devices have a built-in black screen button, but if they don’t, you can always prepare for this by adding a black side to your presentation at the right moment.
“It’s not what you say, it’s how you say it.”
Part of making your presentation engaging is to use all the tools at your disposal to get your point across. Changing the inflection and tone of your voice as you present helps make the content and the points more memorable and engaging.
One easy and powerful way to make your presentation interactive is experts to discuss a particular topic during your presentation. This helps create a more engaging presentation and gives you the ability to facilitate and lead a discussion around your topic.
It’s best to prepare some questions for your panel but to also field questions from the audience in a question and answer format.
How To Make Your Presentation More Interactive
What happens if I ask you to think about a pink elephant? You probably briefly think about a pink elephant, right?
Asking questions when presenting helps engage the audience, and arouse interest and curiosity. It also has the added benefit of making people pay closer attention, in case they get called on.
So don’t be afraid to ask questions, even if rhetorical; asking a question engages a different part of our brain. It causes us to reflect rather than merely take in the information one way. So ask many of them.
Asking questions can also be an excellent way to build suspense for the next slide.

(Steve Jobs was known to ask questions during his presentations, in this slide he built suspense by asking the audience “Is there space for a device between a cell phone and a laptop?” before revealing the iPad) Source: MacWorld SF 2018
Remember the point of your presentation is to get a message across and although you are the presenter, it is completely fine to use video in your PowerPoint to enhance your presentation. A relevant video can give you some breathing time to prepare the next slides while equally informing the audience on a particular point.
CAUTION: Be sure to test the video beforehand, and that your audience can hear it in the room.
A trending engagement tool among presenters is to use a live polling tool to allow the audience to participate and collect immediate feedback.
Using a live polling tool is a fun and interactive way to engage your audience in real-time and allow them to participate in part of your presentation.

Google Slides has a built-in Q&A feature that allows presenters to make the slide deck more interactive by providing answers to the audience’s questions. By using the Q&A feature in Google Slides, presenters can start a live Q&A session and people can ask questions directly from their devices including mobile and smartphones.
Key Takeaways from one of the best presenters, Steve Jobs
He kept his slides uncluttered and always strove for simplicity.
In this slide, you can easily see he is talking about the battery life, and it uses a simple image and a few words. Learning from Jobs, you can also make a great presentation too. Focus on the core benefit of your product and incorporate great visuals.

Source: Macworld 2008
SlideModel.com can help to reproduce high-impact slides like these, keeping your audience engagement.


He was known to use large font sizes, the bigger, the better
A big font makes it hard to miss the message on the slide, and allows the audience to focus on the presenter while clearing the understanding what the point of the slide is.
He found made the complex sound simple
When explaining a list of features, he used a simple image and lines or simple tables to provide visual cues to his talking points.

(This particular slide is referencing the iMac features)
What made Steve Jobs the master of presentation, was the ritual of practicing with his team, and this is simple yet often overlooked by many presenters. It’s easy to get caught in the trap of thinking you don’t need to practice because you know the material so well.
While all these tips will help you create a truly powerful presentation , it can only achieve if applied correctly.
It’s important to remember when trying to deliver an amazing experience, you should be thoroughly prepared. This way, you can elevate your content presentation, convey your message effectively and captivate your audience.
This includes having your research cited, your presentation rehearsed. Don’t just rehearse your slides, also take time to practice your delivery, and your tone. The more you rehearse, the more relaxed you will be when delivering. The more confident you will feel.
While we can’t help you with the practice of your next presentation, we can help you by making sure you look good, and that you have a great design and cohesiveness.

You focus on the message and content; we’ll focus on making you look good.
Have a tip you would like to include? Be sure to mention it in the comments!

Like this article? Please share
Audience, Engaging, Feedback, Interactive, Poll, Rule of Three, Steve Jobs Filed under Presentation Ideas
Related Articles

Filed under Presentation Ideas • November 29th, 2023
The Power of Audience Engagement: Strategies and Examples
As presenters, captivating the interest of our viewers is the most important thing. Join us to learn all that’s required to boost audience engagement.

Filed under Business • April 30th, 2020
A Manager’s Guide to Interpersonal Communication
People are promoted to management positions for a variety of reasons. For many, they rise to the top because of their knowledge, technical skills, and decision-making capabilities. As a manager, your effectiveness also strongly depends on your ability to communicate well with your team members and other stakeholders. Here is a quick guide on Interpersonal Communication for Managers.

Filed under Business • June 27th, 2019
Using 360 Degree Feedback in Your Organization
Many organizations use 360 degree feedback to provide assessment for employees via multiple sources to analyze the knowledge, skill and behavior of employees. It is also known as multi-rater feedback, multi-source feedback, 360 Degree Review and multi-source assessment, since it is used frequently for assessing the performance of an employee and to determine his/her future […]
2 Responses to “23 PowerPoint Presentation Tips for Creating Engaging and Interactive Presentations”
Very great advices!
Greetings ! A compact composed communication for the host to have an impact -VOICE
Thank You ?
Leave a Reply
How-To Geek
8 tips to make the best powerpoint presentations.
Want to make your PowerPoint presentations really shine? Here's how to impress and engage your audience.
Quick Links
Table of contents, start with a goal, less is more, consider your typeface, make bullet points count, limit the use of transitions, skip text where possible, think in color, take a look from the top down, bonus: start with templates.
Slideshows are an intuitive way to share complex ideas with an audience, although they're dull and frustrating when poorly executed. Here are some tips to make your Microsoft PowerPoint presentations sing while avoiding common pitfalls.
It all starts with identifying what we're trying to achieve with the presentation. Is it informative, a showcase of data in an easy-to-understand medium? Or is it more of a pitch, something meant to persuade and convince an audience and lead them to a particular outcome?
It's here where the majority of these presentations go wrong with the inability to identify the talking points that best support our goal. Always start with a goal in mind: to entertain, to inform, or to share data in a way that's easy to understand. Use facts, figures, and images to support your conclusion while keeping structure in mind (Where are we now and where are we going?).
I've found that it's helpful to start with the ending. Once I know how to end a presentation, I know how best to get to that point. I start by identifying the takeaway---that one nugget that I want to implant before thanking everyone for their time---and I work in reverse to figure out how best to get there.
Your mileage, of course, may vary. But it's always going to be a good idea to put in the time in the beginning stages so that you aren't reworking large portions of the presentation later. And that starts with a defined goal.
A slideshow isn't supposed to include everything. It's an introduction to a topic, one that we can elaborate on with speech. Anything unnecessary is a distraction. It makes the presentation less visually appealing and less interesting, and it makes you look bad as a presenter.
This goes for text as well as images. There's nothing worse, in fact, than a series of slides where the presenter just reads them as they appear. Your audience is capable of reading, and chances are they'll be done with the slide, and browsing Reddit, long before you finish. Avoid putting the literal text on the screen, and your audience will thank you.
Related: How to Burn Your PowerPoint to DVD
Right off the bat, we're just going to come out and say that Papyrus and Comic Sans should be banned from all PowerPoint presentations, permanently. Beyond that, it's worth considering the typeface you're using and what it's saying about you, the presenter, and the presentation itself.
Consider choosing readability over aesthetics, and avoid fancy fonts that could prove to be more of a distraction than anything else. A good presentation needs two fonts: a serif and sans-serif. Use one for the headlines and one for body text, lists, and the like. Keep it simple. Veranda, Helvetica, Arial, and even Times New Roman are safe choices. Stick with the classics and it's hard to botch this one too badly.
There reaches a point where bullet points become less of a visual aid and more of a visual examination.
Bullet points should support the speaker, not overwhelm his audience. The best slides have little or no text at all, in fact. As a presenter, it's our job to talk through complex issues, but that doesn't mean that we need to highlight every talking point.
Instead, think about how you can break up large lists into three or four bullet points. Carefully consider whether you need to use more bullet points, or if you can combine multiple topics into a single point instead. And if you can't, remember that there's no one limiting the number of slides you can have in a presentation. It's always possible to break a list of 12 points down into three pages of four points each.
Animation, when used correctly, is a good idea. It breaks up slow-moving parts of a presentation and adds action to elements that require it. But it should be used judiciously.
Adding a transition that wipes left to right between every slide or that animates each bullet point in a list, for example, starts to grow taxing on those forced to endure the presentation. Viewers get bored quickly, and animations that are meant to highlight specific elements quickly become taxing.
That's not to say that you can't use animations and transitions, just that you need to pick your spots. Aim for no more than a handful of these transitions for each presentation. And use them in spots where they'll add to the demonstration, not detract from it.
Sometimes images tell a better story than text can. And as a presenter, your goal is to describe points in detail without making users do a lot of reading. In these cases, a well-designed visual, like a chart, might better convey the information you're trying to share.
The right image adds visual appeal and serves to break up longer, text-heavy sections of the presentation---but only if you're using the right images. A single high-quality image can make all the difference between a success and a dud when you're driving a specific point home.
When considering text, don't think solely in terms of bullet points and paragraphs. Tables, for example, are often unnecessary. Ask yourself whether you could present the same data in a bar or line chart instead.
Color is interesting. It evokes certain feelings and adds visual appeal to your presentation as a whole. Studies show that color also improves interest, comprehension, and retention. It should be a careful consideration, not an afterthought.
You don't have to be a graphic designer to use color well in a presentation. What I do is look for palettes I like, and then find ways to use them in the presentation. There are a number of tools for this, like Adobe Color , Coolors , and ColorHunt , just to name a few. After finding a palette you enjoy, consider how it works with the presentation you're about to give. Pastels, for example, evoke feelings of freedom and light, so they probably aren't the best choice when you're presenting quarterly earnings that missed the mark.
It's also worth mentioning that you don't need to use every color in the palette. Often, you can get by with just two or three, though you should really think through how they all work together and how readable they'll be when layered. A simple rule of thumb here is that contrast is your friend. Dark colors work well on light backgrounds, and light colors work best on dark backgrounds.
Spend some time in the Slide Sorter before you finish your presentation. By clicking the four squares at the bottom left of the presentation, you can take a look at multiple slides at once and consider how each works together. Alternatively, you can click "View" on the ribbon and select "Slide Sorter."
Are you presenting too much text at once? Move an image in. Could a series of slides benefit from a chart or summary before you move on to another point?
It's here that we have the opportunity to view the presentation from beyond the single-slide viewpoint and think in terms of how each slide fits, or if it fits at all. From this view, you can rearrange slides, add additional ones, or delete them entirely if you find that they don't advance the presentation.
The difference between a good presentation and a bad one is really all about preparation and execution. Those that respect the process and plan carefully---not only the presentation as a whole, but each slide within it---are the ones who will succeed.
This brings me to my last (half) point: When in doubt, just buy a template and use it. You can find these all over the web, though Creative Market and GraphicRiver are probably the two most popular marketplaces for this kind of thing. Not all of us are blessed with the skills needed to design and deliver an effective presentation. And while a pre-made PowerPoint template isn't going to make you a better presenter, it will ease the anxiety of creating a visually appealing slide deck.
Digital Safety Resources

Play your way to Internet Awesome.
Interland is an adventure-packed online game that makes learning about digital safety and citizenship interactive and fun—just like the Internet itself. Here, kids will help their fellow Internauts combat badly behaved hackers, phishers, oversharers, and bullies by practicing the skills they need to be good digital citizens.
In combination with the curriculum below, Interland has been awarded the Seal of Alignment by the International Society for Technology in Education.
- Seal of Alignment
- International Society for Technology in Education

For Educators
Be internet awesome curriculum, helping students be responsible digital citizens..
The Be Internet Awesome curriculum gives educators the tools and methods they need to teach digital safety fundamentals. The materials developed by Google in partnership with iKeepSafe enable educators to bring the most critical teachings—and the excitement of Interland—into the classroom.
Included in the curriculum are lesson plans for the five topics, with activities and worksheets that were designed to complement Interland.
This work is licensed under a Creative Commons Attribution 4.0 International License.
All elements of Be Internet Awesome:
- Align with ISTE Standards
- Don’t require any personal information or login
- Can be used across devices
- Are free for everyone
More for the Classroom

Printable Classroom Activities
Bring the Be Internet Awesome pillars to life offline with five printable activities and corresponding ready-to-teach Google Slides lessons.

Internet Awesome Tips
5 quick tips for each pillar of our Internet Code of Awesome to help you be safe, smart and positive online

Internet Awesome Lesson Poster *Internaut Edition*
Download and print a colorful daily reminder of 5 foundational lessons of online safety from our Internauts.

Ready-to-teach Google Slides
Custom made Pear Deck interactive Google Slides for each of the five Be Internet Awesome lessons

Interland for Google Classroom
Assign Interland to specific classes or sections, or simply make the resource available to all your students in the form of a class announcement.

Interland for School Chromebooks
G Suite administrators can seamlessly make Interland available to students directly from their school Chromebook taskbar.

Google For Education Teacher Training Course
Educators looking to teach digital literacy skills to students of all ages can try the new Google for Education Digital Citizenship and Safety module, available globally.

Be Internet Awesome Lesson Poster
Download and print a colorful daily reminder of the 5 foundational lessons of online safety.
Internet Awesome Certificate and Badges
Proof of Internet awesomeness comes in the form of an official certificate and badge for each lesson.
Internaut Papercraft Activity Template
Internauts come off the screen and into real life with this fun and hands-on paper activity.
Additional Resources
Family online safety institute, connectsafely.
Top searches
Trending searches

suicide prevention
8 templates

computer network
75 templates

spring season
28 templates

cybersecurity
6 templates

46 templates
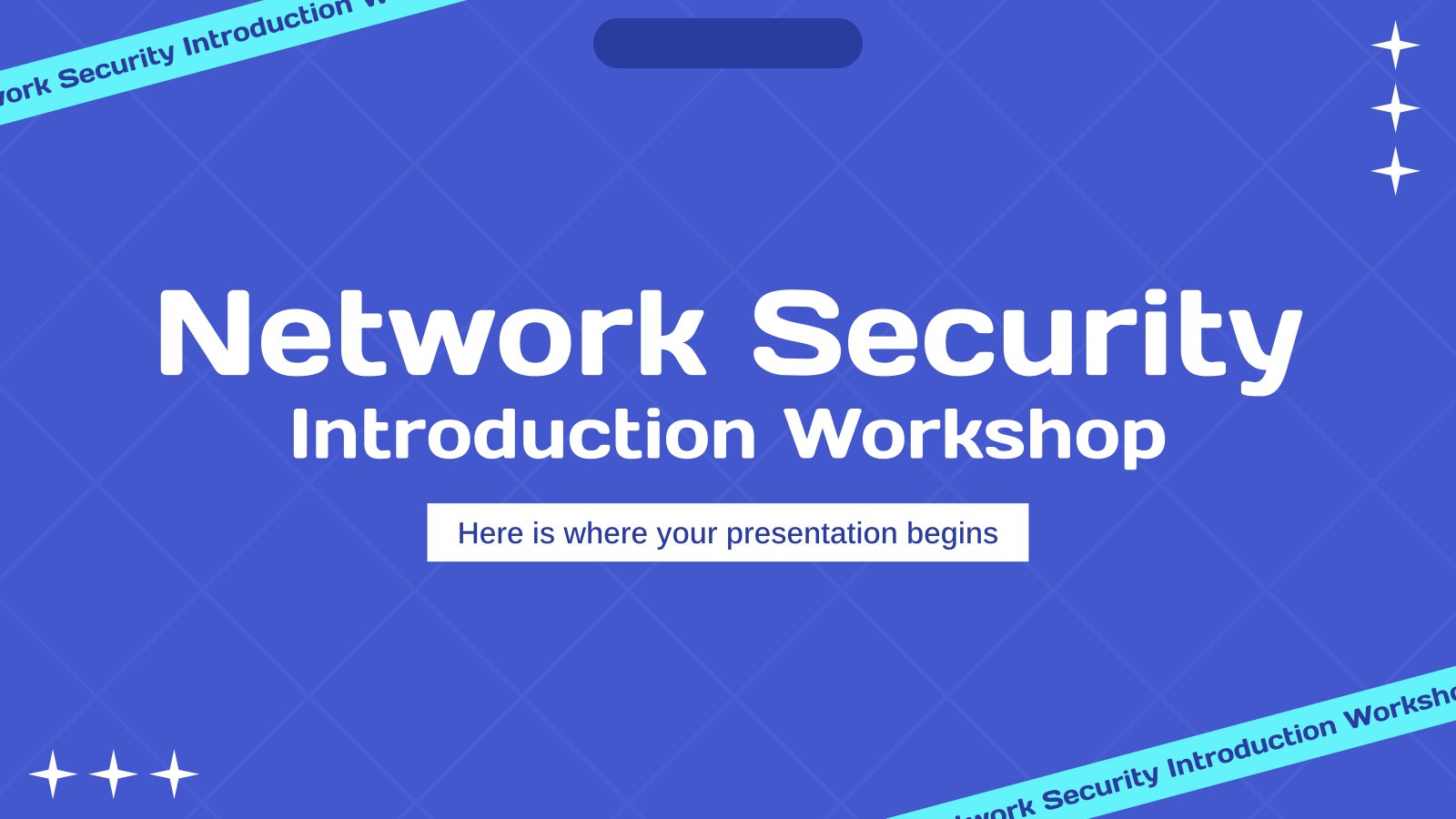
18 templates
Create your presentation
Writing tone, number of slides.

AI presentation maker
When lack of inspiration or time constraints are something you’re worried about, it’s a good idea to seek help. Slidesgo comes to the rescue with its latest functionality—the AI presentation maker! With a few clicks, you’ll have wonderful slideshows that suit your own needs . And it’s totally free!

Generate presentations in minutes
We humans make the world move, but we need to sleep, rest and so on. What if there were someone available 24/7 for you? It’s time to get out of your comfort zone and ask the AI presentation maker to give you a hand. The possibilities are endless : you choose the topic, the tone and the style, and the AI will do the rest. Now we’re talking!
Customize your AI-generated presentation online
Alright, your robotic pal has generated a presentation for you. But, for the time being, AIs can’t read minds, so it’s likely that you’ll want to modify the slides. Please do! We didn’t forget about those time constraints you’re facing, so thanks to the editing tools provided by one of our sister projects —shoutouts to Wepik — you can make changes on the fly without resorting to other programs or software. Add text, choose your own colors, rearrange elements, it’s up to you! Oh, and since we are a big family, you’ll be able to access many resources from big names, that is, Freepik and Flaticon . That means having a lot of images and icons at your disposal!

How does it work?
Think of your topic.
First things first, you’ll be talking about something in particular, right? A business meeting, a new medical breakthrough, the weather, your favorite songs, a basketball game, a pink elephant you saw last Sunday—you name it. Just type it out and let the AI know what the topic is.
Choose your preferred style and tone
They say that variety is the spice of life. That’s why we let you choose between different design styles, including doodle, simple, abstract, geometric, and elegant . What about the tone? Several of them: fun, creative, casual, professional, and formal. Each one will give you something unique, so which way of impressing your audience will it be this time? Mix and match!
Make any desired changes
You’ve got freshly generated slides. Oh, you wish they were in a different color? That text box would look better if it were placed on the right side? Run the online editor and use the tools to have the slides exactly your way.
Download the final result for free
Yes, just as envisioned those slides deserve to be on your storage device at once! You can export the presentation in .pdf format and download it for free . Can’t wait to show it to your best friend because you think they will love it? Generate a shareable link!
What is an AI-generated presentation?
It’s exactly “what it says on the cover”. AIs, or artificial intelligences, are in constant evolution, and they are now able to generate presentations in a short time, based on inputs from the user. This technology allows you to get a satisfactory presentation much faster by doing a big chunk of the work.
Can I customize the presentation generated by the AI?
Of course! That’s the point! Slidesgo is all for customization since day one, so you’ll be able to make any changes to presentations generated by the AI. We humans are irreplaceable, after all! Thanks to the online editor, you can do whatever modifications you may need, without having to install any software. Colors, text, images, icons, placement, the final decision concerning all of the elements is up to you.
Can I add my own images?
Absolutely. That’s a basic function, and we made sure to have it available. Would it make sense to have a portfolio template generated by an AI without a single picture of your own work? In any case, we also offer the possibility of asking the AI to generate images for you via prompts. Additionally, you can also check out the integrated gallery of images from Freepik and use them. If making an impression is your goal, you’ll have an easy time!
Is this new functionality free? As in “free of charge”? Do you mean it?
Yes, it is, and we mean it. We even asked our buddies at Wepik, who are the ones hosting this AI presentation maker, and they told us “yup, it’s on the house”.
Are there more presentation designs available?
From time to time, we’ll be adding more designs. The cool thing is that you’ll have at your disposal a lot of content from Freepik and Flaticon when using the AI presentation maker. Oh, and just as a reminder, if you feel like you want to do things yourself and don’t want to rely on an AI, you’re on Slidesgo, the leading website when it comes to presentation templates. We have thousands of them, and counting!.
How can I download my presentation?
The easiest way is to click on “Download” to get your presentation in .pdf format. But there are other options! You can click on “Present” to enter the presenter view and start presenting right away! There’s also the “Share” option, which gives you a shareable link. This way, any friend, relative, colleague—anyone, really—will be able to access your presentation in a moment.
Discover more content
This is just the beginning! Slidesgo has thousands of customizable templates for Google Slides and PowerPoint. Our designers have created them with much care and love, and the variety of topics, themes and styles is, how to put it, immense! We also have a blog, in which we post articles for those who want to find inspiration or need to learn a bit more about Google Slides or PowerPoint. Do you have kids? We’ve got a section dedicated to printable coloring pages! Have a look around and make the most of our site!

- SUGGESTED TOPICS
- The Magazine
- Newsletters
- Managing Yourself
- Managing Teams
- Work-life Balance
- The Big Idea
- Data & Visuals
- Reading Lists
- Case Selections
- HBR Learning
- Topic Feeds
- Account Settings
- Email Preferences
How to Make a “Good” Presentation “Great”
- Guy Kawasaki

Remember: Less is more.
A strong presentation is so much more than information pasted onto a series of slides with fancy backgrounds. Whether you’re pitching an idea, reporting market research, or sharing something else, a great presentation can give you a competitive advantage, and be a powerful tool when aiming to persuade, educate, or inspire others. Here are some unique elements that make a presentation stand out.
- Fonts: Sans Serif fonts such as Helvetica or Arial are preferred for their clean lines, which make them easy to digest at various sizes and distances. Limit the number of font styles to two: one for headings and another for body text, to avoid visual confusion or distractions.
- Colors: Colors can evoke emotions and highlight critical points, but their overuse can lead to a cluttered and confusing presentation. A limited palette of two to three main colors, complemented by a simple background, can help you draw attention to key elements without overwhelming the audience.
- Pictures: Pictures can communicate complex ideas quickly and memorably but choosing the right images is key. Images or pictures should be big (perhaps 20-25% of the page), bold, and have a clear purpose that complements the slide’s text.
- Layout: Don’t overcrowd your slides with too much information. When in doubt, adhere to the principle of simplicity, and aim for a clean and uncluttered layout with plenty of white space around text and images. Think phrases and bullets, not sentences.
As an intern or early career professional, chances are that you’ll be tasked with making or giving a presentation in the near future. Whether you’re pitching an idea, reporting market research, or sharing something else, a great presentation can give you a competitive advantage, and be a powerful tool when aiming to persuade, educate, or inspire others.
- Guy Kawasaki is the chief evangelist at Canva and was the former chief evangelist at Apple. Guy is the author of 16 books including Think Remarkable : 9 Paths to Transform Your Life and Make a Difference.
Partner Center

View, manage, and install add-ins for Excel, PowerPoint, and Word
When you enable an add-in, it adds custom commands and new features to Microsoft 365 programs that help increase your productivity. Because add-ins can be used by attackers to do harm to your computer, you can use add-in security settings to help protect yourself.
Note: This article only applies to Microsoft 365 applications running on Windows.
View installed add-ins

You can directly install add-ins from this page or select More Add-ins to explore.
In the Office Add-ins dialog, select My Add-ins tab.
Select an add-in you want to view the details for and right-click to select Add-in details option.
Click a heading below for more information .
Add-in categories explained
Active Application Add-ins Add-ins registered and currently running on your Microsoft 365 program.
Inactive Application Add-ins These are present on your computer but not currently loaded. For example, XML schemas are active when the document that refers to them is open. Another example is the COM add-in: if a COM add-in is selected, the add-in is active. If the check box is cleared, the add-in is inactive.
Document Related Add-ins Template files referred to by open documents.
Disabled Application Add-ins These add-ins are automatically disabled because they are causing Microsoft 365 programs to crash.
Add-in The title of the add-in.
Publisher The software developer or organization responsible for creating the add-in.
Compatibility Look here for any compatibility issues.
Location This file path indicates where the add-in is installed on your computer.
Description This text explains the add-in function.
Note: Microsoft Outlook has one add-in option in the Trust Center: Apply macro security settings to installed add-ins . InfoPath has no security settings for add-ins.
Permanently disable or remove an add-in
To disable or remove an add-in follow these steps:
Select File > Get Add-ins . Alternatively, you can select Home > Add-ins .
In the Office Add-ins dialog, select My Add-ins tab.
Select an add-in you want to remove and right click to select Remove option.
View or change add-in settings
You can see and change add-in settings in the Trust Center, descriptions of which are in the following section. Add-in security settings may have been determined by your organization so not all options may be available to change.
Select File > Get Add-ins .
Select More Add-ins > Manage My Add-ins.
Select Trust Center > Trust Center Settings > Add-ins.
Check or uncheck the boxes you want.
Add-in settings explained
Require Application Add-ins to be signed by Trusted Publisher Check this box to have the Trust Center check that the add-in uses a publisher's trusted signature. If the publisher's signature hasn’t been trusted, the Microsoft 365 program doesn’t load the add-in, and the Trust Bar displays a notification that the add-in has been disabled.
Disable notification for unsigned add-ins (code will remain disabled) When you check the Require Application Extensions to be signed by Trusted Publisher box, this option is no longer grayed out. Add-ins signed by a trusted publisher are enabled, but unsigned add-ins are disabled.
Disable all Application Add-ins (may impair functionality) Check this box if you don't trust any add-ins. All add-ins are disabled without any notification, and the other add-in boxes are grayed out.
Note: This setting takes effect after you exit and restart your Microsoft 365 program.
While working with add-ins, you may need to learn more about digital signatures and certificates , which authenticate an add-in, and trusted publishers , the software developers who often create add-ins.
Manage and install add-ins
Use the following instruction to manage and install add-ins.
To install a new add-in:
You can directly install popular add-ins on the page or go to More Add-ins to explore.
Select the add-in and select Add . Or browse by selecting Store tab in the Office add-in dialog to find other add-ins to install and select Add for that add-in.
To manage your add-ins:
Select File > Get Add-ins and from the bottom, select More Add-ins. Or select Home > Add-ins > More add-ins.
In the Office dialog, select My Add-ins tab. If you are not able to see your add-ins, select Refresh to reload your add-ins.
Select Manage My Add-in to manage and select Upload to browse and add an add-in from your device.
How to cancel a purchased add-in
If you've subscribed to an add-in through the Microsoft 365 Store that you don't want to continue, you can cancel that subscription.
Open the Microsoft 365 application and go to the Home tab of the ribbon.
Select Add-ins and then select More Add-ins > My Add-ins tab to view your existing add-ins.
Select the app you want to cancel and select Manage My Add-ins .
Under the Payment and Billing section choose Cancel Subscription .
Select OK and then Continue .
Once that's complete you should see a message that says "You have cancelled your app subscription" in the comments field of your apps list.
Why is my add-in crashing?
Some add-ins might not be compatible with your organization's IT department policies. If that is the case with add-ins recently installed on your Microsoft 365 program, Data Execution Prevention (DEP) will disable the add-in and the program might crash.
Learn more about DEP
Get a Microsoft 365 Add-in for Outlook
Get a Microsoft 365 Add-in for Project
Taking linked notes
If you're looking for Help on linking notes in OneNote to a Word or PowerPoint document, see Take linked notes .
Excel Windows Add-ins
If you're looking for Help on specific Excel Add-ins, such as Solver or Inquire, see Help for Excel for Windows add-ins .
If you're looking for additional help with Excel add-ins using the COM Add-ins dialog box, see Add or remove add-ins in Excel .
Get a Microsoft 365 Add-in for Excel

Need more help?
Want more options.
Explore subscription benefits, browse training courses, learn how to secure your device, and more.

Microsoft 365 subscription benefits

Microsoft 365 training

Microsoft security

Accessibility center
Communities help you ask and answer questions, give feedback, and hear from experts with rich knowledge.

Ask the Microsoft Community

Microsoft Tech Community

Windows Insiders
Microsoft 365 Insiders
Find solutions to common problems or get help from a support agent.

Online support
Was this information helpful?
Thank you for your feedback.

IMAGES
VIDEO
COMMENTS
Pear Deck is 100% web-based, device agnostic, and completely integrated with Google Classroom. Getting started couldn't be simpler: just install the Pear Deck for Google Slides Add-on and use the Be Internet Awesome installerto get your slides and flashcard files. Just power it with Pear Deck, and you're all set!
The Internet is a powerful amplifier that can be used to spread positivity or negativity. Kids can take the high road by applying the concept of "treat others as you would like to be treated" to their actions online, creating positive impact for others and disempowering bullying behavior. Set an Example.
To install the Pear Deck Add-on for Google Slides go to Add-ons, Get Add-ons and search for Pear Deck. Accept the permissions and open the Pear Deck Sidebar. To launch your interactive Pear Deck presentation, click Present with Pear Deck from the Pear Deck Sidebar, this starts a new Session. Wait...
The goal of a Be Internet Awesome Workshop is to create an interactive event where parents and caregivers engage with one another in meaningful peer-to-peer conversations about raising children in an online world. Using the Be Internet Awesome Family Guides, provided presentations and facilitator guides, your PTA will help parents create a ...
[Presenter to update School Name, Presenter Name & Date] + Be Internet Awesome [School Name] [Presenter Name] [Date] PTA Role Media Specialist/Librarian School Chapel Hill Preparatory [Presenter to insert photo(s) of his/her children in two placeholders below] To replace image: • Right Click on image • Choose Replace Image > Upload from Computer Hi, I'm [Name].
A 6th grade lesson about varied subjects with interactive, formative assessments built in. Created with Pear Deck for Google Slides. Copy and customize for your class.
Smart - Share with Care Alert - Don't Fall for Fake Strong - Secure your Secrets Kind - It's Cool to be Kind Brave - When in Doubt, Talk it Out
Overview. Pear Deck and Google's Be Internet Awesome is a free digital citizenship curriculum, full of Interactive Slides presentations that teach your students how to safely and confidently explore the online world. The curriculum is a powerful tool to help your students become responsible digital citizens. Knowing the basics of good digital citizenship is essential for today's students ...
Best Practice PowerPoint Presentation Tips. Use A Consistent Presentation Design. One Topic Per Slide. Avoid information overwhelm by using the "Rule of Three". Display one bullet at a time. Presentation Blunders To Avoid. Avoid unnecessary animations. Only add content that supports your main points.
A good presentation needs two fonts: a serif and sans-serif. Use one for the headlines and one for body text, lists, and the like. Keep it simple. Veranda, Helvetica, Arial, and even Times New Roman are safe choices. Stick with the classics and it's hard to botch this one too badly.
Suitable for PowerPoint and Google Slides. Download your presentation as a PowerPoint template or use it online as a Google Slides theme. 100% free, no registration or download limits. Get these internet templates to create dynamic presentations that showcase the exciting world of the web.
If you are doing an internal presentation, it's best to use a branded template for your decks (and if you don't have a branded template for your organization, make one). 2. Make it visual ...
The Be Internet Awesome curriculum gives educators the tools and methods they need to teach digital safety fundamentals. The materials developed by Google in partnership with iKeepSafe enable educators to bring the most critical teachings—and the excitement of Interland—into the classroom. Included in the curriculum are lesson plans for the ...
To reveal one bullet at a time in PowerPoint, right-click on your text box, select Custom Animation > Add Entrance Effect and then choose the effect you want. In Keynote, click Animate > Build in and choose the effect you want. 7. Leave the fireworks to Disney.
3. Magnum - PowerPoint Template. This is a good PowerPoint template with a solid set of modern PPT slide designs. It features many color schemes (light, dark, and color slide sets). It also has an assortment of the best cool PowerPoint themes and layout options.
Download your presentation as a PowerPoint template or use it online as a Google Slides theme. 100% free, no registration or download limits. Content PowerPoint
The Icon Set file is constantly updated and the number of icons increases. Don't forget to follow the updates. In downloadable content of "Lecture # 6" you will find the "Find your color" file. With this file you will be able to get the most appropriate color template for your presentation theme in seconds.
Download the "Lovely Hearts Template" presentation for PowerPoint or Google Slides and start impressing your audience with a creative and original design. Slidesgo templates like this one here offer the possibility to convey a concept, idea or topic in a clear, concise and visual way, by using different graphic resources.... Multi-purpose. 16:9.
Keep the text on your slides brief and to the point, using bullet points to emphasize crucial details. Choose fonts that are easily readable from the back of the room and proofread your slides ...
Play your way to Internet Awesome. Interland is an adventure-packed online game that makes learning about digital safety and citizenship interactive and fun—just like the Internet itself. Here, kids will help their fellow Internauts combat badly behaved hackers, phishers, oversharers, and bullies by practicing the skills they need to be good ...
15. Multi Business PowerPoint Presentation Template - Best Awesome PowerPoint Presentation Templates. The multi-business PowerPoint template features bright colors and eye-catching slide designs. The template is set up for any type of corporate industry but would really work for any variety of creative presentations.
AI presentation maker. When lack of inspiration or time constraints are something you're worried about, it's a good idea to seek help. Slidesgo comes to the rescue with its latest functionality—the AI presentation maker! With a few clicks, you'll have wonderful slideshows that suit your own needs. And it's totally free!
A strong presentation is so much more than information pasted onto a series of slides with fancy backgrounds. Whether you're pitching an idea, reporting market research, or sharing something ...
Note: This article only applies to add-ins in Excel, PowerPoint, and Word.For guidance on how to view, install, and manage add-ins in Outlook, see Use add-ins in Outlook.