Getting Started with Canvas Assignments
- Last modification date Updated On June 8, 2023
- Categories: Assignments , Canvas , Uncategorized
- Categories: assessment , Getting Started , Grading

Canvas Assignments are a way for instructors to provide students opportunities to practice using the knowledge and skills they have gained or to assess student performance related to such knowledge and skills. (Creating an Assignment is the only way to create a new column in the Gradebook.)
In Canvas there are four basic Submission Types for assignments. The submission types include:
- No Submission : For assignments for which you are not collecting any content from the students.
- Text Entry : For students to enter text directly into a text box on Canvas.
- Website URL : For students to enter a URL (usually to a blog, video, podcast, etc.).
- Media Recordings : For students to upload or record media for submission.
- File Uploads : For students to upload files for submission ( Restrict Upload File Types will allow you to limit which types of files may be submitted).
- On Paper : For assignments students will submit in person.
- External Tool : For assignments which students will submit through a third-party tool (such as Turnitin, Panopto Video Quiz, and PlayPosit).


Managing an Assignment
Managing assignment groups.
When getting started with Assignments, learn to
- Create an assignment shell with the Canvas guide How do I create an assignment?
If you select Peer Reviews Appear Anonymously , annotation tools in SpeedGrader will become unavailable.
If you change the Assign To area from Everyone to select students after submissions have already begun, and do not have a second set of Assign To dates, submissions from unassigned students will disappear.
- Published assignments are visible as existing outside of availability dates, but students cannot see the details.
- If looking to update the due and/or availability dates on multiple assignments, see How do I bulk update due dates and availability dates as an instructor?
- If choosing the option to make an assignment a Group Assignment : If only assigning to specific groups, make sure to click the X on the Everyone Else choice under Assign to .
Media Recording Assignments are not recommended due to technical reasons. Instead, have students submit media by embedding it in a Text Entry assignment through Panopto .
Clearly express expectations and criteria for grading by using a Rubric .
Be cautious limiting submission attempts, as students often make mistakes loading documents and need multiple attempts to ensure you have the correct submission.
- Delete an assignment with the Canvas guide How do I delete an assignment?
- This duplication process will not work for Quizzes.
- Attach a rubric to an assignment for grading or to communicate expectations to students with the Canvas guide How do I add a rubric to an assignment?
Accessibility Tips
- Use descriptive text for links, instead of long URLs or ‘click here’.
- Make instructions brief and to-the-point. Avoid long paragraphs and sentences.
- Consider allowing multiple submission types to accommodate technical limitations students may face.
Assignment Groups are a way to categorize different graded items in Canvas. For example, you may have journals, blogs, and essays which your students create in your course. Assignment Groups allow you to label and group different types of assignments separately in order to better organize and for ease when applying weighting (see How do I weight the final course grade based on assignment groups? ). When getting started with Assignment Groups, learn to
- Add and delete assignment groups with the Canvas guide How do I add an assignment group in a course?
- Move or reorder an assignment group with the Canvas guide How do I move or reorder an assignment group?
- Make rules governing grading expectations within assignment groups with the Canvas guide How do I create rules for an assignment group?
Additional Resources
- CTI Resource: What is the Assignments Index Page?
- How do I bulk update due dates and availability dates as an instructor?
- How do I weight the final course grade based on assignment groups?
- Canvas Student Guide

Subscribe By Email
Get a weekly email of all new posts.
Your Email Leave this field blank
This form is protected by reCAPTCHA and the Google Privacy Policy and Terms of Service apply.

University Center for Teaching and Learning
How to create assignments for your canvas course.
- Quick Start
- Instructor Help
- Student Help
How to Create Assignments
Using assignments in Canvas provides a streamlined process for assigning homework and creating quizzes for students. Canvas considers an ‘assignment’ to be anything that is graded, whether that be a quiz or homework assignment, and whether it’s delivered entirely online, paper-and-pencil, or is a participatory assignment with no actual deliverable.
This Quick Start guide will cover the creation of assignments where the student submits a file electronically, on paper, using an external tool such as Turnitin or Panopto , or where no submission is expected (e.g. class participation). See How to Create Tests and Quizzes for Your Canvas Course and Create and Manage Discussions for more information about using those tools as assignments.
1. In the Course Navigation menu, click the Assignments link.

2. Click “ +Assignment ” at the top right.

3. Write the assignment title and directions for students.

4. Assign the number of points available for the assignment.

5. Choose an “ Assignment Group” . Assignment groups are, in essence, a category of assignment. For more information about using Assignment Groups, see the Canvas guides regarding Assignments.

6. There are four submission types :

- No Submission: an activity where nothing will be collected from students (e.g. a participation grade)
- For the full details about the online assignment subtypes, (text entry, annotation, file upload, etc.), please see the official documentation .
- We have a recorded mini-webinar on annotation assignments, including assignment ideas, available on the Training Webinars page.
- On Paper: assignments/quizzes/activities that were written on paper and collected by the instructor
- External Tool: assignments submitted through a 3rd party tool that is integrated with Canvas, such as a textbook publisher’s website or Turnitin
7. Submission Attempts: You may allow unlimited submission attempts for Online assignments, or restrict attempts to one or more. When a student submits to an assignment they have already submitted to, the previous submission is retained as well, and the instructor may view both.
8. Group Assignments and Peer Reviews: Assignments can be created as either a group assignment or peer review assignment.
9. Assign options- You can assign an assignment to your entire class, a specific student, and/or a section of your class. You can also set the due date and the availability dates (when your students can submit their assignment). Each section can have different due dates and availability dates.

10. If you are finished creating the assignment, click on “ Save & Publish “. If you are not finished creating the assignment, click on “ Save ” and you may come back and work on it more later without students having access to it.

Instructor Help for Assignments
Creating assignments.
- How do I create an assignment?
- How do I add a moderated assignment to be graded by multiple reviewers?
- How do I create an online assignment?
- How do I add or edit details in an assignment?
- How do I add or edit points for an assignment?
- What assignment types can I create in a course?
- How do I limit submission attempts for an assignment?
- How do I add an assignment that includes anonymous grading?
- How do I enable anonymous instructor annotations in student submissions?
- How do I import SCORM files as an assignment?
- How do I publish or unpublish an assignment as an instructor?
Managing Assignments
- How do I use the Assignments Index Page?
- Can a student resubmit Canvas assignments?
- How do I assign an assignment to everyone in a course?
- How do I assign an assignment to a course group?
- How do I assign an assignment to a course section?
- How do I assign an assignment to an individual student?
- How do I view differentiated assignments with different due dates in a course?
- How do I bulk update due dates and availability dates as an instructor?
- How do I delete an assignment?
- How do I duplicate an assignment?
- How do I move or reorder an assignment?
- How do I use Direct Share to copy an assignment to another course?
- How do I use Direct Share to send an assignment to another instructor?
Creating and Managing Peer Review Assignments
- How do I create a peer review assignment?
- How do I use peer review assignments in a course?
- How do I automatically assign peer reviews for an assignment?
- How do I manually assign peer reviews for an assignment?
- How do I view student peer review comments as an instructor?
Creating External Tool Assignments
- How do I add an assignment using an external app?
- How do I create a cloud assignment with a Microsoft Office 365 file?
Using Assignment Groups
- How do I add an assignment group in a course?
- How do I create an assignment shell in an assignment group?
- How do I create rules for an assignment group?
- How do I move or reorder an assignment group?
- How do I weight the final course grade based on assignment groups?
Grading Considerations
- How do I add a grading scheme to an assignment?
- How do I download all student submissions for an assignment?
- How do I upload all student submissions for an assignment?
- How do I exclude an assignment from the course’s final grades?
- How do I give extra credit in a course?
Student Help for Assignments
- How do I view Assignments as a student?
- How do I filter assignments by type as a student?
- How do I submit an online assignment?
- How do I submit a text entry assignment?
- How do I enter a URL as an assignment submission?
- How do I submit a media file as an assignment submission?
- How do I upload a file as an assignment submission in Canvas?
- How do I upload a file from Microsoft Office 365 as an assignment submission?
- How do I know when my assignment has been submitted?
- How do I manage celebration animations in Canvas as a student?
- How do I submit a cloud assignment with Microsoft Office 365?
- How do I download assignment submissions from all my courses?
- How do I annotate a file as an assignment submission in Canvas?
- How do I use DocViewer in Canvas assignments as a student?
- How do I submit a PDF assignment with annotations in the Student app on my Android device?
- How do I add annotations to a submission in the Student app on my iOS device?
Groups and Peer
- How do I submit an assignment on behalf of a group?
- How do I know if I have a peer review assignment to complete?
- How do I submit a peer review to an assignment?
- Where can I find my peers’ feedback for peer reviewed assignments?
- How do I view the rubric for my assignment?
- How do I view the rubric for my external tool assignment?
- How do I view rubric results for my assignment?
- How do I know when my instructor has graded my assignment?
- How do I view assignment comments from my instructor?
- How do I view annotation feedback comments from my instructor directly in my assignment submission?
- How do I view my Roll Call Attendance report as a student?
- Generative AI Resources for Faculty
- End-of-term Teaching Surveys
- 1-on-1 Teaching Consultations
- Canvas and Ed Tech Support
- Reporting a classroom problem
- Requesting equipment for your classroom
- Not sure what you need?
- Accessibility
- Center for Mentoring
- Creating and Using Video
- Diversity, Equity and Inclusion
- General Pedagogy
- Graduate Student/TA Resources
- Remote Learning
- Syllabus Checklist
- Student Communication and Engagement
- Technology and Equipment
- Classroom & Event Services
- Assessment of Teaching
- Classroom Technology
- Custom Workshops
- Open Lab Makerspace
- Pedagogy, Practice, & Assessment
- Need something else? Contact Us
- Educational Software Consulting
- Learning Communities
- Makerspaces and Emerging Technology
- Mentoring Support
- Online Programs
- Teaching Surveys
- Testing Services
- Classroom Recordings and Lecture Capture
- Creating DIY Introduction Videos
- Media Creation Lab
- Studio & On-Location Recordings
- Video Resources for Teaching
- Assessment and Teaching Conference
- Diversity Institute
- New Faculty Orientation
- New TA Orientation
- Teaching Center Newsletter
- Meet Our Team
- About the Executive Director
- Award Nomination Form
- Award Recipients
- About the Teaching Center
- Annual Report
- Join Our Team

About assignments in Canvas
Watch a video overview of Canvas assignments
Why do I have to re-create my assignments in Canvas?
If you already have assignments created in Word or Google docs, Catalyst tools, or posted online, you might wonder, “What’s the point is of recreating them in Canvas?” Not only does Canvas make it easy to create assignments with lots of options (selective release, group assignments, peer review, submission type) it also adds convenience for you and your students.
What are Assignment Groups?
Like Catalyst Gradebook, Canvas prefers for you to create assignment groups for organization. The groups you create control how the gradebook is structured and you can choose to weight final grades based on those groups. By default you begin with a group called Assignments. You can choose to keep all of your assignments in this one group, or create as many new ones as you like.
Where do I create assignments?
You can create assignments in the Assignments area of Canvas or in the Calendar. Your Assignments page will show the work you have assigned. In student view, the Assignments page will show all assigned work and the point value of each (if you set point values when setting up an assignment). Any graded activity (such as a discussion, quiz, essay or project) can be an assignment.
When you create an assignment in your Canvas course it is automatically added to the assignment list on the Syllabus page, the course calendar, and your gradebook. If you change the due date for an assignment, Canvas updates it course-wide. If you alter the assignment you can have Canvas notify your students.
What can I do with assignments?
Assignments can be used to:
- Set up online submissions that can be quickly graded in the SpeedGrader™
- Grade online submissions work submitted on paper
- Set up peer review
- Grade Discussions, either among the whole class or student groups
- Open Quizzes for a limited amount of time
- Create ungraded activities that align with course outcomes
Assignments and Grading
Having your assignments in Canvas and automatically linked to the gradebook means you can take advantage of SpeedGrader and rubrics to make the grading process faster and more efficient. Canvas communication tools allow you to provide your students with text or multimedia feedback on all assignments.
Create Assignments in Canvas
A variety of assignment types are available in Canvas and to link from external resources. View how-to guides of these resources to help build your assignment.
- Canvas assignments
- Weighted assignments
- Peer review assignments
- OLI assignments
Add a new Canvas assignment:
Assignments created in Canvas are automatically created using simple steps and include available and due dates, assignment types, student or group assignment selections and more. Follow the steps below to begin building an assignment.
Note: All assignments are tied to columns in the Canvas Gradebook. So, when you create a new assignment you also create a new column automatically in the Grading area.

- “No Submission” and “On Paper” create a grade column but do not allow students to upload any materials to the assignment in Canvas.

Create a weighted assignment:
Weighting assignments as a percentage of the final grade can be done easily through the assignments area of your course. To set up weighting, you will need to:
- Set up assignment groups
- Organize assignments into the assignment groups
- Set assignment group weights
- View assignment groups
Step 1: Set up and organize assignments into assignment groups

- Once you have groups set up, you can organize assignments into the groups by drag-and-drop
Step 2: Set assignment group weights

Step 3: Weight an individual assignment

Step 4: View assignment groups in the Grades area
When assignment groups are set up in your course, you will notice columns corresponding to each assignment group appear in the gradebook. These columns will keep track of student performance in each assignment group.
NOTE: You can weight final grades based on assignment groups . See the Canvas website for more information on weighting final assignments here.

Set Up a Peer Review Assignment
Peer review assignments provide students with the opportunity to give feedback on each others’ work. With a Canvas peer review assignment, student names may be displayed to each other or you may opt to make the peer review process anonymous. You can also opt to provide students with a rubric they can use to grade and provide feedback on each others’ work.
- You start the process of creating a peer review assignment by creating an assignment in your Canvas course. You can create an assignment either in the Modules area or Assignments area of your Canvas site.

- You will be presented with the option to Manually Assign Peer Reviews or Automatically Assign Peer Reviews
- Manually Assign Peer Reviews - requires you to manually assign students to review other students’ work
- Automatically Assign Peer Reviews - Canvas will randomly assign students to review as many peers as you specify

Currently, a peer review assignment does not carry separate points or due dates for the peer review portion of the assignment. The points for the assignment encompasses both the assignment submission and the peer review process. If you would like separate points for the assignment submission, you may choose to create a separate assignment that students submit their work to in addition to submitting it to the peer review assignment. Another benefit of creating a separate assignment is that you could then attach a separate rubric to this assignment in the instance when a different rubric is used for Instructor and TA grading than is used by students for peer review.
If a rubric is attached to a peer review assignment, students must complete the rubric in order for their review to be considered complete.
Contact Us for Canvas and Ed Tech Support:
About Us Faculty Support Graduate Student Support
- Help Center
- Assignments
- Privacy Policy
- Terms of Service
- Submit feedback
Use Assignments with Canvas
Google Assignments and Canvas expanded Google Docs Editors and Google Drive to be compatible with Canvas for file submissions. With Assignments, you can distribute and grade student work, analyze student submissions for plagiarism detection, and use Google Docs and Drive with Canvas.
Features and benefits of Assignments
When admins enable Google Assignments in Canvas settings, you can use its features and benefits.
- Grade in Google’s grading interface or in SpeedGrader™.
- File attachments to an assignment so each student gets their own copy to edit and submit.
- Detect missed citation checks and possible plagiarism with the originality reports feature.
- Students can submit Drive files to Canvas assignments, which instructors can grade in SpeedGrader™.
- Embed Drive files with the Canvas rich text editor.
- Add Drive files to Canvas Modules.
Assignments also provides improvements from Google Apps LTI:
- Officially supported by Google and covered by the Google Workspace for Education Terms of Service.
- Provides an option for admins to require students to use their school-issued Google accounts.
- Uses Learning Tools Interoperability (LTI) 1.3 for stronger security.
- Create a new Canvas assignment.
Students can submit Drive files that you can grade with SpeedGrader™.
For teachers
Allow students to submit drive files with canvas assignments.
- After you create a new Canvas assignment, next to "Submission Type", select Online .
- Under "Online Entry Options", select File Uploads.
Important: You must select File Uploads or the submission will fail.
For students
Turn in assignments.
- Ensure you're signed into your school account.
- Next to "File Upload", click Google Drive.
- To open a Google Drive window, click Select file.
- Select the Drive file.
- Sign in to Canvas.
- Open the course.
- Sign in to your Google Account.
- Click Allow .
- Select the Google Drive file.
- Click Submit.
Open all | Close all
From October 2023, Instructure will no longer support the Google Apps LTI. This means:
- No new installs will be allowed.
- No further development will be made on it.
- No customer support will be available.
Google and Instructure makes sure that Google Assignments LTI 1.3 has the Google Apps LTI functions, and includes:
- Improved security
- Flexibility
- Integrations
Current Google Apps LTI users won’t lose access but should transition over to Google Assignments LTI 1.3.
To use the latest Assignments features, you can install and migrate to Google Assignments LTI 1.3.
No. Currently, you can’t embed a form or select one as a file type for quizzes. To use Forms for quizzes, create a form and share the link with your students. Learn how to create a Google Form.
- Any submitted work for the Google Apps LTI Cloud assignment that you want to migrate will reset.
- If you want to keep your previous submissions, make a copy of the Canvas assignment .
- Find the Canvas assignment you want to migrate to Google Assignments LTI 1.3.
- Click Find .
- If you can’t find this option, request your Canvas administrator to turn on Google Assignments LTI 1.3 .
- Link your Google Workspace for Education account.
- Click Continue .
- Attach the Drive worksheet files.
- Choose your grading tool, then make sure the due date and points are updated.
- Click Create .
Related topics
- Set up Assignments in Canvas
- Set up Assignments in Schoology or another LMS
- Set up Assignments in Blackboard
- Set up Assignments in D2L/Brightspace
- Set up Assignments in Moodle
- Set up Assignments in Sakai
Google, Google Workspace, and related marks and logos are trademarks of Google LLC. All other company and product names are trademarks of the companies with which they are associated.
Need more help?
Try these next steps:.
Tasks for Canvas™
117 ratings
A better to-do list sidebar for Canvas.
RELOAD CANVAS AFTER INSTALLING NEW: Sync your Gradescope assignments directly to Tasks for Canvas! Ever had trouble finding your weekly assignments? Wish you had a nice progress bar to motivate you to complete everything? Then this extension is for you! The Tasks browser extension for Canvas™ updates the Canvas dashboard sidebar with a convenient todo list to show all of your weekly assignments and track your progress throughout the week. The sidebar includes: - A colorful chart with various rings color coded by course. As you complete your assignments throughout the week, the rings will show your progress! - A better to-do list of all active assignments that are counted in the rings. Each task item has the name, course, type, due date, point value, and link for the assignment. - A list of recent class announcements - The option to create custom task items - The option to filter assignments by course - The option to view rings and assignments from past and future weeks - The option to view completed or incomplete assignments -The option to manually mark assignments as complete This extension also contains an options page accessible from the sidebar where you can customize various aspects of the extension. Notes - Works in Card View, List View, Recent Activity View, and on course pages! - Only courses that have active assignments will be shown - All active assignments that have no submissions and are ungraded are displayed in the to-do list (the section titled 'Unfinished'). - 0-point assignments (i.e. extra credit) are shown in the to-do list but are not counted in the rings. -------------------------------------------------------------------------------------------- Version History 1.3.8 (3/11/24) - New Gradescope integration: automatically sync Gradescope assignments to Tasks for Canvas! - Fixed assignment grades not being rounded 1.3.7 (2/2/24) - Fixed dates overlapping course name in list view for some users - Added tooltips for buttons 1.3.6 (1/14/24) - Fixed announcements not being able to mark complete 1.3.5 (1/9/24) - Fixed custom tasks not showing up under a course - Fixed courses failing to load occasionally 1.3.3 (1/8/24) - Add links to custom tasks - Display grades on completed tab - Instructor mode improvements - Settings changes are immediately reflected in the extension - Colors now update immediately with dashboard cards - Assignments graded zero points don't count as complete - Smoother animations 1.3.2 (10/13/23) - Fixed announcements making rings show up for classes without assignments 1.3.1 (10/12/23) - For instructors, each individual ungraded submission now adds up in rings - Fixed assignments not showing up in rings 1.3.0 (9/23/23) - Redesigned tab bar - New section for class announcements 1.2.9 (7/2/23) - Removed outdated options from options page 1.2.8 (5/4/23) - Fixed sidebar showing on assignments/grades pages sometimes 1.2.7 (5/1/23) - Fixed problem with classes not respecting the chosen theme color - Fixed sidebar not showing when mixed with other extensions 1.2.6 (2/14/22) - Make ungraded assignments an option that can be toggled 1.2.5 (2/11/22) - Create recurring tasks that repeat every week - Ungraded assignments now show up as a task for teachers and TAs! - Redesigned task icons - Fixed error with quizzes not showing up in task list (apologies for inconveniences this may have caused!) 1.2.4 (1/21/22) - Enhanced dark mode support - Fixed error with tasks unable to be marked complete - Fixed course name overflowing dropdown when creating a new task 1.2.3 (1/7/22) - Updated animations and chart graphic - Option to choose a custom theme color - Enabled on all Canvas sites now - Fixed sidebar stuck in the middle of the screen on large screen sizes 1.2.2 (11/29/22) - Added more schools to list - Updated branding and assets - New welcome page on download 1.2.1 (9/5/22) - Added more schools to list 1.2.0 (8/29/22) - Fixed previous and next week arrows not appearing - Faster load times - Sidebar now loads even when no assignments exist in the account - Create custom task items - Revert completed tasks back to unfinished - Tasks marked complete are synced across devices - Option to use a “rolling period” where only tasks due on or after the current day are shown - Confetti! 1.1.1 (12/4/21) - Now works in List View 1.1.0 (9/21/21) - Better compatibility with dark mode extensions - Fixed assignments with no point value displaying as "null" - Fixed next and previous buttons being clickable before load - Assignments can now be manually marked as complete by clicking the x button - New completed items list to view finished assignments and their grading status - Chunked assignment list based on due date (today, tomorrow, etc.), option in settings to enable/disable - Option to show/hide locked assignments - Button to go to settings page from the sidebar - Redesigned settings page ui - New loading animation 1.0.7 (8/30/21) - Downgrade manifest to v2 to be compatible with older versions of Chrome, including those on many school devices. 1.0.6 (8/22/21) - Support for all .edu and some other URLs - Less intrusive loading animation when navigating between weeks - 100kb (38%) size reduction - Minor fixes/optimizations 1.0.5 (3/28/21) - Fixed quiz icon not appearing for LTI quiz assignments 1.0.4 (3/7/21) - Fixed issue that occurred when there were assignments from courses not on the dashboard 1.0.3 (3/6/21) - Locked assignments that were previously submitted/graded are included in rings - Larger dropdown menu 1.0.2 (2/25/21) - Selecting a course from the dropdown now highlights its ring and hides all other rings - Minor fixes 1.0.1 (2/23/21) - Support for Recent Activity View - Only courses with active assignments are now shown in the chart (old behavior is still available in options) - Minor fixes 1.0.0 (2/20/21) - Initial release -------------------------------------------------------------------------------------------- Tasks for Canvas™ is an unofficial extension that is unaffiliated with Instructure's Canvas LMS. It is not endorsed or supported officially by any party other than myself. Please use the developer contact information in the Chrome Web Store for support. This extension uses browser storage to save your chosen preferences from the extension's options page. It does not collect or share user data and only communicates with the official, secure Canvas API supported by Instructure.
4.8 out of 5 117 ratings Google doesn't verify reviews. Learn more about results and reviews.
chcken wnner Mar 27, 2024
Good for seeing what assignments you have to do. Just amazing
YoutubeGuy37 (syvvetricon) Mar 19, 2024
legendary extension.
Noelle Feb 25, 2024
actual lifesaver
- Version 1.3.8
- Updated March 11, 2024
- Report a concern
- Size 170KiB
- Languages English (United States)
- Developer Website Email [email protected]
- Non-trader This developer has not identified itself as a trader. For consumers in the European Union, please note that consumer rights do not apply to contracts between you and this developer.
This developer declares that your data is
- Not being sold to third parties, outside of the approved use cases
- Not being used or transferred for purposes that are unrelated to the item's core functionality
- Not being used or transferred to determine creditworthiness or for lending purposes
For help with questions, suggestions, or problems, visit the developer's support site
Canvas Class Average
See Canvas class averages.
Pimp My Canvas
Style Canvas your way!
Notion Canvas Assignment Import
Automatically import Canvas assignments into a Notion database.
Canvas Toolkit
Improvements for Canvas that give you more information and easier access to grades and assignments.
An extension to enhance the Canvas with features students want
Better Canvas
Feature packed extension for Canvas.
Canvas Grades Extension
An Extension to view all your Grades on the Courses Pages!
Canvas Assistant
Stay on top of your Canvas assignments and find new students to study with!
Canvas Themeinator
Gives Canvas more themes
CanvasPlus: Power up your learning with color themes, navigation shortcuts, and improved performance.
Displays the class average on canvas grades pages.
Canvas Overall Grade and GPA Calculator
Extension that calculates your total grade in Canvas
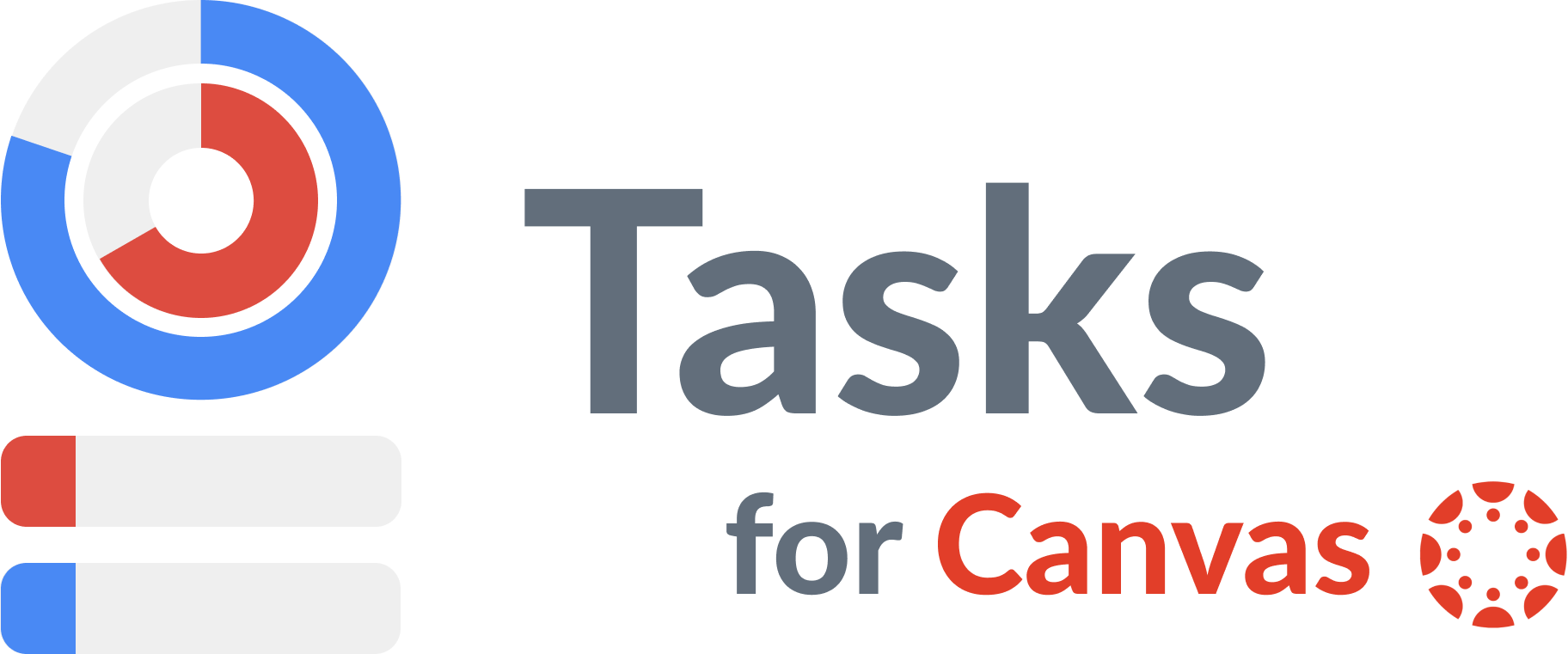
A better to-do list sidebar for students .
See all your assignments in one place..
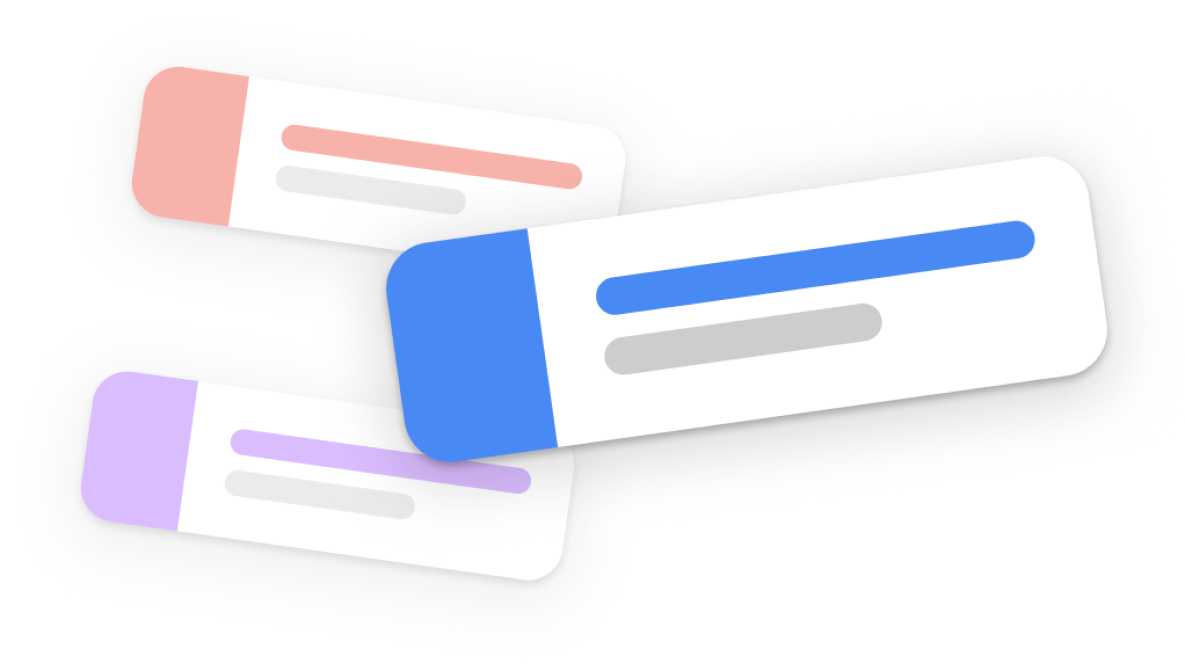
Close your rings .
Student Review
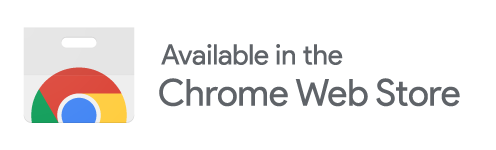
Add to Chrome.
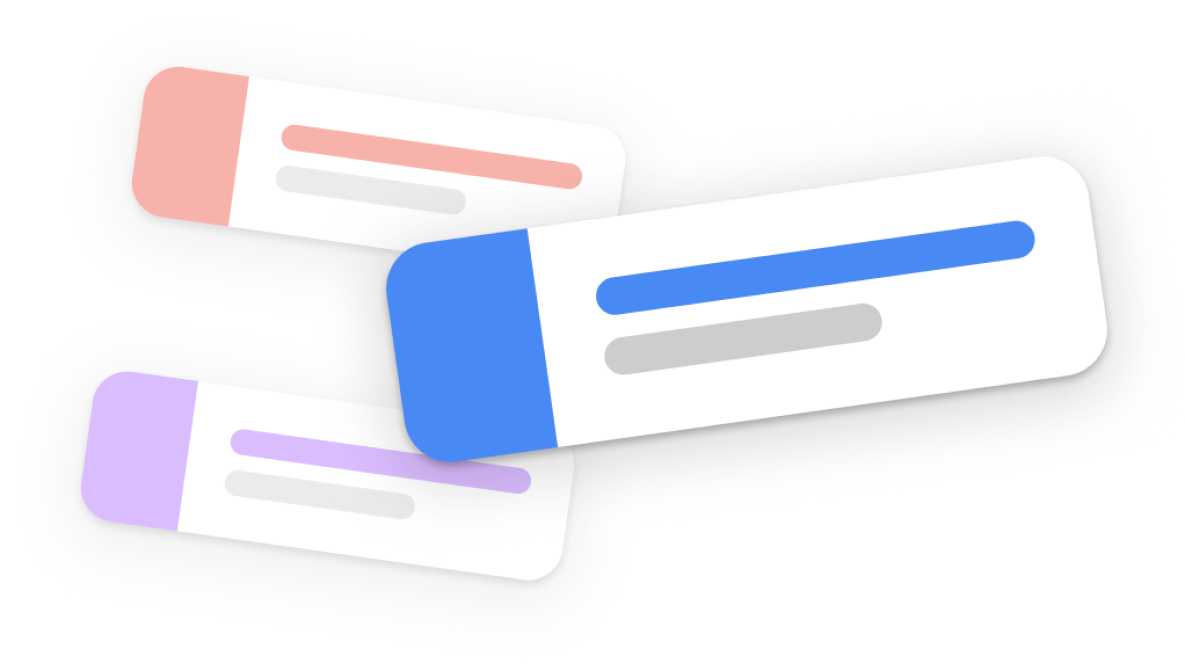
Do the work.
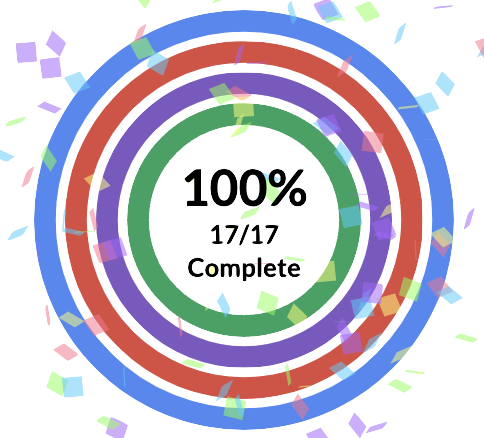
Student at Carnegie Mellon
Student at UCSD
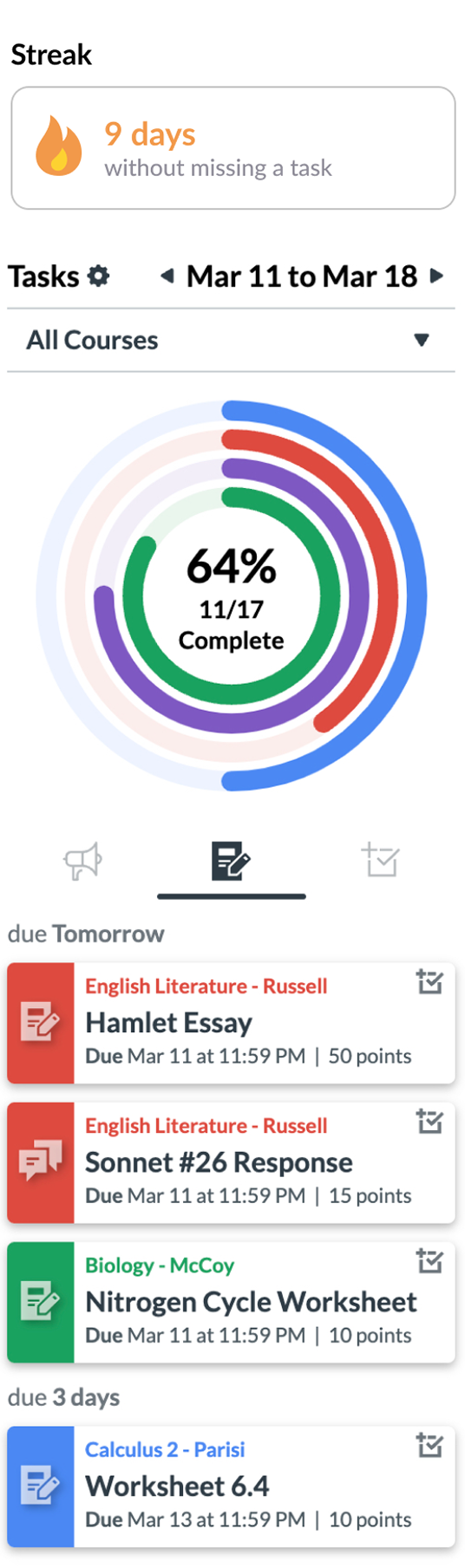
NetBadge Message - Loading Session Information

Log in with your PennKey

You're signed out
Sign in to ask questions, follow content, and engage with the Community
- Canvas Student
- Student Guide
How do I view Assignments as a student?
- Subscribe to RSS Feed
- Printer Friendly Page
- Report Inappropriate Content
in Student Guide
Note: You can only embed guides in Canvas courses. Embedding on other sites is not supported.
Community Help
View our top guides and resources:.
To participate in the Instructurer Community, you need to sign up or log in:

IMAGES
VIDEO
COMMENTS
If you want to create an assignment with all assignment details at the same time, click the Add Assignment button. Assignment details include fields for the assignment type, name, description, points, assignment group (if desired), grade display, and submission type, and due dates. You can also specify if the assignment is a group assignment or ...
Learn how to create an assignment in Canvas, how to assign points, due dates, and submission types. Learn two ways to build new assignments in Canvas and ho...
Start Assignment. To submit an assignment, click the Start Assignment button. Note: If you cannot see the Start Assignment button, your instructor may not want you to submit your assignment online or the availability date has passed. View the description of the assignment for instructions, or contact your instructor for assistance.
Canvas Assignments are a way for instructors to provide students opportunities to practice using the knowledge and skills they have gained or to assess student performance related to such knowledge and skills.(Creating an Assignment is the only way to create a new column in the Gradebook.). In Canvas there are four basic Submission Types for assignments.
2. Click "+Assignment" at the top right. 3. Write the assignment title and directions for students. 4. Assign the number of points available for the assignment. 5. Choose an "Assignment Group". Assignment groups are, in essence, a category of assignment. For more information about using Assignment Groups, see the Canvas guides regarding ...
In this tutorial we will explore three ways for new teachers to create assignments as they design their courses - each way with its pros and cons. Feel free...
STEP BY STEP PROCESS WITH EXAMPLESThis Canvas online tutorial video explains how to create assignments, how they function, and how you grade them using speed...
You can create assignments on your calendar, on the modules page, or on the assignments page. Let's create one on the assignments page. Click Assignments. 2. Click the Add Assignment icon. 3. Here you'll enter some basic information to get started. Begin by typing a Name for your assignment.
In student view, the Assignments page will show all assigned work and the point value of each (if you set point values when setting up an assignment). Any graded activity (such as a discussion, quiz, essay or project) can be an assignment. When you create an assignment in your Canvas course it is automatically added to the assignment list on ...
Add a new Canvas assignment: Assignments created in Canvas are automatically created using simple steps and include available and due dates, assignment types, student or group assignment selections and more. Follow the steps below to begin building an assignment. Note: All assignments are tied to ...
What are Assignments? Assignments include Quizzes, graded Discussions, and online submissions (i.e. files, images, text, URLs, etc.). Assignments in Canvas can be used to challenge students' understanding and help assess competency by using a variety of media. The Assignments page shows students all of the Assignments that will be expected of ...
Features and benefits of Assignments. When admins enable Google Assignments in Canvas settings, you can use its features and benefits. Grade in Google's grading interface or in SpeedGrader™. File attachments to an assignment so each student gets their own copy to edit and submit. Detect missed citation checks and possible plagiarism with ...
An assignment shell is just a placeholder for the assignment within an assignment group, such as a discussion assignment within the discussion assignment grouping. You can come back and add the details at any time. For more information on both creating an assignment shell and creating an entire assignment, see the Canvas guide article How do I ...
Let students create and design their assignments using Canva. Log into your Canvas account. Go to the Courses tab and select the course where you want to share your design with. Select Assignments and then the + Assignment button. Add assignment details (e.g. title, instructions, due date, etc.). Click on the App or plug icon and select Canva ...
Do you know how to post an assignment in Canvas? Tammy Neil shares the basics.Join some of our expert customers and Canvas Advocates as they help the #Canvas...
Select a course and go to Assignments. Click on Start Assignment. Select the Canva for Education tab to launch Canva. Select a design you've already created or create a new one. If you created a new design, make sure to press Publish to Canvas once done. Click on Submit Assignment. Wait for your teacher to review your assignment.
----- Version History 1.3.8 (3/11/24) - New Gradescope integration: automatically sync Gradescope assignments to Tasks for Canvas! - Fixed assignment grades not being rounded 1.3.7 (2/2/24) - Fixed dates overlapping course name in list view for some users - Added tooltips for buttons 1.3.6 (1/14/24) - Fixed announcements not being able to mark ...
All Canvas assignments are automatically collected in the sidebar. No more searching through cluttered course pages and calendars. No more forgotten deadlines. Close your rings. A convenient chart tracks your progress throughout the week. Rings for each class are automatically filled in as you complete your tasks.
You are being redirected.
If you are a student and need to submit (turn in) an assignment on Canvas, watch this video for help. You will learn how you can upload a file or type in you...
You can create online assignments for students to submit their assignments through Canvas. Students can submit audio or video recordings by recording new media or uploading existing media. Files submitted to an online assignment do not count against the user's storage quota. When allowing file uploads as an online entry option, you can restrict ...
You are being redirected.
To create a new assignment group, click the Add Group button and enter an assignment group name in the Group Name field. To save the assignment group, click the Save button. From the assignment group's Options icon, you can edit the assignment group details and grading rules, delete the group, move assignments to other assignment groups, and ...
announcement on Canvas/email and an updated syllabus showing the modifications will be posted under the "Syllabus" tab on Canvas. Reserve books at UHLC Library: A hard copy of the required casebook for the course is available on reserve at the UHLC Library. The library staff have also worked diligently put in
CREDITCCS SCHEDULE O LASSES SMMER 2024. CRN SEC TYPE DAYS TIMES DATES LOCATION CAMPUS INSTRUCTOR. REGISTER ONLINE TODAY! 1 LAST PDATED 3/22/2024 8:38AM. Accounting. ACCT 1: Financial Accounting 5.0. RecommendedPReP: (Readiness foR college-levelenglish oResl 188) andBsma 68. 53783 931 Onl Hours Arr 06/10-07/28 Online Carballo. ACCT 1-Sec 931 has ...
Assign to Specific Student. To create an assignment that is assigned only to a specific student, click the Remove icon next to the Everyone label [1], then start to type the name of a student in the Assign to field [2]. Search fields are dynamic, and you can search for students by first or last name. When the full name appears, click the name.
View Open Assignment. When an assignment is open to you to submit at any time, you can view the due date, points, and the type (s) of submission (s) you can use for the assignment [1]. Not all assignments may have a due date. You can also view additional details: Instructions [2]: any instructions that your instructor has about the assignment.