Blackboard Help for Staff
- Assessment Help
- Known Issues
- Request Forms
- Raise Support Ticket
- Online Exams 2024

Blackboard: Clearing or deleting a Blackboard Assignment submission
Introduction.
You may find that you need to clear a submission made to a Blackboard Assignment link. For example, a student may have mistakenly submitted the wrong file.
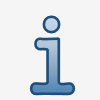
Clearing an assignment
1. In your course, go to the Control Panel > Full Grade Centre .
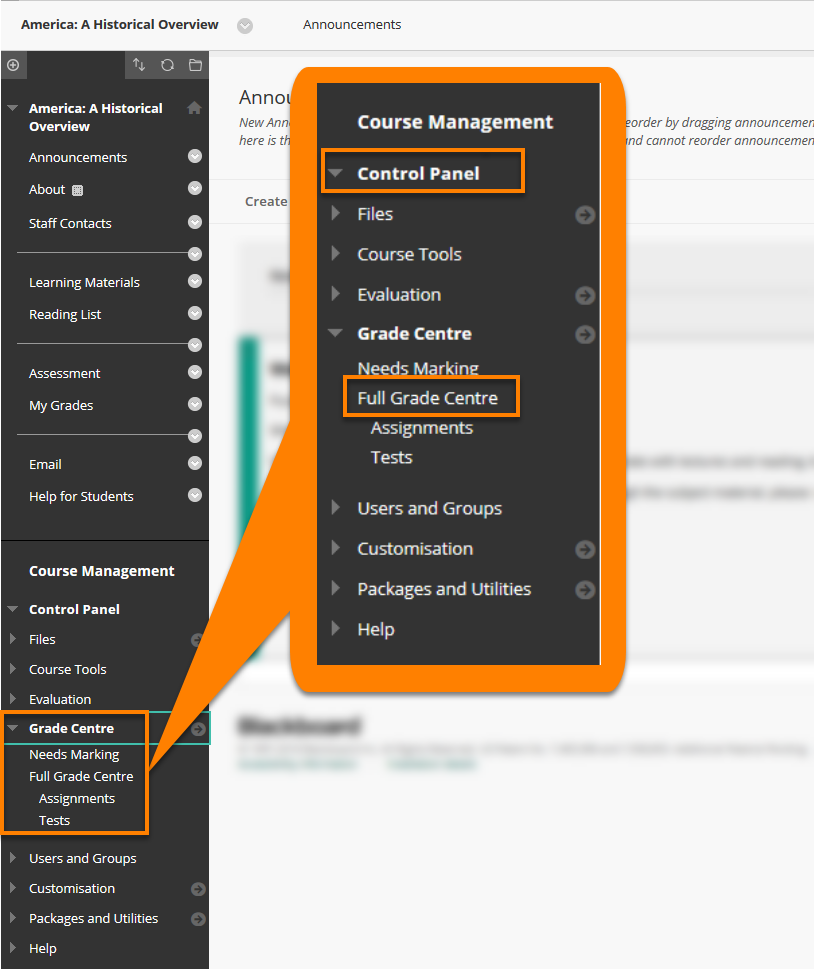
2. Click on the downward grey chevron arrow icon in the right of the cell corresponding to the submission.
3. Select View Grade Details .
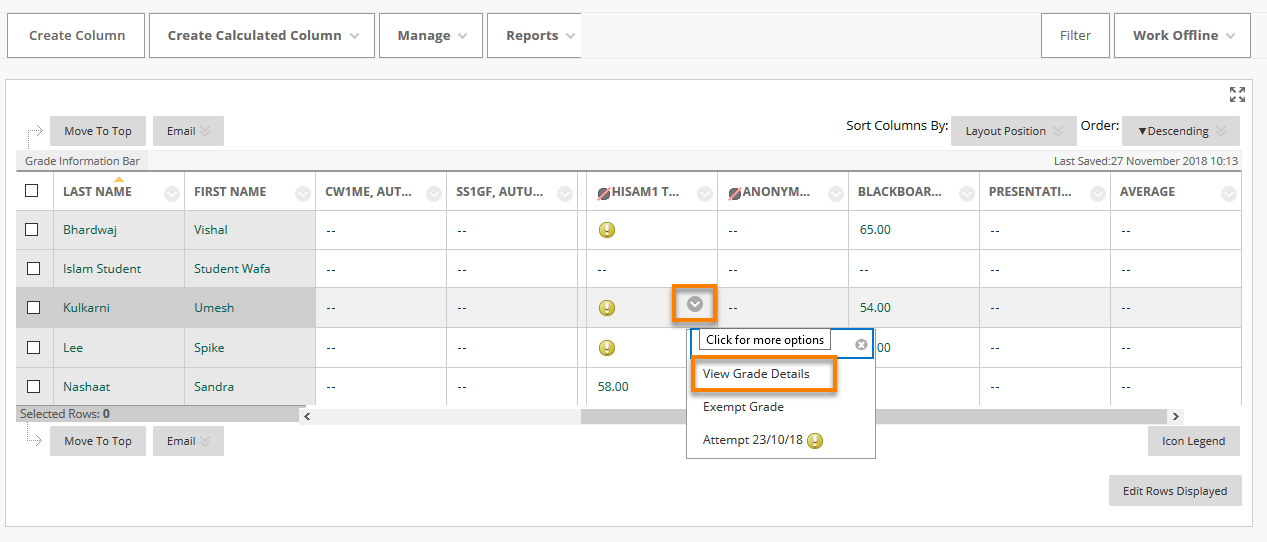
4. Select Clear Attempt in the bottom right of the page.
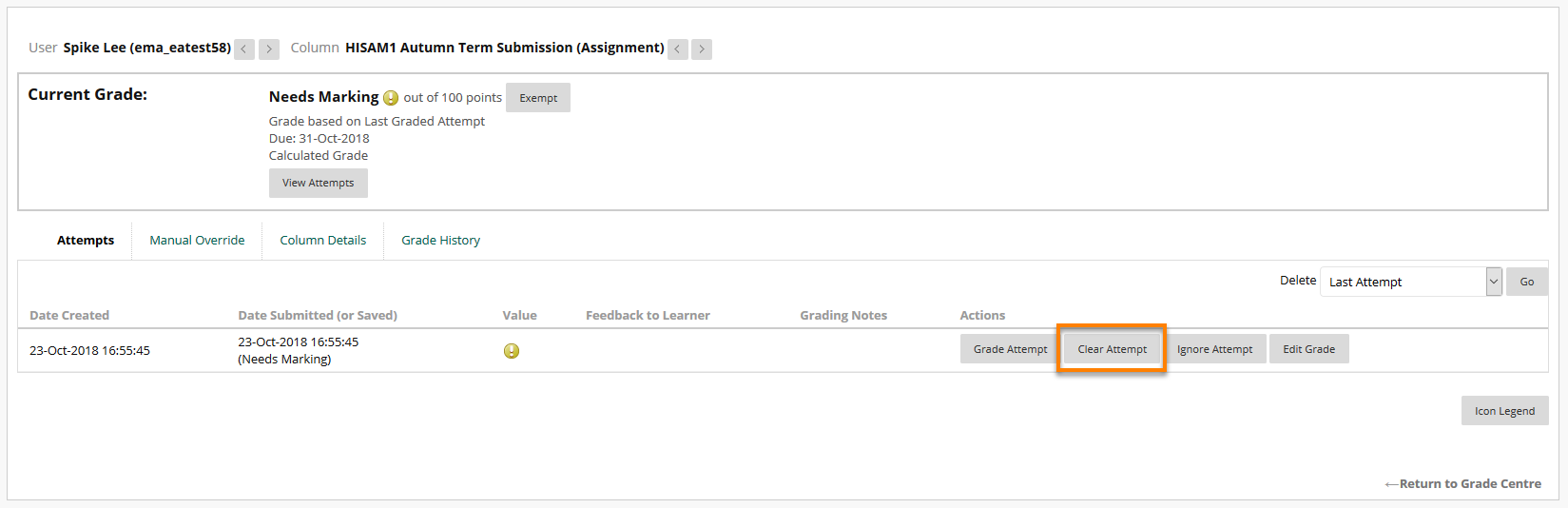
5. Blackboard will issue a warning message reminding you that the submission cannot be recovered. Click OK to delete the attempt.
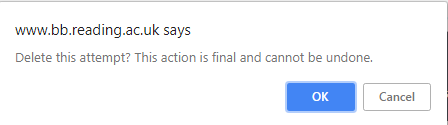
You will see in the Grade Centre that the ‘Needs Grading’ icon has disappeared, indicating that the attempt has been deleted.
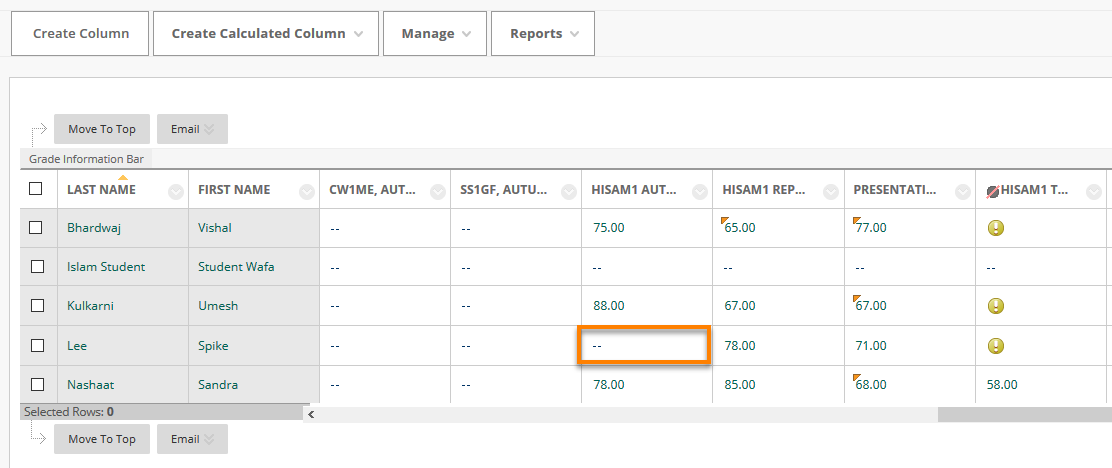
Page last updated on July 2, 2020 by andyturner

© 2023 CQSD TEL - University of Reading | Cookies policy | Accessibility
You must be logged in to post a comment.
Roboreachai
How To Unsubmit An Assignment On Blackboard As A Student?

Atif Shehzad
- September 26, 2024
Introduction

Have you ever submitted the wrong file or realized you made a mistake after turning in an assignment?
If you’re wondering, “How To Unsubmit An Assignment On Blackboard As A Student?” you’re not alone!
Many students find themselves in this situation and need to make changes.
The good news is that it’s possible to unsubmit and resubmit your work, depending on your instructor’s settings.
In this article, we’ll walk you through the simple steps to fix your submission so you can upload the right assignment without any stress.
What Is Blackboard?

Blackboard (which is now know as Anthology ) is an online platform that helps teachers and students connect and learn in an easy and organized way.
It’s like a digital classroom where teachers can share lessons, videos, assignments, and quizzes, while students can access everything from their computer or phone.
It also allows teachers to grade work and give feedback quickly.
Blackboard makes it simple for students to ask questions, join discussions, and stay updated with everything happening in their courses.
It’s widely used by schools, colleges, and universities to make learning flexible and effective, no matter where students are.
Can You Delete A Submission On Blackboard As A Student?
If you’re thinking, “I submitted the wrong assignment on Blackboard,” don’t worry!
You can delete and resubmit your assignment by following a few easy steps.
Blackboard allows students to remove their submission if the instructor has enabled that option.
Just go to the assignment page, click on your submission, and look for the option to delete or start over.
Always check if your instructor has allowed multiple submissions, and if not, you can reach out to them for help!
1: Go to the Full Grade Center
First, log in to your Blackboard account and enter the course where you submitted your assignment.
On the left side of your screen, you will see a menu. Scroll down and click on “Grade Center” and then select “Full Grade Center” from the options.
2: Find Your Assignment
In the Full Grade Center, you’ll see a list of assignments and grades for the course. Look for the assignment that you want to unsubmit.
You may see a score, a yellow exclamation mark, or a symbol that shows you submitted something but it hasn’t been graded yet.
3: Open the Grade Details
Next to your assignment, there will be a little down-arrow or chevron symbol. This is where you’ll find more options.
Click on that arrow, and from the drop-down menu, choose “View Grade Details.”
4: Ignore or Clear the Attempt
Now, you have two options, depending on what your instructor allows:
Ignore the Attempt (Keeps the Submission But Removes It From Grading):
If your instructor hasn’t graded your work yet and it’s still in the “Needs Grading” area, you can select “Ignore Attempt.”
This option removes the assignment from being graded, but it doesn’t delete the submission completely from Blackboard. It’s like putting it aside for now.
To do this, just find the submission with a yellow exclamation mark and click the “Ignore Attempt” button next to it.
Clear the Attempt (Deletes the Submission Completely):
If you want to completely delete your submission (like if you submitted the wrong assignment or made a mistake), choose “Clear Attempt.”
Be careful with this option! Once you clear the attempt, your submission is gone forever, and you can’t get it back.
To clear the submission, scroll to the bottom of the Grade Details page and click on the “Clear Attempt” button. A pop-up will appear asking if you’re sure you want to delete it. Click “OK.”
5: Resubmit Your Correct Assignment
After you’ve cleared or ignored the old submission, you’re free to submit the correct assignment.
Go back to the assignment upload area and follow the normal steps to upload your new file.
Make sure to double-check that you’re submitting the right document this time!
What If You Don’t See the Option to Unsubmit?
In some cases, your instructor might not allow you to unsubmit or resubmit your work.
If you don’t see the “Clear Attempt” or “Ignore Attempt” options, your best move is to contact your instructor.
Explain that you submitted the wrong assignment, and ask if they can clear it or allow you to submit a new version.
Always double-check your work before submitting to avoid this situation!
If you’re not sure what your instructor’s policy is for resubmissions, don’t hesitate to ask them early on.
Keep track of assignment deadlines to make sure you have time to resubmit if needed.
In conclusion, if you ever find yourself wondering, “How To Unsubmit An Assignment On Blackboard As A Student,” don’t worry—there’s usually a way to fix it!
By following the simple steps we’ve shared, you can unsubmit and resubmit your assignment without any stress.
Just remember to double-check your work before submitting, and if you run into any issues, don’t hesitate to reach out to your instructor for help.
It’s always better to fix the mistake early so you can focus on getting the right assignment submitted.
Q1. Can I unsubmit an assignment on Blackboard as a student?
Yes, if your instructor allows, you can unsubmit and resubmit your assignment.
Q2. What should I do if I submitted the wrong assignment on Blackboard?
You can delete and resubmit your assignment by following the steps outlined in the article.
Q3. How do I unsubmit an assignment on Blackboard?
Go to the Full Grade Center, find your assignment, and use the “Clear Attempt” option.
Q4. What if I don’t see the option to unsubmit?
Contact your instructor and ask for help with resubmitting the correct assignment.
Q5. Can I resubmit an assignment after deleting the old one?
Yes, after clearing the old submission, you can upload your correct assignment.
Related Articles
10 Powerful Ways To Use AI In Marketing!
7 Best AI Story generators To Boost Your Productivity!
AI Forecasting: What It Is & How To Use In Your Business?
How To Humanize AI Text?
AI Lead Generation Strategies To Boost Your Sales!
Leave a Comment Cancel Reply
Your email address will not be published. Required fields are marked *
Save my name, email, and website in this browser for the next time I comment.

Guarantee!✅
These AI strategies will flood your business with as many customers as you could barely handle.💯

Info Institute
Trusted source of crypto news, events and history

How to Delete a Submission on Blackboard
Deleting a submission on Blackboard can be a straightforward process if you follow the right steps. Whether you are an instructor or a student, this guide will walk you through the necessary actions to delete a submission on Blackboard.
For Instructors:
As an instructor, you have the ability to delete submissions made by students on Blackboard. Here’s how you can do it:
Access the Grade Center: Log in to Blackboard and navigate to your course. From the course menu, find the Control Panel and click on “Grade Center.”
Locate the Assignment: In the Grade Center, locate the assignment for which you want to delete a submission. Look for the corresponding cell in the Grade Center, usually denoted by a student’s name.
View Grade Details: Click on the downward grey chevron arrow icon in the right of the cell corresponding to the submission. A dropdown menu will appear. Select “View Grade Details” from the options.
Clear the Submission Attempt: On the Grade Details page, select “Clear Attempt” located at the bottom right of the page. Confirm the deletion of the submission attempt when prompted.
For Students:
If you are a student who wants to delete their own submission on Blackboard, here’s what you need to do:
Access the Assignment: Log in to Blackboard and navigate to your course. Find the assignment you want to delete your submission for and click on it. This will take you to the assignment details page.
Locate the Unsubmit Option: On the assignment details page, look for an option called “Unsubmit” or “Revert.” This button allows you to take back your submission. Click on it.
Confirm Unsubmission: After clicking “Unsubmit,” you will be prompted to confirm your decision. Confirm the unsubmission to delete your previous submission.

Additional Tips:
- Make sure to double-check your decision before deleting a submission, as this action is irreversible.
- If you encounter any issues or have questions about deleting a submission on Blackboard, refer to the official Blackboard Help documentation or contact your instructor for assistance.
That’s it! By following these steps, you can easily delete a submission on Blackboard, whether you are an instructor or a student.
References:
- Blackboard: Clearing or deleting a Blackboard Assignment submission
- How to Unsubmit an Assignment on Blackboard as a Student?
- Create and Edit Assignments – Blackboard Help
- Grade Center – Deleting Student Assignment Submissions
- How To Delete A Submission On Blackboard As A Student
- Deleting Student Assignment Submissions in Blackboard – YouTube
- Clearing a Student Submission – Oswego
- How can I delete a submitted assignment if I submitted the wrong … – NJCU
- Submit Assignments – Blackboard Help
how to delete a draft in a blackboard submitting
In Blackboard Learn, the upper right hand corner of the window shows the submit button as well as the save draft button. Press & hold a draft message to View/Delete or press the Menu button again & select Delete Drafts to go to a view where you can bulk mark the drafts you want to delete.
To access your drafts, return to the forum page and set it to List View. Access the Display menu and select Drafts Only to view the saved post. Select the draft's title to open the Thread page. While you view your post, point to it to view Edit and Delete .
How do I edit or delete a draft post?
Jun 02, 2021 · Students: Before submitting your file to the Blackboard Assignment, delete the draft versions by clicking on the Mark for removal tool next to each draft (see … 5. Blackboard (Students) – Assignments: Submit a Saved Draft. https://kb.siue.edu/page.php?id=72719
How do I access and submit my saved draft?
Feb 10, 2021 · Students: Before submitting your file to the Blackboard Assignment, delete the draft versions by clicking on the Mark for removal tool next to each draft (see … 8. Discussion Boards – Blackboard Student Support. Contact and Hours
How do I view my drafts in the Forum?
Dec 12, 2021 · Submit post > Save draft > Delete draft; Observe Grade Status = In Progress and Post Count = 1 (0+1=1, 1+0=1, 1 … 5. Blackboard (Students) – Assignments: Submit a Saved Draft. https://kb.siue.edu/page.php?id=72719
How do I save a draft of a post?
Jun 12, 2021 · Submit post > Save draft > Delete draft; Observe Grade Status = In Progress and Post Count = 1 (0+1=1, 1+0=1, 1 … 6. Blackboard: Clearing or deleting a Blackboard Assignment …
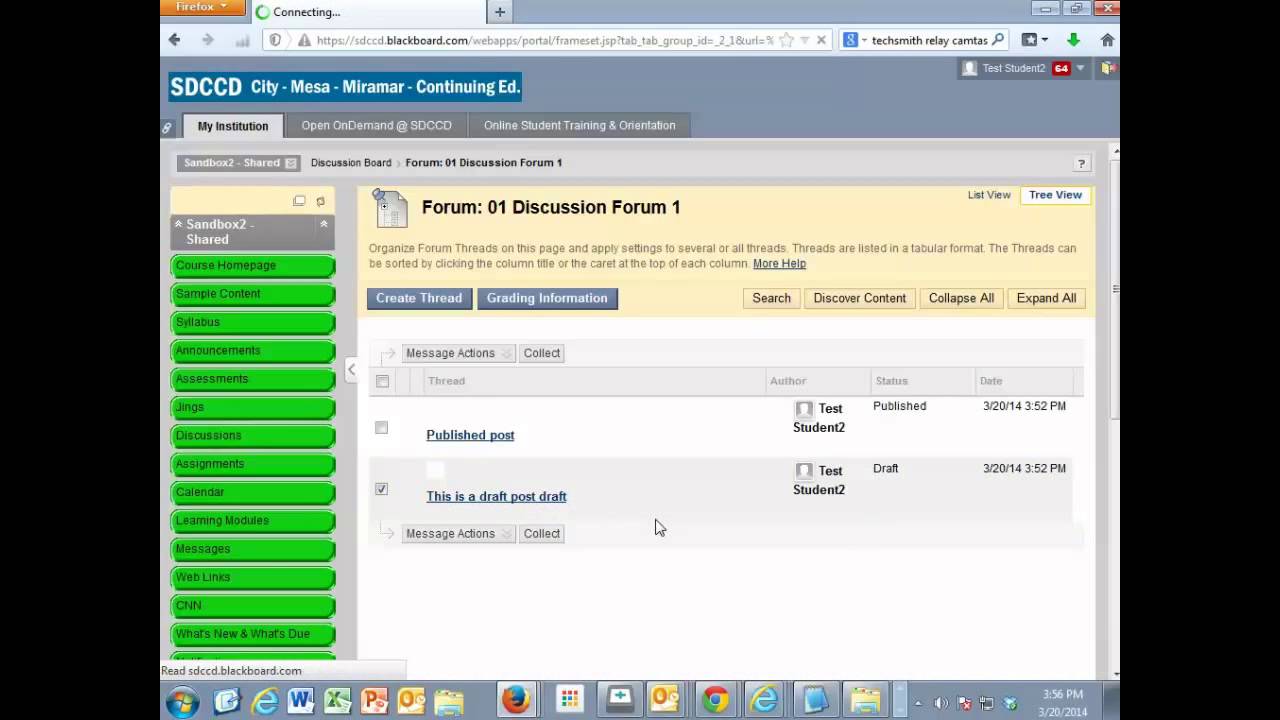
How do I delete a draft submission on blackboard?
In your course, go to the Control Panel > Full Grade Centre.Click on the downward grey chevron arrow icon in the right of the cell corresponding to the submission. ... Select Clear Attempt in the bottom right of the page.Blackboard will issue a warning message reminding you that the submission cannot be recovered.More items...•Jul 17, 2018
Can you delete a blackboard submission?
From the pull down menu select View Grade Details. 4. On the screen that appears, find the submission near the bottom of the screen. To the right of the entry, click the button labeled Clear Attempt.
Can you delete a blackboard submission as a student?
Once a file has been successfully submitted to an assignments, you can't delete it. However, if you have the ability to make another submission, re-submit the file …Jan 31, 2021
How do I delete an assignment attempt in Blackboard?
Hover over the cell and click on the contextual menu on the right side of the cell. Then select the View Grade Details from the drop-down menu. On the following page, click on the Clear Attempt button or Allow Additional Attempt. Clearing the attempt will completely remove the student's first attempt.
How do I delete an assignment on Safeassign?
To Remove a SafeAssignment, choose the Content Area in which the Assignment has been posted, click the drop-down menu to the right of the SafeAssignment name, and choose Delete. You will be asked to confirm the action.
How do I delete a thread on blackboard?
Open a thread in a forum. On the thread's page, point to a post to view the available functions. Select Edit or Delete. The delete action is irreversible.
Popular Posts:
- 1. how to cut off student ability to reply all in blackboard
- 2. discuss how blackboard can be used to support distance learning.
- 3. how to cheat blackboard safeassign
- 4. how to upload a second attempt on blackboard start new
- 5. schoolcraft college blackboard learn
- 6. blackboard ultra rasmussen
- 7. how to bulk change assignment dates in blackboard learn
- 8. how to get uploaded student documents from a previous blackboard course
- 9. blackboard help how do i unblock my adobe flash player on chrome
- 10. blackboard jonh jay
Browse Post By Letter
Copyright © 2022 Blackboard Portal Guide | version 5.2.4 (commit d0adbc) Laravel v 8.83.25 | (PHP v8.3.12)
Home (current) | About | Disclaimer | Privacy | Contact
- Pilot CUHK VPN Add-On Service for Online Teaching and Learning Activities
- The Updated Content Editor in Blackboard Learn: Original Experience, Original Course View (2020 Nov)
- Troubleshooting problems signing in Blackboard
- Show Hidden Site Menu and Course Menu
- Blank Courses, Organizations, and Grades pages in Safari
- Errors Opening Office Documents on Blackboard with 'Open Office files in the Browser' Enabled in Edge
- Blackboard App
- Access to Blackboard Courses and Panopto Videos
- Require CUHK Authentication for your Qualtrics survey projects (only works for Staff and Student)
- Troubleshooting problems signing in Zoom
- Troubleshooting tips for joining ZOOM meeting
- Camera, microphone and speaker cannot be used with Zoom client
- CUHK License Transition to “Zoom One for Education (Enterprise Essentials)” on 26 Jan 2024 (Friday) around 9:24am
- Troubleshooting problems accessing Panopto via Blackboard
- How to log in to Panopto Mobile App
- Panopto videos cannot display in your browser
- Panopto Archived Videos
- Coursera Opportunities
- Introduction to Azure OpenAI ChatGPT Service by Microsoft (2023 Sep)
- AI Enablement Workshops by Microsoft (Sep 2024)
- ZOOM Student Guide
- ZOOM Student Resources
- Save answers while taking tests
Resubmit an Assignment
- Points to note for students regarding Blackboard assignment and test submissions
- Submit Video Assignment (Panopto)
- I cannot load the uReply page. What do I do?
- A three-session workshop on “AI for Peer Support: Empowering Inclusive Learning for SEN Students”
- Using Respondus LockDown Browser (and a Webcam) for Online Exams (for CUHK Students)
- Opening links in Respondus Lockdown Browser
- Blackboard: Student Orientation for Ultra (ITSC-BL-ULE-SO)
- Blackboard: Student Orientation for Original (ITSC-BL-OLE-SO)
- What should a teacher do when sharing materials with copyright and recording the lectures?
- Is consent from students required for teachers to video-record the online lecture?
- Tools and Software for Video Content Creation
- Online Exam and Invigilation Technologies
- Online Exam Risks, Contingency, and Suggestions
- What is uReply?
- ZOOM Instructor Guide
- Blackboard's ZOOM Panopto Integration
- Is there a recommended equipment list for ZOOM meetings?
- ZOOM's Scheduling Tracking Fields
- Is there a convenient way to schedule a number of classes for a course or a class that will be offered many times?
- Designating alternative hosts
- Setting a ZOOM meeting to only authenticated users can join (CUHK only)
- How to Schedule a Secure Zoom Meeting
- Adding poll questions using Zoom web portal
- Setting up a ZOOM meeting which requires registration
- Preassigning participants to breakout rooms
- Video layout of Zoom Cloud Recording on Panopto
- Recording Gallery View for Zoom Cloud Recording
- ZOOM Breakout Rooms: Let participants choose room in a Zoom meeting
- Add "EXAM", "cusis_classcode" and "purpose: remote_invigilation" when scheduling ZOOM meeting for exams with self-arranged invigilation
- Screen sharing
- Zoom Cloud Recordings
- Zoom: Transferring a meeting between users
- Zoom Reports
- Using focus mode in Zoom
- The current ZOOM license allows a meeting with up to 300/500 participants only. What if more than 300/500 participants are expected?
- Special account arrangement for using ZOOM
- ZOOM Instructor Resources
- Zoom Training: Become a Zoom Meetings and Webinar Master
- Blackboard Instructor Guide (Original Course View)
- Course Content Access Control - Adaptive Release
- Blackboard Online Test Best Practices for teachers and supporting staff
- Test Access Control - Test Availability Exceptions
- Blackboard's ZOOM Integration
- Using "User Progress > Visibility" to check if a course content / test is visible to individual students
- Using "CUHK User Management" tool to manually manage users in your original course
- Respondus 4.0
- Create "manual enroll" groups using "group set"
- Import group members using a csv file
- Student Preview
- Pools and Question Sets
- Course Copy
- Sharing course materials on Blackboard
- Creating a supportive learning environment on Blackboard
- Blackboard Quick Start Checklist for Staff Users
- Online Assessment and Evaluation on Blackboard
- Blackboard Test Quick Start Guide
- Smart Views for Groups on Blackboard
- Manage Group Membership on Blackboard
- Assignment Inline Grading on Blackboard
- Blackboard - Batch upload assignment feedback files [Pilot]
- Extending time for a student in a Blackboard Test
- Blackboard Quick Start Checklist for Staff Users (Ultra Course View)
- Blackboard Instructor Guide (Ultra Course View)
- Using "CUHK User Management" tool to manually manage users in your Ultra course
- Getting Started with Blackboard Ultra Course View
- AI Design Assistant
- Blackboard's H5P integration
- Panopto Instructor Guide
- Create Video Assignment Folder on Panopto
- Migration to Panopto Cloud on AWS (cuhk.ap.panopto.com) (completed) *** Service will be suspended at 4-7am on Jun 26 (Sat) for system upgrade ***
- Special Reminder: How to use Panopto recorder in classrooms and LTs or at home after the migration to Panopto cloud
- How to control the availability of videos on Panopto Cloud?
- Share a Panopto folder with specific students in class
- Panopto Scheduled Recording (in Selected Lecture Theatres)
- Panopto Recorder shows "Failed to Start Devices"
- How to Copy or Move Panopto Videos
- Panopto: Classroom Recording
- Panopto: Make sure upload is completed
- Panopto’s Blackboard Integration Upgrade – from B2 to LTI 1.3
- Gradescope Overview
- Pilot ChatGPT (& AI) Service for Teaching and Learning
- Q&A about Pilot ChatGPT Service
- Introduction to Blackboard, Panopto, and Zoom
- Panopto and Camtasia for Teachers (2020 Aug)
- Microsoft 365 for Teachers (2020 Aug)
- Gradescope for Teachers (2020 Aug)
- KEEP Open edX and Moodle (2020 Aug)
- Info Session for CDGS 2019-22 Round 1 Call (Round 1) (2020 Aug 19)
- Q&As for College GE on 2020 July 22
- Q&As for Faculties / Departments / Programmes / Offices on 2020 Aug 4
- Q&As for IT Support Staff on 2020 Aug 5
- Q&As for Teachers on 2020 Aug 6
- Q&As for Teaching Support Staff & TAs on 2020 Aug 7
- “Getting Prepared for Online Assessment Series” Workshops (2022 Feb)
- 2022 Blackboard, Zoom, and Panopto Training for New Teachers, TAs, and Support Staff
- Introduction to Blackboard, Zoom and Panopto (2022 Aug)
- Blackboard Assessments and Grade Center (2022 Aug)
- Learn More About 360 Video, VR, AR, MR & Metaverse for Education
- Hybrid Workshop on Blackboard Learn Ultra Course View, a New User Interface and Workflows
- Content Creation and Interaction with Blackboard Learn Ultra
- Blackboard Learn Ultra: Poster Presentation at Expo 2023 and Online Webinar Series
- Briefing and Q&A Sessions on "Pilot ChatGPT (& AI) Service for Teaching and Learning" (2023 Dec)
- Gradescope Workshops (2024 March)
- CUHKxFeedbackFruits | Inspirational Session (2024 Apr)
- CUHKxFeedbackFruits | Unlocking the power of Peer Assessment with FeedbackFruits (2024 May)
- FeedbackFruits Online Sessions (Aug 2024)
- Using Respondus LockDown Browser (and a Webcam) for Online Exams (for CUHK Teachers)
- LockDown Browser: Live Proctoring
- Microsoft 365
- Blackboard: Learn Teaching Essentials for Original (ITSC-BL-OLE-TE)
- Blackboard: Learn Advanced Teaching for Original (ITSC-BL-OLE-AT)
- Blackboard: Learn Teaching Essentials for Ultra (ITSC-BL-ULE-TE)
- Quick Start for Online Teaching (ITSC-QSOT)
- Bullet Screen for Virtual and In-class Learning
- FeedbackFruits (Pilot)
- FeedbackFruits: Blackboard Integration
- FeedbackFruits: Best Practice for teachers and supporting staff
- Full PDF Download
By default, Blackboard assignment allows single attempt. Yet your instructor may allow you to submit an assignment more than once for a variety of reasons. You should go through 'Assignment Information' before submitting the assignment. Your teachers might indicate the number of attempts allowed there.
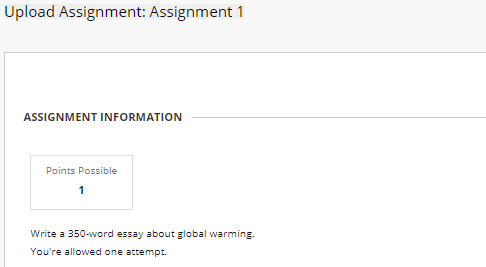
This article suggests what you can do if you would like to submit an additional attempt to an assignment.
Submit a new attempt
Access the assignment in the content area (e.g., Course Contents). If an assignment allows multiple attempts and you have not used up the number of attempts, you will see a 'Start New' button on the 'Review Submission History' page. You can start and submit a new attempt then.
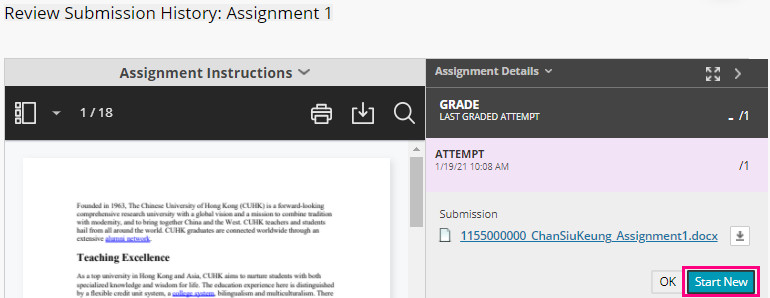
To access 'Review Submission History' page, click on the assignment link. Please refer to Blackboard Help: Submit Assignments (Resubmit an assignment) for more information.
Remember to check if your assignment was submitted successfully (Blackboard Help: Common Questions About Assignments (How do I check that my assignment was submitted?)) after the submission.
Please note that students cannot delete or overwrite previous submissions.
Request an additional attempt
In case the assignment allows single attempt or you have used up the number of attempts, you are advised to contact the Instructor and TA and see if they would like to allow additional attempts or ignore/clear the wrong attempt for you. If they have questions about those features, they are welcome to contact us at ITSC Service Desk ( https://servicedesk.itsc.cuhk.edu.hk ) or [email protected] and we will follow up with them.
If your Instructor or TA allow you to submit a new attempt, after submitting it, remember to check if your assignment was submitted successfully (Blackboard Help: Common Questions About Assignments (How do I check that my assignment was submitted?)).
Related Articles

IMAGES
VIDEO
COMMENTS
Blackboard will issue a warning message reminding you that the submission cannot be recovered. Click OK to delete the attempt. You will see in the Grade Centre that the 'Needs Grading' icon has disappeared, indicating that the attempt has been deleted.
Delete assignments. You can delete an assignment from a course area and if no student submissions exist, the Grade Center column is also deleted. When you delete an assignment that has student submissions, you also delete all the submissions. You have two options: Preserve the scores in the Grade Center, but delete the assignment and all ...
To do this, just find the submission with a yellow exclamation mark and click the "Ignore Attempt" button next to it. Clear the Attempt (Deletes the Submission Completely): If you want to completely delete your submission (like if you submitted the wrong assignment or made a mistake), choose "Clear Attempt.". Be careful with this option!
This video explains how you can resubmit an assignment on Blackboard. You may only resubmit your assignment, if it is allowed by your Professors. Please reac...
On the Upload Assignment page, make your changes. Optionally, enter comments about your submission. Select Submit. The Review Submission History page appears with information about your submitted assignment. When you finish your assignment, you must select Submit. If you don't, your instructor won't receive your work.
Clearing an assignment. In your course, go to the Control Panel > Full Grade Centre. Click on the downward grey chevron arrow icon in the right of the cell corresponding to the submission. Select View Grade Details. Select Clear Attempt in the bottom right of the page. Blackboard will issue a warning message reminding you that the submission ...
Thie video briefly covers how to clear a student's assignment submission on Blackboard.
Find the chevron next to the entry and left click it. From the pull down menu select View Grade Details. On the screen that appears, find the submission near the bottom of the screen. To the right of the entry, click the button labeled Clear Attempt. Click OK on the popup window that appears.
Access the Assignment: Log in to Blackboard and navigate to your course. Find the assignment you want to delete your submission for and click on it. This will take you to the assignment details page. Locate the Unsubmit Option: On the assignment details page, look for an option called "Unsubmit" or "Revert.". This button allows you to ...
How to provide extra attempts or remove student submissions from Blackboard assignments.
From the Course Content page, select the plus sign wherever you want to add an assignment. In the menu, select Create to open the Create Item panel and select Assignment. The New Assignment page opens. Enter a descriptive title so students can easily find the assignment among your course content. On the Course Content page, the title appears as ...
Oct 15, 2020 · Clearing an assignment 1. In your course, go to the Control Panel > Full Grade Centre. 2. Click on the downward grey chevron arrow icon in the right of the cell corresponding to the submission. 3. Select View Grade Details. 4. Select ….
how to delete an uploaded assignment in blackboard. Locate the file (s) you wish to delete and check the checkboxes to the left of the filenames. Click the Delete button at the top of the page. 3. Clearing or deleting a Blackboard Assignment submission. In your course, go to the Control Panel > Full Grade Centre.
Email your professor about it, they are usually pretty quick to fix this. If the professor allows multiple attempts (which they did since you were able to submit a second attempt), they will typically go with the last one submitted, and it's also what Blackboard defaults to during grading. To be safe, you can definitely email your professor ...
To upload a file, you can either drag and drop it from your computer into the Submission box, or select Attachment - represented by the paper clip icon- and browse for a file from your computer. A status window appears to show the progress of the file upload. Your assignment will be automatically saved after 2 seconds.
Blackboard for Instructors Home; Start of the Semester Open list of links in this section 1-1. Get Your Courses Ready; Course Copy; Upload Your Syllabus; Assignments Open list of links in this section 1-5. Clear an Assignment Attempt; Allow an Additional Attempt; Grade an Assignment; Rubrics; SafeAssign; Tests Open list of links in this section ...
This video shows how to delete an assignment in Blackboard Learn.
If you have submitted one attempt and want to use a second attempt (must be before the deadline) you can go to your assignment and click on "New Attempt". If you need additional attempts, you must contact your instructor to ask for approval and instructions. Neither Customer Care nor Student Success Advising can clear the submission; only ...
In Blackboard Learn, the upper right hand corner of the window shows the submit button as well as the save draft button. Press & hold a draft message to View/Delete or press the Menu button again & select Delete Drafts to go to a view where you can bulk mark the drafts you want to delete. To access your drafts, return to the forum page and set ...
If an assignment allows multiple attempts and you have not used up the number of attempts, you will see a 'Start New' button on the 'Review Submission History' page. You can start and submit a new attempt then. To access 'Review Submission History' page, click on the assignment link. Please refer to Blackboard Help: Submit Assignments (Resubmit ...
Students now have a submitting an assignment article for every Gradescope assignment, visit our Submitting Assignments content. For students who access Gradescope via an LMS, visit the Submitting to Gradescope in an LMS for Students section. Visit the Student Center area for all student-related guidance.