
Microsoft 365 Life Hacks > Writing > Tips for proofreading and editing essays

Tips for proofreading and editing essays
Proofreading and editing your essays before submitting them is essential. You’d be surprised how many typos and grammatical errors can go undetected by spellcheck. Learn more on how you can proofread and edit your essay to earn a higher grade.

While spellcheckers are reliable, they’re not always perfect. If you want to get the grade you deserve for on your paper, you’ll need to proofread and edit it. It’s normal to need two to three drafts (or sometimes more!) before handing in your essay. Follow these proofreading and editing tips to nail your next essay.

Write with Confidence using Editor
Elevate your writing with real-time, intelligent assistance
How to proofread and edit an essay
Re-read the prompt and requirements.
Before you pore over your essay, re-read the prompt and essay requirements from your teacher or professor. It’s easy to get carried away and go off-topic while writing an essay. It’s also easy to forget to use the right font or font size your instructor requested. By re-reading the prompt, you’ll have the requirements fresh in your mind, so you don’t lose points over preventable mistakes.
Read your essay out loud
Reading your paper aloud can help you identify choppy sentences and grammatical errors you might not have discovered if you proofread your paper silently. Make sure to read your essay out loud slowly to catch any mistakes. Once you find an error, fix it right away so you don’t get distracted and forget to fix it. You can also use the Read Aloud feature in Microsoft Word for proofreading, which will read what you’ve written out loud for you.
Read your essay from end to beginning
While reading your essay backwards might sound illogical, it’s a great way to identify spelling issues or confusing sentences. Start by reading the last sentence of your paper for errors, then move on to the second to last sentence, and so on. Reading your paper out of context can help spot any issues in your writing.
Double-check your sources
Make sure you appropriately cite all the sources in your paper. Cite your sources when you use a quote, summarize or paraphrase someone else’s idea, or share research that was conducted by someone else. Learn how to navigate different citation formats and tailor your writing to your essay’s requirements.
By re-reading your paper, you can identify sentences you may have forgotten to cite. Plagiarism can have major consequences, so avoid it at all costs.
Check the structure of your essay
An unorganized essay can feel messy and confusing. Check that you structured your paragraphs in the correct order and made seamless transitions between each paragraph. As you read through each paragraph, make sure they correspond with your thesis.
Analyze your essay’s tone
As you read through your paper, make sure the tone is formal. Scan your essay for the following examples:
- Generalizations (“all” or “many”)
- Exaggerated adjectives (“brilliant” or “genius”)
- Adverbs (“simply” or “obviously”)
- Inflammatory or emotional language (“evil” or “heartless”)
- Qualifiers (“sometimes” or “usually”)
If you find any of the above in your paper, be sure to revise: this language should be avoided in academic writing.
Take breaks while proofreading
Give yourself time to reset with a break for a few minutes (or even a few hours) while reading through your essay. You’ll pick up on any typos or issues in your paper once you return to it with a fresh mind.
Get a second pair of eyes
If you can, get a peer to review your essay. Sometimes, a third party can point out spelling errors or mechanical issues you wouldn’t have noticed on your own. They can also let you know if you accurately answered the essay prompt and made your message clear.
Proofreading and editing your essays are key to avoiding preventable mistakes and earning better grades. To continue taking your writing to the next level, check out tips for mastering the essay , brainstorming effectively , and how to build trust with your audience .
Get started with Microsoft 365
It’s the Office you know, plus the tools to help you work better together, so you can get more done—anytime, anywhere.
Topics in this article
More articles like this one.

Is it 'dragged' or 'drug'?
Do you mix up the words "drug" and "dragged"? Learn the difference and when to use each word so you'll never mistake them again

How to write a plot twist in your story
When executed carefully, a plot twist has the power to shock and dazzle your reader. Learn how you can incorporate one into your writing.

What's the difference between a memoir and an autobiography?
Explore the differences between memoirs, autobiographies, and biographies.

When to use 'while' vs. 'whilst'
“While” and “whilst” are usually interchangeable, but not always. See how they differ and learn how to use them effectively.

Everything you need to achieve more in less time
Get powerful productivity and security apps with Microsoft 365

Explore Other Categories
- Skip to main content
- Skip to secondary menu
- Skip to primary sidebar
- Skip to footer
Erin Wright Writing
Writing-Related Software Tutorials
How to Use Microsoft Word (10 Core Skills for Beginners)
By Erin Wright
Do you want to learn how to use Microsoft Word quickly? This tutorial teaches ten core skills for beginners.
Table of Contents
How to Start a New Document
How to change the font, size, and color, how to change the alignment, line spacing, and indentations, how to add headings, how to change the margins, how to add images, how to add page numbers, how to add headers and footers, how to run the editor (spelling and grammar check), how to save and print your file.
Please note that this is a quick start guide. I have in-depth tutorials for most of these topics for those who would like to learn more.
Watch all the steps shown here in real time!
Explore more than 250 writing-related software tutorials on my YouTube channel .
The images below are from Word for Microsoft 365. These steps are similar in Word 2021, Word 2019, and Word 2016.
We will cover these ten core skills in Word for Mac in a separate tutorial.
- Open Word on your computer.
When Word opens, you will be in the Home screen of the Backstage view.
- Select Blank document to start a new document. (Alternatively, select Open if you want to open an existing Word document.)

When the new document opens, you will be in the Home tab in the ribbon , and your cursor will automatically be placed towards the top, left-hand corner of the page, ready to type.

You can change the font, size, and color before or after you type text. However, if you want to change existing text, first left-click, hold, and drag with your mouse to select the text.

- Select the Home tab in the ribbon if you are not already there (see figure 2).
- Select the menu arrow to open and choose from the (A) Font , (B) Font Size , or (C) Font Color menus in the Font group.

If you selected existing text, that text will change immediately. If you haven’t selected existing text, all new text will feature the choices you just made.
Further Reading: How to Change the Font, Font Size, and Font Color in Microsoft Word
Like the font choices shown above, you can change the alignment, line spacing, and indentations before or after you type text. However, if you want to change existing text, first left-click, hold, and drag with your mouse to select the text.
- Select the Home tab, if you are not already there (see figure 2).
- Select the Align Left , Center , Align Right , or Justify button to position the text on the page.

- Select the Line and Paragraph Spacing menu arrow and then choose a spacing option from the drop-down menu.

- Select the Decrease Indent or Increase Indent buttons to adjust the indent as necessary.

Further Reading: How to Adjust Line Spacing in Microsoft Word and Three Ways to Indent Paragraphs in Microsoft Word
You can turn existing text into a heading or choose a heading level before typing the heading text.
- Select the Home tab if you are not already there (see figure 2).
- Select a heading level from the Styles group.

- If the heading level you want isn’t visible, select the More button.

- Select a heading level from the menu that appears over the Styles group.

Further Reading: How to Create and Customize Headings in Microsoft Word
You can change the page margins for your entire Word document at once.
- Select the Layout tab in the ribbon.

- Select the Margins button and then select an option from the drop-down menu.

Further Reading: How to Adjust the Page Margins in Microsoft Word
- Place your cursor where you want to insert the image.
- Select the Insert tab in the ribbon, select the Pictures button, and then select the location of the image:
- This Device lets you choose an image stored on your computer or network server.
- Stock Images lets you choose stock images, icons, cutout people, stickers, and illustrations. The full stock image library is only available to users signed into Word for Microsoft 365.
- Online Pictures lets you search for images through Bing, Microsoft’s search engine.

For this tutorial, we will insert an image stored on the device.
- (For “This Device” option only) Locate and select the image in the Insert Picture dialog box and then select the Insert button.

Your image should now appear in your Word document.
- (Optional) Select one of the resizing handles and then drag the image to a new size.

- (Optional) Select the Layout Options button and then choose how the image is positioned with the surrounding text:
A. In Line with Text
E. Top and Bottom
F. Behind Text
G. In Front of Text
The effect of each option will depend on the size of your image and the density of your text. So, you may need to experiment with several options to find the one most suited to your content.

Further Reading: How to Insert and Modify Images in Microsoft Word
- Select the Insert tab in the ribbon (see figure 13).
- Select the Page Number button and then select a location from the drop-down menu, followed by a design from the submenu.
- Select the Close button to close the Header and Footer tab. (This tab only appears when the Header and Footers areas are active.)

Further Reading: How to Add Page Numbers in Microsoft Word
- Select the Header or Footer button and then select a design from the drop-down menu.

- Type your text into the placeholders.

- Select the Close button to close the Header and Footer tab (see figure 18).
Further Reading: How to Insert Headers and Footers in Microsoft Word
In Word for Microsoft 365, the spelling and grammar check is called the Editor. Your spelling and grammar options will depend on which version of Word you are using. Therefore, your interface may look different than the images shown below.
- Select the Review tab in the ribbon and then select the Editor button. (Older versions of Word will have a Check Document button, instead.)

- Select the corrections or refinements category you want to review in the Editor pane.

- If Word finds a possible error, select a recommendation or select Ignore Once or Ignore All .

Word will automatically move to the next issue within the category.
- Select a new category or select the closing X to close the Editor.


What Is the Difference between the Editor Button and the Spelling and Grammar Button?
You may notice a Spelling and Grammar button next to the Editor button in the Review tab. This button provides a quick way to check only spelling or spelling and grammar without checking the additional refinements reviewed by the Editor.

Further Reading: How to Use the Editor in Word for Microsoft 365
I recommend saving your file before printing just in case there is a disruption during the printing process.
- Select the File tab in the ribbon.

- Select the Save tab in the Backstage view.

- Select the location where you want to save the File.

- Type a name in the File Name text box and then select the Save button.

- Once you have saved your document to a specific location, you can then select the Save icon if you make changes to the document later.

- To print, reselect the File tab (see figure 26) and then select the Print tab in the Backstage view.

- Ensure the correct printer is selected and turned on, enter the number of copies into the text box, and then select the Print button.

From there, follow any additional dialog boxes provided by your printer.
Updated November 26, 2023
- Microsoft Word Tutorials
- Adobe Acrobat Tutorials
- PowerPoint Tutorials
- Writing Tips
- Editing Tips
- Writing-Related Resources

Editing and Proofreading
What this handout is about.
This handout provides some tips and strategies for revising your writing. To give you a chance to practice proofreading, we have left seven errors (three spelling errors, two punctuation errors, and two grammatical errors) in the text of this handout. See if you can spot them!
Is editing the same thing as proofreading?
Not exactly. Although many people use the terms interchangeably, editing and proofreading are two different stages of the revision process. Both demand close and careful reading, but they focus on different aspects of the writing and employ different techniques.
Some tips that apply to both editing and proofreading
- Get some distance from the text! It’s hard to edit or proofread a paper that you’ve just finished writing—it’s still to familiar, and you tend to skip over a lot of errors. Put the paper aside for a few hours, days, or weeks. Go for a run. Take a trip to the beach. Clear your head of what you’ve written so you can take a fresh look at the paper and see what is really on the page. Better yet, give the paper to a friend—you can’t get much more distance than that. Someone who is reading the paper for the first time, comes to it with completely fresh eyes.
- Decide which medium lets you proofread most carefully. Some people like to work right at the computer, while others like to sit back with a printed copy that they can mark up as they read.
- Try changing the look of your document. Altering the size, spacing, color, or style of the text may trick your brain into thinking it’s seeing an unfamiliar document, and that can help you get a different perspective on what you’ve written.
- Find a quiet place to work. Don’t try to do your proofreading in front of the TV or while you’re chugging away on the treadmill. Find a place where you can concentrate and avoid distractions.
- If possible, do your editing and proofreading in several short blocks of time. Your concentration may start to wane if you try to proofread the entire text at one time.
- If you’re short on time, you may wish to prioritize. Make sure that you complete the most important editing and proofreading tasks.
Editing is what you begin doing as soon as you finish your first draft. You reread your draft to see, for example, whether the paper is well-organized, the transitions between paragraphs are smooth, and your evidence really backs up your argument. You can edit on several levels:
Have you done everything the assignment requires? Are the claims you make accurate? If it is required to do so, does your paper make an argument? Is the argument complete? Are all of your claims consistent? Have you supported each point with adequate evidence? Is all of the information in your paper relevant to the assignment and/or your overall writing goal? (For additional tips, see our handouts on understanding assignments and developing an argument .)
Overall structure
Does your paper have an appropriate introduction and conclusion? Is your thesis clearly stated in your introduction? Is it clear how each paragraph in the body of your paper is related to your thesis? Are the paragraphs arranged in a logical sequence? Have you made clear transitions between paragraphs? One way to check the structure of your paper is to make a reverse outline of the paper after you have written the first draft. (See our handouts on introductions , conclusions , thesis statements , and transitions .)
Structure within paragraphs
Does each paragraph have a clear topic sentence? Does each paragraph stick to one main idea? Are there any extraneous or missing sentences in any of your paragraphs? (See our handout on paragraph development .)
Have you defined any important terms that might be unclear to your reader? Is the meaning of each sentence clear? (One way to answer this question is to read your paper one sentence at a time, starting at the end and working backwards so that you will not unconsciously fill in content from previous sentences.) Is it clear what each pronoun (he, she, it, they, which, who, this, etc.) refers to? Have you chosen the proper words to express your ideas? Avoid using words you find in the thesaurus that aren’t part of your normal vocabulary; you may misuse them.
Have you used an appropriate tone (formal, informal, persuasive, etc.)? Is your use of gendered language (masculine and feminine pronouns like “he” or “she,” words like “fireman” that contain “man,” and words that some people incorrectly assume apply to only one gender—for example, some people assume “nurse” must refer to a woman) appropriate? Have you varied the length and structure of your sentences? Do you tends to use the passive voice too often? Does your writing contain a lot of unnecessary phrases like “there is,” “there are,” “due to the fact that,” etc.? Do you repeat a strong word (for example, a vivid main verb) unnecessarily? (For tips, see our handouts on style and gender-inclusive language .)
Have you appropriately cited quotes, paraphrases, and ideas you got from sources? Are your citations in the correct format? (See the UNC Libraries citation tutorial for more information.)
As you edit at all of these levels, you will usually make significant revisions to the content and wording of your paper. Keep an eye out for patterns of error; knowing what kinds of problems you tend to have will be helpful, especially if you are editing a large document like a thesis or dissertation. Once you have identified a pattern, you can develop techniques for spotting and correcting future instances of that pattern. For example, if you notice that you often discuss several distinct topics in each paragraph, you can go through your paper and underline the key words in each paragraph, then break the paragraphs up so that each one focuses on just one main idea.
Proofreading
Proofreading is the final stage of the editing process, focusing on surface errors such as misspellings and mistakes in grammar and punctuation. You should proofread only after you have finished all of your other editing revisions.
Why proofread? It’s the content that really matters, right?
Content is important. But like it or not, the way a paper looks affects the way others judge it. When you’ve worked hard to develop and present your ideas, you don’t want careless errors distracting your reader from what you have to say. It’s worth paying attention to the details that help you to make a good impression.
Most people devote only a few minutes to proofreading, hoping to catch any glaring errors that jump out from the page. But a quick and cursory reading, especially after you’ve been working long and hard on a paper, usually misses a lot. It’s better to work with a definite plan that helps you to search systematically for specific kinds of errors.
Sure, this takes a little extra time, but it pays off in the end. If you know that you have an effective way to catch errors when the paper is almost finished, you can worry less about editing while you are writing your first drafts. This makes the entire writing proccess more efficient.
Try to keep the editing and proofreading processes separate. When you are editing an early draft, you don’t want to be bothered with thinking about punctuation, grammar, and spelling. If your worrying about the spelling of a word or the placement of a comma, you’re not focusing on the more important task of developing and connecting ideas.
The proofreading process
You probably already use some of the strategies discussed below. Experiment with different tactics until you find a system that works well for you. The important thing is to make the process systematic and focused so that you catch as many errors as possible in the least amount of time.
- Don’t rely entirely on spelling checkers. These can be useful tools but they are far from foolproof. Spell checkers have a limited dictionary, so some words that show up as misspelled may really just not be in their memory. In addition, spell checkers will not catch misspellings that form another valid word. For example, if you type “your” instead of “you’re,” “to” instead of “too,” or “there” instead of “their,” the spell checker won’t catch the error.
- Grammar checkers can be even more problematic. These programs work with a limited number of rules, so they can’t identify every error and often make mistakes. They also fail to give thorough explanations to help you understand why a sentence should be revised. You may want to use a grammar checker to help you identify potential run-on sentences or too-frequent use of the passive voice, but you need to be able to evaluate the feedback it provides.
- Proofread for only one kind of error at a time. If you try to identify and revise too many things at once, you risk losing focus, and your proofreading will be less effective. It’s easier to catch grammar errors if you aren’t checking punctuation and spelling at the same time. In addition, some of the techniques that work well for spotting one kind of mistake won’t catch others.
- Read slow, and read every word. Try reading out loud , which forces you to say each word and also lets you hear how the words sound together. When you read silently or too quickly, you may skip over errors or make unconscious corrections.
- Separate the text into individual sentences. This is another technique to help you to read every sentence carefully. Simply press the return key after every period so that every line begins a new sentence. Then read each sentence separately, looking for grammar, punctuation, or spelling errors. If you’re working with a printed copy, try using an opaque object like a ruler or a piece of paper to isolate the line you’re working on.
- Circle every punctuation mark. This forces you to look at each one. As you circle, ask yourself if the punctuation is correct.
- Read the paper backwards. This technique is helpful for checking spelling. Start with the last word on the last page and work your way back to the beginning, reading each word separately. Because content, punctuation, and grammar won’t make any sense, your focus will be entirely on the spelling of each word. You can also read backwards sentence by sentence to check grammar; this will help you avoid becoming distracted by content issues.
- Proofreading is a learning process. You’re not just looking for errors that you recognize; you’re also learning to recognize and correct new errors. This is where handbooks and dictionaries come in. Keep the ones you find helpful close at hand as you proofread.
- Ignorance may be bliss, but it won’t make you a better proofreader. You’ll often find things that don’t seem quite right to you, but you may not be quite sure what’s wrong either. A word looks like it might be misspelled, but the spell checker didn’t catch it. You think you need a comma between two words, but you’re not sure why. Should you use “that” instead of “which”? If you’re not sure about something, look it up.
- The proofreading process becomes more efficient as you develop and practice a systematic strategy. You’ll learn to identify the specific areas of your own writing that need careful attention, and knowing that you have a sound method for finding errors will help you to focus more on developing your ideas while you are drafting the paper.
Think you’ve got it?
Then give it a try, if you haven’t already! This handout contains seven errors our proofreader should have caught: three spelling errors, two punctuation errors, and two grammatical errors. Try to find them, and then check a version of this page with the errors marked in red to see if you’re a proofreading star.
Works consulted
We consulted these works while writing this handout. This is not a comprehensive list of resources on the handout’s topic, and we encourage you to do your own research to find additional publications. Please do not use this list as a model for the format of your own reference list, as it may not match the citation style you are using. For guidance on formatting citations, please see the UNC Libraries citation tutorial . We revise these tips periodically and welcome feedback.
Especially for non-native speakers of English:
Ascher, Allen. 2006. Think About Editing: An ESL Guide for the Harbrace Handbooks . Boston: Wadsworth Cengage Learning.
Lane, Janet, and Ellen Lange. 2012. Writing Clearly: Grammar for Editing , 3rd ed. Boston: Heinle.
For everyone:
Einsohn, Amy. 2011. The Copyeditor’s Handbook: A Guide for Book Publishing and Corporate Communications , 3rd ed. Berkeley: University of California Press.
Lanham, Richard A. 2006. Revising Prose , 5th ed. New York: Pearson Longman.
Tarshis, Barry. 1998. How to Be Your Own Best Editor: The Toolkit for Everyone Who Writes . New York: Three Rivers Press.
You may reproduce it for non-commercial use if you use the entire handout and attribute the source: The Writing Center, University of North Carolina at Chapel Hill
Make a Gift

- How to Edit & Proofread in Microsoft Word
by Russel | Nov 1, 2023 | Editing

If you’re editing a document or manuscript for someone, you need to use Microsoft Word and its Track Changes feature. Track Changes does exactly what it says – it tracks all your edits so the author can see what you’ve changed and can approve, reject or amend your edits.
What about other programs?
You can also track changes in Google Docs, but if your client isn’t using this platform, some of their formatting could go missing if you convert their file from Word to Google Docs format. Word is also the default writing and editing program used in publishing, so for the purposes of this article, we’ll stay with Word. The easiest way to lean how to edit or proofread in Word is just to watch my video tutorial below. But I’ve also summarised the main steps below the video.
Editing in Microsoft Word using Track Changes:
1. Activate Track Changes: To begin editing your document with Track Changes, click on the “Review” tab in the Word ribbon, and then select “Track Changes.” This function allows you to make revisions and suggestions without permanently altering the original text.
2. Make Edits and Comments: As you review your document, make edits, insert comments, and suggest changes. All your modifications will be displayed with different formatting, making it easy to spot what has been altered.
3. Review Comments: If you’re working with others, they can add comments for clarification or suggestions. To review these comments, navigate to the “Review” tab, and click on “Reviewing Pane.” This allows you to see all comments in one place and address them accordingly.
4. Accept or Reject Changes: After reviewing all the suggested edits and comments, you can accept or reject them individually or all at once. This feature helps maintain control over your document while integrating valuable input.
5. Final Review: Before considering your document complete, it’s essential to do a final review with Track Changes turned off to ensure it looks polished and professional.
If you want a more detailed explanation of editing in Word as well as in PDFs, see my Udemy course: Become an Editor and Proofreader.

Get Personal Writing Support
Book assessments and author coaching.
See if your manuscript is ready for editing or publishing – order an editorial assessment with detailed feedback report and problem-solving insights.
Or choose live author coaching support with feedback on your text and regular online inspiration sessions.
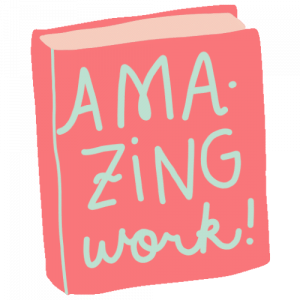
Learn Fiction Writing
Book and video course.
Write Masterful Fiction: The Complete Course on Planning and Writing Stories That Publishers Love by Russel Brownlee is your all-in-one essentials course for planning and writing fiction that grabs the attention of agents, publishers and readers. Get the book or take the Udemy course and learn the core techniques of fiction while building your own story step by step. Plus – find out how to avoid the 6 common errors that will cause your manuscript to be rejected within the first few pages.
Get the Kindle or paperback on Amazon or take the video course on Udemy .

Recent Posts
- How to Punctuate Dialogue Correctly
- How to Become a Copy Editor in the UK (without Experience or a Degree)
- Writer’s Block: Overcoming the Perfectionism of Beautiful Writing
- How to Start Writing When You Don’t Know Where to Start
- Fiction planning
- Fiction technique
- Nonfiction planning
- Uncategorized
Free E-book
Is your manuscript ready for editing.
Find out by grabbing this 25-page report on the 7 key checks to perform before hiring an editor.
You have Successfully Subscribed!
Your privacy is important and you will not be spammed. Unsubscribe at any time.


IMAGES
VIDEO
COMMENTS
This tutorial covers five topics: How to Select Grammar Issues and Refinements. How to Run the Editor. How to Review the Suggested Edits. How to Finish the Edit. How to Run a Fresh Edit. Attention Mac Users: The Editor is available in Word for Microsoft 365 for Mac. The basic steps are similar to those shown here.
Proofreading and editing your essays are key to avoiding preventable mistakes and earning better grades. To continue taking your writing to the next level, check out tips for mastering the essay, brainstorming effectively, and how to build trust with your audience.
Learn how to use Microsoft Word today! This tutorial teaches 10 core skills including page numbers, line spacing, and margins.
Editing is what you begin doing as soon as you finish your first draft. You reread your draft to see, for example, whether the paper is well-organized, the transitions between paragraphs are smooth, and your evidence really backs up your argument.
Free Online Proofreader. Correct your document within 5 minutes. Proofread on 100+ language issues. Specialized in academic texts. Corrections directly in your document. Upload .docx document Your writing stays private.
Need to edit or proofread a Microsoft Word document? This video tutorial shows how to edit with Word's Track Changes feature.