

iPad Support

Keep your iPad up to date
Find out how to keep your iPad up to date with the latest version of iPadOS.
- Learn about updating your iPad
Service and Repair
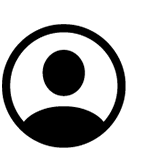
Get warranty information, check your coverage status, or look up an existing repair.
- Sign in with your Apple Account
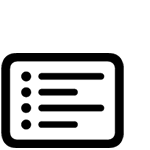
Service options
Learn about your service options, get an estimate for battery service or screen damage, and more.
- Find out more
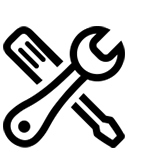
Start a repair
Tell us what's going on with your iPad and we'll find the right support options for you.
- Get started with a repair
Get help for your iPad
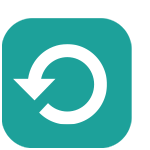
Back up your data
Back up your iPad with iCloud or your computer in case your device is ever replaced, lost, or damaged.
- Choose a backup method
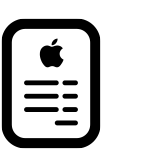
Get help with purchases and subscriptions
Learn how to cancel a subscription, request a refund, view your purchase history, and more.
- Explore your options

Charge the battery
Find out what to do if the battery in your iPad won’t charge or charges slowly. And, learn how to display the battery percentage.
- Get help with charging
- Show battery percentage
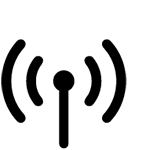
Use eSIM on your iPad
Set up an eSIM on your Wi‑Fi + Cellular model iPad and stay connected when you're away from a Wi‑Fi hotspot.
- Stay connected
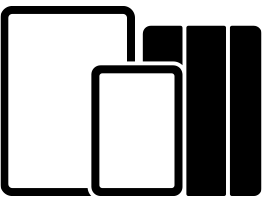
iPad User Guide
Learn about all the features, apps, and settings on your iPad.
- Browse the guide
- See what's new

It’s no problem with AppleCare+
Get unlimited repairs for accidental damage protection, 24/7 priority access to Apple experts, and more.
- Learn more about AppleCare+

Join us to discover the best of iPad
Explore the latest features and more in free sessions at your Apple Store.
Search for more topics

Apple Communities
Find answers, ask questions, and connect with other Apple users.
- Ask or search now

Get Support
We can help you find the best support options.

Support app
Get personalized access to solutions for your Apple products.
- Download the Apple Support app
Apple iPad Troubleshooting: Fix Common Problems
The first step towards a working Apple iPad is identifying the problem. Select one of our preferred guides below to diagnose and solve Apple iPad common issues.

iPad Black Screen
Consult this page if your iPad shows nothing on the screen, the display will only show as black, is very dim or will not light up at all.
iPad Stuck on Apple Logo
Is your iPad hanging on the Apple logo? Does it seem to be stuck during or after an update? Are you unable to get to your Lock Screen? Try these fixes!

iPad Slow Charge
Is your iPad taking ages to charge? Are you losing patience while you're waiting? Is your iPad giving you a 'Not Charging message?" Give these fixes a try.

Didn't see your problem? The iFixit Community has answers.
Browse the most common questions asked by our members to see more solutions. Still no luck? You can always ask for help!

lightning connector tip broken and stuck in charge port
iPad Mini 1st Generation

Battery will not charge past 1%

How to fix iTunes error 9

Completely dead device. Will not charge.
iPad Air 2 Wi-Fi

Ipad shuts off at 100%
iPad Pro 12.9"

Unable to restore: Unknown error 9 060E.0000 I think it might be dead!
iPad Pro 10.5"

How to fix a stuck power button?

Apple Pencil Battery Replacement
Apple Pencil (1st Generation)
9 Basic Troubleshoot Steps to Fix Almost Any iPad Problem

Your changes have been saved
Email is sent
Email has already been sent
You’ve reached your account maximum for followed topics.
Why I Pay for My Phone Upfront Instead of Getting a Carrier Contract
Why i regret buying an android tablet instead of an ipad, i don't recommend buying these 6 apple devices right now.
The iPad is arguably one of the best tablets on the market. But while many people swear by it for entertainment and productivity, it’s not immune to problems. Most of us know how to troubleshoot common issues on a computer—you just open the task manager and close the troublesome program. But how do you do that on an iPad?
If your iPad is acting up, we’ll walk you through all the most useful troubleshooting solutions you can use to fix. These will cover everything from a quick restart to a complete reset, and everything in between to make sure your tablet is working as good as new.
What Are the Common Issues Many iPad Users Face?
As you use your iPad and install apps over through the years, you might encounter various problems, such as:
- Your iPad won’t turn on
- The screen isn’t responding
- It won’t connect to Wi-Fi
- An app has become unresponsive
- The iPad isn’t charging
- It runs slower than it used to
- iPadOS randomly crashes
- You can’t get past the boot up screen
So, if you encounter any of these issues—or others—don’t take your tablet to the Genius Bar just yet. Try some of our basic troubleshooting steps below and see if they’ll fix your issue.
1. Charge the iPad
If you press the Home or Power button and your iPad doesn’t respond at all, check if your tablet is charged. One reason it won’t turn on is that someone might have borrowed your device, used it until empty, and forgot to tell you about it. Alternatively, you might have neglected the low battery sign when you put it away and totally forgot to recharge the tablet.
Also, when you’re recharging the tablet, don’t just plug and leave it. Wait for the iPad to show the charging prompt before leaving it—that way, you can be sure it’s really charging and there’s no issue with the charging cable or brick.
2. Check the Lightning or USB-C Cable and Charging Brick
In case the iPad refuses to charge after you plug it in, check if the issue is with the cable or the charging brick. To do so, try another cable and charging brick combination to recharge your device. If this works, then your tablet doesn’t have a problem, but your charging accessories do.
Before buying a new charging brick or cable, determine which of them has a problem. Test your cable by plugging it into another brick that you know works, then attach it to your iPad. If the tablet recharges, the issue lies with its original charging brick, but if it doesn’t, you need to replace your Lightning or USB-C cable.
3. Close Frozen Apps Completely
Sometimes, you have to deal with an unresponsive app. If the open app doesn’t respond, you might think you’re stuck until the issue resolves itself or your tablet runs out of battery. But don’t despair: you can still recover your tablet. All you need to do is switch to the Recent Apps view.
If your iPad has a Home button, double-click on it to open Recent Apps. If you have a newer iPad without a Home button, swipe up from the bottom and pause your finger in the middle of the screen. Once done, you will return to the Recent Apps view if you have other open apps; otherwise, you’ll see your tablet’s main screen.
4. Force Restart the iPad
For cases where your iPad has completely stopped responding to your taps and button presses, your next option is to force restart your tablet . This can also help fix a variety of other bugs that might be afflicting your iPad. There are different ways to do this, depending on your iPad’s model.
If your device has a Home button, press and hold it simultaneously with the Power button. The screen will go black after around three seconds, and then you’ll see the Apple logo appear after another 12 seconds.
If your iPad doesn’t have a Home button, you’ll have to use this procedure:
- Quickly press the Volume Up button.
- Quickly press the Volume Down button.
- Press and hold the Top button until your iPad restarts.
5. Check for iOS and App Updates
Although force restarting your iPad might clear some temporary issues, some problems might crop up again if they’re caused by a persistent software bug. For this reason, you should check if either the relevant app developer or Apple has released an update for your iPad software.
First, look at your installed apps to see if they need an update. To do so, open the App Store , then tap on your Profile Icon in the screen’s upper-right corner. In the Account view, scroll down until you see Upcoming Automatic Updates . If all your apps are updated, you won’t see it. But if you see this list, tap on Update All .
Now, to check if your iPad has the latest iPadOS version, go to Settings , then tap General > Software Update . A new window will load while your device checks Apple’s servers for any new iOS versions.
If there’s a new version, you will see it under Software Update. Tap on Download and Install . Your iPad will ask you to enter your passcode when you do that. When the download is complete, you’ll see a notification next to General in the main Settings menu. Tap on it, then tap Install Now . The tablet will verify the update, restart, and install it.
If you encounter an error during the upgrade process, here are some ways to fix the iPadOS update process and ensure you’re on the latest version.
6. Free Up Some Space
One factor that many iPad users neglect is storage space. If you only have an entry-level iPad, chances are it only has 32GB or 64GB of storage. While this may seem like ample storage at first, you’ll soon find yourself running out of space as you add photos, videos, apps, and documents.
For an iPad to run smoothly, you should keep at least 2GB of available space. To check your free space, go to Settings , then tap General . In the General view, tap on iPad Storage . From there, you’ll see how much free space your device has left.
We recommend that you enable the Offload Unused Apps option to offload any apps you haven’t used in a while to save space. This will remove the app while keeping all your data saved to the iPad. After doing that, follow these iPhone tips to free up more storage on your iPad .
7. Reset Your iPad’s Network Settings
Another problem that many users run into is their iPad’s inability to connect to the internet. If your iPad won’t connect to a specific network, but can connect to other Wi-Fi networks, then the issue might be with your router. But if it can’t connect to any network, there might be a settings error.
The best course is to reset your iPad’s network settings. This makes the iPad forget all connections saved on it, including any Wi-Fi passwords you saved. Reset this by opening the Settings app, then tapping on General > Transfer or Reset iPad . In the Transfer or Reset iPad window, tap on Reset > Reset Network Settings . Once you’ve entered the passcode, tap on Reset to confirm.
8. Reset All Settings
If any of the steps above fail to resolve your issue, try to reset all settings. This will remove any customizations you made to the settings on your iPad, including inside any third-party apps. But, all your data and the apps themselves will remain.
You will find the Reset All Settings option in the Settings app under General > Transfer or Reset iPad . You then need to tap on Reset > Reset All Settings to execute the command. Like the previous step’s procedure, enter your passcode to confirm your action and tap on Reset to proceed.
9. Erase All Content and Settings on Your iPad
If you find your iPad still not working after all the steps above, it’s time for the nuclear option—reformatting your tablet. This iPad factory reset option removes all the data on your tablet: apps, movies, music, pictures, and everything else. It wipes your tablet clean, making it like new. So, if you’re resorting to this, be sure to back up your iPad to iCloud or iTunes first.
To completely erase your iPad , go to Settings > General > Transfer or Reset , then choose the option to Erase All Content and Settings and follow the prompts on screen. Once you’ve completed the reset process, your iPad will then return to the Hello screen from when it was new.
Know Your Basic iPad First Aid
While it isn’t likely that you’ll encounter a major error before you upgrade your iPad, you should know how to deal with any that do crop up. That way, you won’t need to wait for a Genius Bar appointment to be able to get your iPad working again. You can just troubleshoot it for free and fix it yourself.
- Troubleshooting
