- Skip to main content
- Skip to primary sidebar
- Skip to footer

Additional menu
FreshSpectrum - Data Visualization Made Easy
Learn how you can use simple methods and tools, like Canva, Flourish, and Datawrapper, to improve your data communication skills.

How to design a research poster using Canva
Today’s post is about designing research poster presentations using Canva. Even if you’ve never created a research poster in your life, I think this post can really help you get a solid jump on your next design.
Because ready or not, it’s happening. After a long COVID-19 break, a bunch of evaluation conferences are going to be live again. And with live conferences you also get actual live presentations. And you also get those big poster presentation nights.
In this post:
- I’ll show you how to create a research poster, including a new approach I really appreciate.
- Grid based design and why planning your poster in content blocks is a good idea.
- A bunch of alternative poster styles that use the same underlying grid.
- Free research poster Canva templates, and some tools to help you design your next poster.

The research poster presentation mindset.
So imagine yourself in a room standing in front of a research poster surrounded by people just like you. The attendees at the session might be holding drinks and are continuously running into old friends. Some glance at your work and keep right on walking. Others might ask you a question or two as they peruse your poster.
And there you are, standing in front of your poster that you’ve agonized over. The one you had to carry in a big tube through a crowded airport and then inside a crowded airport shuttle.
A research poster isn’t some stand alone document or social media infographic. It’s your wingman. Your partner in crime. It stays by your side, supporting the communication of your work. A better poster design won’t just help you communicate, it can also make your time in that room feel a little less awkward.
The usual approach to research poster design.
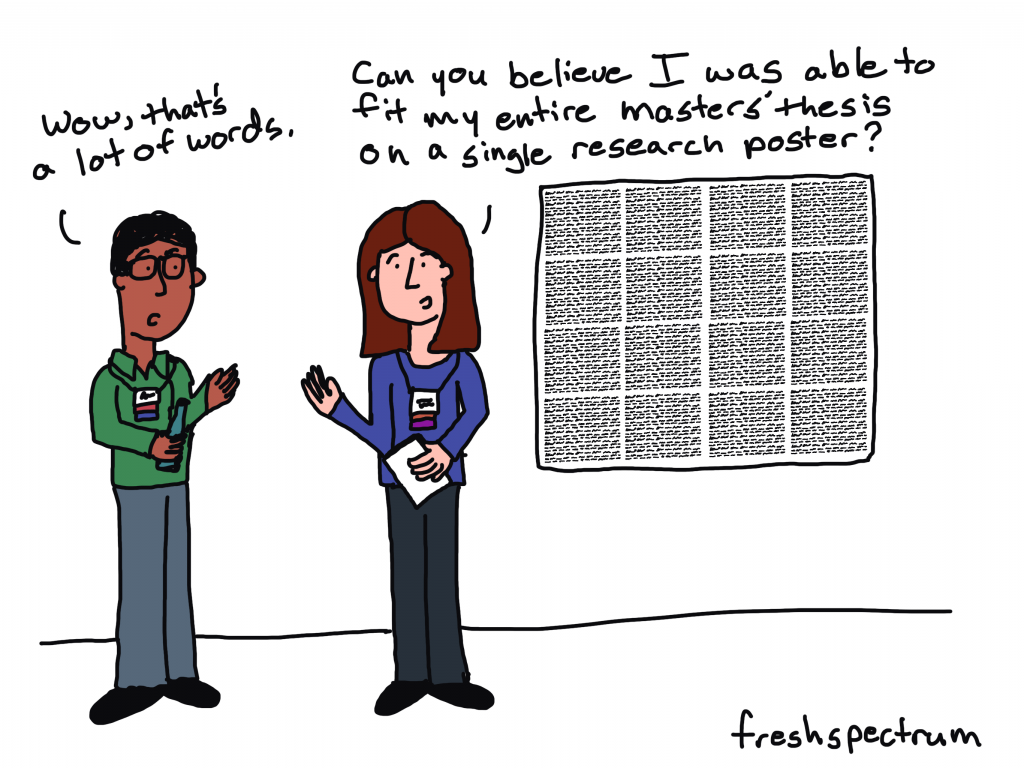
Most research posters tend to just be adaptations of a research paper. As such, a lot of academics will simply take their paper title and put it at the top of the research poster. They will then create sections on the poster that mirror the sections in their paper.
Ultimately they end up with a research poster outline that looks just like a research paper outline. This is definitely not my preferred approach to research poster design. But if this is the way that you decide to create your poster, at least take some basic steps to ensure it’s readable.
Years ago, Stephanie Evergreen and Chris Metzner created a quick little guide on how to design a research poster for the American Evaluation Association’s Potent Presentations Initiative. Definitely check it out . Especially if you just want to polish a poster you’ve already created.
How to create a better research poster in less time.
I really like the poster approach outlined by Mike Morrison .
The gist, if you don’t feel like watching the video, is that research posters should be designed more like billboards than infographics.
Because during a poster session there is a lot of competing information. So instead of trying to capture and retain the attention of just a few attendees, focus on sharing a very specific point to a lot of attendees. And then use a QR code to link to the full paper and other more in-depth information.
What is the standard size for a research poster?
Okay this is kind of a trick question. There are standardish sizes, but the people who decide on the size are almost always the ones putting on the conference.
In the past at least, the American Evaluation Association has required a square 44 inch by 44 inch design. Other common sizes include 36 inch tall by 48 inch wide and 42 inch tall by 56 inch wide.
But before you start designing, always check the specific conference’s website and follow their design guidelines.
A research poster design process using Canva.
So for my research poster designs I’m going to use Canva.com .

Instead of starting with a base template, we’ll just click on the “Create a design” and click custom size. I’ll be creating a square 48 inch by 48 inch poster.

Designing research posters with a Grid.
Research posters pose a layout challenge. Everyone gets the same amount of space, you just have to choose how you will use that space.
I’ve created a couple of basic grids to use with my 48 inch square research poster. The grids themselves are just a series of square shapes.
A 3 by 3 grid is going to give me 9 total blocks.
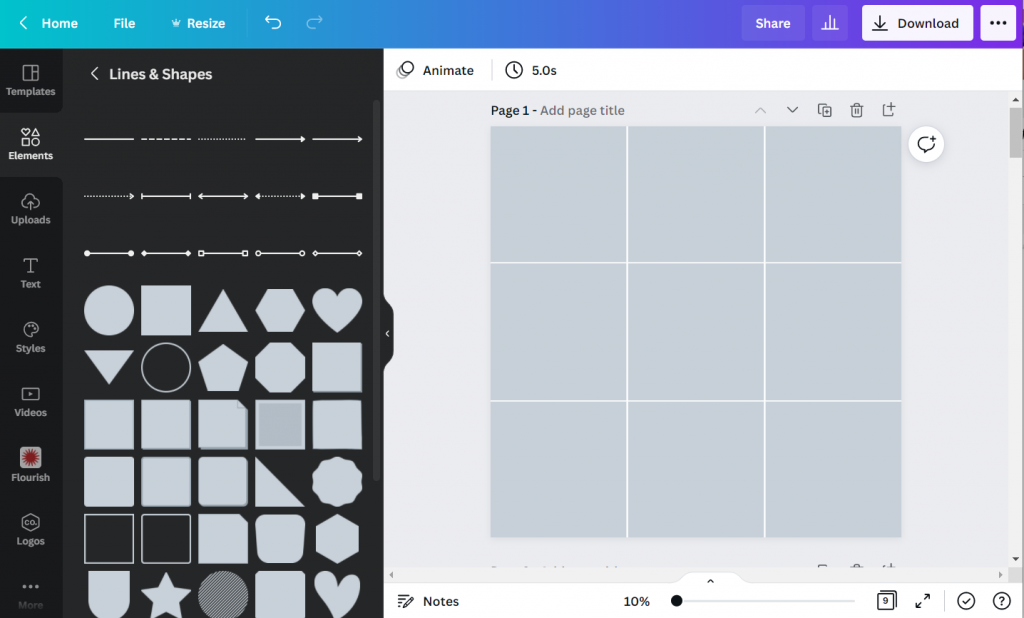
A 4 by 4 grid is going to give me 16 total blocks.

The more blocks you have, the more flexibility you have in your design. But it also increases the complexity. Just remember that there is still a lot that you can do even with the simplest grids.
Using content blocks to design your research poster.
I like to consider each square in my grid as a content block. I can order my overall design by changing the colors of individual blocks, or by deleting them.
Let’s say I want to create a large 2 block by 2 block panel for my big message. I just delete those four blocks in the upper left corner.
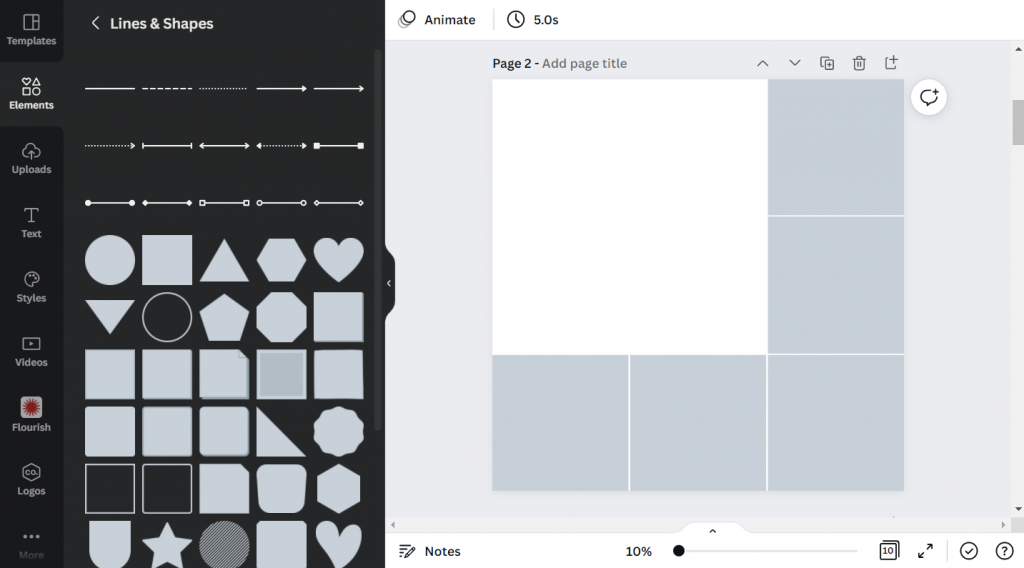
Now I can start designing by adding content.
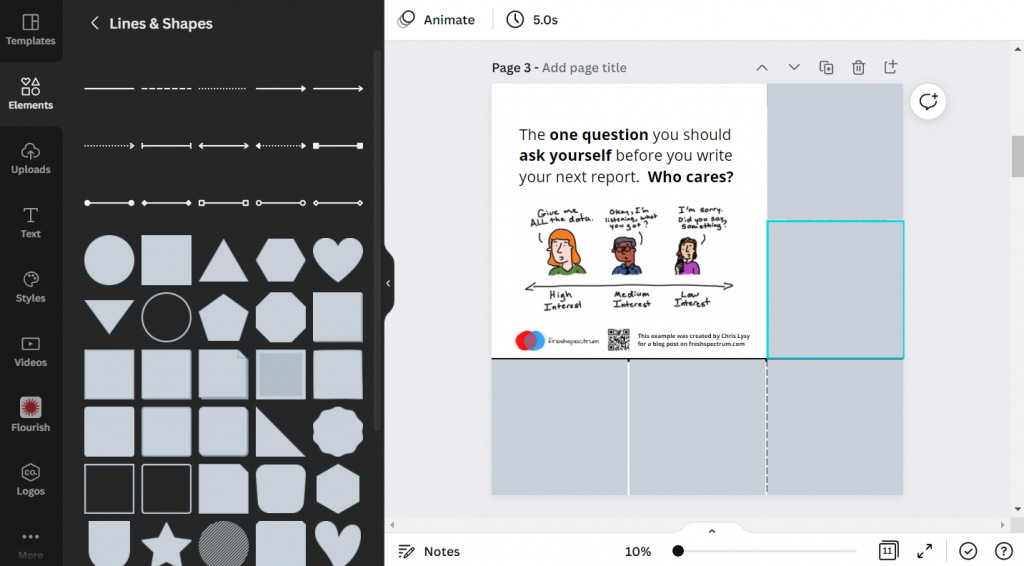
Since I’m not at the point where I have the content all figured out, I can either fake some content or use some Lorem Ipsum filler text. There are some fun ones on the web you can find with a Google search. For my templates I’m using some filler text from Office Ipsum .

What size font should I use on my research poster?
I’ve seen some guidance that you should use at least 24 pt fonts. I usually bump it up a bit more.
I’ll use a body font, one or two sub heading fonts, and a large main message font. For me that ended up being 32 pt, 48 pt, 64 pt, and 128 pt. I also just used Open Sans (as it’s a really versatile font and I plan to just share out the templates).
Research poster examples.
Okay, so now I’m just going to play around with the grids and different content types. None of this from a real presentation, but I think you’ll see the utility.
Let’s start with the 3 by 3 grid.
This one is really simple, it uses 4 blocks for the big message content in the top left. It uses 2 blocks for the sidebar 1, 2, 3, content. And it uses the final bottom three blocks to expand on the image.
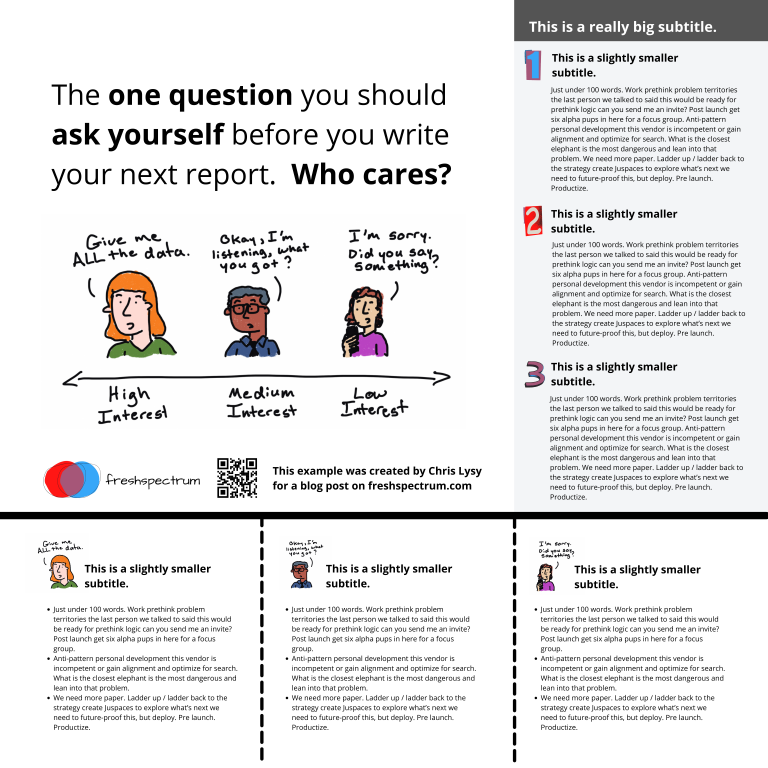
Here is an alternative. It uses the same amount of content, but the order is switched around. I also added a different visual element to highlight the message in the middle.

Here is a third alternative. It uses a little less content (The 1,2,3 sidebar is reduced by about 225 words) but uses a big of negative space and color to make the big message stand out.
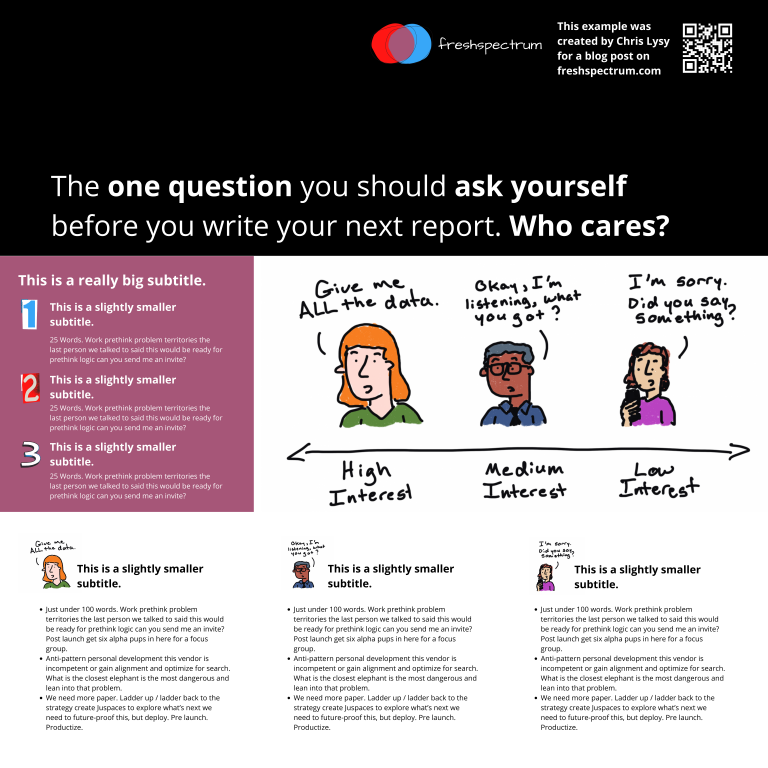
There is no perfect one way to create any design. Try different things out, pick the one you prefer. Each orientation will likely change the way the information is perceived at least a little, even with the same content. If you don’t trust your eye, ask others for their insight. But just remember that everyone’s taste is a bit different.
Now let’s play with the 4 by 4 grid.
So with the 4 by 4 grid I’m just going to use a lot of made up text and images. I just want you to get a sense of how this works, and the kinds of things that you can do.
In this example we use a series of charts (small multiple). This let’s you share a lot of data but still make it easy to understand. Each chart and caption sentence uses 1 content block (out of 16). I used the two in the upper left for the big point. I used the two in the upper right for an image and the signature content.

Sometimes you’ll have a lot more text to share. This entire fairly word heavy research poster is still under 1,000 words. If you push your word counts too high, you’re going to start making your poster super wonky.
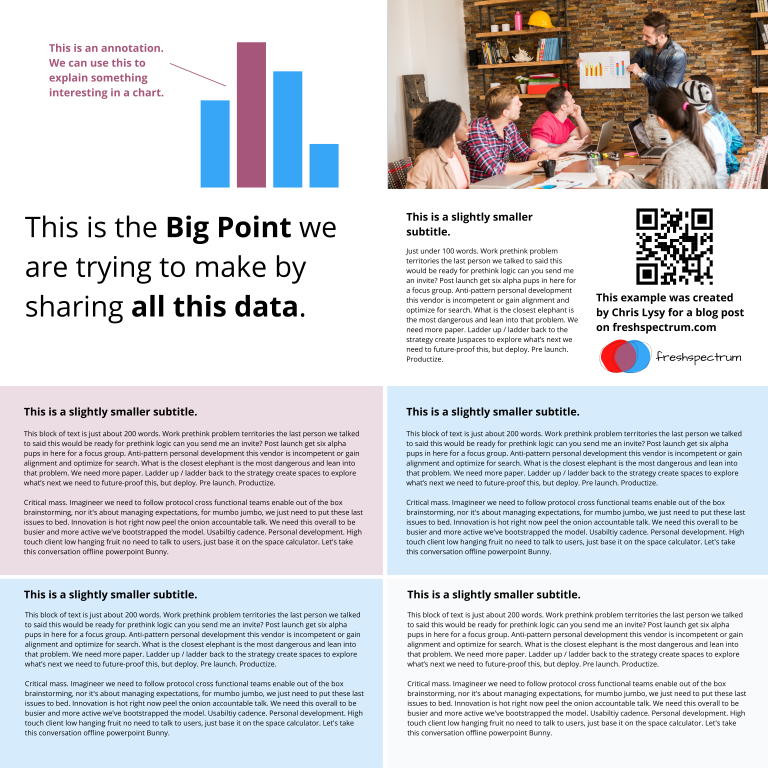
Perhaps you are more a qualitative evaluator or researcher. The design process here is similar to designing a photo collage or scrapbook. You’re basically just mixing pictures and quotes.
For this poster, the middle section takes up 4 blocks. Then there are 6 picture blocks and 6 text blocks. Each text block has just over 100 words (including the subtitle).
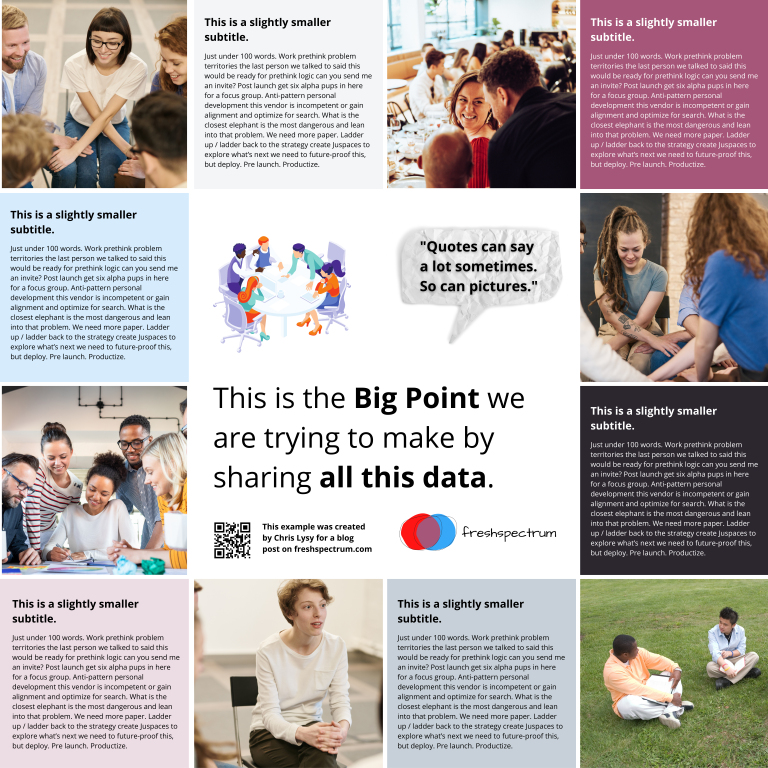
Finally, sometimes you just want to make a big point and shout it across the room. In this example I increased the font size to 250. We still have some smaller 100 word blocks on the bottom, but this poster is really designed to deliver a big point then lead your audience an external document or website.

Research poster templates.
So do you want all the Canva templates I shared in this post? Including the 3 by 3 and 4 by 4 grids You can get access to them here :
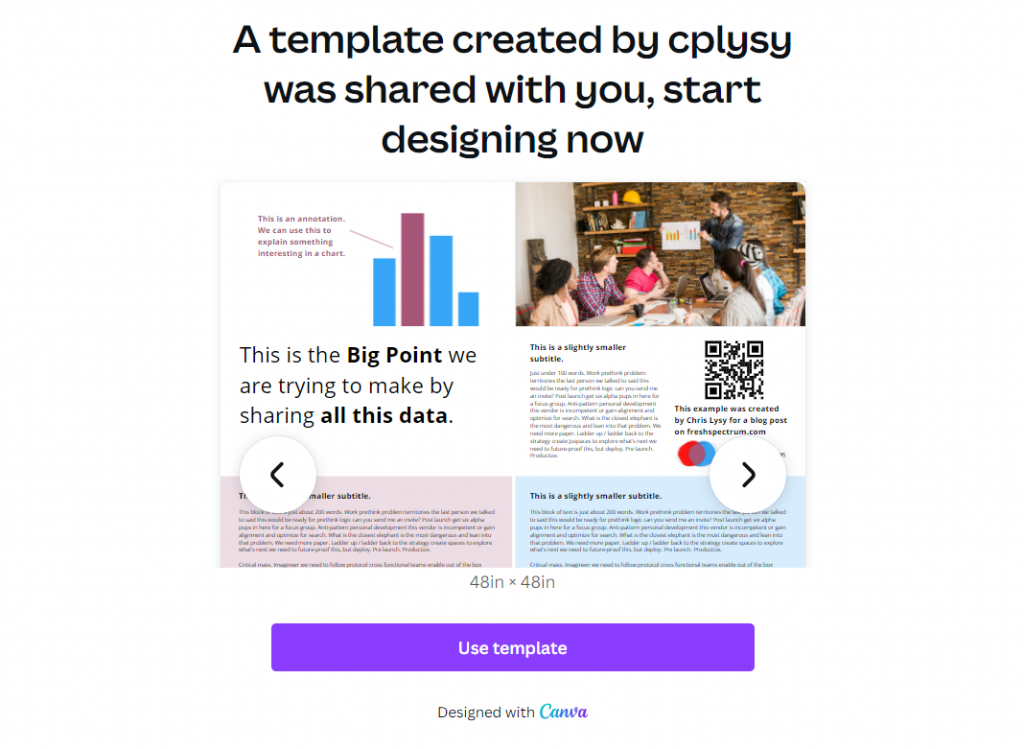
Want the PowerPoint Research Poster Templates Instead?
Since I used a few premium Canva stock images I didn’t feel comfortable sharing the Power Power Templates. But here is the thing. All you have to do is go into Canva and save the set as a Microsoft PowerPoint.
If you don’t have Canva premium just switch out any premium stock photos before you download. This will make it a free download and not violate Canva’s terms.
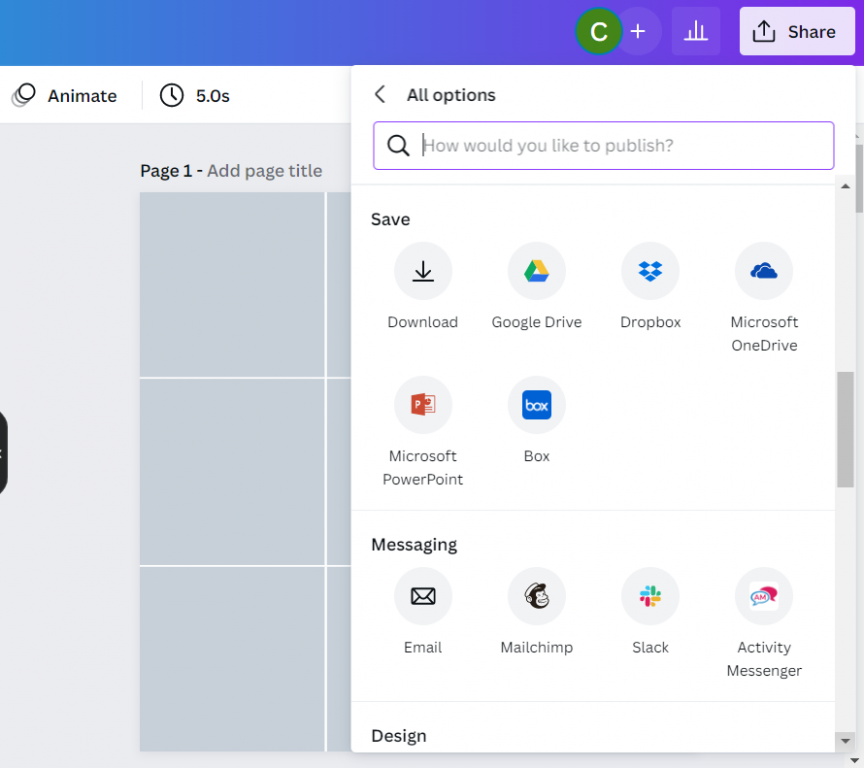
Design tools that can help support the research poster design process.
Canva stock icons.
Canva has an integrated icon library. There are millions of icons which you can check out here .
Canva Images
Canva has an integrated stock photo library. You can also peruse the stock images here .
Canva Color Wheel
I wrote a whole post the other week on Color featuring a bunch of Canva tools . If you don’t already have colors set before you start your design, I suggest you check it out.
Canva Presentation Templates
Lots of research poster presentations also require handouts. Why not try making a simple slidedoc to go alongside your poster? Just use a Canva Presentation Template but add a bit more text. Enough that the person with the handout can read through without having you there to explain everything.
QR Code Monkey
Need to create a QR code for your poster? Here is a nice free site > qrcode-monkey.com
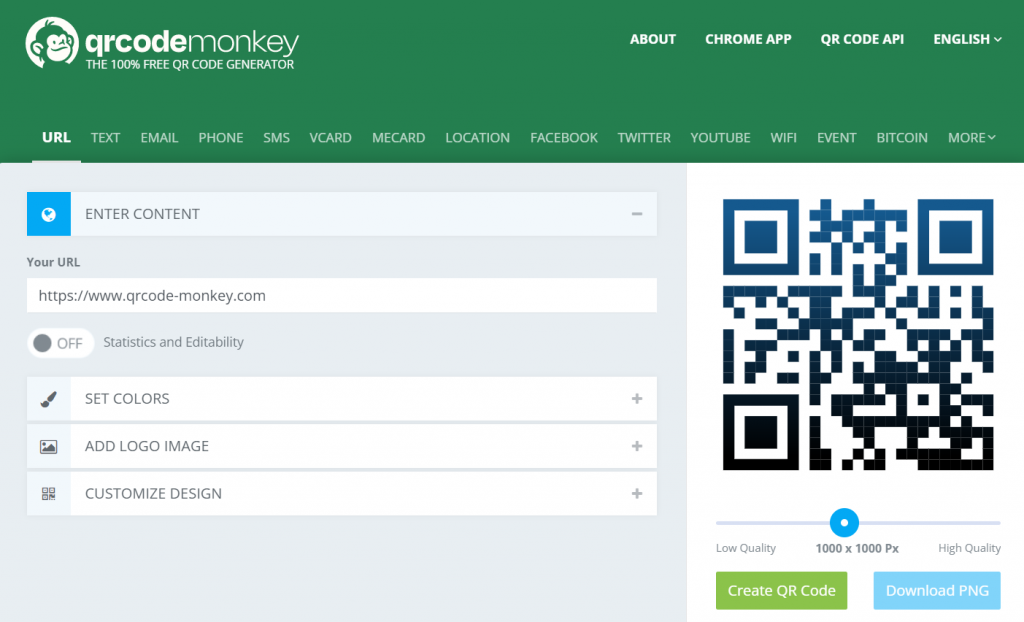
Data Design Made Easy
My newsletter gets delivered to over 2,000 evaluators and researchers each week. In every email I share resources designed to help you become a more confident data designer.

- << Previous: Assignment Calculator
- Next: CoSpaces Edu >>
- Last Updated: Mar 4, 2024 1:21 PM
- URL: https://libguides.ggc.edu/ResearchPresentationTools

Canva–Present Your PhD Research in Style & Get a Job!
Canva is a design program that began with an idea back in 2007. Founder Melanie Perkins at the University of Western Australia taught students how to use various design programs and felt that some of these programs were difficult to learn and use. Along with her co-founder, Cliff Obrecht, Perkins developed the idea to expand that same technology to create Canva.
About the Program
Canva was created to help novices and professionals create designs and documents. A large number of templates for layouts allow the users to create their own presentations without having to start from scratch with a “blank page.” The users can then customize the designs to fit their needs and those of their audience.
The available templates for designs range from those for presentations and posters to those for banners and invitations.
Tool for Students and Researchers
If you are a researcher, you will be required to create graphs and other presentations as part of your research papers or to solicit funding. A user-friendly graphics program such as Canva can be of great help. It can not only help you save time but also create professional and impactful designs.
Students and researchers can explore its many features to create following resources:
- Research presentations for conferences: You can customize the dimensions based on organizer’s requirements or use custom templates.
- Event posters or banners: You can create posters and banners of custom dimensions using different design elements.
- Graphical representation of research: You can use these graphics to depict results or summarize your research for sharing and promotion.
- High-quality infographics : You can use these to help readers visually understand complex data and detail.
- Social media posts: You can effectively use these graphics to promote research on social media handles such as Twitter, blogs, and more.
Different layouts available on Canva
Key features.
Canva offers several key features that can help you create high-quality images and graphics in a quick and easy way.
Image editing tools: It offers features not only to straighten and crop image but also to add text and add filters or transparency levels.
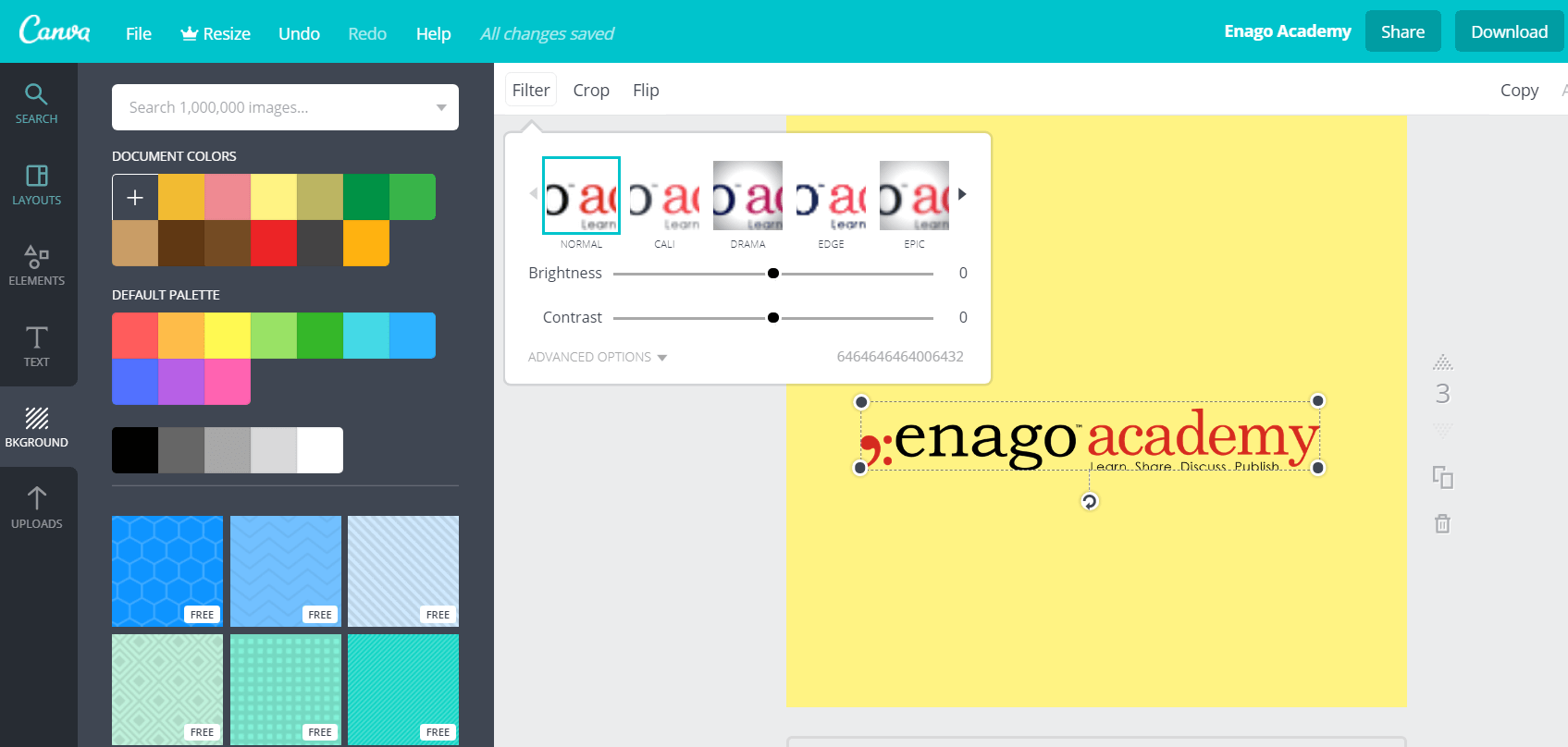
Image editing tools to apply filters and transparency levels
Design elements: A variety of icons, shapes, illustrations, frames, and photos are available in both paid and free versions to enhance your graphics.
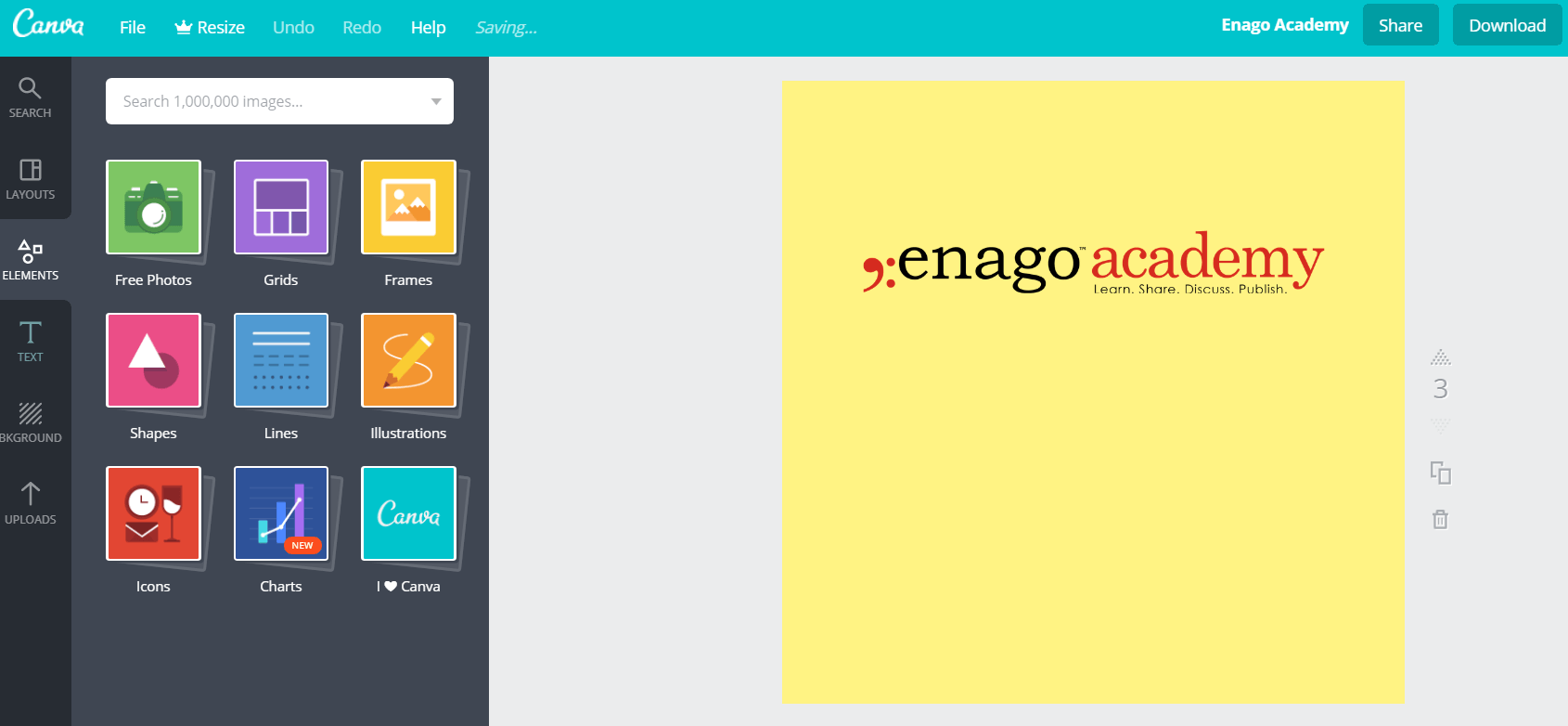
Different design elements to enhance your graphics
Graphs and charts: These features can help you compare quantities, track changes or differences, and represent relationships between different elements to depict information in an easy-to-understand way.
Templates and grids: With options to use pre-defined or custom templates and grids, you can use your creativity to make your own designs.
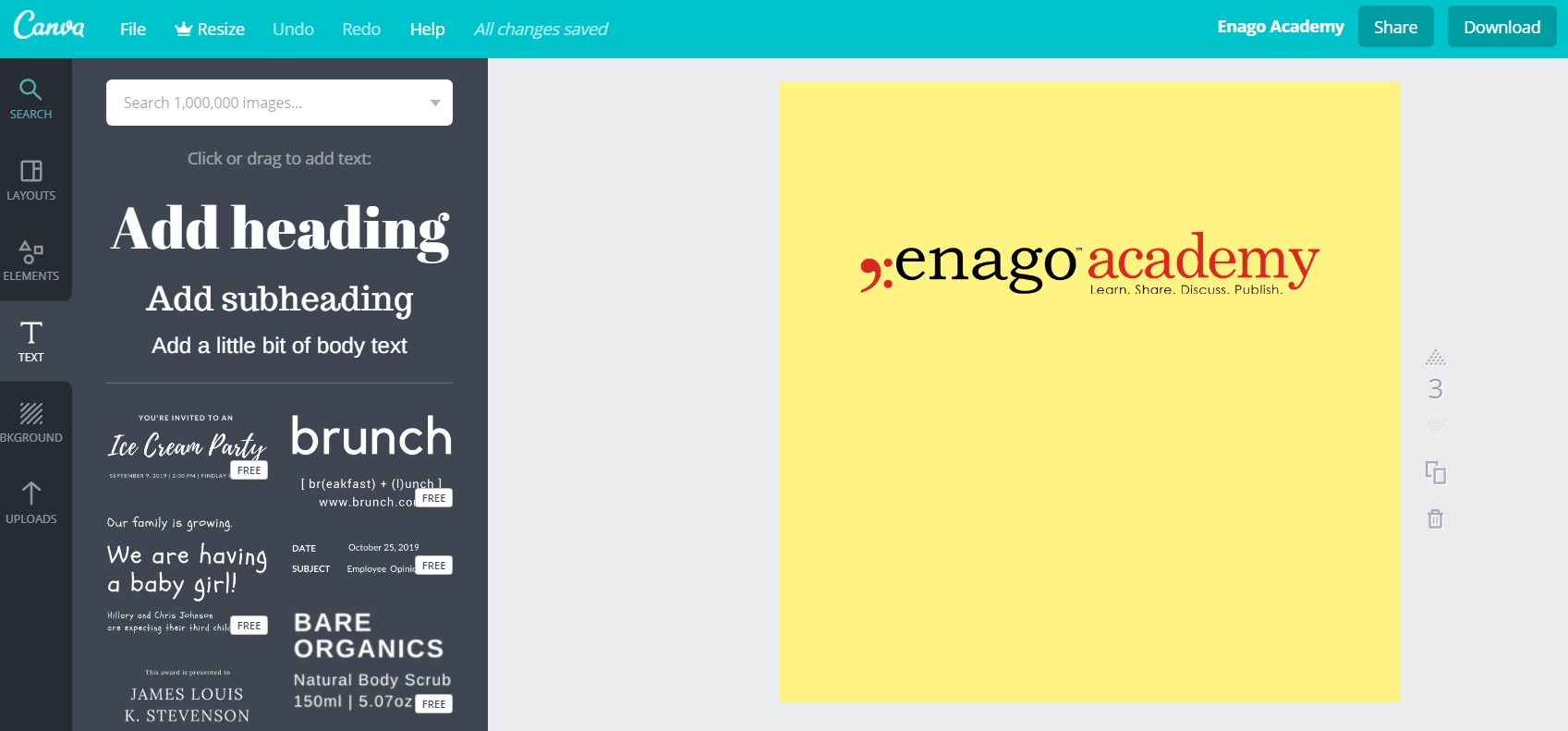
Text-editing options offered by Canva
Moreover, Canva also offers online workshops for beginners. For instance,
- This is Canva: For those who seek a new design medium, this introductory workshop provides instructions on the program’s user-friendly interface and special features.
- Fonts, Colors, and Images : Provides typographic concepts that include different font types and their uses, how to best use color, and how to use filters to set your personal tone.
- Background Shapes and Layouts : Teaches structure and design hierarchy and what to use to highlight the main points of your presentation.
If you are already a Canva user, we would love to hear about your experience with this exciting tool. Does it make your work with colleagues more effective? Is it easy to use? Which features do you like most? Please feel free to share your thoughts with us by commenting in the section below.
Rate this article Cancel Reply
Your email address will not be published.
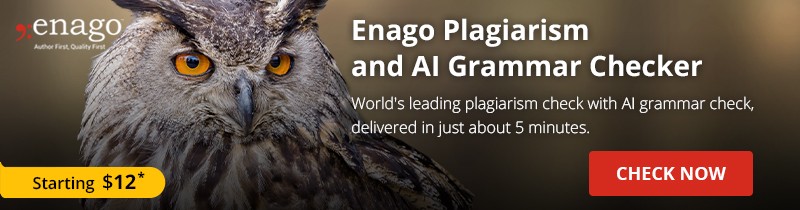
Enago Academy's Most Popular Articles

- Figures & Tables
- Reporting Research
Scientific Illustrations: A Complete Guide for Researchers
As a researcher, writing reports and articles is a big part of your job. Academics…

InkScape: Create Eye-Catching Scientific Illustrations for Your Manuscript
Scientific researchers know how important it is to communicate their findings via illustrations and diagrams.…

Analyze and Process Your Images in Seconds With ImageJ!
ImageJ is a software package developed by the National Institutes of Health (NIH). Formerly known…

Designing High-Quality Images for Research Papers and Theses: The Available Tools
Manuscripts express data collected from months or years of careful experimentation. However, raw data or…
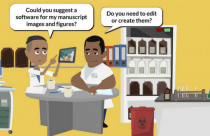
Softwares for Creating Scientific Images and Figures
In the process of academic research, the data obtained by researchers can only mean something…

Sign-up to read more
Subscribe for free to get unrestricted access to all our resources on research writing and academic publishing including:
- 2000+ blog articles
- 50+ Webinars
- 10+ Expert podcasts
- 50+ Infographics
- 10+ Checklists
- Research Guides
We hate spam too. We promise to protect your privacy and never spam you.
I am looking for Editing/ Proofreading services for my manuscript Tentative date of next journal submission:
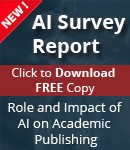
What should universities' stance be on AI tools in research and academic writing?

Canva for Academic Presentations and Posters: Creating a Scientific Poster with Canva
- Getting Started
- Basic Editing
- Additional (Fun) Tips and Tricks
- Creating a Scientific Poster with Canva
Using Canva to Create a Scientific Poster
Canva is an excellent option for creating posters for presenting scientific research. To create a poster:
- Log into Canva ( www.canva.com ). See the "Getting Started" tab for information on setting up an account.
- Click Create a Design .
- In the search bar, type " poster ." Select the size you need. Keep in mind that landscape (where the width is greater than the height) is better for posters that will be viewed online.
- If you need to, you can resize your poster by clicking the Resize button in the upper left. (NOTE: if you are presenting your poster at a conference, check the required dimensions before starting your project.).
- Use a design template (by browsing through them using the search button) OR start with a blank design .
- If you have a lot of charts and graphs, you might want to start with a blank design.
- Add text, elements, and graphics. Drag them around to arrange them on the poster. As you drag items around, the system shows gridlines to help you align elements.
- Keep in mind that the size of your poster will be much bigger than your screen. Slide the percentage bar at the bottom right to 100% to zoom into full size. The text should be large enough to read from 5 feet away .
- You can print your poster through Canva, or download it to a PNG file and have it printed elsewhere.

YouTube Video
This YouTube video gives a great overview of using Canva to create a scientific poster.
Additional Instruction
- How to Design a Research Poster Using Canva (Chris Lysy)
- Designing Your Poster in Canva (Canva Design School)
- << Previous: Additional (Fun) Tips and Tricks
- Last Updated: Jan 30, 2024 1:22 PM
- URL: https://uscmed.sc.libguides.com/CanvaForPresentations
How Do I Make a Research Poster in Canva?

Creating a research poster is an essential task for many academics and professionals. It allows you to visually present your research findings in a concise and engaging way. Canva, the popular graphic design platform, offers an easy and intuitive way to create stunning research posters. In this tutorial, we will guide you through the process of making a research poster in Canva.
Choosing the Right Template
Canva provides a wide range of pre-designed templates for various purposes, including research posters. To get started, open Canva and sign in to your account (or create one if you don't have it already). Once you're logged in:
- Click on "Create a design" on the top right corner of the dashboard.
- In the search bar, type "research poster" and hit Enter.
- You'll see a variety of research poster templates. Browse through them and choose the one that best suits your needs.
- Select the template by clicking on it.
Customizing Your Poster
Now that you've selected your template, it's time to customize it according to your research requirements:
To modify the text in your poster:
- Click on any text element in the template.
- Type or paste your content directly into the text box provided.
- If needed, you can change the font style, size, color, alignment, and other formatting options using the toolbar at the top.
Add Images and Graphics
A picture is worth a thousand words! You can enhance your research poster by adding relevant images or graphics:
- Click on the "Elements" tab on the left sidebar.
- Choose from a variety of elements, such as images, shapes, charts, and icons.
- Drag and drop the selected element onto your poster.
- Resize and reposition it as needed.
Modify Colors and Background
To change the colors and background of your poster:
- Click on the "Background" tab on the left sidebar.
- Select a solid color or choose from various background patterns available.
- To use your own image as a background, click on the "+" button and upload your image.
Saving and Sharing Your Poster
Once you've finished customizing your research poster, it's time to save and share it with others:
Save Your Poster
- Click on the "Download" button located at the top right corner of Canva's interface.
- Select your preferred file format (e.g., PDF or JPEG) for downloading. Make sure to choose a high-resolution option for print purposes.
- Wait for Canva to generate your download file. Once ready, click on the download link to save it to your computer.
Share Your Poster
You can also share your research poster directly from Canva:
- Click on the "Share" button located next to the "Download" button in Canva's interface.
- Select whether you want to share a link or invite collaborators via email.
- Follow the prompts to finalize the sharing settings and share your poster.
That's it! You've successfully created a research poster in Canva. Remember to proofread your content and ensure that all visual elements align with your research objectives. With Canva's user-friendly interface and extensive customization options, you can easily create professional-looking research posters without any design skills.

About the author:

Related posts
How Do I Make a Research Poster on Canva? Making a research poster on Canva can be a great way to visually present your findings and engage your audience. With Canva's user-friendly... October 4, 2023 canva -->
How Do I Make a Retro Poster in Canva? Creating a retro poster in Canva is a fun and creative way to add a vintage touch to your designs. With Canva's user-friendly interface and a wide... October 4, 2023 canva -->
How Do I Make a Poster in Canva? Creating a stunning poster is now easier than ever with the help of Canva. This powerful online graphic design tool allows you to unleash your... September 8, 2023 canva -->
How Do I Make a Movie Poster in Canva? Are you looking to create a stunning movie poster for your next film project? Look no further! In this tutorial, we will guide you through the... September 8, 2023 canva -->
How Do I Make a Carousel Post in Canva? Are you looking to create an eye-catching carousel post in Canva? Look no further! In this tutorial, we'll guide you through the step-by-step... October 5, 2023 canva -->
How Do I Make a Word Search in Canva? A word search graphic is a popular puzzle format where words are hidden in a grid of letters. The objective is to find all the words by visually... May 29, 2023 canva -->
How Do I Make a Vintage Poster in Canva? What does Vintage mean? Vintage refers to something that is old-fashioned, classic, or reminiscent of a particular era. It often carries a sense... May 26, 2023 canva -->
How Do I Make a Movie Poster on Canva? Do you want to create a stunning movie poster but don't have any graphic design skills? Don't worry! With Canva, a user-friendly online design... September 8, 2023 canva -->
How Do I Make a Repeating Pattern in Canva? Are you looking to create a visually appealing repeating pattern for your designs? Look no further! Canva, the popular graphic design platform,... October 2, 2023 canva -->
How Do I Make a Scientific Poster in Canva? Making a scientific poster can be a daunting task, especially if you are not familiar with design software. However, with the help of Canva, an... September 24, 2023 canva -->
You haven't yet saved any bookmarks. To bookmark a post, just click .
- Top Courses
- Online Degrees
- Find your New Career
- Join for Free

How to create presentations using Canva
Taught in English

Instructor: Monica I. Heredia Rodriguez
6,033 already enrolled

Guided Project
Recommended experience.
Beginner level
No prior experience is required.
(58 reviews)
What you'll learn
Learn what Canva is and how to use it.
Learn how to make professional presentations to elevate your value as an employee and/or student.
Skills you'll practice
- Computer Program
- Web Program
- Presentation
- Graphic Design
Details to know

Add to your LinkedIn profile

See how employees at top companies are mastering in-demand skills

Learn, practice, and apply job-ready skills in less than 2 hours
- Receive training from industry experts
- Gain hands-on experience solving real-world job tasks
- Build confidence using the latest tools and technologies

About this Guided Project
In this project you will learn how to make presentations using Canva. Canva is a free web design service where you have a wide variety of tools to design all kinds of media you need. Canva is a great option for those looking for an easy-to-use platform to create presentations for corporate, school, and college classes. Canva has many elements that are free and gives you a lot of freedom when it comes to designing. Canva is an extremely useful tool for those who are just starting out and even becomes a very good tool for those who have been designing in more advanced programs for years. It is a quick option that does not need to be installed on your computer and as long as you have an internet connection, it will be an accessible tool. Additionally, it offers a number of templates that facilitate the creative process and a presentation platform where you can use any medium, from images to videos.
Learn step-by-step
In a video that plays in a split-screen with your work area, your instructor will walk you through these steps:
Learn what Canva is and how to use its basic tools
Design a presentation from scratch for a class in Canva
Use Canva's default templates to make a corporate presentation
Learn the different ways to present what Canva offers
Record your presentations with audio and image in Canva
5 project images
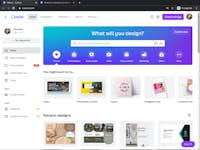
The Coursera Project Network is a select group of instructors who have demonstrated expertise in specific tools or skills through their industry experience or academic backgrounds in the topics of their projects. If you're interested in becoming a project instructor and creating Guided Projects to help millions of learners around the world, please apply today at teach.coursera.org.
How you'll learn
Skill-based, hands-on learning
Practice new skills by completing job-related tasks.
Expert guidance
Follow along with pre-recorded videos from experts using a unique side-by-side interface.
No downloads or installation required
Access the tools and resources you need in a pre-configured cloud workspace.
Available only on desktop
This Guided Project is designed for laptops or desktop computers with a reliable Internet connection, not mobile devices.
Why people choose Coursera for their career

Learner reviews
Showing 3 of 58
Reviewed on Feb 27, 2024
This is a great experience with project network which gives Coursera.
Reviewed on Mar 17, 2023
very usefull to me.Easy to understand this presentation using canva
New to Design and Product? Start here.

Open new doors with Coursera Plus
Unlimited access to 7,000+ world-class courses, hands-on projects, and job-ready certificate programs - all included in your subscription
Advance your career with an online degree
Earn a degree from world-class universities - 100% online
Join over 3,400 global companies that choose Coursera for Business
Upskill your employees to excel in the digital economy
Frequently asked questions
Are guided projects available on desktop and mobile.
Because your workspace contains a cloud desktop that is sized for a laptop or desktop computer, Guided Projects are not available on your mobile device.
Who are the instructors for Guided Projects?
Guided Project instructors are subject matter experts who have experience in the skill, tool or domain of their project and are passionate about sharing their knowledge to impact millions of learners around the world.
Can I download the work from my Guided Project after I complete it?
You can download and keep any of your created files from the Guided Project. To do so, you can use the “File Browser” feature while you are accessing your cloud desktop.
How much experience do I need to do this Guided Project?
At the top of the page, you can press on the experience level for this Guided Project to view any knowledge prerequisites. For every level of Guided Project, your instructor will walk you through step-by-step.
Can I complete this Guided Project right through my web browser, instead of installing special software?
Yes, everything you need to complete your Guided Project will be available in a cloud desktop that is available in your browser.
What is the learning experience like with Guided Projects?
You'll learn by doing through completing tasks in a split-screen environment directly in your browser. On the left side of the screen, you'll complete the task in your workspace. On the right side of the screen, you'll watch an instructor walk you through the project, step-by-step.
More questions
Home Blog Design How to Use Canva and PowerPoint for Presentations
How to Use Canva and PowerPoint for Presentations

Creating the perfect presentation design is a challenge that speakers often aim to achieve, only to find themselves lacking graphic design knowledge. Although high-tier options like Adobe Photoshop and Adobe Illustrator help users worldwide to put their ideas into pixels, the reality is they are not user-friendly interfaces for people outside the graphic design industry, namely business professionals, marketers, and educators. Hence, the need to find an alternative for making powerful graphics to use in our presentations – and here’s where Canva comes into the picture.
This web-based graphic design tool has quickly become the preferred choice of teachers, social media influencers, and small business owners due to its free-tier plans and pro plans at a convenient subscription-based fee.
In this article, we will see how to use Canva presentation in PowerPoint and how to export Canva to PPT, to create visually appealing presentations.
Table of Contents
Canva vs. Microsoft PowerPoint: Pros and Cons for Presenters
Designing with canva, how to export a canva presentation to powerpoint, how to use canva-made graphics in powerpoint, final words.
Although presenters often see Canva as an alternative to PowerPoint, the reality is that they differ in one single aspect: Canva is a graphic design tool, whereas PowerPoint is a presentation design software. Some of the tools available in PowerPoint are not there in Canva, and vice versa.

Going into more technical aspects, here are the Pros and Cons of working with either software as a presenter.
Pros of Canva as a Presentation Tool
User-friendly interface.
Canva’s drag-and-drop feature makes it easy for non-designers to create presentations by using its library of shapes, graphics, text styles, and other resources.
Wide Range of Templates
It offers a vast library of Canva templates, which can be easily customized in their online editor, saving time on design. There’s a con associated with this point, which we shall discuss later.
Magic Studio for Canva was released mid-Q3 this year with the idea of powering designs with AI tools. This tool is available in Canva search features and in the editor at the bottom right corner, which features the list options:
- AI text generation
- Suggested graphics to match your design
- Suggested photos to match your design
Collaboration Feature
Allows multiple users to simultaneously work on the same presentation, which is great for small team projects. Compared with PowerPoint, it does not require all users to be Premium to collaborate online.
Web-Based Platform
Being an online platform, it allows users to work from any device with Internet access without needing software installation. This particularly helps users with legacy computers who cannot install current versions of Microsoft Office.
Integrated Stock Library
Provides access to a broad selection of stock photos, illustrations, and icons within the platform. Just like with the Canva templates, there’s also a con to this point.
Customization Options
Users can upload images and fonts, enabling brand consistency across presentations. Note: The upload fonts feature is only available for Canva Pro users.
Photo Editing and Animation Features
Canva lets users tweak their graphics with simple-to-use controls. These options help us to adjust opacity, apply photo filters, add animation effects, add bevels and shadows, and more.
Cross-Platform Compatibility
Can export presentations to various formats (as a PDF document, as a video presentation in MP4 format, or even as images), making them viewable on different devices and platforms. The export options allow us to post directly into social media, create printables, post to the web, etc. While some export formats require an upgrade to a Canva Pro subscription (like the ability to export to SVG format), the basic export features are enough for simple presentations and beginners.
Cons of Canva as a Presentation Tool
Limited offline functionality.
Requires an internet connection for full functionality, which can be a limitation in areas with poor connectivity, for business people working on an airline flight, while using Airplane mode, or for people traveling in other zones without Internet access.
Fewer Animation and Transition Options
Unlike PowerPoint, the available options for animations and transitions are limited. Users can find this reiterative, which may be unappealing to using these effects in our presentations.
Premium Content
Although the Canva library is extensive in terms of assets, the reality is that most of these elements are only available for premium users. This applies to templates, shapes, images (mostly), and exporting options. Resizing the graphics you create in Canva to repurpose your design is only available to premium users.
Template Overuse
Popular templates can be overused, making presentations look similar to many others. This is of particular interest to business professionals, as people tend to easily associate some designs as being made with Canva.
Design Decisions
Unlike using a PowerPoint template , you have to work your way with Canva content, as the PPT templates tend to be quite generic and do not offer tools for data representation. Consequently, you have to know how and where to introduce those elements on your own rather than working with a presentation template that already assigned the space for such graphics.
Lack of Advanced Multimedia Integration
Integrating complex multimedia elements like videos is not as seamless as in some desktop applications. You won’t find options to link to source elements; you need to upload the content to your personal Canva library and manually add the resource to the slide. Presenters can also lose third-party integrations via plugins for some multimedia resources.
Pros of PowerPoint as a Presentation Tool
Widespread use and familiarity.
PowerPoint is the leading market tool for presentations, making most audiences and presenters are familiar with it at a basic operational level. This can help us to outsource technical issues quickly rather than aiming to use web-based interfaces to share Canva-created content.
Offline Access
PowerPoint can be used offline, which is ideal for people traveling, areas where the Internet connection is unreliable, or simply because we want to focus on creating the slides rather than facing distractions via the Internet.
Integration with Other Microsoft Office Tools
Seamlessly integrates with other Microsoft products like Excel and Word, making it easy to import data and documents. This is ideal for creating complex graphics for data representation, where the content can be synced, importing databases, working with Gantt Charts in software like Microsoft Project, and more.
Also, Microsoft PowerPoint has the same text editing capabilities as Microsoft Word – a striking contrast with Canva’s limited features.
Templates and Design Options
This is PowerPoint’s forte: the capability of using third-party presentation templates, like the ones provided by SlideModel . Users can buy pre-designed slide decks from professional vendors and ease the need to make design-related decisions. On top of that, Microsoft already includes some basic templates with its 365 subscription.
Advanced Features
Offers a broad range of features, including detailed animations and transitions, which can enhance presentations. For example, the ability to work with SVG graphics allows presentation designers to make pixel-perfect presentations without losing image quality. This is available to all users, unlike Canva, which requires a subscription to unlock certain elements.
Multimedia Capabilities
Supports embedding of various multimedia elements like audio, video, and images directly into presentations. You can use hyperlinks to embed content or work with third-party plugins for specific tasks.
Extensive Support and Resources
As a long-established tool, users can find tutorials everywhere, support communities, and additional resources available online.
Cons of PowerPoint for Presenters
Some features can be complex to use, and the interface may be overwhelming for new users. In particular, this is linked to editing PowerPoint Shapes and graphs, working with Slide Master , applying advanced animation effects and so on.
Unlike Canva or Google Slides, PowerPoint requires purchasing Office 365 or a standalone license.
Heavy Files
PowerPoint files, especially those with multimedia content, can become large and difficult to share via email. As a side effect, those heavy files can be complicated to handle in computers that lack sufficient RAM and processing power. Moreover, they require significant free disk space on your PC.
Time-Consuming
Creating a high-quality presentation with custom animations and graphics can be time-consuming. That’s the reason why we highly recommend users work their way with PowerPoint templates, and mix and match designs to create a unique slide deck .
Learning Curve
Users need to invest time in learning the software to fully utilize its advanced features. This applies to both acquiring the knowledge and practicing the skills you learned. And still, for some users, it feels frustrating not to achieve results relatively quickly.
In this section, we will learn how to use Canva to create graphics for a product presentation. The idea is to create placeholder graphics containing images of a product; then, we will export that content to continue creating our presentation in PowerPoint.
After creating our Canva account, we find ourselves at the Home screen. Go to Templates, and you will see something similar to this UI.

We can go straight to the Presentations (16:9) option or use the search bar to locate the template we want. In this case, we will opt for that scenario and search “Product.”

The images that show a little crown at the low right corner are premium templates, which means we cannot use them with a free account. We will pick a template that fits the needs of our presentation by clicking over it. At the contextual window that opens, select Customize this template .

The Canva builder may take a bit to load, especially if your internet connection is slow. You will find yourself with a window like this one, opened at the Design tab, which offers alternatives for other templates similar to the one you chose.

The Styles tab allows us to quickly change the layout, altering color themes and fonts. Sometimes, that can suit our needs immediately; sometimes, it requires extra work to customize to our preferences.

We can click on any element in this design and customize its content. Depending on the element type, the options are available for us. For this presentation, we will change the text and images, and alter font color at the button to make it stand out.

Next, it’s time to replace the images. We can drag and drop the image into Canva, or we can go to the Uploads button and add the content from there.

In this case, we’re using DALL-E-generated images for this product presentation, you can also use illustrations, photos, videos, or Midjourney illustrations . Once the images are uploaded, drag and drop them to replace the images in the placeholder areas. To complete this design, we removed the shape that came with the template – you can add a new shape by going to Elements > Graphics .

Learning how to use Canva for PowerPoint is pretty straightforward. Download your Canva design as a PowerPoint presentation, which you can do by accessing your design and going to the top-right corner to locate the button Share . Click on it, and then click on Download .
Under File Type , we will select PPTX , as it’s PowerPoint’s native format. Click on Download , and wait for the process of downloading the file to be completed. Depending on the graphic assets included, it can take a while.

At this point, don’t be surprised if you’ll be prompted to upgrade your Canva plan (if you don’t have a premium account). The reason is that Canva will charge you for exporting what they call premium graphics, and since most of the Canva presentation templates use premium graphics, this will be a limitation when exporting your Canva slides to PowerPoint.
A simple workaround is removing the premium graphics before exporting from Canva to PowerPoint. Although, take in mind this may affect the overall design of your presentation.
As you can see below, the PowerPoint file is entirely editable. Something to consider is that unless you have the font installed on your computer, PowerPoint will reassign to a generic font.

Remember the design we created before? Well, it’s time to use that image as part of a marketing deck presentation , which will represent a social media post to be used by the marketing team to promote the brand.
The first step is to download the design we created as PNG. We can close Canva after that.

We opened our PPT template, which is the Annual Marketing Plan PowerPoint Template , and customized the PowerPoint theme colors . Go to Insert > Pictures > This Device .

Select the image we created in Canva and upload it here. We will add some image shadow effects via Shape Format, and a textbox below that describes what the image is about.

And that’s how easily we can use graphics from Canva in our PowerPoint presentations. Remember, it’s best to work with PNG images rather than JPG to reduce file size and preserve image quality.
You can invite others to collaborate on your design by sharing a link to the editable design or by adding them via email as team members on your Canva account.
Canva uses standard cloud storage security measures to protect your data, but like any online platform, it’s important to use a strong password and follow good security practices.
There are two methods for this. You can upload a PPT template into Canva via the Canva Homepage by clicking on Projects , and then go to the Uploads folder. Drag and drop or click on Upload, as we’ve seen before. Once imported, you must click on that file to open it in the Canva editor. The second method is on the editor: go to the Uploads button and upload your PPT file as if it were an image or another media asset.
Yes, you can use SlideModel presentation templates in Canva. As a SlideModel subscriber, you can download .pptx files to import into Canva presentations. This way, you can enjoy the creative slide templates and graphics provided by SlideModel in your Canva presentations
Unfortunately, no, as Canva doesn’t have the same toolset to enable editing functions. That also applies to changing color, so we highly recommend you work with a final PPT file before switching to Canva.
Objects like charts, SmartArt, 3D objects, and WordArt aren’t supported in Canva and won’t be rendered if you upload a slide that contains them.
Yes, all users can download Canva presentations to PPTX format. In case the original Canva design isn’t a presentation file, like a banner or social media post, you won’t be able to resize for that output unless you have a premium account.
Yes, the file must be smaller than 70 MB, and you can import up to 300 slides.
Canva and PowerPoint can collaborate as complementary tools to help presenters overcome the limitations of each individual tool. It takes a while to create your desired workflow, but once that’s accomplished, you can elevate the quality of your PowerPoint or Google Slides presentations with Canva.
We don’t advise using Canva as an alternative to PowerPoint as the current state-of-the-art indicates it won’t support data representation or other PowerPoint stellar tools that make part of most PPT templates.

Like this article? Please share
Design, Microsoft PowerPoint Filed under Design
Related Articles

Filed under Google Slides Tutorials , PowerPoint Tutorials • April 17th, 2024
Google Slides vs. PowerPoint: A Detailed Comparison
Contrast and pick with presentation software suits your best. Check our guide on how the Google Slides vs. PowerPoint eternal debate.

Filed under PowerPoint Tutorials • April 16th, 2024
How to Insert an Equation in PowerPoint
Learn how to create easy-to-understand science slides by mastering how to insert an equation in PowerPoint. Step-by-step guide.

Filed under PowerPoint Tutorials • April 9th, 2024
How to Remove Notes from PowerPoint
Make alternative versions of your presentation files by learning how to remove notes from PowerPoint. Step-by-step guide with screeshots.
Leave a Reply

COMMENTS
And once you're ready, grab an editable research presentation template from Canva. Finding the right PPT template for your research presentation is a breeze with Canva. Our design gallery has hundreds of unique templates you can use, whether you're presenting to prospective clients at work, to colleagues at a conference, or to instructors ...
How to use Canva to Make a Poster for Presenting Scientific Research Papers at ConferencesTry Canva pro for free: https://partner.canva.com/c/2231695/619765/...
You can also record your live presentation. With Canva Live, you can get real-time feedback, poll your audience, answer viewer questions, and receive emoji reactions. Canva support includes free video tutorials and courses on a wide range of topics. Best of all, Canva is easy to use without any sort of graphic design experience.
Free research poster Canva templates, and some tools to help you design your next poster. The research poster presentation mindset. So imagine yourself in a room standing in front of a research poster surrounded by people just like you. The attendees at the session might be holding drinks and are continuously running into old friends.
Join Ronny to learn how to create awesome presentations with Canva. We'll explore actionable tips for creating impactful presentations and show you how to ...
Canva is a graphic design platform that allows users to create social media graphics, presentations, posters, posters, documents and other visual content. It is available on web and mobile, and integrates millions of images, fonts, templates and illustrations.
In this video, we take a look at using Canva to create beautiful looking presentations for your next webinar or presentation. Using canva can help put your p...
Canva is a design program that began with an idea back in 2007. Founder Melanie Perkins at the University of Western Australia taught students how to use various design programs and felt that some of these programs were difficult to learn and use. Along with her co-founder, Cliff Obrecht, Perkins developed the ideato expand that same technology ...
Canva is an excellent option for creating posters for presenting scientific research. To create a poster: Log into Canva (www.canva.com). See the "Getting Started" tab for information on setting up an account. Click Create a Design. In the search bar, type "poster." Select the size you need.
Once you're logged in: Click on "Create a design" on the top right corner of the dashboard. In the search bar, type "research poster" and hit Enter. You'll see a variety of research poster templates. Browse through them and choose the one that best suits your needs. Select the template by clicking on it.
Canva. Y2k Biography Research Worksheet ... These research presentation templates are suitable for academic presentations, scientific conferences, and research symposiums. They can be used by researchers, scientists, scholars, and students to showcase their findings, methodologies, and data analysis in a visually appealing and professional ...
Canva Presentation Tutorial - How I make my presentations for conferences as a PhD student using Canva Pro. Try Canva Pro Free for 30 Days: https://partner.c...
About this Guided Project. In this project you will learn how to make presentations using Canva. Canva is a free web design service where you have a wide variety of tools to design all kinds of media you need. Canva is a great option for those looking for an easy-to-use platform to create presentations for corporate, school, and college classes.
Exporting a Canva presentation to PowerPoint. As you can see below, the PowerPoint file is entirely editable. Something to consider is that unless you have the font installed on your computer, PowerPoint will reassign to a generic font. Example of Canva presentation in PowerPoint (100% editable) How to Use Canva-made Graphics in PowerPoint
Pastel Multicolor Gradient Formal Research Paper. Share the fruits of your labor with these formal research paper slides, great as a Google Slides template, PowerPoint theme or Canva template. These slides are perfect for presenting at a conference, journal club, or guest lecture series. Use the ready-made, professionally designed layout or ...
Among these tools is Canva, a web-based graphic design platform. This qualitative descriptive study seeks to describe students' views on using Canva as an all-in-one tool for creativity and ...
I've made the switch! Presentations on Canva are SUPER EASY and convenient to put together. In this Canva tutorial video, I'll show you how to put a great lo...
Yes, you can use Canva presentation templates from SlidesCarnival for commercial purposes provided you give appropriate credit to SlidesCarnival and incorporate your own content into the template. However, you cannot resell, sublicense, or redistribute the unmodified template, and any usage should be lawful and free from offensive or ...