How to Open a PPT File Without Powerpoint: Easy Alternatives
Opening a PPT file without PowerPoint is a breeze if you know the right tools to use. You can utilize alternative software like Google Slides, OpenOffice Impress, or online converters to access and view the content of your PowerPoint presentations without the need for Microsoft PowerPoint.
After completing the action, you’ll be able to view and potentially edit your PPT file using the alternative method you’ve chosen. This allows for flexibility and convenience, especially if you don’t have access to PowerPoint or prefer using different software.

Introduction
When it comes to presentations, PowerPoint has been the go-to for years. But what happens when you don’t have access to it? Maybe you’re on a different computer, or perhaps you just don’t want to pay for the Microsoft Office suite. Does that mean you’re stuck with a PPT file you can’t open? Absolutely not!
In today’s world, there’s more than one way to skin a cat, or in this case, open a PPT file. It’s important because not everyone has the luxury of accessing PowerPoint at all times. This article is relevant to anyone who finds themselves in need of accessing a PPT file without PowerPoint, whether that’s a student, a professional, or just someone trying to view a friend’s presentation.
How to Open a PPT File Without PowerPoint Tutorial
The following steps will guide you through the process of opening a PPT file without needing PowerPoint.
Step 1: Choose an Alternative Software
Select an alternative software like Google Slides, OpenOffice Impress, or an online converter.
Choosing an alternative software is the first and crucial step. Google Slides is a part of the free, web-based Google Docs Editors suite offered by Google. OpenOffice Impress is a part of Apache OpenOffice suite, which is a free and open-source office suite. Online converters, on the other hand, allow you to convert your PPT file to a different format that can be opened without the need for specific presentation software.
Step 2: Upload or Open the File
Upload your PPT file to the chosen software or open it directly if the software provides such an option.
For Google Slides, you can upload your PPT file to Google Drive and then open it with Slides. OpenOffice Impress allows you to open a PPT file directly from the software. Online converters require you to upload your file to their platform, after which you can download the converted file in a different format.
Step 3: View or Edit the File
Use the features of the alternative software to view or edit your PPT file.
Once your PPT file is opened in the alternative software, you can view the content as you would in PowerPoint. Most of these alternatives also provide editing features, although they may not be as comprehensive as those in PowerPoint. With Google Slides, you can even collaborate with others in real-time, making it a great option for team projects.
Additional Information
When considering how to open a PPT file without PowerPoint, it’s important to note that the alternative you choose may impact the final output. For instance, while Google Slides is incredibly user-friendly and offers cloud storage, it may not support some of the more advanced animations and transitions present in PowerPoint. Similarly, OpenOffice Impress is a robust alternative but may alter the formatting of your original file. When using online converters, be cautious of the security of your file, especially if it contains sensitive information.
An additional tip is to always save a backup of your original PPT file before attempting to open it with alternative software. This ensures that you have an untouched version to return to if the need arises.
- Choose alternative software like Google Slides, OpenOffice Impress, or an online converter.
- Upload or directly open your PPT file using the chosen software.
- View or edit the file using the features provided by the alternative software.
Frequently Asked Questions
Can i edit a ppt file using these alternative methods.
Yes, most alternative software offers editing capabilities, although they may not be as advanced as PowerPoint’s features.
Will my formatting change when using alternative software?
It’s possible that some formatting may change due to compatibility differences, especially with animations and transitions.
Is it safe to use online converters for my PPT files?
Generally, yes, but always make sure to use reputable online converters and be wary of uploading sensitive information.
Are these alternative methods free?
Many alternative software options have free versions available, but some may offer additional features for a price.
Can I collaborate with others using these alternatives?
Some alternatives, like Google Slides, offer excellent collaboration features that can be used in real-time with others.
Opening a PPT file without PowerPoint is not only possible, but it’s also quite easy once you know your way around. Whether you opt for Google Slides, OpenOffice Impress, or an online converter, you have the power to access and edit your presentations with ease.
Remember, while alternative software can be a lifesaver, always be mindful of potential formatting changes and ensure you’re using secure platforms, especially when handling sensitive data. Happy presenting!

Matthew Burleigh has been writing tech tutorials since 2008. His writing has appeared on dozens of different websites and been read over 50 million times.
After receiving his Bachelor’s and Master’s degrees in Computer Science he spent several years working in IT management for small businesses. However, he now works full time writing content online and creating websites.
His main writing topics include iPhones, Microsoft Office, Google Apps, Android, and Photoshop, but he has also written about many other tech topics as well.
Read his full bio here.
Share this:
Join our free newsletter.
Featured guides and deals
You may opt out at any time. Read our Privacy Policy
Related posts:
- Can I Convert My Powerpoint to Google Slides?
- How to Save Powerpoint as PDF with Notes
- How to Download a Google Sheet as an Excel File
- How to Change the Font on All Slides in Google Slides
- How to Download a Google Slides Presentation as a Powerpoint File
- How to Delete Multiple Slides in Google Slides
- How to Convert Google Slides to PDF
- How to Check Word Count on Powerpoint 2010
- How to Save a Slide from Google Slides as a Picture
- How to Upload a PDF to Google Drive
- How to Make a Powerpoint Slide Vertical in Powerpoint 2013
- How to Add a Border to a Picture in Google Slides
- Can I Convert a PDF to a Google Doc? (An Easy 5 Step Guide)
- How to Unhide a Slide in Powerpoint 2013
- How to Change Hyperlink Color in Powerpoint 2010 (An Easy 5 Step Guide)
- How to Set Time for Slides in Powerpoint
- How to Share Documents on Google Docs, Sheets, or Slides from Google Drive
- How to Convert a PowerPoint to Word and Edit with Ease
- How to Make All Columns the Same Width in Excel 2013
- How to Insert Check Mark in Powerpoint for Office 365
Stack Exchange Network
Stack Exchange network consists of 183 Q&A communities including Stack Overflow , the largest, most trusted online community for developers to learn, share their knowledge, and build their careers.
Q&A for work
Connect and share knowledge within a single location that is structured and easy to search.
How do I do a PowerPoint presentation without PowerPoint available?
I often use PowerPoint for presentations. Confronted with such disadvantage: PowerPoint is not installed on each computer. Advise me an alternative solution, as you can get without having to install PowerPoint, and is it possible?
- microsoft-powerpoint
- presentations
- Do you send the presentation on CD or other media and need for it to be self running, or will you be there to set things up and run the presentation? What version of PowerPoint do you need to support, and what features do you use (for example, links to external files, links to the net, movies, sounds, etc)? – Steve Rindsberg Nov 15, 2011 at 15:45
8 Answers 8
- export the presentation from PowerPoint to a self contained presentation
- use Google docs
- use a tool like Prezi ( my recommendation, never looked back to PowerPoint)
Microsoft provides PowerPoint Viewer free of charge. It won't allow you to modify PowerPoint presentations, but it will allow you to play them. I don't think there's a portable version that can be run from a thumb drive, but it's a small install for computers that don't have the full Office treatment.
- 1 Unfortunately, PowerPoint Viewer has been retired. – Adam J Limbert Oct 8, 2018 at 8:57
- I wrote a website with a script catching pressed key. (Browser in fullscreen mode)
- I often simply use PDF files
- You can take a PPT viewer with you (portable version, no installation required)
You can use Windows Live Webapps.
You can also use the Broadcast feature which allows all your users to watch the same slideshow.
http://office.microsoft.com/en-us/web-apps-help/about-the-broadcast-slide-show-feature-HA010383019.aspx?CTT=5&origin=HA010378340
You send a link to your users and they can all watch your slideshow. You can control which slide they see from inside Powerpoint.
As far as I know, PowerPoint is able to produce a standalone .exe file that plays your slideshow. I guess that would be a suitable solution for almost any computer, because you do not need to install anything and you do not need any user privileges at all. Unfortunately I do not have MS Office on my own, but I guess you should find the option to do that on "export" or "save as". I also heard the it is possible to export the slideshow as flash (.swf) file (I know for sure in LibreOffice) which would be a possibility, too because most systems nowadays have an internet browser with installed flash player.
- PowerPoint isn't able to produce a standalone EXE. While it can't export Flash on its own, there are add-ins that will convert PPT to Flash. – Steve Rindsberg Nov 15, 2011 at 15:43
- I am pretty sure that I used that feature a few years ago, it may be that it was only in a very old office version. Exporting as flash, like I said can be done in LibreOffice. It is one additional tool, but using a tool or using a plugin is mostly not a very big difference. – Michael K Nov 15, 2011 at 15:45
- I'm guessing you may've used something like this: indezine.com/products/powerpoint/pp2003/ppt2exe.html (not exactly built into PPT but semi-close). Subject to the limitations of the viewer, it'd work nicely for many uses, but wouldn't work with the 2010 viewer, in case that's a necessity. – Steve Rindsberg Nov 15, 2011 at 15:57
Here are your options:
- If you need the exact fidelity (animations & graphics) of your PPT but without the ability for the recipient to edit it, go for File > Export > Video (4k)
- If you don't need animations to be preserved but everything else should be as is and the recipient shouldn't be able to edit, go for File > Export > PDF
- If you need the recipient to edit / control the presentation with their device try the PowerPoint Web App which is free.
- If the recipient isn't well versed with Powerpoint but they'd still like to edit the file, convert it to Google slides .
GoogleDocs has a presentation tool.
You can view a presentation without PowerPoint using PowerPoint Online or Office mobile apps . PowerPoint Viewer has been retired. For more information, see View a presentation without PowerPoint .
You must log in to answer this question.
Not the answer you're looking for browse other questions tagged microsoft-powerpoint presentations ..
- The Overflow Blog
- The reverse mullett model of software engineering
- Featured on Meta
- Testing a new version of Stack Overflow Jobs
- Our Partnership with OpenAI
Hot Network Questions
- Which level of myopia is the highest possible to be allowed to drive a car?
- Accessing layer properties for expression syntax in QGIS Modeler
- Why does this vintage DRAM chip enable circuit require such a beefy resistor?
- Round values between 0 and 100, 50 by 50
- Strange behavior of a list manipulation
- Removing latex paint from glass
- Probability with Permutations and Combinations
- Can we reproduce Antonio Asis circle interferences?
- Teaching job application: Should I make any references to a gap year in my employment history due to depression?
- Hobbies and travelling
- Is the “civil shield” for employees a real thing?
- Does Jesus mean "Salvation" or "God is Salvation"?
- What does "quod" refer to in Vulgate in Matthew 26:75?
- On commutator of bounded operators
- Implementing a simple byte manipulation encryption
- Why add the word "solid" to the verb "freeze"? — e.g.: "The clothes froze solid on the washing line." — Will the meaning change if we remove "solid"?
- Why are almost all winglets turned upwards?
- Why did Israel invade the Gaza strip from the north, not south?
- ps: invalid option -- 'p'
- Can I provide sunlight many hundred meters below ground or underwater
- A world where some currency loses value when handled would have a deflationary economy. What would the consequences to society be?
- Gross asymmetry in Maxwell Equations
- How to read the result of quantum shor circuit for N=15
- What would happen if a US circuit court consistently issued decisions contrary to recent Supreme Court precedent?

- PowerPoint Tips
- Office Tips
- Privacy Policy
- Submit Guest Post
How to Play a Slideshow on a Computer without Microsoft PowerPoint
Usually a PowerPoint slideshow is made to give a interpretation or make a speech to others. So it’s very likely to be created on your computer but played on another. Here comes the question – what if the computer it will be play on haven’t installed Microsoft PowerPoint? Can this slideshow still be played normally?
To solve this problem, of course you can installed PowerPoint on that computer as well. But if you don’t want to, or don’t have time to do it, you can try saving the slideshow in another format.
1. Click File on the top-left corner of PowerPoint.
2. Switch to Export pane, choose Package Presentation for CD , then click Package for CD on the right.
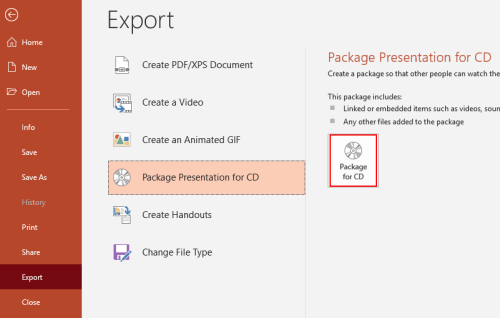
3. In the popping out Package for CD window, you can rename the CD, add or remove files. You can also click Options… for further settings.
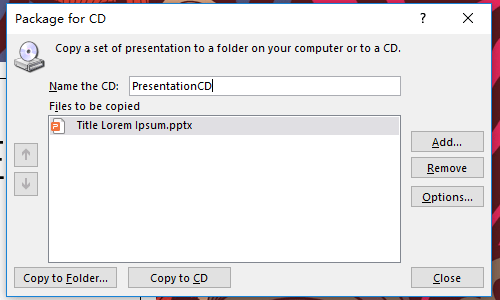
4. There are some options for you to choose, normally the Linked files and Embedded TrueType fonts are checked by default. You can also add a password to the file to enhance the security and privacy. After that, click OK to confirm all the settings.
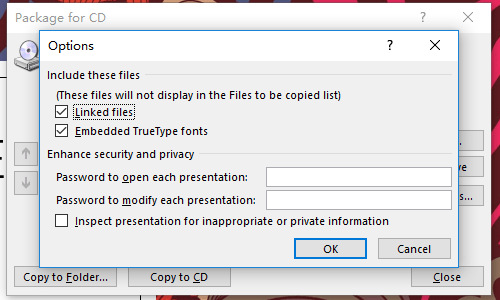
5. Then choose Copy to Folder… if you don’t really have actual CD. Click Browse… in the popping out window to specify a location for saving the presentation. Hit OK to proceed.
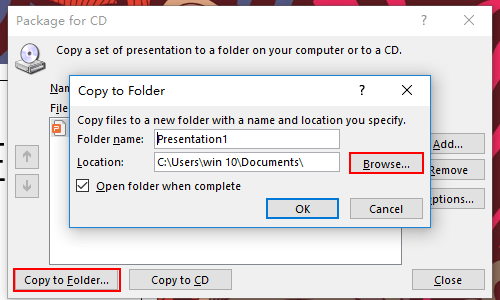
6. The folder will pop out when finishing if you checked Open folder when complete . You can copy this folder to any computer, and play the presentation by simply double-clicking AUTORUN .
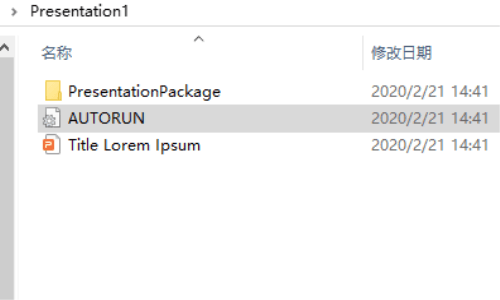
Leave a Reply Cancel reply
Your email address will not be published. Required fields are marked *
Save my name, email, and website in this browser for the next time I comment.
Copyright © 2020 My Microsoft Office Tips All Rights Reserved
- PC & Mobile
How to Open PowerPoint Documents Without PowerPoint
Lee Stanton Lee Stanton is a versatile writer with a concentration on the software landscape, covering both mobile and desktop applications as well as online technologies. Read more July 2, 2021
Do you ever find yourself in a situation where you need to open a PowerPoint presentation but don’t have the program installed on your computer? Maybe you’re at work and forgot to bring your laptop. Or perhaps you’re using your friend’s home PC, which doesn’t have an up-to-date version of MS Office.

If this sounds like you, we’ve got some good news. There are plenty of tools that can help open that PowerPoint document, and you don’t even need to spend big to get them.
In this article, we’re going to take you through the different tools that you could use to open a PowerPoint file if you don’t have the program on your device.
PowerPoint Compatible Applications
Microsoft PowerPoint may be the Mona Lisa of presentation programs, but it’s definitely not the only well-known option in town. Whether you want to make your work stand out with some snazzy transitions and animations or need an easy-to-use tool for creating basic slide shows, there are plenty of options available on the market. These include web-based utilities like Google Docs Presentations, LibreOffice Impress, PowerPoint Viewer, NeoOffice, Slide Share, and others.
Let’s now see how each of these tools work.
1. Downloadable Programs
a) PowerPoint Online
PowerPoint Online is a cloud-based service from Microsoft that allows users to create, edit and share presentations on any of their devices. It provides high-quality presentation tools that let you design and collaborate with your team and automatically synchronize that information across your connected devices.
To use PowerPoint Online, all you need is a browser and a Microsoft account (hotmail.com, live.com, outlook.com, MSN, or even a Microsoft 365 work/school account). If you have the file on your computer, you can view it with one simple drag from your desktop to the PowerPoint web page. You can also use PowerPoint online to open files saved on Dropbox or OneDrive.
PowerPoint Online lets you share or collaborate with partners when giving presentations. So you’ll never have that awkward moment during work meetings where colleagues are trying to pass along an idea but can’t quite do so because they don’t have access to the specific content like you do.

b) PowerPoint Viewer
PowerPoint Viewer is a great tool to use if you want to view your PowerPoint presentations. It works well with password-protected documents and allows you to open, print, and share files with others. Although it doesn’t allow you to edit anything, you can see slideshows in their entirety and compile notes on ideas that may have been brewing while it was being created.
Although, Microsoft retired the original PowerPoint Viewer back in 2018, but we already have a few replacements designed for Windows 10 version 17763.0 or higher. A good example would be PPTX Viewer , which offers pretty much the same tools as the application originally developed.

2. Open-Source Tools
You’ll be pleased to learn that Microsoft PowerPoint isn’t the only tool you can use to power through a slideshow. There are plenty of open-source alternatives out there that don’t involve the default software package from Microsoft. In most cases, these alternatives are as good as PowerPoint itself, if not much better. Before looking at our top picks under this category, it’s important to understand what open-source tools are.
Open-source software is software whose source code is available to the public for reuse, study, and redistribution under a list of licensing terms that indicate various copyright responsibilities. Unlike proprietary software, no one owns open-source software. Everyone can modify it and share it with others. For this reason, you should always exercise caution before using any open source program for your presentations.
Here are our top open-source presentation tools:
a) Apache OpenOffice Impress
Apache OpenOffice Impress is a free and general-purpose office software compatible with many different kinds of documents. It includes a word processor (similar to Microsoft Word), a spreadsheet application (similar to Excel), and a presentation and graphics program (similar to PowerPoint). It is available in over 100 languages and also allows you to install third-party extensions for additional functionality.
To open a PowerPoint file with the help of Apache OpenOffice Impress:

Apache OpenOffice Impress is a versatile tool that allows you to view and create striking presentations. You can even enhance your presentations with 2D and 3D graphics, special effects, and animations. The toolbar and sidebar are incredibly user-friendly. There’s a “Properties” button to help you sort through slideshows as well as a “Navigator” button to enable you to navigate around with ease. In addition, a variety of formatting tools are available in the “Style” section located at the top of every slide.
Apache Open Office Impress might not have the best graphics but it certainly won’t disappoint. That said, there’s a minor learning curve involved, and it’s unlikely that you’ll hit the ground running. But once you conquer that hurdle and learn how all of its features work, you’ll be making high-quality presentations in no time.
b) LibreOffice Impress
LibreOffice’s presentation software is also named Impress. It’s synonymous with quality presentations that are just as good as those created using PowerPoint.
To open a PowerPoint file with LibreOffice:
- Download and install the software on your computer.

LibreOffice Impress comes with a wide range of templates to choose from, but their basic layout can be tweaked by installing specific formatting add-ons. That includes animated transitions and decorative frames. So it’s a good pick if you need well-crafted presentations, complete with visual animations and powerful charts for your marketing campaign.
Libre Office and Apache OpenOffice are strikingly similar. As a result, some users use them interchangeably.
c) NeoOffice
NeoOffice is a free, open-source office suite for Mac that includes word processing, spreadsheets, presentations, and drawing applications. It also allows you to open presentations initially created using LibreOffice or OpenOffice Impress.
To open a PowerPoint presentation using NeoOffice:

- Navigate to the location of your PowerPoint document.

NeoOffice comes with several benefits. First, you don’t have to use or subscribe to any particular service to work with your documents in the software. Second, it’s always up-to-date because the developers constantly monitor the program and install the updates by themselves. They don’t have to wait for official approval from a company owner such as Microsoft or Apple to release new features. Lastly, there are no commercial restrictions on downloading copies for multiple people at once.
3. Web-Based Tools
a) Google Docs Presentations
If you want to make a presentation without using PowerPoint, Google Slides is an excellent option. It lets users easily import their presentations and share them with others conveniently through the cloud. Although it doesn’t come with the same features as Microsoft PowerPoint, it’s one of the most user-friendly presentation tools.
If you want to open a PowerPoint file using Google Docs, here are the steps:

Besides viewing the file, you can also make further tweaks as you see fit. Additionally, you can download the presentation in various formats, including PPTX, ODP, PDF, JPEG, and TXT.
b) SlideShare
SlideShare is a social media site for presentations. Users can upload their slideshows and embed them on other websites. Presentations are typically viewed by browsing topics that others have uploaded within a specific category (e.g., business, marketing).
To open a PowerPoint file using SlideShare:

- Navigate to the location of the PowerPoint document you’d like to view and then click on “Open.”

- Click on “My Uploads” to view the presentation.
SlideShare comes with its limitations. Notably, you can only upload PPT files as static slideshows with no multimedia or animation effects. In addition, the quality of the text and images you create within your presentation is low since everything is saved in a raster format (720 x 480 pixels resolution).
Despite the low resolution, SlideShare presents one of the best ways to introduce yourself and your work in an interactive format that’s easy on the eyes. You’re able to create engaging, compelling, and immediately shareable presentations that can be accessed anytime.
F requently Asked Questions
How do i use powerpoint on a smartphone or tablet .
The Microsoft Office mobile app lets you read, view, and edit PowerPoint documents on the go with your iPad, iPhone, or Android device. You can store files in the cloud and access them from anywhere. The app is designed to work around your schedule by seamlessly syncing the files on your devices to provide online and offline support.
You can use the app to open files in your Google Drive or OneDrive account and quickly transfer them between devices. What’s more, you can create a document on one device and then continue editing it later on another device. Thus, the app is perfect for co-authoring with others.
The app is readily available in both the App Store and Google Play.
Make Presentations Like a Pro
PowerPoint is an excellent program for presentations, but its alternatives may work better depending on your needs. In this tutorial, we’ve shared information on how each of the available options works and what to do to view your document. We’re confident that this information will help you choose the perfect presentation tool for your next project.
Have you tried any alternatives to PowerPoint? Let us know in the comments section below.
Related Posts

Disclaimer: Some pages on this site may include an affiliate link. This does not effect our editorial in any way.

Lee Stanton March 14, 2024

Digvijay Kumar March 8, 2024

Aman Kumar March 7, 2024
Send To Someone
Missing device.
Please enable JavaScript to submit this form.
Cloud Storage
Custom Business Email
Video and voice conferencing
Shared Calendars
Word Processing
Spreadsheets
Presentation Builder
Survey builder
Google Workspace
An integrated suit of secure, cloud-native collaboration and productivity apps powered by Google AI.
Tell impactful stories, with Google Slides
Create, present, and collaborate on online presentations in real-time and from any device.
- For my personal use
- For work or my business
Jeffery Clark
T h i s c h a r t h e l p s b r i d g i n g t h e s t o r y !
E s t i m a t e d b u d g e t
Make beautiful presentations, together
Stay in sync in your slides, with easy sharing and real-time editing. Use comments and assign action items to build your ideas together.
Present slideshows with confidence
With easy-to-use presenter view, speaker notes, and live captions, Slides makes presenting your ideas a breeze. You can even present to Google Meet video calls directly from Slides.
Seamlessly connect to your other Google apps
Slides is thoughtfully connected to other Google apps you love, saving you time. Embed charts from Google Sheets or reply to comments directly from Gmail. You can even search the web and Google Drive for relevant content and images directly from Slides.
Extend collaboration and intelligence to PowerPoint files
Easily edit Microsoft PowerPoint presentations online without converting them, and layer on Slides’ enhanced collaborative and assistive features like comments, action items, and Smart Compose.
Work on fresh content
With Slides, everyone’s working on the latest version of a presentation. And with edits automatically saved in version history, it’s easy to track or undo changes.
Make slides faster, with built-in intelligence
Assistive features like Smart Compose and autocorrect help you build slides faster with fewer errors.
Stay productive, even offline
You can access, create, and edit Slides even without an internet connection, helping you stay productive from anywhere.
Security, compliance, and privacy
Secure by default
We use industry-leading security measures to keep your data safe, including advanced malware protections. Slides is also cloud-native, eliminating the need for local files and minimizing risk to your devices.
Encryption in transit and at rest
All files uploaded to Google Drive or created in Slides are encrypted in transit and at rest.
Compliance to support regulatory requirements
Our products, including Slides, regularly undergo independent verification of their security, privacy, and compliance controls .
Private by design
Slides adheres to the same robust privacy commitments and data protections as the rest of Google Cloud’s enterprise services .
You control your data.
We never use your slides content for ad purposes., we never sell your personal information to third parties., find the plan that’s right for you, google slides is a part of google workspace.
Every plan includes
Collaborate from anywhere, on any device
Access, create, and edit your presentations wherever you are — from any mobile device, tablet, or computer — even when offline.
Get a head start with templates
Choose from a variety of presentations, reports, and other professionally-designed templates to kick things off quickly..
Photo Album
Book Report
Visit the Slides Template Gallery for more.
Ready to get started?

Can I open a PPT file without PowerPoint?
By: Author Shrot Katewa
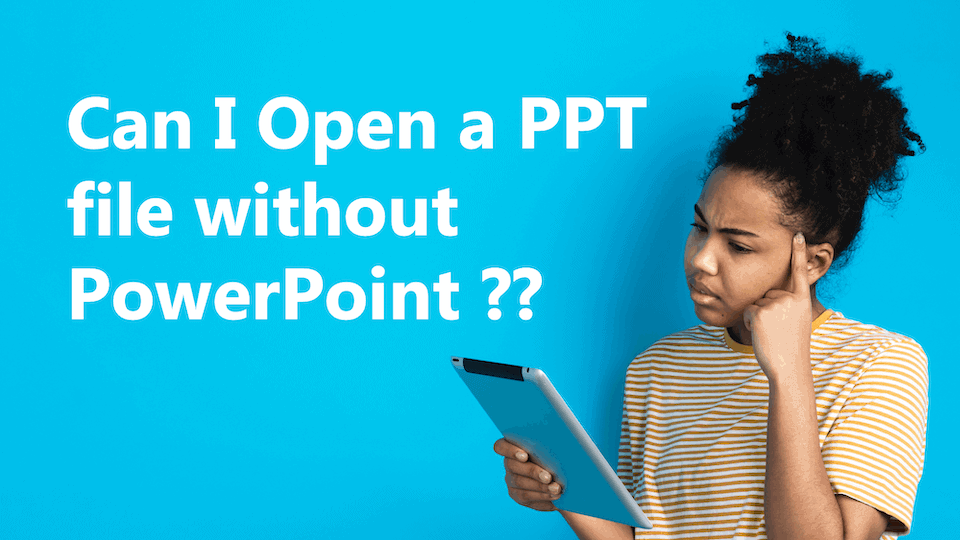
So you have just bought a new laptop, and you have realized that it does not come preinstalled with the Microsoft Office suite. However, you are in a rush to open a PowerPoint file. You are perhaps sitting and wondering whether you can open a PPT file without PowerPoint!
You can open a PPT file without PowerPoint. To do that, you can use applications such as Keynote (for Mac) or Google Slides to open your PPT file. You can also download free tools such as LibreOffice, OpenOffice, or WPS Office to open the PPT file without PowerPoint.
The name PowerPoint is today synonymous with any type of presentation. An interesting fact about PowerPoint is that it was initially released in 1987 only for Macintosh computers.
Within 3 months after it appeared, Microsoft acquired the company that created PowerPoint. ( source ). Ever since PowerPoint has become a key component of the Microsoft Office suite and has grown from strength to strength.
We’ve broken down this article into 2 sections –
a.) You received a PPT file but you don’t have PowerPoint on your computer. So, how do you open the file?
b.) You need to send a PPT file to someone who doesn’t have PowerPoint on his/her computer. What can you do about it?
Let’s look at some of the ways you can open a PPT file without PowerPoint –
How to Open a PowerPoint File without PowerPoint?
Many times we end up in a situation where we have a PPT file or a PPTX file but do not have the PowerPoint software installed on our computer. The problem is magnified when we are in a hurry and don’t have much time at hand to view the files. There are a few ways you can overcome such a situation –
Option 1 – Use Open Source tools
Open-source software are programs in which the source code of the program is freely available to use, edit and re-distribute. These are often created by people from the open-source community.
This is a community of passionate software enthusiasts who believe that the true power of software lies in allowing others access to the source code for the benefit of the people at large. They believe in the free distribution of the software with open-source codes rather than making it proprietary and charging for the solutions for personal/business gains.
Some of the most well-known open-source office solutions are –
- Apache OpenOffice
- LibreOffice
All the above options are FREE and are available on all the top 3 operating systems i.e. Windows, Mac & Linux. NeoOffice is focused on Mac users.
One of the key challenges with Open Source solutions is that sometimes the files may not retain the same design, look & feel as the one that was originally created using PowerPoint
If you are a Mac user, Apple’s inbuilt Keynote will also definitely allow you to view and even edit the PPT file.
One of the key challenges with all the above applications, including Keynote, is that some of the files may not retain the same design, look & feel like the one that was originally created using PowerPoint.
Furthermore, in case you plan to edit the PPT file, you may feel a bit disoriented when using this software for the first time as some of the features are either renamed, relocated (under a different menu) or completely absent.
Option 2 – Use WPS Office

Image credit – Mr. Phone
WPS Office is a software suite that is created by Kingsoft – a Chinese software firm listed on the Hong Kong stock exchange. It was launched in May 2001, originally as an alternative to Microsoft Office specifically for the People’s Republic of China. Since then, they’ve expanded to other locations with great success.
If you are looking for a cheaper/free alternative to Microsoft Office suite that looks and feels just like MS Office, in our experience WPS Office by far the best option for you. It was designed with Microsoft Office users in mind. It was originally launched for Windows, however, the WPS Office suite 2019 version has been expanded to both Linux and Mac users as well.
My experience of using WPS Office has been great and I would highly recommend this to everyone without thinking twice! The software is FREE . If you sign up for an account with WPS, you get the premium features for the first year. Post that, it is a meager $30 per annum.
Option 3 – Open the PPT file on your Smartphone
If you are in a hurry, and you just need to view the PPT file, then I would recommend opening the file using your smartphone. Most of us reading this article would have access to a smartphone that boasts a powerful processor with great capabilities.
Step 1 – transfer the PPT file to your smartphone
Simply transfer the file to your smartphone. There are several ways you can do that. The easiest method that I follow to do this is to log on to WhatsApp Web on your computer ( find out how ), and share the PPT file with a colleague or to my alternative number. Then, open WhatsApp on your smartphone. Go to the specific chat window of your colleague on which you sent the PPT file. Now download the file.
If you are uncomfortable sending the file on WhatsApp to others, you can carry out a similar process using Google Drive or emailing the file to your personal email address and downloading it on your phone by accessing your personal email account on your smartphone.
Step 2 – open the PPT file on your smartphone
There are a ton of applications that allow you to access a PPT file on your smartphone. After using several applications for months for my business, I’m sharing my experience of the top 3 FREE smartphone applications that I would recommend –
- PowerPoint by Microsoft Office – Microsoft provides the mobile version of PowerPoint free to all users. You can not only view the PPT file but also make a few basic edits. You’ll need an Office365 subscription for advanced features.
- WPS Office – Yes, the WPS office also has a mobile app. It is completely free to use although it is heavily bloated with advertisements which do annoy at times. However, the usability of the app outshines any other issues that you may find with this app.
- Polaris Office – another great Office suite option for viewing files on your smartphone. The base version is free which allows you to view and edit your PPT file. The premium version comes with the removal of ads and a few advanced features for $4/month.
Option 4 – Use Google Slides
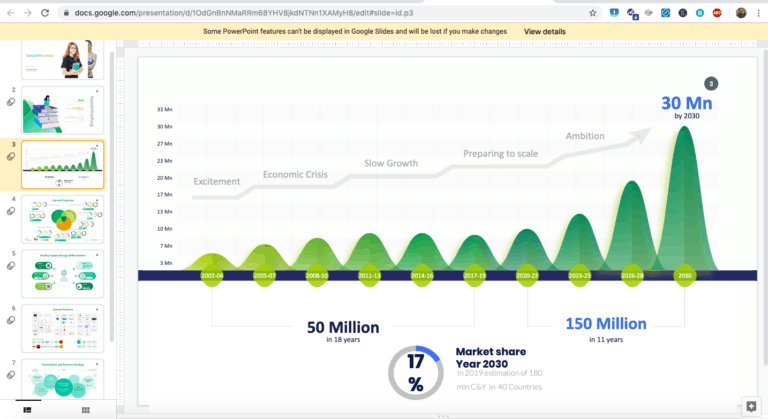
Still from a Google Slides presentation
Google’s very own Office Suite is a great collaboration tool that allows you with quite a lot of similar functionalities to that of Microsoft Office. This holds true for PPT files as well. All you need is a Google account. Simply enter drive.google.com in your address bar, log in to your google account, and upload the file to your drive from your local folder.
You may see a bit of variance in terms of design, but that is nothing more than marginal. You will surely be able to review and edit the file at ease.
How do I show my PPT file to someone who does not have PowerPoint?
As a design agency that specializes in creating presentations for clients, we at OwlScape, have come across many such instances where we realized that even though our clients have requested a PPT file, sometimes they do not have ways and means to view it on their computer. This can lead to communication gaps, delays in executing the project, and sometimes, even frustration. Fortunately, there are ways you can mitigate this challenge.
I’m sharing some of the best practices that we deploy for such a situation –
Option 1 – Convert the PPT file to a PDF file
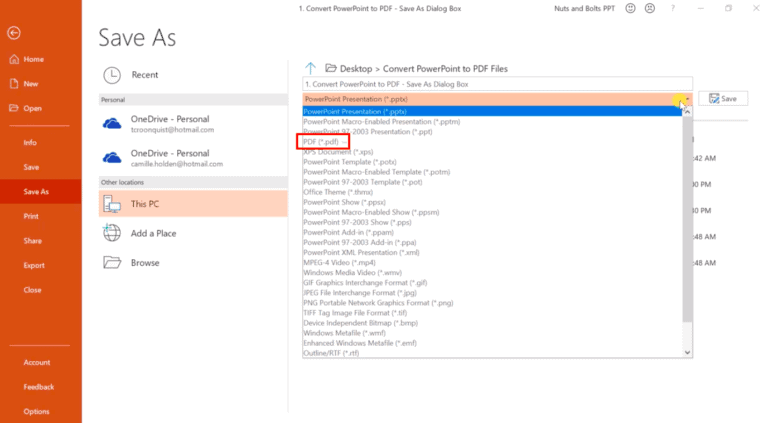
Image credit – Nuts and bolts speed training
This is a great way to showcase your PPT file as most people have a PDF viewer installed on their computer by default. The best part about converting your PPT file to PDF is that the overall look and feel of your presentation is maintained as is even if the end-user doesn’t have the fonts needed for your presentation. A PDF file also doesn’t allow the end-user to make any changes to your design or content in case that’s what you are looking for.
How to convert a PPT or PPTX file to a PDF file on Windows
If you are using a Windows computer, simply click on File > Save As. A dialogue box will open up. Choose the location on which you would like to save your file for example desktop. Below the file name, you will see an option of “Save as type”. Click on the dropdown. You’ll be shown a bunch of different options. Select “PDF”, and click “Save”.
How to convert a PPT file to a PDF file on Mac
If you are using a Mac, simply open the PPT file and click on File > Print. A dialogue box will open up. On the bottom left corner of the dialogue box, you will see a dropdown. Click on the dropdown, and select “Save a PDF”. Next, simply select the location of the folder in which you need to save the PDF file, and click “Save”.
We may want to keep in mind that the only major disadvantage of converting a PPT file to a PDF file is that all animations and transitions from your PPT file will be lost while converting it into a PDF file.
Option 2 – Convert the slides of the PPT file to individual images
In case the recipient of your presentation doesn’t have access to even a PDF viewing software, converting your presentation to individual slide images may be a better option for you.
The process to convert a PPT file to an image file format is similar on both Windows and Mac.
When you have the presentation open, simply click on File > Export. A dialogue box will open up asking you to name the file and select the location. At the bottom of the dialogue box, you will find an option to select the “File Format”.
Click on the dropdown and select “JPEG” from the options. Make sure you have selected the “Save every slide” option. This will ensure all slides are saved as images in one go.
The advantage of converting your presentation into images is similar to that of a PDF file. The overall look and feel is maintained as is. Similarly, an image file will not retain any of the animations and slide transitions.
Option 3 – Convert the PPT file into a video
This is a great option especially if you would like to show the full animations and transition of your presentation.
The process to convert your PPT file into a video is very simple. Open your presentation, simply click on File > Export.
A dialogue box will open up asking you to name the file and select the location. At the bottom of the dialogue box, you will see an option to choose the “File Format” in which you would like to export the file. Click on the dropdown, and select “MP4” from the option.
This will convert the presentation into a video. By default, PowerPoint will spend 5 seconds on each slide. You can change this setting before exporting the PPT file to a video.
Option 4 – Convert the PPT file to a Presentation Show (PPS) file
This is our favorite format of sharing a PPT file, sometimes, even to people who may have PowerPoint on their computer. We highly recommend using this method.
A PowerPoint Show or PPS file is a file format that allows the recipient to view the presentation directly in the “slide show” mode. The recipient can not access any contents of the individual slides themselves, thus, disabling the end-user from editing the file while retaining all the transitions and animations.
To convert a PPT file to a PPS file format, simply open your presentation and click on File > Save As. A dialogue box will open up. Choose the location and the name of your file. At the bottom part of the dialogue box, you will get an option to choose the “File Format”. Click on the dropdown and choose “PowerPoint Show (.pps)”. Then click “Save”
How to Open PPTx file without PowerPoint?
So, opening a PPTX file works just the same way as that of a PPT file. In fact, any of the options that I’ve mentioned above will work for you. If you’ve skipped the aforementioned sections, let me briefly mention the options for you below –
To open a PPTX file without PowerPoint, you can use any one of the following options –
- Use OpenSource Presentation programs such as OpenOffice, LibreOffice etc
- Use Google Slides by uploading the PPTX file to you Google Drive
- Use WPS Office
- OR use your Smartphone to view the PPTX files.
If you want more details about any of the options suggested, make sure you go through the earlier part of this article where I’ve explained the steps in detail.
Furthermore, do make sure that you check out this article where I wrote everything about PPTX files –
What is a PPTX file and How to Open It? A Complete Guide!
Final Thoughts
There are various ways of opening, viewing, or even editing a PPT file without PowerPoint. I hope this article was helpful in understanding various ways in which you could open a PPT file without PowerPoint
- Editor's Choice: Tech Gifts for Mom
- Apple Event: What to Expect
How to Use Microsoft's Free PowerPoint Viewers
Use PowerPoint on the web or mobile app to view, create, and print PowerPoint files for free
:max_bytes(150000):strip_icc():format(webp)/stacy-fisher-9842c081a15b4def99bfd26b4822be19.jpg)
- Emporia State University
In This Article
Jump to a Section
- PowerPoint Online
PowerPoint Mobile Apps
Other free powerpoint viewers, what to know.
- PowerPoint Online is Microsoft's free stripped-down, web-based version of PowerPoint.
- Another way to get PowerPoint free is with the mobile app.
- Some non-Microsoft programs also support PowerPoint files, like LibreOffice and Google Slides.
This article explains all the different ways you can create, share, edit, print, and open PowerPoint files for free, without ever installing PowerPoint to your computer.
Instructions in this article apply to desktop and mobile users on basically any platform.
Microsoft PowerPoint Online
PowerPoint Online is the web version of PowerPoint and my absolute first pick when I need to edit a PPTX file online. It doesn't have all the features as the desktop edition but it still lets you edit existing files, create new ones, share presentations with others, and print off presentations. And all of this works from a browser, so there's nothing to download or install.
This version of PowerPoint is available if you have a Microsoft account (any email address that ends with hotmail.com, outlook.com, live.com , or msn.com ) or a Microsoft 365 work or school account.
The easiest way to view or edit an existing PowerPoint file online is to drag it from your computer and drop it directly on the PowerPoint Online web page, or use the Upload link on that page. You can also save it to your OneDrive account.
PowerPoint Online is compatible with all versions of PowerPoint. You can save a presentation from PowerPoint Online back to your computer in a number of file formats, including images, PDF, PPTX, and ODP.
Microsoft also provides PowerPoint to mobile users. There's an app for Android, iPhone, iPad, and Windows 11/10 devices (mobile, PC, and Surface Hub). The Microsoft 365 app for Android and iOS also includes PowerPoint, along with Word and Excel.
Download For:
Similar to the online PowerPoint viewer, the app has you log in with your Microsoft account so that you can access all the files from your OneDrive account, the ones that are stored on your device, and PowerPoint files saved in other cloud storage services (like Dropbox, Box, and several others).
You can edit directly from the app and use the menu from an open slideshow to save as a new title and to print it off.
The two options described above are Microsoft's free methods for opening PowerPoint files, but third-party programs can be used, too.
Unless you're interested in the Microsoft 365 free trial which lets you have PowerPoint for a limited time only, check out our lists of free online presentation makers and free Microsoft 365 alternatives for some additional choices that won't cost you a dime.
You might be relieved at the variety that's available, especially if you're looking for a way to open and edit PowerPoint files in a program that doesn't resemble Microsoft's software so much.
Microsoft used to let you open slideshows without PowerPoint with their free viewer tool , but it was restricted to viewing only and is no longer available from their website.
Get the Latest Tech News Delivered Every Day
- How to Use Copilot in Powerpoint
- What Is a PPTM File?
- How to Use Microsoft's OneDrive on Every Device
- The 5 Best Ways to Use OneDrive Sharing
- What Is a PPSX File?
- What Is a PPTX File?
- How to Create a Microsoft Sway Presentation
- What Is Microsoft PowerPoint and How Do I Use It?
- 5 Best Free Online Word Processors for 2024
- What Is a POTX File?
- How to Create a New Outlook.com Email Account
- The 10 Best Word Processing Apps for iPad in 2024
- 19 Best Free Cloud Storage Services for Backup in 2024
- What Is a PPSM File?
- 10 Free PowerPoint Game Templates
- What Is a PPT File?

Try Process AI free
How to view powerpoint without microsoft office.
Do you want to view PowerPoint presentations without Microsoft Office? Yep, it’s possible! Here, we’ll show you how.
One way is with online platforms. These let you upload and view presentations directly from your browser. No Office required!
Plus, there’s specialized software for viewing PowerPoint files. It has a simple interface, so anyone can access them without any trouble.
Let’s look at an example. Sarah was working on her final project presentation. But when she got to the university computer, there was no Office installed. No worries! She used an online platform to present her masterpiece, and it worked perfectly.
Explaining the need to view PowerPoint without Microsoft Office
PowerPoint presentations are now used widely in many industries. Viewing them without Microsoft Office is essential if it’s not installed on the device.
Fortunately, there are alternatives. Online viewers let you upload and view presentations in a web browser, removing the need for Microsoft Office.
Another way is to convert the PowerPoint file to another format like PDF, JPEG, etc. A number of free conversion tools exist online. Then you can open it with software that supports these formats.
Many operating systems and mobile devices have built-in apps or software that allow you to view PowerPoint files without installing Microsoft Office. They provide basic viewing features and make it easy to navigate the slides and content.
To illustrate the importance of this capability, here’s a true story. A colleague once prepared an important presentation on his home computer, which didn’t have Microsoft Office. With minutes until his presentation was due, he couldn’t open the PowerPoint file. But, he found an online viewer that let him access it without hassle. He was able to deliver the presentation on time, thanks to this alternative solution.
Overview of alternative programs for viewing PowerPoint presentations
No need for Microsoft Office ! Alternative programs such as Google Slides and LibreOffice Impress allow for easy access to PowerPoint files. Formatting and content will remain the same.
Google Slides is an online app with a user-friendly interface. It also has collaboration features. All you need is an internet connection to access it.
LibreOffice Impress is part of the open-source LibreOffice suite. It has lots of features for viewing PowerPoint presentations. Animations, transitions, and embedded media are all supported. The original layout is maintained.
If you convert PowerPoint files into PDF format you can also view them without Microsoft Office. Adobe Acrobat Reader will preserve the integrity of the presentation. This method is great for sharing or distributing presentations.
Alternative programs and PDF viewers provide a reliable way to view PowerPoint presentations. They offer compatibility, accessibility, and keep the original content and design. Whether you use Google Slides, LibreOffice Impress, or Adobe Acrobat Reader – there are plenty of options available for viewing PowerPoint presentations with ease!
Step-by-step guide on how to view PowerPoint without Microsoft Office:
Need to view a PowerPoint presentation without Microsoft Office? Here’s a step-by-step guide:
- Online Viewers: Upload the file to Google Drive and open it using Google Slides, or use Microsoft’s own online viewer – PowerPoint Online.
- Alternative Software: Download and install LibreOffice, then open the presentation using its Impress application.
- File Conversion: Convert the PowerPoint file into a universal format, like PDF or JPG, using online converters or software like Adobe Acrobat or Nitro Pro.
- Mobile Devices: Some devices offer built-in apps or viewers specifically designed for viewing presentations.
I recently used Google Drive’s online viewer to quickly view an important presentation. It saved me time and let me easily navigate the slides.
By trying out these methods and tools, you can easily view PowerPoint presentations – even without Microsoft Office!
Highlighting the pros and cons of each option
Viewing PowerPoint files without downloading any software? This can be done by using online viewers. Although they allow for easy viewing, some features of the desktop version may be missing. Plus, there could be restrictions on file size or privacy.
Alternative software programs are available too, with similar features to Microsoft Office . However, complex formatting or exclusive features might not be compatible.
Storing PowerPoint presentations in the cloud or in portable apps are further options. Access from any device with an internet connection is possible with cloud storage. Portable apps let you run software from USB drives. Keep in mind, though, that stable internet or specific hardware might be needed.
The demand for flexibility and accessibility has led to the development of better alternatives, improving our ability to view PowerPoint presentations without relying on Microsoft Office . As technology advances, more efficient options are emerging.
Additional tips and considerations for viewing PowerPoint presentations without Microsoft Office
No Microsoft Office? No problem! Here are five key points to help you view PowerPoint presentations without it:
- Utilize online platforms like Google Slides, SlideShare, and Zoho Show . Upload the file or access it directly.
- Convert the PowerPoint presentation to a compatible format and open it using another presentation software (e.g. Keynote or OpenOffice).
- Use free PowerPoint viewers from Microsoft .
- Try cloud storage services like OneDrive or Dropbox . Preview the slides using their built-in feature.
- Download alternative software like LibreOffice Impress or WPS Office Presentation .
Formatting might be different when using non-Microsoft programs. So, it’s advisable to review the presentation beforehand. Also, it’s important to check the compatibility of your operating system with the software. Not all programs might provide the same functionality as PowerPoint. However, Google Slides is one of the most popular alternatives for viewing and creating presentations online (Statista, April 2021).
Let’s review. Viewing PowerPoint presentations without Microsoft Office is an easy way to go for those who don’t have access to the software. Now, let’s explore more details to make the most of this alternative solution.
You can open and view PowerPoint files from your web browser with online platforms like Google Slides or PowerPoint Online . These tools give you a smooth experience – you can move through slides, access speaker notes, and even present your slideshow.
Another way is to transform PowerPoint files into PDF format . Not only does this make them compatible with different devices, but it also keeps the formatting and layout of the original presentation. By using PDF viewers such as Adobe Acrobat Reader or Foxit Reader , you can easily view your PowerPoint presentations.
In addition, you can view PowerPoint presentations on your phone or tablet using various mobile apps for both iOS and Android. Some popular ones include Microsoft PowerPoint Mobile, Google Slides, and Prezi Viewer .
Pro Tip: If you need offline access and more advanced features for creating or editing PowerPoint presentations, check out alternative office suites like LibreOffice or Apache OpenOffice . These software packages offer comprehensive solutions that go beyond just viewing PowerPoint files.
You have lots of options, so you don’t need to stick to Microsoft Office to view PowerPoint presentations. Unlock convenience and flexibility by trying out online platforms, converting files to PDF, using mobile apps, or exploring alternative office suites. Happy presenting!

No credit card required
Your projects are processes, Take control of them today.
How to Open a PPT File Without Powerpoint
- Small Business
- Finances & Taxes
- Other Finances & Taxes
- ')" data-event="social share" data-info="Pinterest" aria-label="Share on Pinterest">
- ')" data-event="social share" data-info="Reddit" aria-label="Share on Reddit">
- ')" data-event="social share" data-info="Flipboard" aria-label="Share on Flipboard">
How to Flip Things in OpenOffice
How to delete a registry entry to reconfigure office powerpoint, how to read powerpoint email presentations.
- How to Do a PowerPoint Without MS Office
- Can I Turn Off 4G on iPhone 5?
Microsoft PowerPoint is on over a billion computers worldwide, according to Robert Gaskins, one of the program's developers. So it's likely you'll come across a PowerPoint Presentation file you need to look at. If you received a PPT file, you are not obligated to purchase Microsoft PowerPoint to view it or ask the person who sent it to create the file in a different way. You can download a free PowerPoint viewer from Microsoft or you can use free alternative programs to view and even edit a PPT document.
PowerPoint Viewer
Navigate to Microsoft Download Center (see Resources) and click the “Download” button to download the free PowerPoint viewer. This utility program can be used to see most versions of Microsoft PowerPoint including 2010.
Click the "Save" button to save the PowerPointViewer.exe to your hard drive.
Click "Open" when the download is complete and double-click the “PowerPointViewer.exe” to run the viewer.
Read over the licensing agreement from Microsoft click the “Licensing Agreement” checkbox, and then click “Continue.” Follow the installation wizard instructions to install the viewer on your computer.
Launch the Viewer and navigate your hard drive to find the PPT file you want to open. Double-click the filename to open the PPT file in the viewer.
Browse to OpenOffice and click the “I Want to Download OpenOffice” link. You can use the OpenOffice presentation program, Impress, to open PPT files.
Click “Download Apache OpenOffice” to download the OpenOffice suite; you cannot get Impress as a standalone program. Click “Save” to download OpenOffice, and then click “Run” to install the program.
Double-click the “OpenOffice” icon on your desktop and click “Presentation” to open Impress. Click the “Open Existing Presentation” radio button and then click “Open.” Browse to where your PPT file is located and click “Open” to see the PPT file. With Impress, you can not only view the presentation but also edit it.
Google Drive
Create a Google account -- these are free -- or sign into Google Drive (link in Resources) with your account information. If you have an account with Gmail, Picasa YouTube or other Google-owned service, you already have a Google account.
Click the “Upload” button on the left toolbar and browse your hard drive to find the PPT file you want to view. Your file uploads to a Google server and appears in the My Drive pane.
Click on the “Filename” link to view your file. You can also edit the file in Google Drive.
- Robert Gaskins Home Page
- Apache: OpenOffice
- Google: Drive
- Google: Accounts: Create an Account
- Microsoft PowerPoint Viewer and OpenOffice Impress share the advantage of working whether or not your computer is not connected to the Internet. Google Drive requires your computer to be on the Internet, and your computer must be permitted to connect to Google.
Translating technical jargon into everyday English is one of Anni Martin’s specialties. She is an educator and writer who spent over 13 years teaching and creating documentation at the University of Missouri. She holds a Master’s Degree in educational technology as well as Bachelor’s degrees in journalism and political science from the University of Missouri.
Related Articles
How to change powerpoint odp to work on microsoft word, the best way to save a word document into a powerpoint document, how to get the pics you take on skype, how to add music to a powerpoint with mac os x, how to remove a hidden footer from microsoft powerpoint, how to open a pps file, how to create a pdf and retain links, how to play mpeg 4 movies in powerpoint 2007, how to convert xlsx to google documents, most popular.
- 1 How to Change PowerPoint ODP to Work on Microsoft Word
- 2 The Best Way to Save a Word Document Into a PowerPoint Document
- 3 How to Get the Pics You Take on Skype
- 4 How to Add Music to a PowerPoint With Mac OS X
File Format Apps Blog – aspose.app
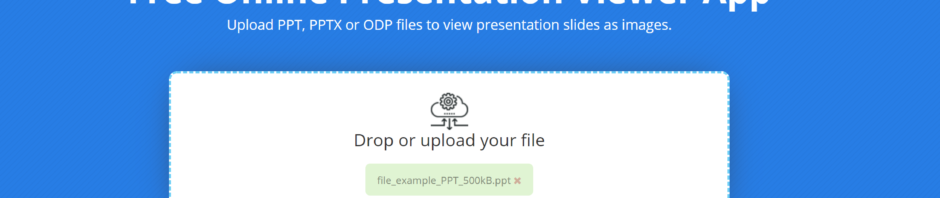

How to Open and View PowerPoint Presentations Without PowerPoint or Office
- Recent Articles
- Aspose.Slides App Product Family

While Microsoft PowerPoint is the most popular application used to work on PowerPoint files, there are other tools that allow you to open and view a PowerPoint presentation on any device.
We understand that you may not always have access to Microsoft PowerPoint on your Windows PC or Mac. Or perhaps, you are on the go and need to view a presentation quickly on your smartphone (Android device or iPhone).
In this article, we intend to review Aspose PowerPoint Viewer —one of the best online tools for opening and viewing presentations on all devices—while showing you how to use it and answering important questions.
What is Aspose Presentation Viewer for PowerPoint?
Aspose Presentation Viewer is a free and easy-to-use viewer. It can open all sorts of presentations, especially Microsoft PowerPoint (PPT or PPTX) documents or files in the OpenDocument Presentation (ODP) format.
How to Use the Presentation Viewer for PowerPoint
- Go to Aspose Presentation Viewer page at https://products.aspose.app/slides/viewer
- Click Drop or upload your file .
- Select the PowerPoint file you want to open and view.
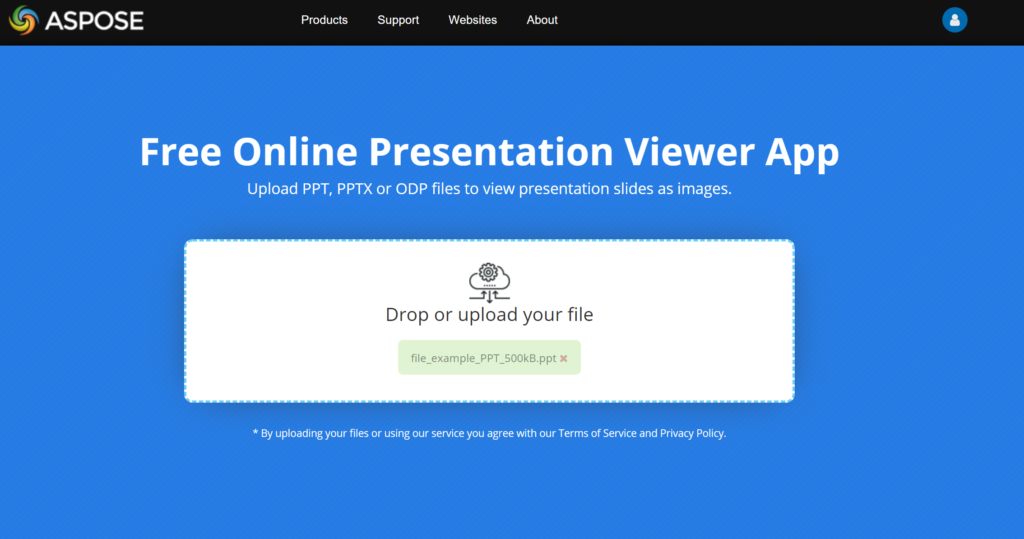
- Wait for your browser to upload your file.
- View or go through your presentation.
Why Should I Use the Presentation Viewer?
Aspose Presentation Viewer provides several features that make for easy viewing and comfortable presenting.
- Simple slide show controls
Using the timer function at the top-right corner, you can configure your presentation to move through its slides automatically (without any input from you).
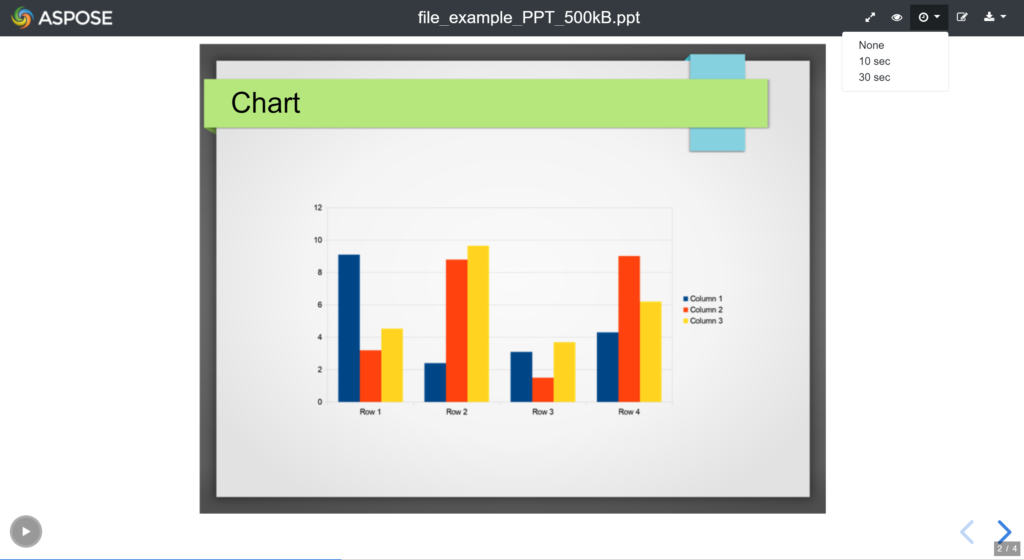
Once the show starts, you can pause it by clicking on the button at the bottom-left corner.
- Intuitive keyboard shortcuts
These keyboard shortcuts should make your experience with Aspose Viewer a pleasurable one:
- To switch between the Overview mode and regular mode, use the Escape or O key.
- Press F to go into Fullscreen mode. Press the Escape key to leave Fullscreen mode.
- To zoom in (around any area), press and hold down the Alt button and then click on the spot. To zoom out, repeat the same step.
- Quick links to additional features
Want to make some changes to your presentation?
Aspose Presentation Viewer allows you to quickly open your presentation in an editor—click on the Open in Editor icon (at the top-right corner).
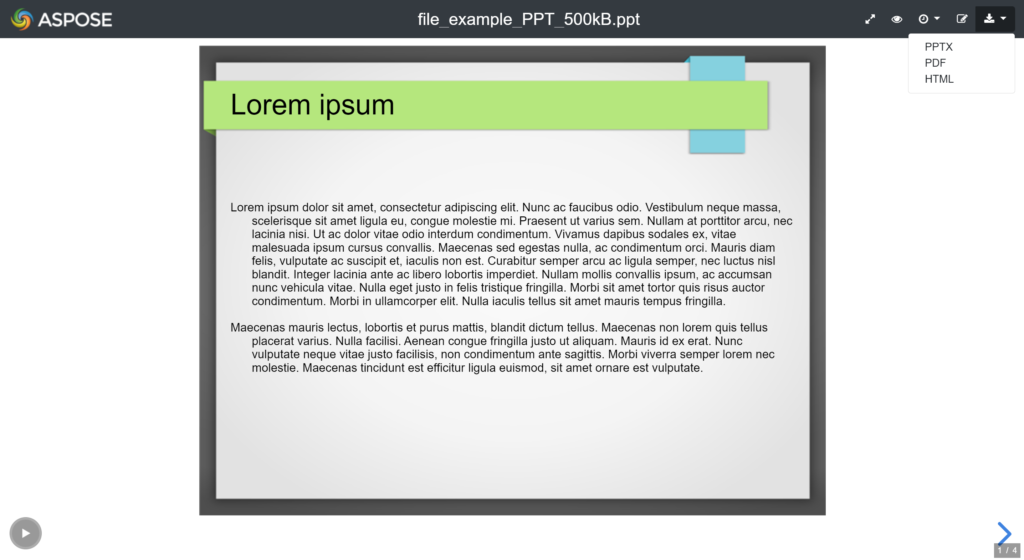
Need your presentation in another format?
The converter function has you covered—simply select the new format (PPT or PPTX, PDF, or HTML) to which you want to convert your presentation. Your presentation will then be saved in the specified format.
- Touch navigation
When you use Aspose Presentation Viewer on any touch-enabled device to open or view a presentation, you get to navigate through the presentation’s slides by swiping horizontally.
Frequently Asked Questions (FAQs)
Is the aspose viewer free .
Yes, Aspose Presentation Viewer is completely free to use. Aspose Viewer is powered by Aspose.Slides API , a leading Presentation API used in many organizations and industries.
Is the PowerPoint Viewer for mac?
Yes, you can use Aspose PowerPoint Viewer on your mac.
Can I use this PowerPoint viewer on my PC?
Yes, you can use Aspose PowerPoint Viewer on your PC or Windows device. This Viewer works on all platforms or devices running Windows, Mac OS X, Android, iOS, and so on.
Essentially, Aspose Presentation Viewer is a free PowerPoint viewer for the web. You can consider it an alternative to the viewer in Microsoft PowerPoint.
What do I need to use Aspose Viewer?
On any device, a decent internet connection and a browser are all you need to use Aspose Viewer to open a Microsoft PowerPoint file or any other presentation document.
Perhaps, you came here to learn how to view PPT without Office. If you need a PowerPoint Viewer without Microsoft PowerPoint, you can always use Aspose Presentation Viewer.
Leave a comment
Cancel reply.
You must be logged in to post a comment.
Previous Article
Next article, related articles.

5 Reasons to Use SVG Images
Aspose.imaging applications v24.12 release notes.

Are you in a creative rut when it comes to making presentations and engaging your audience? Have you found yourself relying too much on good ol’ PowerPoint and need a breath of fresh air? We have the ultimate answer to your woes – 7 unique ways to present your subject without PowerPoint! These top 7 suggestions guarantee to get your audiences’ attention, keep them engaged, and make them beg for more. From utilizing props and infographics to interactive activities and storytelling, you’ll be able to find the method that works best for you. And they all come without having to use PowerPoint! So Read on to discover the secrets behind our top 7 creative presentation ideas without PowerPoint, and how you can make your next presentation a smashing success!
Quick Breakdown
There are many creative ways to present information without using PowerPoint, such as creating a hands-on demonstration , using scanned images with voiceover narration, or making a video. You can also use posters, flipcharts , props, and other visuals to help engage your audience.
Explaining Concepts with Storytelling
Storytelling can be a powerful way to explore complex concepts and engage with audiences. Using stories to explain ideas encourages critical thinking, increases audience engagement, and gives meaning to abstract topics. Unlike the structure of PowerPoint slides, storytelling allows for organic dialogue between presenter and audience, creating an environment where both are actively involved in exploring concepts. Furthermore, by using a narrative approach to present information, ideas become easier to remember as they are given much-needed context. Arguments against using stories as a means of communication focus on its relative unstructured nature and the lack of advantages that tangible visuals provide. Others find it difficult to measure engagement when using stories as opposed to traditional PowerPoint slides or other visual aids . However, the most effective storytellers understand how to use emotion, tension, humor, surprise, and suspense to narrate concrete arguments that will stay with their audiences long after their presentations have ended. Storytelling is one of the oldest forms of interpersonal communication; it’s no wonder the listener’s attention is captured from start to finish. By creatively utilizing this ancient technique in combination with modern teaching practices, presenters can captivate their audiences with gripping narratives about important topics. Such engagement not only encourages comprehension but also sparks curiosity and debate among listeners. With so much potential for success, explain concepts with storytelling has become increasingly popular in business settings and other professional environments. Ready to take your presentation skills up a notch? By engaging audiences with interactivity you can ensure that your audience members leave with a full understanding of the concept you were trying share while having a great time doing it!
Engaging Audiences with Interactivity
Interactivity is a great tool for engaging (and not boring) audiences in a presentation. Interactivity can come in many forms and can be tailored to the subject matter, needs of the presenter, and objectives of the audience. Depending on the environment and resources available, there are several ways to introduce interactive elements into presentations. Two popular types of interactivity that can be used are Q&A sessions and polling or surveys . Q&A sessions can be structured by designating time at the end of the presentation or set up as an ongoing part of the presentation. This allows the presenter to quickly address questions from the audience while also staying on topic and providing additional clarity when necessary. Polling or surveys are great for getting more in-depth opinions from participants on a specific topic, helping to provide further context around various aspects of presentation topics . Another method for introducing interactivity is game-based activities. This could include quizzes, challenges, puzzles, scavenger hunts, and other types of games depending on the objectives. Games are often a great way to get people engaged with one another as well as pique interest in the content presented. It’s important to carefully consider whether this type of activity is appropriate for your particular situation prior to implementing it into a presentation. Overall, there is no single best way to incorporate interactivity into your presentation but it is a powerful tool that can help make it successful if used correctly. It’s important to understand how certain interactive elements might affect your message by building in enough time for feedback and thorough responses if needed. With careful planning and consideration for all audiences involved, you can craft engaging presentations without relying on PowerPoint alone. Next we will look at how using an interactive whiteboard is another great alternative for presenting without PowerPoint.
Interactive Whiteboard
Interactive whiteboard technologies offer content-rich, audience-engaging presentations without the same level of formality as PowerPoint. With an interactive whiteboard, you can tap into a wide variety of multimedia content that encourages audience engagement and creativity while reducing any text-heavy messages. A well-made and engaging presentation on an interactive whiteboard can provide students or trainees with an immersive experience, allowing them to visualize and understand complex topics in ways that are not possible with traditional paper-based materials. From the point of view of traditional powerpoint presentations, one advantage of an interactive whiteboard is the fact that the audience can actively participate in the process by sharing their thoughts or responses via either verbal discussion, written comments, or drawings in real time. Other benefits include simple navigation and navigation tools for finding specific parts or pages within a presentation. Additionally, sound effects like music or videos may also be included to make the presentation more attention-grabbing and creative. A disadvantage is that interactive whiteboard systems are typically more expensive than traditional PowerPoint software. Moreover, they often require additional hardware such as a projector or other devices needed to connect it to media sources such as computers and tablets. Furthermore, without technical support assistance at hand, it can be difficult for those who are unfamiliar with this technology to operate the interactive board effectively. Therefore, it is important to take into consideration these potential cons before planning a presentation on an interactive whiteboard system. Overall, when used responsibly and creatively, an interactive whiteboard provides a captivating alternative to PowerPoint presentations without diminishing its educational value and potential effectiveness in communicating key messages and ideas to your target audience. As the next section will discuss further, adding hands-on activities to your presentation is another way create impactful and engaging experiences for your attendees.
Hands-On Activities
Hands-on activities evoke a sense of participation and engagement that can be just as powerful as engaging with a PowerPoint presentation. However, they work best with smaller audiences where the participants are able to get up close to the facilitator and interact with one another. Depending on the type of message you’re trying to convey, different types of hands-on activities may be suitable. For example, if you want to capture creative ideas in a group setting, an exercise such as “speed sketching” could be conducted. Everyone in the group would have to collaboratively draw a set concept or idea in five minutes or less . Alternatively, if you’re trying to inspire people about a specific topic, physical representation will help them retain more information and give them a better understanding of complex topics . More traditional activities such as panel discussions and debates are also great options for fostering an interactive environment amongst any audience. Leading into the next section: Illustrating ideas with multimedia has been tried and tested by many businesses and organizations for its ability to effectively engage larger audiences who may have varying interests or perspectives on the topic being presented.
Illustrating Ideas with Multimedia
When it comes to creative presentation ideas without PowerPoint, leveraging multimedia to illustrate ideas can be an effective method of bringing the audience into an experience and capturing their attention. Multimedia elements such as images, videos, audio clips, and even live web streams can help bring the presentation to life and add a “wow” factor that PowerPoint cannot provide. Not only can visuals help encourage engagement, but this type of multimedia also helps break up the monotony associated with lecturing for long periods of time. By introducing multimedia elements during a presentation, audiences will find this type of approach to be interesting and memorable. Using multimedia for presentations can also add to the impact of narrative content. Rather than just reading from a script or speaking from memory, adding visuals or sound effects can make stories more captivating while strengthening an argument. That said, it’s important to remember there are drawbacks associated with multimedia elements. If not used sparingly, they can quickly become too distracting or take away from the message you’re trying to convey. Ensuring multimedia adds value instead of detracts from your talk is key when leveraging multimedia in creative presentations. Finally, leveraging multi-media is only one side of incorporating creative techniques into a presentation — performance demonstrations are another great way to engage an audience. In the next section we’ll look at how you can use props and physical demonstrations to capture the audience’s attention and create a lasting impression.
- According to a 2004 study , PowerPoint is just presentation technology’s latest iteration and will eventually be replaced by something else.
Performance Demonstrations
Performance Demonstrations are a great way to keep your audience engaged and excited about your presentation. Whether you decide to show off a skill you possess or hire an expert in their field, an engaging, “real performance” is sure to leave a lasting impression on your audience. The advantages of performing a demonstration are that it keeps the audience focused, provides an interactive element to the presentation and makes for a more creative form of communication. Additionally, it allows the presenter to explain some abstract ideas in concrete terms. For example, when explaining aerodynamics, if you have an expert mathematician available, they could use calculus to calculate air resistance and lift force while teaching the audience a physical demonstration. On the other hand, there are potential downsides when incorporating performance demonstrations into your presentation. Not everyone will understand the topic presented; visual learners may comprehend more easily than those with auditory learning styles and vice-versa. Additionally, performance demonstrations run the risk of not being done effectively causing confusion instead of clarity during the presentation. Regardless of these drawbacks, if done correctly, performance demonstrations can be a great way to engage any audience. Following this section about Performance Demonstrations we will explore how Presenters can use Physical Objects as another unique way to capture an audience’s attention and lead them through their message without PowerPoint.
Present Ideas Using Physical Objects
Using physical objects to convey a message can be an effective and creative means to engage an audience. By incorporating tangible elements, such as props, displays, and other materials, presenters can physically demonstrate a concept or idea in a way that captures attention and encourages interaction. Additionally, physical objects can enable the audience to have both tactile interaction as well as visual stimulation. This can help to keep individuals focused on the presentation and more likely to remember what is being said. For example, while explaining increasing sales numbers over time, a presenter may use a graph written on a whiteboard with colored markers. As each section of the graph is explained, the presenter can point to sections of the board with the markers to emphasize certain points or data points. This allows for visual tracking of progress on the graph, as well as directing attention away from other slides or topics being discussed. Furthermore, using physical markers instead of electronic slides gives the audience something tangible with which to interact and remember. Physical objects may also be used as props for storytelling or examples within a presentation. However, this approach can prove difficult if not done correctly due to unexpected issues with transport or storage of materials. If not managed properly ahead of time, these unforeseen problems can have an impact on the quality of the presentation and its potential success. For this reason it is important to weigh all options carefully before selecting any physical props for incorporation into the presentation.
Visual Props
Visual props are a great way to engage audiences and create interesting presentations. These props can include items such as whiteboards and markers, storyboards, sculptures, or even art installations. Visual props can be used to illustrate complex concepts, break up information into more concentrated bits, and make your audience feel like they are actively participating in the presentation. On one hand, visual props might help enhance rather than dominate a presentation. Rather than simply showing an audience slides of written words on a screen and speaking over them, visual props may allow the presenter to incorporate elements of drama and interaction with the audience. For example, depending on the type of prop you choose, viewers may be encouraged to ask questions or share their experiences in relation to what is being presented. On the other hand, using too many props can become overwhelming for an audience and detract from the larger message you want to convey. Additionally, if your chosen prop is too heavy or bulky it can become difficult for a presenter to move around while speaking over them. It is important to focus on how much of your prop should be seen and how much of it should remain behind-the-scenes or in storage during a presentation so that it has maximum impact if needed but also won’t distract from the topic at hand. Overall, visual props provide an effective way to engage viewers in a presentation without the use of PowerPoint. With thoughtful planning, visuals can be used in strategic ways that emphasize key points and foster a greater understanding rather than being distracting or overwhelming to your audience. In order to reach your audience with flashcards – the next step after incorporating visual props – additional considerations have to be taken regarding content selection as well as readability and accessibility.
Reaching the Audience with Flashcards
Using flashcards is a great way to engage an audience and make sure information is retained. This can be done before your presentation, during question and answer, or at the end as a review for what has been discussed. Flashcards are especially helpful for presentations that include a lot of facts and/or data, as they allow individuals to easily retain information without relying on taking notes. Moreover, flashcards can be used in creative ways to keep an audience’s attention. For example, a presenter can set up different stations throughout the room that have cards which can be collected during the presentation. Additionally, they can be used as an interactive prop to illustrate points or ask questions to audience members. Finally, they can be used as part of a game or challenge to test how well attendees absorbed the content. The downside is that using flashcards can take up considerable time depending on the size of the audience and it must be incorporated correctly into the flow of the presentation to avoid disruption. Additionally, it may not be effective if you are presenting topics with limited supporting numbers or facts. That being said, incorporating flashcards into an engaging presentation when done properly adds excitement and encourages participation among attendees. As mentioned previously, there are many different ways to creatively engage your audience without having to rely on tools like PowerPoint. However, having a few final tips will help make sure your unique presentation goes off without a hitch so let’s discuss that in the following section: A Few Final Tips on Creative Presentations.
A Few Final Tips on Creative Presentations
Creating a successful and engaging presentation without PowerPoint can be difficult. Apart from frameworking it differently and using alternative tools, there are a few time-tested approaches that could help you create powerful presentations. Here are a few tips to consider when creating creative presentations without PowerPoint. 1. Develop Your Story: Whether it’s one of your own experiences or craft an interesting case study for the audience to learn from, using the story format allows for naturally captivating presentation. By starting with a hook and weaving through historical perspectives and facts, you can make sure your presentation will be more memorable and enjoyable for the audience. 2. Have Fun With It: When developing your presentation without PowerPoint, it’s essential that your main focus is getting the information across in an easy-to-understand yet engaging way. Having fun while delivering the content will make it easier for audience members of all age ranges to remember what they were taught. 3. Enrich with Visuals: A presentation isn’t complete if there aren’t visuals to enhance the delivery of your message or topic. Tools like Prezi and PowToon are great alternatives to PowerPoint that you can use if you want to add visual appeal to your next presentation; similarly, incorporating images or art into your slides will guarantee attendees understand essential points they need to take away from your content delivery process. 4. Set Your Audience Expectations: Prepare a clear plan before presenting so that every component found within each slide is communicated effectively and thoroughly explained during the talk; also tell your audience exactly what you should expect from them as well – is there a question and answer session ? Do they have an activity or assignment to complete by the end? By providing these expectations ahead of time, navigating through the material will appear much easier both visually and mentally. 5. Practice & Rehearse: No matter how great of an idea you come up with, if you don’t practice it beforehand then it won’t go over as smoothly as intended. Make sure you’re well rehearsed on all topics covered within the presentation so that no questions go unheard due to memory recall issues caused by stress in public speaking contexts; additionally, rehearsing frequently also allows for polish lines that add even more flavor to any speech! When crafting a creative presentation without PowerPoint, following these top tips helps ensure success in each delivery. As long as thought is put into their approach beforehand, practically anyone can develop an effective method for teaching others without relying solely on slideshows generated through computer software programs like Microsoft Office Suite products!
Responses to Frequently Asked Questions
What are the advantages of using alternative presentation ideas without powerpoint.
The advantages of using alternative presentation ideas without Powerpoint are plentiful. For starters, they allow speakers to be more creative and expressive since they don’t need to limit themselves to text-based slides and static visuals. Additionally, these alternatives can be especially effective for highly interactive or participatory presentations. For example, having audience members take part in activities such as role playing, group exercises and simulations can help create an engaging dynamic and offer a much more immersive experience than a traditional powerpoint presentation. Finally, alternative presentation ideas allow the speaker to use a wide range of media formats including videos, visuals, music and sound effects to present their message in a compelling way. These elements can create emotional connections with the audience that are unlikely to be achieved through static “bulleted text” slides.
How can I make an effective presentation without Powerpoint?
Making an effective presentation without Powerpoint can be achieved by leveraging various creative techniques. Firstly, it is important to know your audience and the message which you are trying to convey. When beginning a presentation without Powerpoint, it is beneficial to start strong with a short introduction of yourself and the topic. This will help the audience to more easily relate to what you are sharing. Secondly, using hands-on activities such as demonstrations or simulations are powerful teaching tools that could help to engage your audience in the presentation. You may also consider using props, videos/animations or storytelling techniques as they can draw in an audience and bring to life the subject matter. Thirdly, focus on keeping your audience well informed throughout the duration of the presentation by strategically placing breaks or visual cues. This can make the content easier to digest, in addition to lightening up any dull sections with humour or anecdotes. Lastly, end on a strong note and ensure that there is closure after delivering your message. Acknowledging any questions from the audience, a summary of what was discussed and thanking them for attending will help round off a successful presentation without Powerpoint.
What are some creative presentation formats that do not require Powerpoint?
Creative presentation formats that do not require Powerpoint include: 1. Storytelling – Use stories to bring your message to life and engage your audience. Telling an interesting, engrossing, or even personal story can be a great way to capture and retain the attention of your audience. 2. Role Play – An interactive way to demonstrate a concept is by having people act out scenarios related to the topic at hand. Whether it’s two people performing a skit or a large group of volunteers playing characters in a scene, role play can make abstract concepts concrete while providing a visual aid for the rest of your audience to latch onto. 3. Visual Presentations – One of the most common forms of presentations rely on visuals such as diagrams, maps, charts, etc., rather than words. Incorporating some visual elements will make it easier for people to understand certain key points in your discussion as well as help you keep your audience engaged during long sections of speech. 4. Demonstration – Show don’t tell is an old adage that applies when presenting without Powerpoint. You might prefer to use the time allotted for interactive demonstrations either in person or video clips that show the product or service in action. 5. Workshops – Teaching your audience a new skill or practice can be incredibly engaging while managing to educate them along the way as well. Setting up guided workshops with activities designed around group dynamics can also be highly effective in terms of creating lasting engagement with everyone present.

Contribute to the Microsoft 365 and Office forum! Click here to learn more 💡
April 9, 2024
Contribute to the Microsoft 365 and Office forum!
Click here to learn more 💡
- Search the community and support articles
- Microsoft 365 and Office
- Search Community member
Ask a new question
How to insert slides from an old PowerPoint without adding new layouts?
Hi everyone
I just made a new PowerPoint template for my colleagues to use, however it seems whenever someone wants to add slides (by either copy paste or reuse slide), they old layout is added to the new PowerPoint. The slides does take the design of the new PowerPoint.
How do I make sure that the inserted slides don't add new layouts? It also automatically changes the footer layout in the Master Slides. How can I fix this?
- Subscribe to RSS feed
Report abuse
Reported content has been submitted
- Volunteer Moderator
If the "incoming" slide is based on a layout that doesn't exist in the "host" presentation, PowerPoint will bring in the slide's original layout, so as not to damage it by applying a layout that doesn't match.
If the incoming slide is based on a layout with the same name as a layout in the host presentation, but the layouts are not identical, PowerPoint will again create a new layout (like 1_OriginalLayoutName), again so as not to mess up the slide.
1 person found this reply helpful
Was this reply helpful? Yes No
Sorry this didn't help.
Great! Thanks for your feedback.
How satisfied are you with this reply?
Thanks for your feedback, it helps us improve the site.
Thanks for your feedback.
Replies (1)
Question info.
- For business
- Norsk Bokmål
- Ελληνικά
- Русский
- עברית
- العربية
- ไทย
- 한국어
- 中文(简体)
- 中文(繁體)
- 日本語

Start a presentation automatically with a PowerPoint Show
If you’re sending your PowerPoint presentation to colleagues or friends, or if you're running it in a booth or kiosk, you might want people to immediately watch your presentation as a slide show instead of seeing the slides in edit mode. Save your PowerPoint presentation as a PowerPoint Show (a .ppsx file) so it automatically starts the slide show when the file is opened.
Make a slide show that starts automatically when opened
Select File > Save as (or Save a Copy ).
Click More options .
Browse to the folder where you want to save your presentation.
In the File name box, type a name for your presentation.
Under Save as type , select PowerPoint Show .
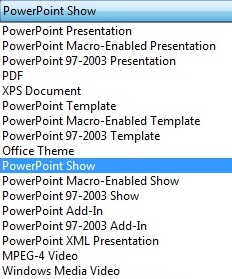
The file is saved as a .ppsx file. When the file is double-clicked, it opens as a slide show.
Edit a .ppsx file
In PowerPoint, click File > Open .
Browse to the .ppsx file, and open it.
Saving a presentation as a PowerPoint Show (.ppsx file) isn't available in PowerPoint for the web.
To start a slide show in PowerPoint for the web , open the file, and on the Slide Show tab of the ribbon, select Play from Beginning .

(If you've turned off the Simplified Ribbon, you don't have a Slide Show tab; instead use the View tab to start Presenter Coach.)
For more details on running a slide show, see Present your slide show in PowerPoint for the web .
Set the speed and timing of transitions
Create a self-running presentation
Record a slide show with narration and slide timings
Turn your presentation into a video

Need more help?
Want more options.
Explore subscription benefits, browse training courses, learn how to secure your device, and more.

Microsoft 365 subscription benefits

Microsoft 365 training

Microsoft security

Accessibility center
Communities help you ask and answer questions, give feedback, and hear from experts with rich knowledge.

Ask the Microsoft Community

Microsoft Tech Community

Windows Insiders
Microsoft 365 Insiders
Was this information helpful?
Thank you for your feedback.
Top searches
Trending searches

teacher appreciation
11 templates

islamic history
36 templates

27 templates

memorial day
12 templates
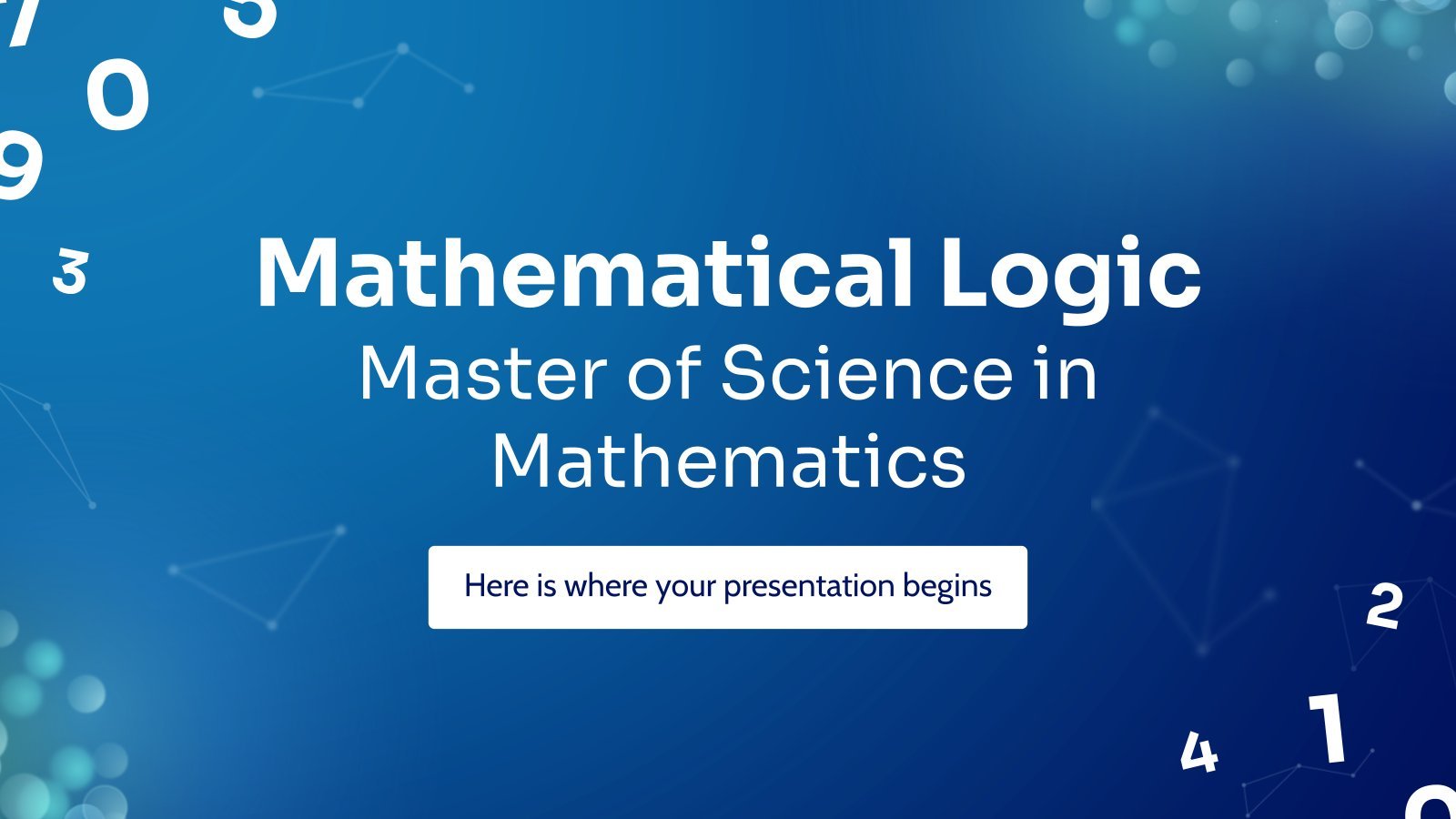
55 templates

104 templates
Create your presentation
Writing tone, number of slides.

AI presentation maker
When lack of inspiration or time constraints are something you’re worried about, it’s a good idea to seek help. Slidesgo comes to the rescue with its latest functionality—the AI presentation maker! With a few clicks, you’ll have wonderful slideshows that suit your own needs . And it’s totally free!

Generate presentations in minutes
We humans make the world move, but we need to sleep, rest and so on. What if there were someone available 24/7 for you? It’s time to get out of your comfort zone and ask the AI presentation maker to give you a hand. The possibilities are endless : you choose the topic, the tone and the style, and the AI will do the rest. Now we’re talking!
Customize your AI-generated presentation online
Alright, your robotic pal has generated a presentation for you. But, for the time being, AIs can’t read minds, so it’s likely that you’ll want to modify the slides. Please do! We didn’t forget about those time constraints you’re facing, so thanks to the editing tools provided by one of our sister projects —shoutouts to Wepik — you can make changes on the fly without resorting to other programs or software. Add text, choose your own colors, rearrange elements, it’s up to you! Oh, and since we are a big family, you’ll be able to access many resources from big names, that is, Freepik and Flaticon . That means having a lot of images and icons at your disposal!

How does it work?
Think of your topic.
First things first, you’ll be talking about something in particular, right? A business meeting, a new medical breakthrough, the weather, your favorite songs, a basketball game, a pink elephant you saw last Sunday—you name it. Just type it out and let the AI know what the topic is.
Choose your preferred style and tone
They say that variety is the spice of life. That’s why we let you choose between different design styles, including doodle, simple, abstract, geometric, and elegant . What about the tone? Several of them: fun, creative, casual, professional, and formal. Each one will give you something unique, so which way of impressing your audience will it be this time? Mix and match!
Make any desired changes
You’ve got freshly generated slides. Oh, you wish they were in a different color? That text box would look better if it were placed on the right side? Run the online editor and use the tools to have the slides exactly your way.
Download the final result for free
Yes, just as envisioned those slides deserve to be on your storage device at once! You can export the presentation in .pdf format and download it for free . Can’t wait to show it to your best friend because you think they will love it? Generate a shareable link!
What is an AI-generated presentation?
It’s exactly “what it says on the cover”. AIs, or artificial intelligences, are in constant evolution, and they are now able to generate presentations in a short time, based on inputs from the user. This technology allows you to get a satisfactory presentation much faster by doing a big chunk of the work.
Can I customize the presentation generated by the AI?
Of course! That’s the point! Slidesgo is all for customization since day one, so you’ll be able to make any changes to presentations generated by the AI. We humans are irreplaceable, after all! Thanks to the online editor, you can do whatever modifications you may need, without having to install any software. Colors, text, images, icons, placement, the final decision concerning all of the elements is up to you.
Can I add my own images?
Absolutely. That’s a basic function, and we made sure to have it available. Would it make sense to have a portfolio template generated by an AI without a single picture of your own work? In any case, we also offer the possibility of asking the AI to generate images for you via prompts. Additionally, you can also check out the integrated gallery of images from Freepik and use them. If making an impression is your goal, you’ll have an easy time!
Is this new functionality free? As in “free of charge”? Do you mean it?
Yes, it is, and we mean it. We even asked our buddies at Wepik, who are the ones hosting this AI presentation maker, and they told us “yup, it’s on the house”.
Are there more presentation designs available?
From time to time, we’ll be adding more designs. The cool thing is that you’ll have at your disposal a lot of content from Freepik and Flaticon when using the AI presentation maker. Oh, and just as a reminder, if you feel like you want to do things yourself and don’t want to rely on an AI, you’re on Slidesgo, the leading website when it comes to presentation templates. We have thousands of them, and counting!.
How can I download my presentation?
The easiest way is to click on “Download” to get your presentation in .pdf format. But there are other options! You can click on “Present” to enter the presenter view and start presenting right away! There’s also the “Share” option, which gives you a shareable link. This way, any friend, relative, colleague—anyone, really—will be able to access your presentation in a moment.
Discover more content
This is just the beginning! Slidesgo has thousands of customizable templates for Google Slides and PowerPoint. Our designers have created them with much care and love, and the variety of topics, themes and styles is, how to put it, immense! We also have a blog, in which we post articles for those who want to find inspiration or need to learn a bit more about Google Slides or PowerPoint. Do you have kids? We’ve got a section dedicated to printable coloring pages! Have a look around and make the most of our site!
How-To Geek
6 ways to create more interactive powerpoint presentations.
Engage your audience with cool, actionable features.
Quick Links
- Add a QR code
- Embed Microsoft Forms (Education or Business Only)
- Embed a Live Web Page
- Add Links and Menus
- Add Clickable Images to Give More Info
- Add a Countdown Timer
We've all been to a presentation where the speaker bores you to death with a mundane PowerPoint presentation. Actually, the speaker could have kept you much more engaged by adding some interactive features to their slideshow. Let's look into some of these options.
1. Add a QR code
Adding a QR code can be particularly useful if you want to direct your audience to an online form, website, or video.
Some websites have in-built ways to create a QR code. For example, on Microsoft Forms , when you click "Collect Responses," you'll see the QR code option via the icon highlighted in the screenshot below. You can either right-click the QR code to copy and paste it into your presentation, or click "Download" to add it to your device gallery to insert the QR code as a picture.
In fact, you can easily add a QR code to take your viewer to any website. On Microsoft Edge, right-click anywhere on a web page where there isn't already a link, and left-click "Create QR Code For This Page."
You can also create QR codes in other browsers, such as Chrome.
You can then copy or download the QR code to use wherever you like in your presentation.
2. Embed Microsoft Forms (Education or Business Only)
If you plan to send your PPT presentation to others—for example, if you're a trainer sending step-by-step instruction presentation, a teacher sending an independent learning task to your students, or a campaigner for your local councilor sending a persuasive PPT to constituents—you might want to embed a quiz, questionnaire, pole, or feedback survey in your presentation.
In PowerPoint, open the "Insert" tab on the ribbon, and in the Forms group, click "Forms". If you cannot see this option, you can add new buttons to the ribbon .
As at April 2024, this feature is only available for those using their work or school account. We're using a Microsoft 365 Personal account in the screenshot below, which is why the Forms icon is grayed out.
Then, a sidebar will appear on the right-hand side of your screen, where you can either choose a form you have already created or opt to craft a new form.
Now, you can share your PPT presentation with others , who can click the fields and submit their responses when they view the presentation.
3. Embed a Live Web Page
You could always screenshot a web page and paste that into your PPT, but that's not a very interactive addition to your presentation. Instead, you can embed a live web page into your PPT so that people with access to your presentation can interact actively with its contents.
To do this, we will need to add an add-in to our PPT account .
Add-ins are not always reliable or secure. Before installing an add-in to your Microsoft account, check that the author is a reputable company, and type the add-in's name into a search engine to read reviews and other users' experiences.
To embed a web page, add the Web Viewer add-in ( this is an add-in created by Microsoft ).
Go to the relevant slide and open the Web Viewer add-in. Then, copy and paste the secure URL into the field box, and remove https:// from the start of the address. In our example, we will add a selector wheel to our slide. Click "Preview" to see a sample of the web page's appearance in your presentation.
This is how ours will look.
When you or someone with access to your presentation views the slideshow, this web page will be live and interactive.
4. Add Links and Menus
As well as moving from one slide to the next through a keyboard action or mouse click, you can create links within your presentation to direct the audience to specific locations.
To create a link, right-click the outline of the clickable object, and click "Link."
In the Insert Hyperlink dialog box, click "Place In This Document," choose the landing destination, and click "OK."
What's more, to make it clear that an object is clickable, you can use action buttons. Open the "Insert" tab on the ribbon, click "Shape," and then choose an appropriate action button. Usefully, PPT will automatically prompt you to add a link to these shapes.
You might also want a menu that displays on every slide. Once you have created the menu, add the links using the method outlined above. Then, select all the items, press Ctrl+C (copy), and then use Ctrl+V to paste them in your other slides.
5. Add Clickable Images to Give More Info
Through PowerPoint's animations, you can give your viewer the power to choose what they see and when they see it. This works nicely whether you're planning to send your presentation to others to run through independently or whether you're presenting in front of a group and want your audience to decide which action they want to take.
Start by creating the objects that will be clickable (trigger) and the items that will appear (pop-up).
Then, select all the pop-ups together. When you click "Animations" on the ribbon and choose an appropriate animation for the effect you want to achieve, this will be applied to all objects you have selected.
The next step is to rename the triggers in your presentation. To do this, open the "Home" tab, and in the Editing group, click "Select", and then "Selection Pane."
With the Selection Pane open, select each trigger on your slide individually, and rename them in the Selection Pane, so that they can be easily linked to in the next step.
Finally, go back to the first pop-up. Open the "Animations" tab, and in the Advanced Animation group, click the "Trigger" drop-down arrow. Then, you can set the item to appear when a trigger is clicked in your presentation.
If you want your item to disappear when the trigger is clicked again, select the pop-up, click "Add Animation" in the Advanced Animation group, choose an Exit animation, and follow the same step to link that animation to the trigger button.
6. Add a Countdown Timer
A great way to get your audience to engage with your PPT presentation is to keep them on edge by adding a countdown timer. Whether you're leading a presentation and want to let your audience stop to discuss a topic, or running an online quiz with time-limit questions, having a countdown timer means your audience will keep their eye on your slide throughout.
To do this, you need to animate text boxes or shapes containing your countdown numbers. Choose and format a shape and type the highest number that your countdown clock will need. In our case, we're creating a 10-second timer.
Now, with your shape selected, open the "Animations" tab on the ribbon and click the animation drop-down arrow. Then, in the Exit menu, click "Disappear."
Open the Animation Pane, and click the drop-down arrow next to the animation you've just added. From there, choose "Timing."
Make sure "On Click" is selected in the Start menu, and change the Delay option to "1 second," before clicking "OK."
Then, with this shape still selected, press Ctrl+C (copy), and then Ctrl+V (paste). In the second box, type 9 . With the Animation Pane still open and this second shape selected, click the drop-down arrow and choose "Timing" again. Change the Start option to "After Previous," and make sure the Delay option is 1 second. Then, click "OK."
We can now use this second shape as our template, as when we copy and paste it again, the animations will also duplicate. With this second shape selected, press Ctrl+C and Ctrl+V, type 8 into the box, and continue to do the same until you get to 0 .
Next, remove the animations from the "0" box, as you don't want this to disappear. To do this, click the shape, and in the Animation Pane drop-down, click "Remove."
You now need to layer them in order. Right-click the box containing number 1, and click "Bring To Front." You will now see that box on the top. Do the same with the other numbers in ascending order.
Finally, you need to align the objects together. Click anywhere on your slide and press Ctrl+A. Then, in the Home tab on the ribbon, click "Arrange." First click "Align Center," and then bring the menu up again, so that you can click "Align Middle."
Press Ctrl+A again to select your timer, and you can then move your timer or copy and paste it elsewhere.
Press F5 to see the presentation in action, and when you get to the slide containing the timer, click anywhere on the slide to see your countdown timer in action!
Now that your PPT presentation is more interactive, make sure you've avoided these eight common presentational mistakes before you present your slides.

How to Set Up an Automatic Slideshow in PowerPoint
Last updated on May 6th, 2024
Presentations are a fundamental aspect of professional and educational communication, offering a structured way to share information and ideas. However, manually navigating through slides can interrupt the flow of a presentation and distract the audience. By setting up your PowerPoint slides to transition automatically, you can deliver a smoother, more professional presentation. This guide will walk you through the process of configuring your PowerPoint presentation to run automatically, allowing you to focus more on your delivery and less on the mechanics of slide transitions.
Preparation: Optimizing Your Slide Deck
Before diving into the technical setup, it’s essential to ensure that your slide deck is well-prepared for automatic transitions. Here are some key points to consider:
- Content Layout: Make sure that each slide is uncluttered and the content is easy to digest. Since slides will advance automatically, your audience needs enough time to absorb the information on each slide.
- Consistency: Keep the style and timing consistent across slides to maintain a cohesive flow throughout the presentation.
Now, let’s see best practices for automatic slide transitions in PowerPoint and how to make PowerPoint slides change automatically.
Setting Up Your Automatic Slideshow
Here’s a step-by-step guide to making your PowerPoint slides advance automatically:
Step 1: Open Your PowerPoint Presentation
Launch Microsoft PowerPoint and open the presentation you want to set up for automatic playback.
Step 2: Configure the Timing for Each Slide
Configure the timing on each slide, and uncheck On Mouse Click. This will let PowerPoint know how many seconds to wait on each slide when you run the presentation automatically. Here is how to edit timing for each PowerPoint slide.
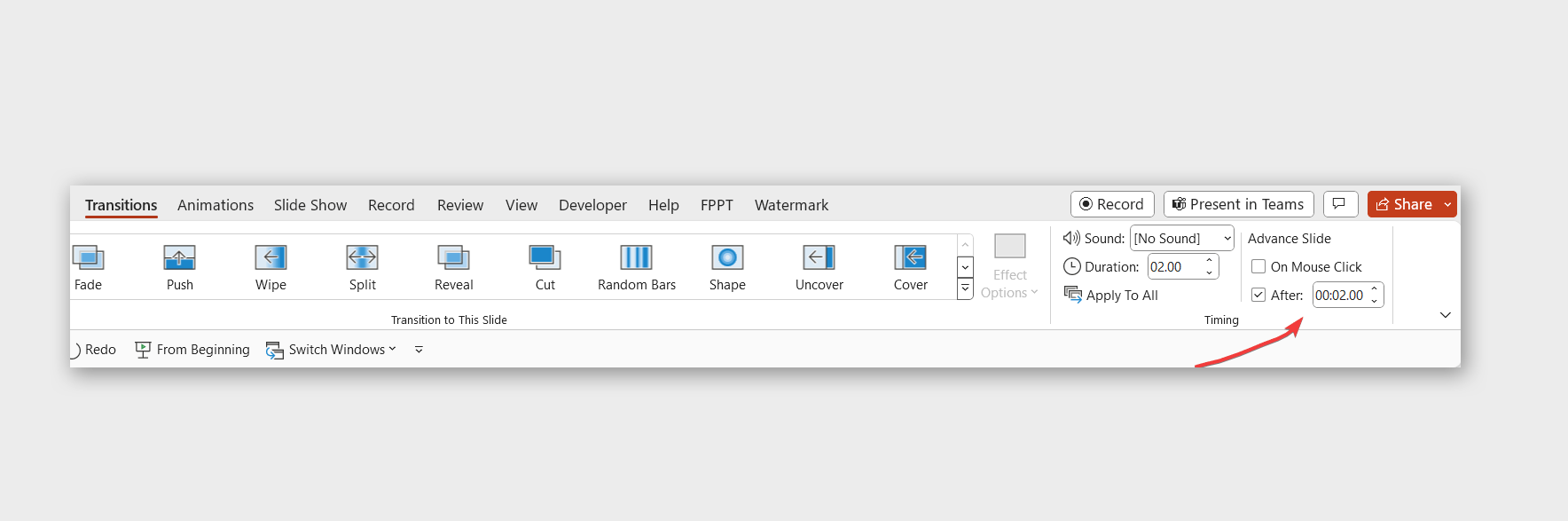
Step 3: Navigate to the Slide Show Tab and Select Set Up Slide Show
Click on the “Slide Show” tab located in the menu bar at the top of the screen. This tab contains various settings that control how your presentation is displayed.
Find and click on “Set Up Slide Show”. This opens a dialog box with various options for running your presentation and will let you setup your slideshow options in PowerPoint .
Step 4: Configure Slide Advancement
In the “Set Up Show” dialog box, look for the “Advance slides” section. Here, you have two main options:
- Manually: Which requires mouse clicks to advance slides.
- Automatically after: Check this option to automatically advance the slides in a PowerPoint presentation.
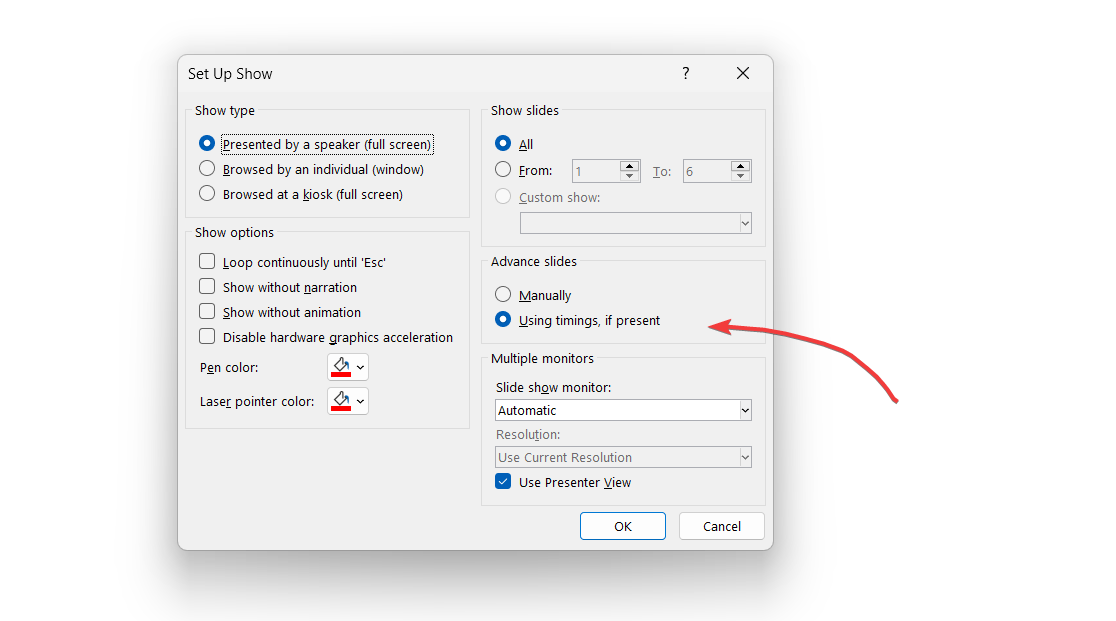
Step 5: Save Your Settings
After setting the desired duration for each slide, click “OK” to save your changes and close the dialog box.
Now, you can start your slideshow and it will consider the timing options configured on each slide, start advancing your slides with these timinig settings.
Additional Features and Tips
Here are some tips for setting up a self-running PowerPoint slideshow.
Integrating Multimedia
If your presentation includes videos or audio, ensure they are set to play automatically when their respective slides come up. This can be configured in the “Animations” tab by setting the media to “Start Automatically”.
For presentations that need to run continuously, such as at a display booth or in a public space, use the “Browsed at a kiosk” mode. This option, found in the same “Set Up Show” dialog box, makes the presentation loop continuously.
Handling Animations
If your slides contain animations, set them to start “With Previous” or “After Previous” to ensure they align correctly with your automatic slide transitions.
Troubleshooting Common Issues
If you encounter issues with timing or playback:
- Recheck Timing: Ensure the timings set for each slide and animation are appropriate.
- Test Run: Always do a full test run of your presentation to catch any inconsistencies or technical glitches.
Automating your PowerPoint slideshow can significantly enhance the professionalism of your presentation, allowing you to maintain a seamless flow and engage your audience more effectively. By following the steps outlined in this guide, you’ll be well-equipped to set up your presentation for automatic transitions, making your delivery smoother and more impactful.
To restart the slideshow automatically, go to Setup Slideshow and Loop continuously until Esc.
While most versions of PowerPoint support automatic playback, it’s a good idea to check your specific version for any variations in the setup process.
Yes, you can override the automatic settings by using the arrow keys or the mouse to advance or go back to slides during the presentation.
Yes, you can control the duration for each slide. The duration can be adjusted for each slide individually from Transitions tab, allowing you to tailor the flow of your presentation to match the content and audience engagement.
Leave a Comment Cancel reply
Your email address will not be published. Required fields are marked *
Save my name, email, and website in this browser for the next time I comment.
Sign up to our newsletter
We will send you our curated collections to your email weekly. No spam, promise!
Top 9 AI Tools for Powerpoint Presentations

Do you regularly create PowerPoint presentations and want to reduce the time needed to make these? Fortunately, AI is here to help you solve that problem. However, only a few tools can help you prepare presentations in no time. Without further ado, here are the best AI tools for PowerPoint presentations!
Microsoft Designer
Since PowerPoint is a Microsoft product, it makes sense that the AI-powered tool to create PowerPoint presentations is Microsoft Designer. However, there’s no actual tool to create a presentation from scratch. You need to choose from a template. From there, it loads the Microsoft PowerPoint app. Then, you can choose from the designs available.
Unlike other AI tools, Microsoft Designer can’t create written content. However, Microsoft Designer optimizes formatting and design by organizing elements to make a compelling presentation!
You can actually use Microsoft Designer if you need custom images for your presentations. Their AI image generator can create various images to make your presentation come alive or entertaining!
SlideSpeak has a dedicated feature that allows you to create PowerPoint presentations from text. You can upload a PDF, Text, and Word file. From there, the AI will analyze your text and generate a PowerPoint. Once generated, you can download it. Then, you can edit it directly onto PowerPoint. However, you can also edit your presentations before downloading them since they have multiple templates.
If you need a dedicated AI tool to add to your PowerPoint app, AUXI is one of the few AI tools for PowerPoint presentations. Here are the nifty features of using AUXI for your PowerPoints.
- The Smart Bar – This tool is a bar that appears on your slides. It shows different commands on how to improve your slides!
- AI Recommendations – Do you hate formatting your design and text? The AI recommendations feature will suggest design and formatting options to make your slides look more compelling than ever!
- Type-based Recommendations – Get design recommendations based on what you need! Type your query, and the AI will recommend the best slide.
- Sketch to PowerPoint – If you have a slide sketch or an image that inspires a slide, the AI will convert that into a slide and integrate it into your presentation!
- The Checker – This tool checks inconsistencies, which will help you be presentation-ready in minutes!
Aside from these, they also have an AI editing tool for formatting, alignment and space editing, agenda making, and translations!
Like some tools on this list, you need to subscribe to get the full power of this tool.
Beautiful.ai
Beautiful.ai is another AI company that offers integration into PowerPoint. Like other tools on this list, Beautiful.ai fixes the PowerPoint presentation with a more engaging design. You can also choose from hundreds of well-designed PowerPoint templates to bring more life into your presentation.
However, you can also use Beautiful.ai even if you don’t have the PowerPoint app. When you use this tool, they also have a PowerPoint export option!
Ghostwriter
The Ghostwriter tool has a dedicated Office integration, which is perfect for companies using Microsoft products. However, if PowerPoint presentations matter to you only, they have a stand-alone Ghostwriter tool for the presentation maker. It uses the OpenAI GPT language learning models. Plus, you can use their quick action prompts to make changes. You can also change personas, writing tones, and styles with the AI tool! Unfortunately, you have to pay for the tool to leverage it.
Plus is another AI Powerpoint tool to add to your toolkit. You need to use Google Slides first to make this work. Plus has a dedicated tool to integrate into Google Workspace. Once you integrate this tool, you need to select a template first. Then, add the details of your presentation. You can customize it first before the AI generates a presentation. Once generated, you can edit the presentation and export it to PowerPoint!
SlidesWizard
Here’s one simple AI tool for PowerPoint presentations. All you need is a keyword, topic, or agenda; the AI will generate a presentation in seconds! Once you input a topic, keyword, or agenda, you can click “Create Slides – Free.” However, you can customize the presentation beforehand with the “Extra Options” button. You can select the template color, slide number, language, and target audience! Once generated, you can download the file and edit it on PowerPoint!
However, this is only applicable when you pay for the service. The free option allows you to share the presentation with other people.
MagicSlides
MagicSlides is one handy tool for PowerPoint creators. They can be considered the one-stop shop for all things PowerPoint. Here are the features you can utilize for your PowerPoint presentations.
- Topic to PPT – You can input one phrase or keyword, and the AI can generate a PowerPoint presentation based on it.
- URL to PPT – Can’t come up with the content but there’s a web page dedicated to that? You can choose the URL to PPT option. This lets the AI read the web page and convert that into a presentation.
- YouTube to PPT – Does a YouTube video explain all the concepts you need for your PowerPoint? The AI will extract the info from that video and turn it into a PowerPoint.
- PDF to PPT – If you have a PDF ready to make it into a presentation, you can choose this option!
- DOCX to PPT – This is similar to the PDF option.
- Tome URL to PPT – Tome is another AI presentation tool, but you can’t export presentations on the Free plan. You can use this to convert this into a Google Slides or PPTx file!
AI tools are still limited in the realm of PowerPoint presentations. Only two tools have PowerPoint integrations that fix formatting and design. However, you can still use other AI for PowerPoint presentations, like AI content writing, graphs, or image generator tools! Still, with those tools, you might still need more assistance from professionals who create well-designed presentations made to captivate your audience.
Fortunately, Penji has fantastic presentation designers for all kinds of projects! You can ask for marketing, sales, pitch, conference, educational, instructional, and more! Let Penji do the heavy lifting while you work on what’s important. Watch a quick demo to see what Penji can do for you!
Related articles

Why is Graphic Design So Expensive?

When Should You Hire a Graphic Designer?

What are Graphic Design Services? Everything You Need to Know

Leonardo AI vs. Midjourney: Which AI Art Generator Reigns Supreme?
Unlimited graphic design starting at $499/m

Cut costs & get better designs with Penji
See how unlimited design transforms your productivity & sales in just 1 month


How To Get Free Access To Microsoft PowerPoint
E very time you need to present an overview of a plan or a report to a whole room of people, chances are you turn to Microsoft PowerPoint. And who doesn't? It's popular for its wide array of features that make creating effective presentations a walk in the park. PowerPoint comes with a host of keyboard shortcuts for easy navigation, subtitles and video recordings for your audience's benefit, and a variety of transitions, animations, and designs for better engagement.
But with these nifty features comes a hefty price tag. At the moment, the personal plan — which includes other Office apps — is at $69.99 a year. This might be the most budget-friendly option, especially if you plan to use the other Microsoft Office apps, too. Unfortunately, you can't buy PowerPoint alone, but there are a few workarounds you can use to get access to PowerPoint at no cost to you at all.
Read more: The 20 Best Mac Apps That Will Improve Your Apple Experience
Method #1: Sign Up For A Free Microsoft Account On The Office Website
Microsoft offers a web-based version of PowerPoint completely free of charge to all users. Here's how you can access it:
- Visit the Microsoft 365 page .
- If you already have a free account with Microsoft, click Sign in. Otherwise, press "Sign up for the free version of Microsoft 365" to create a new account at no cost.
- On the Office home page, select PowerPoint from the side panel on the left.
- Click on "Blank presentation" to create your presentation from scratch, or pick your preferred free PowerPoint template from the options at the top (there's also a host of editable templates you can find on the Microsoft 365 Create site ).
- Create your presentation as normal. Your edits will be saved automatically to your Microsoft OneDrive as long as you're connected to the internet.
It's important to keep in mind, though, that while you're free to use this web version of PowerPoint to create your slides and edit templates, there are certain features it doesn't have that you can find on the paid version. For instance, you can access only a handful of font styles and stock elements like images, videos, icons, and stickers. Designer is also available for use on up to three presentations per month only (it's unlimited for premium subscribers). When presenting, you won't find the Present Live and Always Use Subtitles options present in the paid plans. The biggest caveat of the free version is that it won't get any newly released features, unlike its premium counterparts.
Method #2: Install Microsoft 365 (Office) To Your Windows
Don't fancy working on your presentation in a browser? If you have a Windows computer with the Office 365 apps pre-installed or downloaded from a previous Office 365 trial, you can use the Microsoft 365 (Office) app instead. Unlike the individual Microsoft apps that you need to buy from the Microsoft Store, this one is free to download and use. Here's how to get free PowerPoint on the Microsoft 365 (Office) app:
- Search for Microsoft 365 (Office) on the Microsoft Store app.
- Install and open it.
- Sign in with your Microsoft account. Alternatively, press "Create free account" if you don't have one yet.
- Click on Create on the left side panel.
- Select Presentation.
- In the PowerPoint window that opens, log in using your account.
- Press Accept on the "Free 5-day pass" section. This lets you use PowerPoint (and Word and Excel) for five days — free of charge and without having to input any payment information.
- Create your presentation as usual. As you're using the desktop version, you can access the full features of PowerPoint, including the ability to present in Teams, export the presentation as a video file, translate the slides' content to a different language, and even work offline.
The only downside of this method is the time limit. Once the five days are up, you can no longer open the PowerPoint desktop app. However, all your files will still be accessible to you. If you saved them to OneDrive, you can continue editing them on the web app. If you saved them to your computer, you can upload them to OneDrive and edit them from there.
Method #3: Download The Microsoft PowerPoint App On Your Android Or iOS Device
If you're always on the move and need the flexibility of creating and editing presentations on your Android or iOS device, you'll be glad to know that PowerPoint is free and available for offline use on your mobile phones. But — of course, there's a but — you can only access the free version if your device is under 10.1 inches. Anything bigger than that requires a premium subscription. If your phone fits the bill, then follow these steps to get free PowerPoint on your device:
- Install Microsoft PowerPoint from the App Store or Google Play Store .
- Log in using your existing Microsoft email or enter a new email address to create one if you don't already have an account.
- On the "Get Microsoft 365 Personal Plan" screen, press Skip For Now.
- If you're offered a free trial, select Try later (or enjoy the free 30-day trial if you're interested).
- To make a new presentation, tap the plus sign in the upper right corner.
- Change the "Create in" option from OneDrive - Personal to a folder on your device. This allows you to save the presentation to your local storage and make offline edits.
- Press "Set as default" to set your local folder as the default file storage location.
- Choose your template from the selection or use a blank presentation.
- Edit your presentation as needed.
Do note that PowerPoint mobile comes with some restrictions. There's no option to insert stock elements, change the slide size to a custom size, use the Designer feature, or display the presentation in Immersive Reader mode. However, you can use font styles considered premium on the web app.
Method #4: Use Your School Email Address
Office 365 Education is free for students and teachers, provided they have an email address from an eligible school. To check for your eligibility, here's what you need to do:
- Go to the Office 365 Education page .
- Type in your school email address in the empty text field.
- Press "Get Started."
- On the next screen, verify your eligibility. If you're eligible, you'll be asked to select whether you're a student or a teacher. If your school isn't recognized, however, you'll get a message telling you so.
- For those who are eligible, proceed with creating your Office 365 Education account. Make sure your school email can receive external mail, as Microsoft will send you a verification code for your account.
- Once you're done filling out the form, press "Start." This will open your Office 365 account page.
You can then start making your PowerPoint presentation using the web app. If your school's plan supports it, you can also install the Office 365 apps to your computer by clicking the "Install Office" button on your Office 365 account page and running the downloaded installation file. What sets the Office 365 Education account apart from the regular free account is that you have unlimited personal cloud storage and access to other Office apps like Word, Excel, and Outlook.
Read the original article on SlashGear .


IMAGES
VIDEO
COMMENTS
Use PowerPoint in a web browser. If you have a Microsoft account (hotmail.com, outlook.com, live.com, msn.com) or a Microsoft 365 work or school account, you can view and edit a presentation for free in a web browser. Save the file to OneDrive or Dropbox and use PowerPoint for the web to open it. If you don't already have a Microsoft account ...
Step 2: Upload or Open the File. Upload your PPT file to the chosen software or open it directly if the software provides such an option. For Google Slides, you can upload your PPT file to Google Drive and then open it with Slides. OpenOffice Impress allows you to open a PPT file directly from the software.
Here are your options: If you need the exact fidelity (animations & graphics) of your PPT but without the ability for the recipient to edit it, go for File > Export > Video (4k) If you don't need animations to be preserved but everything else should be as is and the recipient shouldn't be able to edit, go for File > Export > PDF.
1. Click File on the top-left corner of PowerPoint. 2. Switch to Export pane, choose Package Presentation for CD, then click Package for CD on the right. 3. In the popping out Package for CD window, you can rename the CD, add or remove files. You can also click Options… for further settings. 4.
To open a PowerPoint presentation using NeoOffice: Click on "File" and then select "Open.". Navigate to the location of your PowerPoint document. Double-click on the file to open it ...
Easily edit Microsoft PowerPoint presentations online without converting them, and layer on Slides' enhanced collaborative and assistive features like comments, action items, and Smart Compose. ...
Open your presentation, simply click on File > Export. A dialogue box will open up asking you to name the file and select the location. At the bottom of the dialogue box, you will see an option to choose the "File Format" in which you would like to export the file. Click on the dropdown, and select "MP4" from the option.
PowerPoint Online is Microsoft's free stripped-down, web-based version of PowerPoint. Another way to get PowerPoint free is with the mobile app. Some non-Microsoft programs also support PowerPoint files, like LibreOffice and Google Slides. This article explains all the different ways you can create, share, edit, print, and open PowerPoint files ...
Here's a step-by-step guide: Online Viewers: Upload the file to Google Drive and open it using Google Slides, or use Microsoft's own online viewer - PowerPoint Online. Alternative Software: Download and install LibreOffice, then open the presentation using its Impress application.
3. Double-click the "OpenOffice" icon on your desktop and click "Presentation" to open Impress. Click the "Open Existing Presentation" radio button and then click "Open.". Browse ...
You can use a self-running presentation to run unattended in a booth or kiosk at a trade show or convention, or you can save it as a video and send it to a client. On the Slide Show tab, select Set Up Slide Show. Presented by a speaker (full screen) Allows the people watching your slide show to have control over when they advance the slides.
On any device, a decent internet connection and a browser are all you need to use Aspose Viewer to open a Microsoft PowerPoint file or any other presentation document. Perhaps, you came here to learn how to view PPT without Office. If you need a PowerPoint Viewer without Microsoft PowerPoint, you can always use Aspose Presentation Viewer.
Canva is an easy-to-use alternative to PowerPoint. This presentation without PowerPoint software comes with templates ready to use. You'll have access to millions of images if you use the paid plan. This free software comes with premium features you can get with the Canva Pro Plan is USD 119.99 per year per person.
Save and present. Save and download your presentation as PNG, JPEG, PDF, or PPTX files. Share your work with colleagues and collaborate in real-time. Present confidently with "standard" or "presenter view" presentation modes. Create your own stunning presentation design for free with Canva's impressively easy to use online presentation ...
While I can view the spreadsheet and export it to PowerPoint if necessary, I am blocked from using OneDrive and other users are have neither Excel or PowerPoint. If users without Microsoft Office can view show-only presentations, then I can work some VBA magic to make the presentation interactive, almost as if the user was using the spreadsheet ...
Start presenting. On the Slide Show tab, in the Start Slide Show group, select From Beginning. Now, if you are working with PowerPoint on a single monitor and you want to display Presenter view, in Slide Show view, on the control bar at the bottom left, select , and then Show Presenter View.
CREATE YOUR PITCH. Guy Kawasaki's (@GuyKawasaki) 10-20-30 rule. This Marketing guru explains how a successful presentation should never go beyond 10 slides, 20 minutes, and a font smaller than 30 points. We remember 10% of what we read, 20% of what we hear, 30% of what we see, 50% of what we listen to and look at, 70% of what we say, and 90% ...
Creative presentation formats that do not require Powerpoint include: 1. Storytelling - Use stories to bring your message to life and engage your audience. Telling an interesting, engrossing, or even personal story can be a great way to capture and retain the attention of your audience. 2.
How to automatically play PowerPoint presentations across devices How to play PowerPoint slides automatically without clicking on Mac. First, go to the Slide Show Tab and select Set Up Slide Show. When the Set Up Show Window opens, deselect the Presented by a speaker option and consider the following options to set up your automatic slideshow:
That would let the use control the presentation properly while the slides appear in another window (which could be visible via a third-party tool). Switching Full Screen and window slide show. Starting from a windowed presentation means you can switch between Full Screen and the window presentation without showing the entire PowerPoint menus etc.
Hold you mouse over the divider between the thumbnail list and the main window until it turns into a cursor with right and left arrows, then slide it to the left until the thumbnails disappear. Author of "OOXML Hacking - Unlocking Microsoft Office's Secrets", ebook now out. John Korchok, Production Manager. [email protected].
If the incoming slide is based on a layout with the same name as a layout in the host presentation, but the layouts are not identical, PowerPoint will again create a new layout (like 1_OriginalLayoutName), again so as not to mess up the slide.
Make a slide show that starts automatically when opened. Select File > Save as (or Save a Copy ). Click More options. Browse to the folder where you want to save your presentation. In the File name box, type a name for your presentation. Under Save as type, select PowerPoint Show. The file is saved as a .ppsx file.
AI presentation maker. When lack of inspiration or time constraints are something you're worried about, it's a good idea to seek help. Slidesgo comes to the rescue with its latest functionality—the AI presentation maker! With a few clicks, you'll have wonderful slideshows that suit your own needs. And it's totally free!
2. Embed Microsoft Forms (Education or Business Only) If you plan to send your PPT presentation to others—for example, if you're a trainer sending step-by-step instruction presentation, a teacher sending an independent learning task to your students, or a campaigner for your local councilor sending a persuasive PPT to constituents—you might want to embed a quiz, questionnaire, pole, or ...
Here's a step-by-step guide to making your PowerPoint slides advance automatically: Step 1: Open Your PowerPoint Presentation. Launch Microsoft PowerPoint and open the presentation you want to set up for automatic playback. Step 2: Configure the Timing for Each Slide. Configure the timing on each slide, and uncheck On Mouse Click.
However, only a few tools can help you prepare presentations in no time. Without further ado, here are the best AI tools for PowerPoint presentations! Microsoft Designer. Since PowerPoint is a Microsoft product, it makes sense that the AI-powered tool to create PowerPoint presentations is Microsoft Designer.
Click on "Blank presentation" to create your presentation from scratch, or pick your preferred free PowerPoint template from the options at the top (there's also a host of editable templates you ...