
Contribute to the Microsoft 365 and Office forum! Click here to learn more 💡
April 9, 2024

Contribute to the Microsoft 365 and Office forum!
Click here to learn more 💡
- Search the community and support articles
- Microsoft 365 and Office
- Search Community member
Ask a new question
Is it possible to split a Power Point presentation into several smaller presentations?
I have been lumped with a massive Power Point presentation which is almost 250 slides in length.
Is there any method or software which anyone could recommend to split this presentation into say, ten smaller presentations each of 25 slides in length.
I am using Power Point 2010. The presentation was made using Power Point 2003.
If I attempt to make the changes by hand, then all of the formatting goes awry!
I would be grateful for any help.
Report abuse
- Article Author |
- Volunteer Moderator
In case it comes up again, Jack, here's a VBA macro that'll do the job automatically:
Break a presentation up into several smaller presentations http://www.pptfaq.com/FAQ01086.htm
15 people found this reply helpful
Was this reply helpful? Yes No
Sorry this didn't help.
Great! Thanks for your feedback.
How satisfied are you with this reply?
Thanks for your feedback, it helps us improve the site.
Thanks for your feedback.
- Volunteer Moderator |
- Article Author
Do a File / Save As and make a new 250 slide Presentation with a new name.
For the new file delete the slides that you don't want.
Result: new slimmed down Presentation.
Repeat the above process until you get down to 10 Presentations of 25 slides each.
Laborious? Probably. Works? Yes. Estimated time to complete: 30 mins.
If my comments have helped please Vote As Helpful.
29 people found this reply helpful
Replies (8)
Question info.
- Norsk Bokmål
- Ελληνικά
- Русский
- עברית
- العربية
- ไทย
- 한국어
- 中文(简体)
- 中文(繁體)
- 日本語
- GroupDocs.Total Product Family
- GroupDocs.Viewer Product Solution
- GroupDocs.Annotation Product Solution
- GroupDocs.Conversion Product Solution
- GroupDocs.Comparison Product Solution
- GroupDocs.Signature Product Solution
- GroupDocs.Assembly Product Solution
- GroupDocs.Metadata Product Solution
- GroupDocs.Search Product Solution
- GroupDocs.Parser Product Solution
- GroupDocs.Watermark Product Solution
- GroupDocs.Editor Product Solution
- GroupDocs.Merger Product Solution
- GroupDocs.Redaction Product Solution
- GroupDocs.Classification Product Solution
- GroupDocs.Splitter Product Solution
- GroupDocs.Translation Product Solution
- GroupDocs.Rewriter Product Solution
- GroupDocs.Unlock Product Solution
- Source Code
- Free Support
- Free Download
- Free Consulting
- aspose.cloud
- groupdocs.com
- groupdocs.cloud
- groupdocs.app
- conholdate.com
- conholdate.cloud
- conholdate.app
- Acquisition
- GroupDocs Products
- Splitter App
- Split PowerPoint File
PowerPoint Splitter
Split powerpoint into multiple files. use powerpoint splitter from any device with browser..
Powered by groupdocs.com and groupdocs.cloud .
By uploading your files or using our service you agree with our Terms of Service and Privacy Policy .
Click between the pages you want to split Select all
Your file has been processed successfully, send the download link to, about splitter app.
Separate PowerPoint document pages fast and easy. Free online PowerPoint Splitter tool without registration is created to quickly split pages from a PowerPoint file. You do not have to spend your time doing these operations manually on desktop software. Our goal is to provide you with a reliable solution to optimize your office workflow through the online PowerPoint Splitter application. All PowerPoint files are processed on our servers so no additional plugins or software installation is required. It's powerful, modern, fast, flexible, easy-to-use and completely free.
- Easily split PowerPoint document pages
- Separate pages from PowerPoint file
- Download or send resultant file as email attachment
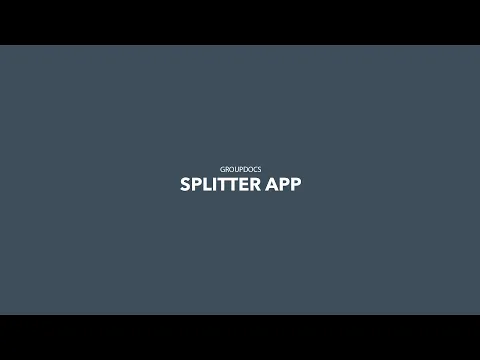
How to split a PowerPoint document online
Questions & answers.
- How can I split file using PowerPoint Document Splitter? First of all, you need to select and add PowerPoint file for splitting by two ways: drag and drop your PowerPoint file to the white area with the label ”Click or drop your file here” or click on this area and then select the desired PowerPoint file using file explorer. Once the file are added, the green progress bar will begin to grow. When the process is completed, you can click the Save button and then download your result PowerPoint file.
- How long does it take to split PowerPoint file? Usually, this PowerPoint Document Splitter works fast for small file in seconds.
- Is it safe to split file using our free PowerPoint Document Splitter? Yes, the download link of result PowerPoint file will be available only for you. The uploaded file will be ereased after 24 hours and the download link will stop working after this time period. No one has access to your file. The PowerPoint Document Splitter is absolutely safe.
- Can I split PowerPoint file on Linux, Mac OS or Android? Yes, you can use our free PowerPoint Document Splitter on any operating system that has a web browser. Our PowerPoint Document Splitter works online and does not require any software installation.
- What browser should I use to split PowerPoint file? You can use any modern browser to split PowerPoint file, for example, Google Chrome, Microsoft Edge, Firefox, Opera, or Safari.
Presentation File Formats
Presentation file formats that store collection of records to accommodate presentation data such as slides, shapes, text, animations, video, audio and embedded objects.
Other Splitter file formats
You can also split other file formats. Please see the list below.
- EXCEL Splitter Spreadsheet File Formats
- IMAGE Splitter Image File Formats
- NOTE Splitter Note Taking File Formats
- VISIO Splitter Microsoft Visio File Formats
- WEB Splitter Web File Formats
- WORD Splitter Word Processing File Formats
- Privacy Policy
- Terms of Service
GroupDocs online applications
- Classification
- Translation
PPTX Splitter Tool
Split pptx slides with an online free app., powered by aspose.com and aspose.cloud ., * by uploading your files or using our service you agree with our terms of service and privacy policy ..
Send the download link to
Press Ctrl + D to store it in your bookmarks in order not to search it again
Split into many
Split into single
We've already processed ??? files with total size of ??? Mbytes.

How to split presentation with Aspose.Slides Splitter application
- Open Aspose.Slides Splitter application.
- Click inside the file drop area to upload a presentation or drag & drop it.
- Now choose how you want to split presentation. Presentation may be splitted into many files: by every slide, by odd and even slides, or by slide number. A certain slide range can be also splitted from presentation.
- Choose the format of resulting file: presentation, document, image or html.
- Press "Split" to start presentation splitting.
- You may download the resulting archive or send it via email.
Aspose.Slides Splitter App can split any format of presentation, presentation template or presentation slide show. By default, presentation is splitted by each slide, however, the splitting logic can be changed via the application interface: by slide range, by slide number, odd and even slide. The resulting files of splitted presentation can be saved in a plenty of document, web, textual, image formats. Other Aspose Apps you may want to try: Viewer web app for viewing PowerPoint presentations online; Editor web app for editing presentations online. Read an article on splitting PowerPoint presentations: How to Split a PowerPoint Into Multiple Files

Aspose.Slides Splitter
- Split PowerPoint presentations into multiple files.
- Use PowerPoint Splitter app for online and free presentation split.
- Upload any format of presentation, template or slide show to split: PPT , PPTX , POTM , PPSX , ODP .
- Split presentation slides to create new variants of presentations.
- Save the splitted presentation into any format: PDF , HTML , DOCX , XPS , etc.
- Set the split rules in PowePoint Splitter: split by slide range, split every slide, split odd and even slides, split by slide number.
- Which presentation split cases are available in Aspose.Slides Splitter? You may split presentation by each slide, slide ranges, slide number and odd/even slides.
- How to split presentation by slide number? After you have uploaded the presentation, choose "by slide number" option and type slide numbers separated with space or comma. Then press "Split" button.
- Can I save splitted presentation into other format? Yes, you may save splitted presentation into PowerPoint PPT(X), DOC(X), PDF, HTML, JPG and many other formats.
- Is it possible to send the splitted presentation on my email? Yes, you may get the download link on your email.
Fast and Easy Splitter
Convert from Anywhere
Parse Quality
Oops an error has occurred., error has been reported successfully..
You have successfully reported the error, You will get the notification email when error is fixed. Click this link to visit the forums.
� Aspose Pty Ltd 2001-2022. All Rights Reserved.
File Format Apps Blog – aspose.app
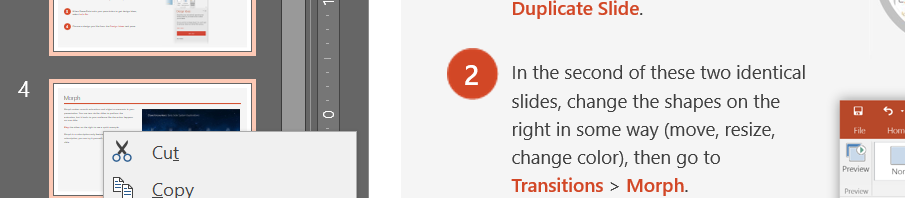
How to Split a PowerPoint Into Multiple Files
- Recent Articles
- Aspose.Slides App Product Family

You may want to split a PowerPoint into multiple files when
- you are dealing with a presentation that contains a large number of slides
- you want to keep specific information in different PowerPoint files
- you want to apply certain effects or changes to specific groups of slides.
We are unlikely to come up with an exhaustive list of reasons for which people decide to split their presentations into separate files, so that’s it for the reasons.
TIP: If you are looking to edit PowerPoint presentations online (without having to install PowerPoint on your PC), you may want to check out Aspose PowerPoint Editor .
How to Split a PowerPoint Into Separate Files
Method 1: use aspose splitter to split your powerpoint.
Getting the slides from a presentation and saving them as PowerPoint PPTX or PPT files is an unconventional procedure. With Aspose Splitter, however, you can get the job done in a few simple steps.
- Go to Aspose Splitter page at https://products.aspose.app/slides/splitter
- Click Drop or upload your files.
- Select the PowerPoint you want to split your computer.
- Specify your preferred split parameters. Or you can use the default split setting.
- Choose your preferred format for the resulting files.
- Select PPTX or PPT if you want standard PowerPoint files.
- Or you can use the default option ( PDF ).
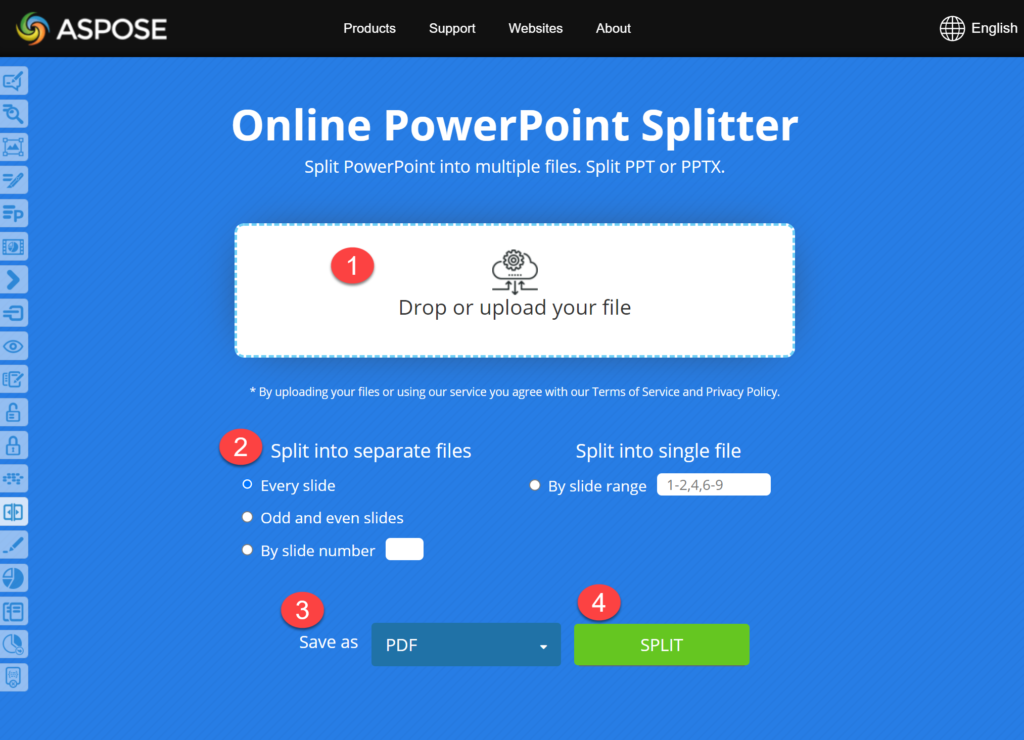
- Click SPLIT .
- Wait for Aspose Splitter to do its work.
- Click the DOWNLOAD NOW button.
Or you can type in an email address and click the message icon. The email address will receive a download link.
Your browser should get the separated PowerPoint files.
Method 2: Split the PowerPoint Manually
If you prefer digging in, then you can split a PowerPoint presentation into several slides by copying and pasting slides. You have to copy several slides individually, so the operations for this procedure can get a bit monotonous and tedious.
If you have Microsoft PowerPoint 2016 or 2019 installed on your PC, these are the relevant steps:
- Open the PowerPoint presentation whose slides you want to place in separate PowerPoint slides.
- Select or highlight the slides you need from the presentation, right-click on any of them, and then select Copy .
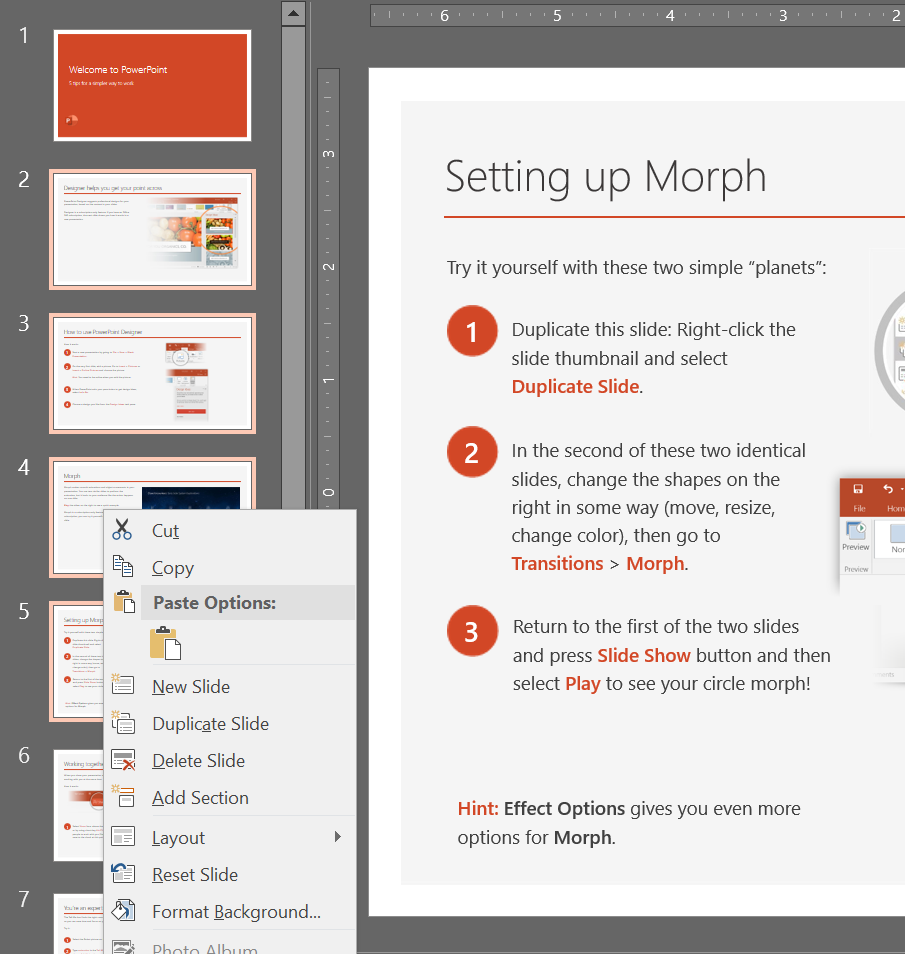
- Create or open a new PowerPoint file. The new presentation should be empty.
- Right-click on the position you want to place the slides.
- If you want to paste the slides and apply the theme from the new (current) presentation, click Use Destination Theme .
- If you prefer to keep the theme and formatting from the original presentation (the source), click Keep Source Formatting .
The slides you copied earlier from the original presentation should now appear.
- If you want to add more slides, you have to do it by copying and pasting the relevant slides.
- Once you are satisfied with the slides in the new presentation, go through File > Save as.
- Type in your preferred name for the new PowerPoint file.
- Specify your preferred format (PPTX or PPT for a presentation). Specify the location to which you want PowerPoint to save the file.
- Click Save .
If you want to get more slides or a specific group of slides from the presentation and save them in a new PowerPoint file, you simply have to repeat the same steps above.
Join the Conversation
No comments
Cancel reply
You must be logged in to post a comment.
Previous Article
Next article, related articles.
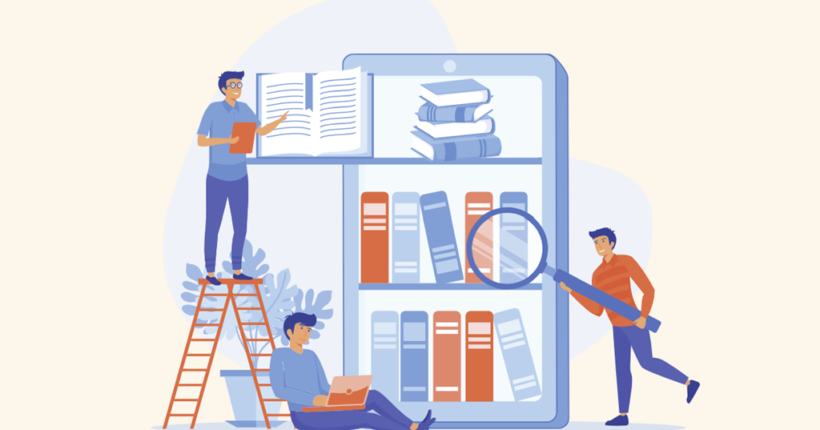
Read and convert your eBooks in one place – Bookize

6 Steps to Create a Business Card in PowerPoint
- Aspose.Slides
- Splitter
Microsoft ® PowerPoint ® Presentation Splitting Solution
Split powerpoint and openoffice™ to get individual presentations with free cross-platform apps and apis, free online app for powerpoint splitting.
Extract slides from from PowerPoint PPT, PPTX & ODP files
High Code APIs to Split Presentation into Multiple Files
Native APIs to split PowerPoint presentations & slides using .NET, .NET Core, Xamarin, Java, C++ & Android
This document will be split in files of 1 page(s). A total of 10 file(s) will be created.
Every selected page of this document file will be converted in one separated file. 0 files will be created.
Merging PDFs...
Split Microsoft PowerPoint and OpenOffice Presentation
Split PPTX, PPT, ODP files and other formats online for free.
Please wait your file is in process
Would you like to report this error to the FileFormat forum, so that we can examine and resolve the issue? You will get a notification by email when the error is fixed. Report form
Your error has been posted successfully.
Your file has been processed successfully.
Send result to:
Share file:
Split PowerPoint presentations files including PPT, PPTX, ODP and many other formats
Our PowerPoint presentations splitter allows to split files online for free. Split ODP, PPTX or any other supported file formats. No third-party software installation is required. Web-based application is fast, robust, easy-to-use and absolutely free.
Split into multiple documents
You can split your document into multiple documents within a few seconds.
Choose the splitting mode
You can split the document by page range, page number and every page
Quick split operation
Lightning fast split operations for your selected documents.
How to split document files
- Upload document files to split them online for free.
- Specify the parameters and press the "Split" button to split document.
- Download the splitted document to view instantly or send a link to email.
How to split Microsoft PowerPoint and other files?
Just use our online Splitter . It is fast, easy to use and entirely free. It is designed to quickly split documents and images free for online.
Which formats does your splitter support?
How many files can i split at a time, what is the maximum allowed file size for splitter, how can i get the splitted result, for how long are my files stored on your servers, are my files safe on your servers, why does the splitter process run so long, the most popular file formats to split.
We support a variety of document, web, e-book and image file formats, including PDF, DOC, DOCX, RTF, ODT, HTML, Markdown, PNG, JPG, TIFF, BMP, MOBI, CHM, WPS, TXT and many more.
Report form
Only you and the support team will have access to your files.
Send us your feedback
Send the download link to, bookmark this app.
- Français
- Português
- Български
- Ελληνικά
- Català
- Español
- Русский
- Čeština
- हिन्दी
- 한국어
- 简体中文
- Conholdate.Annotation App Document Annotator Solution
- Conholdate.Assembly App Forms Builder Solution
- Conholdate.Barcode App Barcode Solution
- Conholdate.QRCode App QR Code Solution
- Conholdate.Conversion App Document Converter Solution
- Conholdate.Editor App Document Editor Solution
- Conholdate.Image App Image Editing Solution
- Conholdate.Locker App Document Locker Solution
- Conholdate.Metadata App Document Metadata Solution
- Conholdate.Merger App Document Merger Solution
- Conholdate.Parser App Document Parser Solution
- Conholdate.Search App Document Search Solution
- Conholdate.Signature App Document eSign Solution
- Conholdate.Splitter App Document Splitter Solution
- Conholdate.Translation App Document Translator Solution
- Conholdate.Viewer App Document Viewer Solution
- Conholdate.Unlocker App Document Unlocker Solution
- Free Support
- aspose.cloud
- groupdocs.com
- groupdocs.cloud
- groupdocs.app
- conholdate.com
- conholdate.cloud
- conholdate.app
- containerize.com
- codeporting.com
- fileformat.com
- Acquisition
- splitter App

PowerPoint splitter
Online powerpoint splitter, split powerpoint files by pages or using custom parameters.
Powered by conholdate.com and conholdate.cloud
Click or drop your files here
By clicking on upload button or uploading document you are agreeing with our Privacy Policy and Terms of Service
Split PowerPoint documents like a pro into multiple single paged documents or extract selected pages from document into single document. We support all major and most popular formats.
Coming soon
- Click inside drop area or drag & drop your file.
- Wait until PowerPoint file is uploaded.
- Click on PowerPoint document page to select it.
- Select splitting mode.
- Click on Split button to split PowerPoint file.
- Download or share resulted PowerPoint file.
- Enter email address to send PowerPoint file via email
Q: How to split PowerPoint file using Document Splitter?
A: Firstly you need to select file for splitting. After you have selected pages to split you can choose splitting mode by switching "Single" or "Multiple" switcher to split document into single or multiple documents.
Q: What browser should I use to split PowerPoint file?
A: You can use any modern browser to split a document. We support all latest browsers, such as Chrome, Safari, Opera, Firefox, Edge and Tor.
Q: Can I split file on Linux, Mac OS or Android?
A: Splitter is a totally cloud based service which does not require any software installation and can be used on any operation system which has a web browser.
Q: Is it safe to split file using our Splitter?
A: Yes, it's safe. Your files are stored on our secured server and protected from any not authorized access. After 24 hours all files are deleted permanently.
Q: Is split PowerPoint pages will be saved as a one new PowerPoint document or each page will be saved separately?
A: It depends on splitter mode switcher, by default all split PowerPoint pages will be saved separately. In case you switch mode to Single all selected PowerPoint pages will be saved as one new document.
translation
Transform Your Slides into Standalones
Unlock the potential of your presentations with aspose.slides splitter, featuring selective slide extraction, comprehensive format support, batch operations, and a focus on preserving the full spectrum of presentation elements, aspose.slides splitter.
The Aspose.Slides Splitter addon is a powerful utility designed for users who need to segment PowerPoint presentations into individual slides or smaller, manageable presentations. It offers wide support for various PowerPoint formats, such as PPT, PPTX, PPS, PPSX, POT, POTX, and POTM, ensuring that users can work across different versions and types of presentations seamlessly. Notably, the tool preserves the original quality, layout, and formatting of slides, even when they are split from larger files. This feature is essential for maintaining the professional appearance and consistency of presentation content.
Moreover, Aspose.Slides Splitter is exceptionally versatile, enabling users to select specific slides for splitting, thereby providing utmost flexibility in creating customized presentations. It also supports batch processing, allowing for the efficient splitting of multiple presentations at once—a feature that saves time and enhances productivity. The tool is designed to retain all embedded media, animations, and dynamic content in the split slides, ensuring no loss of information or interactivity. Users can benefit from a trial version to explore the functionalities before opting for a purchase, and there is dedicated customer support available to resolve any queries or issues encountered.
What Aspose.Slides Splitter can do?
- Splits PowerPoint presentations into individual slides or smaller presentations.
- Supports a wide range of PowerPoint formats including PPT, PPTX, PPS, PPSX, POT, POTX, and POTM.
- Preserves original slide quality, layout, and formatting in the split files.
- Allows users to select specific slides for splitting from a presentation.
- Offers batch splitting capability for handling multiple presentations simultaneously.
- Maintains embedded media, animations, and dynamic content in split slides.
- No additional software installation required to utilize the splitter features.
- Provides a user-friendly interface for easy navigation and operation.
- Backed by customer support to assist users with any questions or issues.
Supported Formats
- PPT: The standard format for PowerPoint presentations, widely used in earlier versions.
- PPTX: An XML-based, newer PowerPoint format offering advanced features and better data management.
- PPS: PowerPoint Slide Show format, automatically opens in slideshow view.
- PPSX: An enhanced version of PPS, utilizing XML for more features and improved performance.
- POT: Template format for creating PowerPoint presentations with a predefined design.
- POTX: The XML-based version of POT, offering advanced design features and compatibility.
- POTM: A macro-enabled template format, allowing embedded macros within PowerPoint templates for automation purposes.
Frequently Asked Questions
What is aspose.slides splitter addon.
Aspose.Slides Splitter is a tool that allows users to split a PowerPoint presentation into separate slides or smaller presentations.
Which formats can Aspose.Slides Splitter handle?
Aspose.Slides Splitter supports PPT, PPTX, PPS, PPSX, POT, POTX, and POTM PowerPoint formats for splitting.
Can Aspose.Slides Splitter create individual slides as separate files?
Yes, Aspose.Slides Splitter can generate individual slides as separate files in the supported PowerPoint formats.
Does Aspose.Slides Splitter maintain the original quality and formatting of slides?
Yes, Aspose.Slides Splitter ensures that the original quality, layout, and formatting of slides are preserved in the split files.
Can I choose specific slides to split from a presentation using Aspose.Slides Splitter?
Yes, users have the flexibility to select specific slides they want to split from a presentation with Aspose.Slides Splitter.
Is batch splitting of multiple presentations into separate slides possible with Aspose.Slides Splitter?
Yes, Aspose.Slides Splitter offers batch processing capabilities to split multiple presentations into separate slides efficiently.
How does Aspose.Slides Splitter handle embedded media and animations in slides?
Aspose.Slides Splitter retains embedded media, animations, and other dynamic content in the slides when splitting presentations.
Does Aspose.Slides Splitter require any additional software installation?
No, Aspose.Slides Splitter is a standalone addon, requiring no additional software installation to split PowerPoint presentations.
Is there customer support available for Aspose.Slides Splitter?
Yes, technical support is available to assist users with any queries or challenges they might face while using Aspose.Slides Splitter.
Dividing up a Presentation with Sections
Locked lesson.
- Lesson resources Resources
- Quick reference Reference
About this lesson
We will learn how to divide up a presentation into manageable chunks to assist with editing, navigation and organization.
Exercise files
Download the ‘before’ and ‘after’ PowerPoint presentations from the video tutorial and try the lesson yourself.
Quick reference
So far, we have added divider slides to our presentation to separate one subject from the next and provide visual markers for readers. We can also break up our presentation in to sections. Sections assist you by physically splitting up the slides into groups. Each group can be expanded or collapsed to help with editing and navigation.
When to use
Use sections whenever you want to break up a long presentation and manage each independently.
Instructions
Split a presentation in to sections.
- Select all of the slides to include in the section in the Slides Pane.
- From the Home tab, in the Slides group, click Section .
- Click Add Section .
- Give the section a name and click OK .
- Repeat steps 1-4 to add more sections.
Collapse and Expand Sections
Sections can be collapsed up so only the explanded sections are visible. This can help greatly when editing a presentation as you can focus on just the section that needs to be modified.
- Click the small arrow next to the section name in the Slides Pane to collapse the section.
- Click the small arrow next to the section name in the Slides Pane to expand a collpased section.
Section Options
You can remove a section, remove all sections, rename a section, collapse or expand or add a section from the section options menu.
- Right-click on a section to see the contextual menu.
- Or, from the Home tab, in the Slides group, select Section .
- Choose the desired option from the menu.
Re-arranging sections
Sections can be re-arranged and re-organized in the same way as individual slides.
- Drag and drop a section header in the Slides Pane to move the entire section and the slides contained within.
- Or, from the View tab, in the Presentation Views group, select Slide Sorter .
- Drag and drop a section header in Slide Sorter to move the entire section and the slides contained within.
Hints & tips
- Slides will be organized by section in Slide Sorter view.
- Select the section to select all slides contained within that section.
- 00:04 It's time to switch gears briefly and talk about organizing slides.
- 00:08 Because so far, we've just been going on our merry way adding different slides in.
- 00:14 And our presentation isn't particularly large at the moment,
- 00:18 you'll find that when you start to add more and more slides,
- 00:21 organizing them logically becomes very important.
- 00:25 And one way you can do that is by using sections in your presentation.
- 00:28 Now currently, if you take a look at my presentation,
- 00:31 I just have all of my slides running in a very linear fashion.
- 00:35 So I want to start adding some structure into this presentation,
- 00:39 which is not only going to make it easier for me to navigate.
- 00:43 It's also going to make it easier for people who are reading this presentation.
- 00:47 If you have little signpost along the way, particularly in a very long presentation,
- 00:52 it helps your reader understand exactly where about they are.
- 00:56 Sections are also very useful if you want to maybe focus on one specific section and
- 01:01 do some editing, it just means you're not having to scroll up and
- 01:05 down through lots and lots of different slides.
- 01:08 So let me show you how they work.
- 01:10 So if I want to add sections into this presentation, all I need to do is
- 01:14 select the slide or slides that I want to be part of the first section.
- 01:19 Now for me, my presentation isn't particularly large.
- 01:22 So I'm just going to have this first slide in the first section.
- 01:26 So I select it, go up to the home tab into the slides group,
- 01:30 click the drop down next to section and select add section.
- 01:35 So now I need to give my section a name.
- 01:38 So this first one, I'm just going to call, Introduction and click on rename.
- 01:45 And what you'll notice now, if you take a look at the slides pane
- 01:48 on the left-hand side, I now have a little section at the top called introduction.
- 01:53 And currently all of my slides belong to this section because I haven't added in
- 01:58 any other sections.
- 02:00 What you'll also notice is that I have a little collapsible and
- 02:03 expandable button next to that heading.
- 02:06 So if I click this little arrow, it's going to collapse up all of the slides
- 02:10 that belong to that section, which currently is pretty much everything.
- 02:15 Click again to expand those slides back out.
- 02:18 Let's add in another section.
- 02:21 So I'm going to click on slide number 2, up to section, add section.
- 02:28 And this one is going to be called, About Us, and rename.
- 02:32 So now I have two sections.
- 02:34 All of the sides below belong to About Us, I can collapse and expand, and
- 02:38 I just have one slide in my Introduction section.
- 02:41 Slide 3 is also part of that, About Us section.
- 02:45 So I'm going to jump straight down to slide 4.
- 02:48 Let's add another section called.
- 02:53 Our Services, and click on rename.
- 02:56 And then this final section at the bottom is going to be called
- 03:04 Our Success, and rename.
- 03:08 So now, I've basically divided up my presentation into four different sections.
- 03:13 And if I want to focus on just one specific section,
- 03:15 I can collapse up all of the others.
- 03:18 Make my changes without having to scroll up and down through lots and
- 03:22 lots of slides.
- 03:23 And as I said, you'll see this become more apparent and
- 03:26 more useful as our presentation gets longer and longer.
- 03:29 And throughout the rest of this course, as we add in more slides,
- 03:33 we're going to create more sections as well.
- 03:35 It was also worth noting that if you right click on any of these sections,
- 03:39 you do get a contextual menu, so you can rename your section.
- 03:43 You can remove the section and all of the slides contained within it.
- 03:48 You can remove all sections and you can also do things like reorder your sections,
- 03:52 so move them up and move them down.
- 03:55 Another way that you can reorder sections is simply by dragging and dropping them.
- 04:04 So very simple to use.
- 04:06 The other options in that drop down under a section are pretty much the same options
- 04:10 that you get in the right click contextual menu.
- 04:13 So that is it, fairly straightforward.
- 04:14 That's all I have for you on sections.
- 04:16 So I will see you in the next lesson.
Lesson notes are only available for subscribers.
Facebook Twitter LinkedIn WhatsApp Email
How is your GoSkills experience?
Your feedback has been sent
© 2024 GoSkills Ltd. Skills for career advancement

PPspliT Add-in Splits PowerPoint Animations into Different Slides
PPspliT is a PowerPoint add-in for splitting slides according to animations. With this simple add-in you can split your animations as a separate slide to get a snapshot of what each step of your presentation will look like.
View Each Step of the Animation as a Different Slide
If you have an animated diagram, such as an animated slide which is revealed in steps, you might be interested in viewing each step of the animation as a single slide to determine how to go about presenting each aspect of your presentation. This is where PPspliT can come in handy.
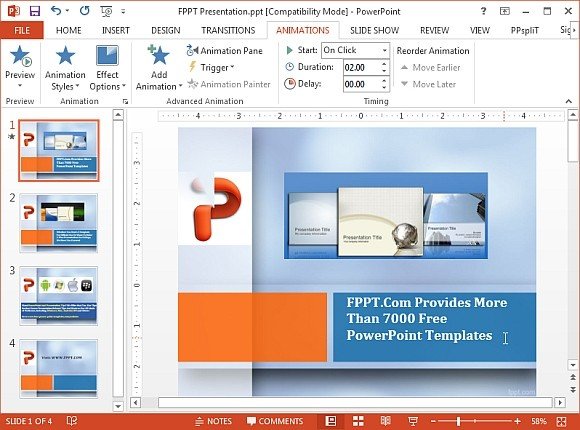
You might also find this PowerPoint add-in useful if you wish to convert your presentations into PDF format, to reveal each part of the animation in the form of a PDF document .
To get started and split animation slides in PowerPoint, download the PPspliT add-in from the link at the end of this post and enter the password “ppsplit” to unlock the setup file.
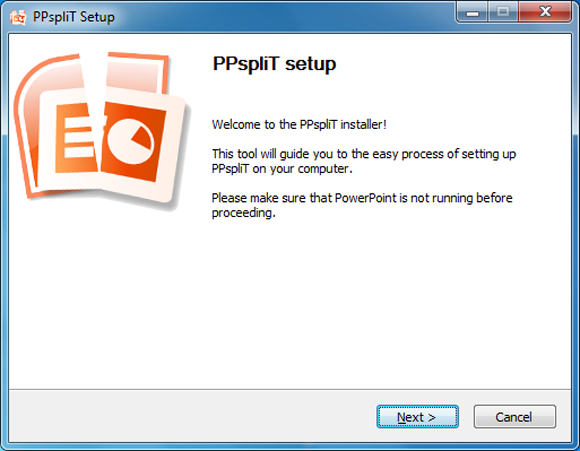
Compatibility with PowerPoint Versions
During installation you might get a message that the add-in may not be fully compatible with PowerPoint 2013. The add-in has been designed to work with 32 and 64-bit versions of PowerPoint from version 2002 – 2010. However, during testing we were able to successfully use it with PowerPoint 2013.
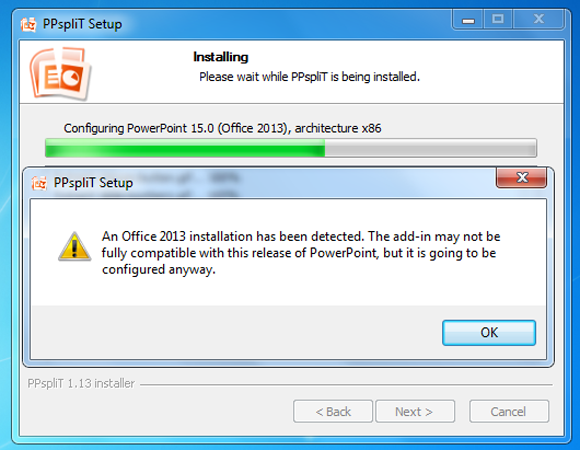
Using PPspliT Add-in
Once installed, you will see the new PPspliT tab in PowerPoint. Open your presentation that you wish to split and check the desired options.
The first option enables split-on click triggered animations and the other can be used to adjust slide numbers. Click Split Animations to split your slides.
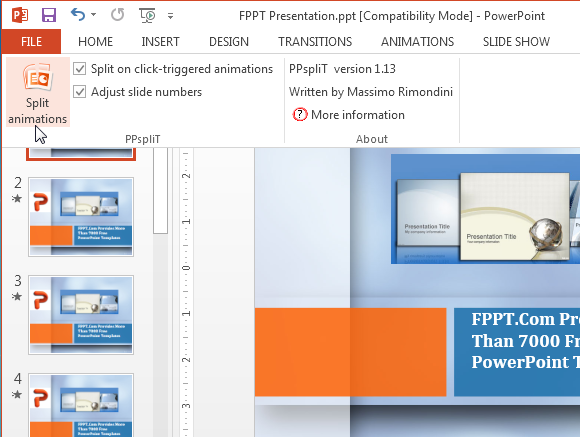
You can download this PowerPoint add-in and also see more details about its utility and compatibility from the developer’s website.
Go to Download PPspliT
About Farshad
IT professional, communications specialist and Blogger!
View other posts by Farshad »
One comment on “ PPspliT Add-in Splits PowerPoint Animations into Different Slides ”
Thanks Farshad for sharing the wonderful tool, just what I needed!
Leave a Comment Cancel reply
Your email address will not be published. Required fields are marked *
Save my name, email, and website in this browser for the next time I comment.
Sign up to our newsletter
We will send you our curated collections to your email weekly. No spam, promise!

5 Better Alternatives To Google Slides
I f you're looking to create a compelling presentation to showcase a new idea or persuade others, Google Slides may be the first option that comes to mind. But with few built-in templates, basic themes, and a limited graphics collection, you'll likely have a hard time making your presentation stand out against others.
If you want to make your presentation truly stand out, there are several alternatives to Google Slides that offer extra perks and features to give your presentations an edge. While Google focuses on integrating Slides with its other work-based apps like Sheets and Docs, other presentation apps focus more on design elements, transitions, and themes to help you convey your brand or personal image throughout your presentation.
We've tested these Google Slide alternatives to give you an idea of other available options to deliver impactful presentations. If you're looking for a way to make boring information more fun and engaging, here are the best presentation apps to replace Google Slides.
Read more: Major Graphics Card Brands Ranked Worst To Best
Microsoft PowerPoint
There's a reason so many businesses around the globe use Microsoft PowerPoint. Building its reputation as the go-to option for delivering high-quality presentations, the software generated $100 million in annual sales only three years after its initial release in 1990.
Microsoft PowerPoint may be Google Slides' largest competitor, but there are plenty of unique features that can add an extra flourish to your slides. PowerPoint excels in its impressive library of custom animations and slide transitions, which are fairly limited in Google Slides. Another unique feature is its AI-powered Designer tool. This provides professional design schemes that mirror the words used in your slides. For instance, if your title slide is named "Basketball Team 2024," Designer will automatically suggest pictures and slide layouts associated with basketball.
As PowerPoint has been in development longer than Google Slides, it naturally offers more nuanced features if you're looking for something specific. For example, you can save individual slides as an image file (using .png or .jpeg formats) or as a separate presentation file. There's also a large library of free PowerPoint templates designed to speed up your workflow. Moreover, PowerPoint integrates seamlessly with Microsoft Teams with its PowerPoint Live function, allowing you to easily share your presentation with your co-workers.
Prezi offers an innovative approach to showing presentations with its unique canvas feature. Unlike traditional presentation software, Prezi lets you zoom and pan around a flexible canvas. The canvas may feel distant to something of a presentation program, but there is still some linear order provided thanks to the Timeline view.
Finding ways to visualize data is one of the biggest challenges when dealing with presentation software. Prezi resolves this struggle with the help of its Story Blocks: a series of infographics available in multiple designs to visually represent data. You can easily edit infographics and even add animations to individual shapes. This can help add a story to your presentation and help you emphasize key points.
To further enhance your presentation visually, Prezi offers several topic path settings, which let you change how Prezi transitions from one topic to another. These options include subtopics, which are super helpful for breaking large chunks of information down. If you're looking for a unique, modern approach to presenting information, Prezi is a top pick.
If you're looking to create a professional presentation to convince potential clients about your business idea, Slidebean is a popular choice among professionals with plenty of customization options. One of the issues with Google Slides is its fairly limited template library, which is filled mostly with basic designs. Slidebean offers a better alternative with a broad selection of innovative templates split into categories for convenience.
The app's user interface is easy to navigate so that you can create slides in less time. Each slide has a dedicated Design and Outline tab. You can use the Outline tab to quickly edit the information on each slide without being distracted by all the visual elements. Another productivity-enhancing feature is the ability to generate a presentation theme from your website. Simply enter your URL, and Slidebean will automatically apply the theming to your presentation.
Slidebean is another presentation app to take advantage of AI. Using the Auto-Design feature, you can generate recommended slide layouts based on your existing content. It also features AI text suggestions designed to suit different industries. Overall, Slidebean offers a quicker, more efficient method for creating stunning presentations compared to Google Slides.
Canva is a well-known app among graphic designers, but it's also capable of making stunning presentations. The app also has mobile editions, so you can easily create and edit presentations on your Android phone , iOS device, or tablet. As long as you have an internet connection, you can modify your designs wherever you are.
To get started, head to Canva's online presentation maker . Canva offers a vast range of templates categorized by topic, which easily surpasses the simple templates in Google Slides . While some of the templates are only available to Canva Pro members, there is an ample amount of free templates to help you get started. You'll also find a large selection of stock photos, shapes, and illustrations to create beautiful customized slides.
Because Canva is built for graphic designers, you can access several features to give your presentation consistent theming. These include color palettes, font sets, and even a brand kit that allows you to add your company's fonts (available to Pro members only). One time-saving feature is Canva's Uploads tab, which lets you access recently uploaded media files. This offers a convenient way to copy content between different presentations.
Visme is a powerful visual design tool able to create videos, infographics, and presentations. One of the perks of using Visme is the company's free educational content, which offers advice on how to create impactful content to boost your brand. After signing up, the company also asks whether you're using Visme for your business, education purposes, or personal use to offer personalized tips.
In terms of charts and graphs, Visme offers some of the most impressive features we've seen from a presentation app, so you can effortlessly convey important statistics. From the Data tab, you can access dozens of graph styles to visually represent your data. Then, simply double-click a chart inside your presentation to edit the values instantly in a simple table format.
Another area that Visme excels in is collaboration. You can either generate a link to publish your presentation on the web or share your presentation privately with others. For each team member, you can choose who can view, edit, and comment slides for a seamless workflow. There's also a Slack integration that lets you receive messages whenever changes are made to your presentation. Visme is free for all users, with limited features available in its premium plans.
Read the original article on SlashGear .


IMAGES
VIDEO
COMMENTS
Report abuse. Do a File / Save As and make a new 250 slide Presentation with a new name. For the new file delete the slides that you don't want. Result: new slimmed down Presentation. Repeat the above process until you get down to 10 Presentations of 25 slides each.
Select the PowerPoint you want to split your computer. Specify your preferred split parameters. Or you can use the default split setting. Choose your preferred format for the resulting files. Or you can use the default option (PDF). Click the Split button. Wait while Aspose Splitter does its work. Click the DOWNLOAD NOW button.
How to split a PowerPoint document online. Step 1. Select and upload your PowerPoint document for splitting. Step 2. Specify desired page numbers and click Split Now button. Step 3. Once your PowerPoint document is splitted click on Download Now button. Step 4.
Split PowerPoint presentations files including PPT, PPTX, ODP and many other formats. Our PowerPoint presentations splitter allows to split files online for free. Split ODP, PPTX or any other supported file formats. No third-party software installation is required. Web-based application is fast, robust, easy-to-use and absolutely free.
Open Aspose.Slides Splitter application. Click inside the file drop area to upload a presentation or drag & drop it. Now choose how you want to split presentation. Presentation may be splitted into many files: by every slide, by odd and even slides, or by slide number. A certain slide range can be also splitted from presentation.
Open the PowerPoint presentation whose slides you want to place in separate PowerPoint slides. Select or highlight the slides you need from the presentation, right-click on any of them, and then select Copy. Create or open a new PowerPoint file. The new presentation should be empty. Right-click on the position you want to place the slides.
Split PowerPoint and OpenOffice™ to get individual presentations with free cross-platform Apps and APIs. Free Online App for PowerPoint Splitting. Extract slides from from PowerPoint PPT, PPTX & ODP files. High Code APIs to Split Presentation into Multiple Files. Native APIs to split PowerPoint presentations & slides using .NET, .NET Core ...
Split PowerPoint presentations files including PPT, PPTX, ODP and many other formats. Our PowerPoint presentations splitter allows to split files online for free. Split ODP, PPTX or any other supported file formats. No third-party software installation is required. Web-based application is fast, robust, easy-to-use and absolutely free.
Coming soon. Click inside drop area or drag & drop your file. Wait until PowerPoint file is uploaded. Click on PowerPoint document page to select it. Select splitting mode. Click on Split button to split PowerPoint file. Download or share resulted PowerPoint file. Enter email address to send PowerPoint file via email.
In this video, you will learn how to split PowerPoint PPTX presentations into separate slides using the Cloudmersive Document Conversion Connector in Power A...
This Microsoft PowerPoint 2016 tutorial shows you how to divide your presentations into different sections. Section separation is used for organizing your pr...
Splits PowerPoint presentations into individual slides or smaller presentations. Supports a wide range of PowerPoint formats including PPT, PPTX, PPS, PPSX, POT, POTX, and POTM. Preserves original slide quality, layout, and formatting in the split files. Allows users to select specific slides for splitting from a presentation.
Split Powerpoint (PPT , PPTX) online - Split PPT to PDF online. Separate one slide or a whole set for easy conversion into independent PPTX files. 1- Select the file. 2- Write slides Numbers in textboxes. 3- Click Split Button.
Discover the power of dynamic presentations with our step-by-step tutorial on splitting a slide into two parts in PowerPoint. Perfect for showcasing comparis...
Clicking the icon to "Split animations" creates new slides in your file. The utility attempts to show the visual state of the slide after each animation step (or after every click-triggered animation if you leave that default option checked in the command bar). Slides are inserted directly into the source file, so it's a good idea to do ...
Exercise files. Download the 'before' and 'after' PowerPoint presentations from the video tutorial and try the lesson yourself. 4.09-organizing-with-sections - Exercise.docx. 1.3 MB 4.09-organizing-with-sections- Exercise Solution.docx. 533.7 KB 4.09-organizing-slides- Course File Complete.pptx. 13.6 MB.
Using PPspliT Add-in. Once installed, you will see the new PPspliT tab in PowerPoint. Open your presentation that you wish to split and check the desired options. The first option enables split-on click triggered animations and the other can be used to adjust slide numbers. Click Split Animations to split your slides.
Social Media JOB OPPORTUNITIES! (Work from home | No experience required): Click here to learn more: shorturl.at/jKSX2 SUBSCRIBE to get NEW Tutorials Ev...
For example, you can save individual slides as an image file (using .png or .jpeg formats) or as a separate presentation file. There's also a large library of free PowerPoint templates designed to ...
Discover how to split a PowerPoint slide into two columns effortlessly using Microsoft PowerPoint! In this step-by-step tutorial, we'll guide you through the...