- How it works

Useful Links
How much will your dissertation cost?
Have an expert academic write your dissertation paper!
Dissertation Services

Get unlimited topic ideas and a dissertation plan for just £45.00
Order topics and plan
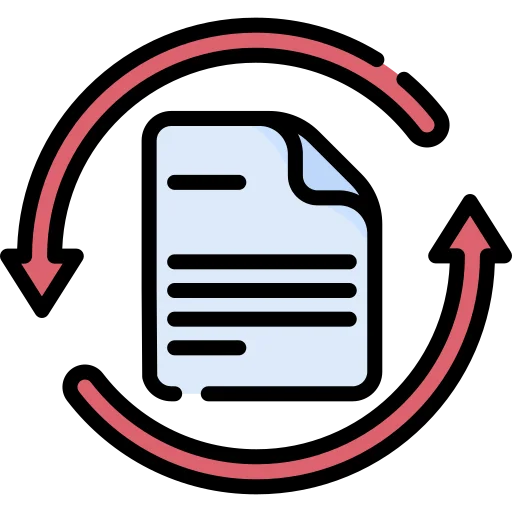
Get 1 free topic in your area of study with aim and justification
Yes I want the free topic
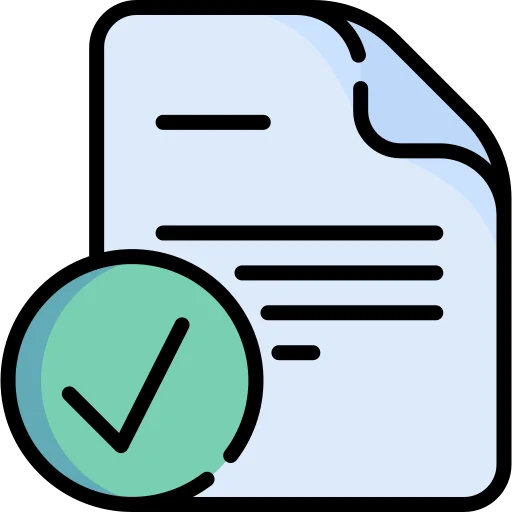
Healthcare Dissertation Topics
Published by Carmen Troy at January 4th, 2023 , Revised On August 16, 2023
Health care education brings together the science and arts of medicine along with the practice of general education. Healthcare is an education program that is tremendously significant for humans and society.
Medicine, nursing, and all other related health care fields provide a substantial understanding of living beings, disease trends, treatment, treatment outcomes, functional abilities, disabilities, and much more.
The primary purpose of healthcare is to ensure people’s health, look after the patients, and provide information about health risks and their effects. Health care education provides knowledge and information about life and helps survival, to say the least.
We all rely on the health care system to get physically well and resume the mundane course of life after getting affected by a health risk.
Therefore, studying health care is of immense importance as it offers you the opportunity to serve humanity by looking after their health. If you are studying health care science, you will need to complete a dissertation to complete a degree and practice its laws and principles.
It is always a highly complex task to begin the dissertation or even find the motivation. Choosing the right topic can help you cross their mental barrier, however. Look at some of the potential healthcare dissertation topics mentioned below to take an idea for starting your dissertation.
You may also want to start your dissertation by requesting a brief research proposal from our writers on any of these topics, which includes an introduction to the problem, research question , aim and objectives, literature review , along with the proposed methodology of research to be conducted. Let us know if you need any help in getting started.
Check our example dissertation to get an idea of how to structure your dissertation .
You can review step by step guide on how to write your dissertation here .
Want to know what essay structure and style will work best for your assignment?
Problem fixed! We can write any type of essay in any referencing style. We ensure every essay written is beyond your expectations.

2022 Healthcare Dissertation Topics
Topic 1: investigating the impact of household air pollution (hap) on the respiratory health of people and recommend measures of intervention.
Research Aim: The research aims to investigate the impact of household air pollution (HAP) on the respiratory health of people and recommend measures of intervention
Objectives:
- To analyse the contributors of HAP.
- To determine the impact of harmful particulate matter on the respiratory health of people.
- To suggest measure for controlling HAP through intervention with biomass fuels.
Topic 2: An assessment of the bioethics issues arising during medicine development and administration to patients and how ethics of public health can be improved
Research Aim: The research aims to conduct an assessment of the bioethics issues arising during medicine development and administration to patients and how ethics of public health can be improved
- To analyse the bioethics challenges associated with medicine development and patent administration.
- To examine the measures of improvement of ethics associated with public health.
- To conduct an assessment of the bioethics issues arising during medicine development and administration to patients and how ethics of public health can be improved
Topic 3: Investigating the present global health security infrastructure and its capacity to detect and prevent the spread of infectious diseases. A case study of the outbreak of Covid-19.
Research Aim: The research aims to investigate the present global health security infrastructure and its capacity to detect and prevent the spread of infectious diseases. A case study of the outbreak of Covid-19.
- To analyse the concept of global health security.
- To determine the current infrastructure of global health security and the position of WHO in detecting and preventing the spread of infectious diseases.
- To investigate the effectiveness of the present global health security infrastructure in dealing with the Coviud-19 pandemic and recommendations for future scenarios.
Topic 4: Investigating the importance of vaccines and childhood nutrition on improving maternal and child health
Research Aim: The research aims to investigate the importance of vaccines and childhood nutrition on improving maternal and child health
- To determine the present challenges of material and child health and its significance in society.
- To analyse the role of vaccines and childhood nutrition on safeguarding the health of the mother and child.
- To recommend the measures to improve maternal and child health for ensuring wellbeing of the families with pre-natal and well-child care for infant and material mortality prevention.
Topic 5: An analysis of the risks of tobacco and second-hand smoke exposure on the cardiovascular health of people in the UK.
Research Aim: The research aims to conduct an analysis of the risks of tobacco and second-hand smoke exposure on the cardiovascular health of people in the UK.
- To contextualise the risk factors of tobacco and second-hand smoke.
- To determine the cardiovascular health impact of the people of the UK due to tobacco and second-hand smoke.
- To recommend measures for reducing and minimising tobacco risks and prevent health impact due to passive smoke.
Topic. 1: COVID-19 and health care system:
Research aim: The prime focus of the research will be analysing the impact of COVID-19 on the health care system and how the health care system was able to handle the health emergency in different regions of the world. The research can pinpoint one location and study its health care system from the perspective of the COVID-19 outbreak.
Topic 2: UN health care policy and its implications
Research aim: UN has a major health department that oversees the health sector around the world. United Nations plays an important role in bringing sustainability in human life such physically, economically, and in so many other ways. The main goal of the research will be to understand and analyse the UN health care policy and identify to what extent it is improving health care systems around the world.
Topic 3: WHO's response to COVID-19:
Research aim: It is an undisputed argument that the World Health organisation was at the forefront when the tsunami of pandemics hit the world. From keeping people informed to ensure the formulation of vaccines, WHO’s role was comprehensive. The aim of the research is to identify how WHO responded to the outbreak and helped people stay protected. The research will critically analyse the plans that were formulated and executed in response to the covid-9.
Topic no.4: The spread of the variant during Olympics and Paralympics:
Research Aim: Olympics were called from July to August in 2021 in Tokyo, Japan, when delta variant had been engulfing lives around the world. While many people opposed the decision of arranging the Olympics, it ended up with flying colours. But it is said that due to the Olympics and Paralympics, in which athletes from all over the world participated, the delta variant transcended easily.
The aim of the research is to find out whether or not the Olympics and Paralympics helped the widespread of the delta variant.
Topic no. 5: The Covid-19 Vaccination drive and people's response:
Research Aim: There is a large proportion of people who are still unvaccinated against Covid-19 in the world. The aim of the research is to track the covid-19 vaccination drive around the world. The researcher will also find the key motivations behind their denial.
Topic no. 6: Poverty and its impact on childhood diseases:
Research aim: The aim of the research will be to find out the relationship between poverty and childhood diseases. The researcher can conduct quantitative research by finding out the figures of most affected childhood diseases and their financial data in the world.
Topic no. 7: The motivation towards a healthy:
Research Aim: By and large, it is said that people in a few regions in the world are more motivated towards attaining a healthy life than in other places. The purpose of the research is to find relative and varying motivations to live healthy around the world.
Topic 8: Health crisis in warzone countries
Research aim: Children and women are the most suffered creatures in the warzone areas of the world. The purpose of the research is to identify the health crisis of women and children in places where there is no rule of law.
How Can ResearchProspect Help?
ResearchProspect writers can send several custom topic ideas to your email address. Once you have chosen a topic that suits your needs and interests, you can order for our dissertation outline service which will include a brief introduction to the topic, research questions , literature review , methodology , expected results , and conclusion . The dissertation outline will enable you to review the quality of our work before placing the order for our full dissertation writing service !
Also Read: Medicine and Nursing Dissertation Topics
Topic 9: Scope of Health care research
Research aim: The research aims to identify and analyse the significance of health care research and its effects on humans and society. The researcher will identify the necessity of the study in the field and its overall impact.
Topic 10: The future of telemedicine
Research aim: Telemedicine refers to the use of technology to disseminate medical information, diagnose, or interact with a patient. Currently, it is gaining tremendous importance, especially due to the pandemic, but it is important to figure out how it will work out in the future.
The research aim of the research would be to find the significance of telemedicine and its prospects.
Topic 11: Controlling infectious diseases
Research aim: The research will aim to find out whether or not infectious diseases are difficult to deal with. The paper will identify all the elements responsible for making infectious diseases unstoppable. The researcher can make arguments in the context of the COVID-19.
Topic 12: Effective health care policies around the world
Research aim: Different countries have different health care systems with different policies around the world. The aim of the research will be to find out the most effective health care systems around the world. The research can incorporate both quantitive and qualitative methods for the study.
The researcher can pinpoint a respective area for the study—for example, the health care system of Nigeria, the United States, or South Asia etc.
Topic 13: Technology and health care system
Research aim: The advancements in technology have transformed all aspects of our life, and the health care system is no exception.
The main aim of the research will be to find out the impact of technology on the health care system.
Topic 14: Health care system in 2030
Research aim: The aim of the research will be to identify trends and forecast the future on their basis. The researcher will examine the health care system today and study the elements that may bring about change and may modify it in the future. The projections must base on evidence.
Topic 15: The emotional impacts of COVID-19
Research aim: The COVID-19 affected normal life significantly. People were locked in the homes, and the roads and streets were empty. In that perspective, it is significant to understand how(if it did) affected people emotionally.
The main aim of the research will be to find out how and to what extent COVID-19 affected people emotionally.
Topic 16: Beauty standards and how they impact the health of humans
Research aim: Neither being skinny is healthy, nor starvation is the solution to getting a perfect body shape. The standard beauty standards have persistently put social pressure on individuals to become as per se. Otherwise, they will be neglected or segregated. The research will aim to find out how people who try to meet the standard beauty standards affect their health.
Topic 17: Depression and anxiety in adults in developed countries
Research aim: Depression and anxiety are some common instances that occur to almost all people. It may apparently look like people in developed countries, having access to their basic needs, must not have anything to worry about. It might not be what looks from the outside. The research will measure the rate of increase or decrease in depression and anxiety in adults in developed countries and identify the key determining factors.
Topic 18: Creating awareness of Breast cancer in third world countries
Research aim: The aim of the research will be to identify why it is important to create awareness about breast cancer in third-world countries and identify how to do so.
Topic 19: Gene therapy for hemoglobinopathies
Research aim: Haemoglobinopathies are genetic problems that affect the structure or formation of haemoglobin. One recent research identifies gene therapy as a solution to the disorders. The research will aim to identify how effective gene therapy is and in what capacity it can be used in medicine in the future.
Topic 20: The unspoken problems of health care managemnt
Research aim: While it is so much it is stressed on ensuring the treatment of patients and advancing healthy life of humans in generals; there is a very little say about what problems, who are responsible for managing, may face. The research aims to identify the undiscussed problems faced by health care management to ensure a healthy life for people.
Free Dissertation Topic
Phone Number
Academic Level Select Academic Level Undergraduate Graduate PHD
Academic Subject
Area of Research
Frequently Asked Questions
How to find healthcare dissertation topics.
To find healthcare dissertation topics:
- Examine emerging health issues.
- Analyze gaps in healthcare.
- Review medical literature.
- Consider policy or technology impacts.
- Explore patient perspectives.
- Select a topic that aligns with your passion and career aspirations.
You May Also Like
Need interesting and manageable finance and accounting dissertation topics or thesis? Here are the trending finance and accounting dissertation titles so you can choose the most suitable one.
Whether you are a die-hard fan or part of a sports brand, you will need sports marketing at some point. The most challenging aspect of sports marketing is securing and activating sponsorships, building relationships with customers, and getting brand approvals.
Medical law becomes increasingly important as healthcare dominates as a social issue. Graduate students must select a thesis subject as part of their programs. The subject you choose must have sufficient data to support your thesis.
USEFUL LINKS
LEARNING RESOURCES

COMPANY DETAILS

- How It Works
Research Topics & Ideas: Healthcare
100+ Healthcare Research Topic Ideas To Fast-Track Your Project

Finding and choosing a strong research topic is the critical first step when it comes to crafting a high-quality dissertation, thesis or research project. If you’ve landed on this post, chances are you’re looking for a healthcare-related research topic , but aren’t sure where to start. Here, we’ll explore a variety of healthcare-related research ideas and topic thought-starters across a range of healthcare fields, including allopathic and alternative medicine, dentistry, physical therapy, optometry, pharmacology and public health.
NB – This is just the start…
The topic ideation and evaluation process has multiple steps . In this post, we’ll kickstart the process by sharing some research topic ideas within the healthcare domain. This is the starting point, but to develop a well-defined research topic, you’ll need to identify a clear and convincing research gap , along with a well-justified plan of action to fill that gap.
If you’re new to the oftentimes perplexing world of research, or if this is your first time undertaking a formal academic research project, be sure to check out our free dissertation mini-course. In it, we cover the process of writing a dissertation or thesis from start to end. Be sure to also sign up for our free webinar that explores how to find a high-quality research topic.
Overview: Healthcare Research Topics
- Allopathic medicine
- Alternative /complementary medicine
- Veterinary medicine
- Physical therapy/ rehab
- Optometry and ophthalmology
- Pharmacy and pharmacology
- Public health
- Examples of healthcare-related dissertations
Allopathic (Conventional) Medicine
- The effectiveness of telemedicine in remote elderly patient care
- The impact of stress on the immune system of cancer patients
- The effects of a plant-based diet on chronic diseases such as diabetes
- The use of AI in early cancer diagnosis and treatment
- The role of the gut microbiome in mental health conditions such as depression and anxiety
- The efficacy of mindfulness meditation in reducing chronic pain: A systematic review
- The benefits and drawbacks of electronic health records in a developing country
- The effects of environmental pollution on breast milk quality
- The use of personalized medicine in treating genetic disorders
- The impact of social determinants of health on chronic diseases in Asia
- The role of high-intensity interval training in improving cardiovascular health
- The efficacy of using probiotics for gut health in pregnant women
- The impact of poor sleep on the treatment of chronic illnesses
- The role of inflammation in the development of chronic diseases such as lupus
- The effectiveness of physiotherapy in pain control post-surgery
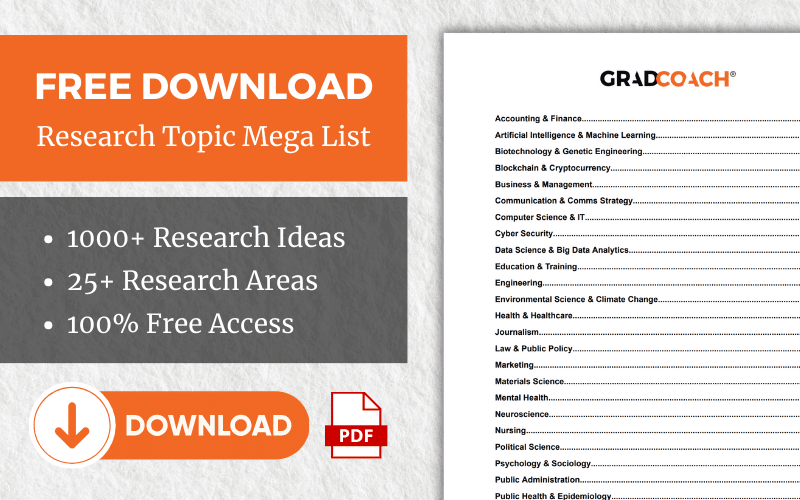
Topics & Ideas: Alternative Medicine
- The benefits of herbal medicine in treating young asthma patients
- The use of acupuncture in treating infertility in women over 40 years of age
- The effectiveness of homoeopathy in treating mental health disorders: A systematic review
- The role of aromatherapy in reducing stress and anxiety post-surgery
- The impact of mindfulness meditation on reducing high blood pressure
- The use of chiropractic therapy in treating back pain of pregnant women
- The efficacy of traditional Chinese medicine such as Shun-Qi-Tong-Xie (SQTX) in treating digestive disorders in China
- The impact of yoga on physical and mental health in adolescents
- The benefits of hydrotherapy in treating musculoskeletal disorders such as tendinitis
- The role of Reiki in promoting healing and relaxation post birth
- The effectiveness of naturopathy in treating skin conditions such as eczema
- The use of deep tissue massage therapy in reducing chronic pain in amputees
- The impact of tai chi on the treatment of anxiety and depression
- The benefits of reflexology in treating stress, anxiety and chronic fatigue
- The role of acupuncture in the prophylactic management of headaches and migraines
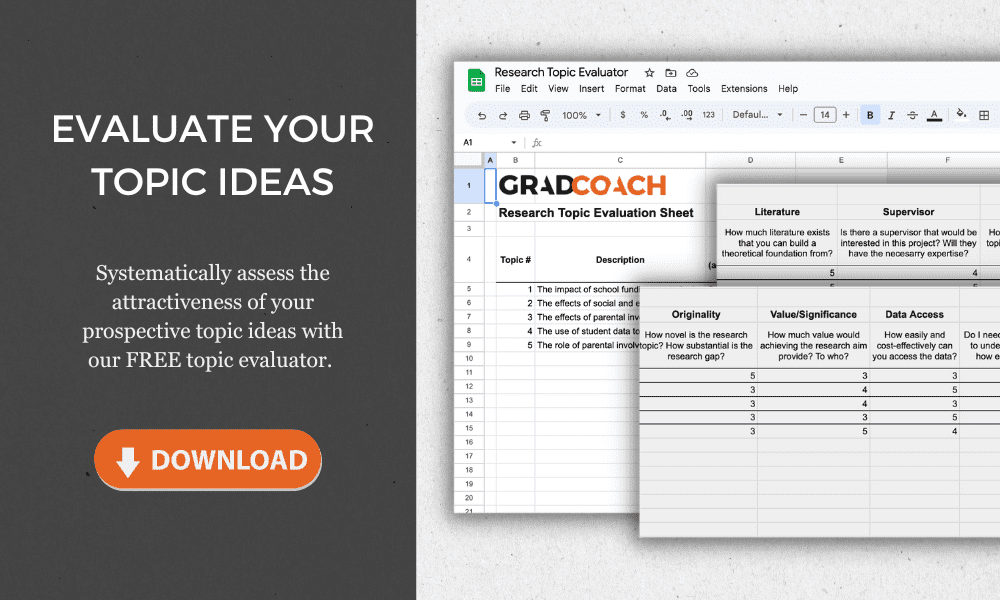
Topics & Ideas: Dentistry
- The impact of sugar consumption on the oral health of infants
- The use of digital dentistry in improving patient care: A systematic review
- The efficacy of orthodontic treatments in correcting bite problems in adults
- The role of dental hygiene in preventing gum disease in patients with dental bridges
- The impact of smoking on oral health and tobacco cessation support from UK dentists
- The benefits of dental implants in restoring missing teeth in adolescents
- The use of lasers in dental procedures such as root canals
- The efficacy of root canal treatment using high-frequency electric pulses in saving infected teeth
- The role of fluoride in promoting remineralization and slowing down demineralization
- The impact of stress-induced reflux on oral health
- The benefits of dental crowns in restoring damaged teeth in elderly patients
- The use of sedation dentistry in managing dental anxiety in children
- The efficacy of teeth whitening treatments in improving dental aesthetics in patients with braces
- The role of orthodontic appliances in improving well-being
- The impact of periodontal disease on overall health and chronic illnesses
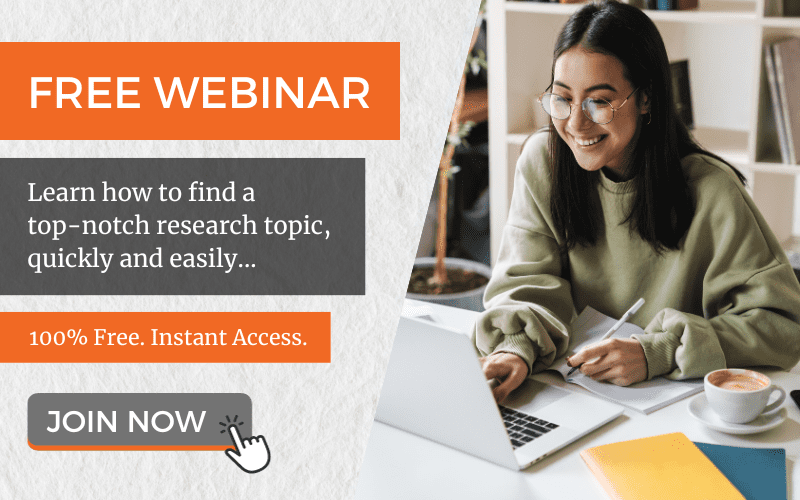
Tops & Ideas: Veterinary Medicine
- The impact of nutrition on broiler chicken production
- The role of vaccines in disease prevention in horses
- The importance of parasite control in animal health in piggeries
- The impact of animal behaviour on welfare in the dairy industry
- The effects of environmental pollution on the health of cattle
- The role of veterinary technology such as MRI in animal care
- The importance of pain management in post-surgery health outcomes
- The impact of genetics on animal health and disease in layer chickens
- The effectiveness of alternative therapies in veterinary medicine: A systematic review
- The role of veterinary medicine in public health: A case study of the COVID-19 pandemic
- The impact of climate change on animal health and infectious diseases in animals
- The importance of animal welfare in veterinary medicine and sustainable agriculture
- The effects of the human-animal bond on canine health
- The role of veterinary medicine in conservation efforts: A case study of Rhinoceros poaching in Africa
- The impact of veterinary research of new vaccines on animal health
Topics & Ideas: Physical Therapy/Rehab
- The efficacy of aquatic therapy in improving joint mobility and strength in polio patients
- The impact of telerehabilitation on patient outcomes in Germany
- The effect of kinesiotaping on reducing knee pain and improving function in individuals with chronic pain
- A comparison of manual therapy and yoga exercise therapy in the management of low back pain
- The use of wearable technology in physical rehabilitation and the impact on patient adherence to a rehabilitation plan
- The impact of mindfulness-based interventions in physical therapy in adolescents
- The effects of resistance training on individuals with Parkinson’s disease
- The role of hydrotherapy in the management of fibromyalgia
- The impact of cognitive-behavioural therapy in physical rehabilitation for individuals with chronic pain
- The use of virtual reality in physical rehabilitation of sports injuries
- The effects of electrical stimulation on muscle function and strength in athletes
- The role of physical therapy in the management of stroke recovery: A systematic review
- The impact of pilates on mental health in individuals with depression
- The use of thermal modalities in physical therapy and its effectiveness in reducing pain and inflammation
- The effect of strength training on balance and gait in elderly patients
Topics & Ideas: Optometry & Opthalmology
- The impact of screen time on the vision and ocular health of children under the age of 5
- The effects of blue light exposure from digital devices on ocular health
- The role of dietary interventions, such as the intake of whole grains, in the management of age-related macular degeneration
- The use of telemedicine in optometry and ophthalmology in the UK
- The impact of myopia control interventions on African American children’s vision
- The use of contact lenses in the management of dry eye syndrome: different treatment options
- The effects of visual rehabilitation in individuals with traumatic brain injury
- The role of low vision rehabilitation in individuals with age-related vision loss: challenges and solutions
- The impact of environmental air pollution on ocular health
- The effectiveness of orthokeratology in myopia control compared to contact lenses
- The role of dietary supplements, such as omega-3 fatty acids, in ocular health
- The effects of ultraviolet radiation exposure from tanning beds on ocular health
- The impact of computer vision syndrome on long-term visual function
- The use of novel diagnostic tools in optometry and ophthalmology in developing countries
- The effects of virtual reality on visual perception and ocular health: an examination of dry eye syndrome and neurologic symptoms
Topics & Ideas: Pharmacy & Pharmacology
- The impact of medication adherence on patient outcomes in cystic fibrosis
- The use of personalized medicine in the management of chronic diseases such as Alzheimer’s disease
- The effects of pharmacogenomics on drug response and toxicity in cancer patients
- The role of pharmacists in the management of chronic pain in primary care
- The impact of drug-drug interactions on patient mental health outcomes
- The use of telepharmacy in healthcare: Present status and future potential
- The effects of herbal and dietary supplements on drug efficacy and toxicity
- The role of pharmacists in the management of type 1 diabetes
- The impact of medication errors on patient outcomes and satisfaction
- The use of technology in medication management in the USA
- The effects of smoking on drug metabolism and pharmacokinetics: A case study of clozapine
- Leveraging the role of pharmacists in preventing and managing opioid use disorder
- The impact of the opioid epidemic on public health in a developing country
- The use of biosimilars in the management of the skin condition psoriasis
- The effects of the Affordable Care Act on medication utilization and patient outcomes in African Americans
Topics & Ideas: Public Health
- The impact of the built environment and urbanisation on physical activity and obesity
- The effects of food insecurity on health outcomes in Zimbabwe
- The role of community-based participatory research in addressing health disparities
- The impact of social determinants of health, such as racism, on population health
- The effects of heat waves on public health
- The role of telehealth in addressing healthcare access and equity in South America
- The impact of gun violence on public health in South Africa
- The effects of chlorofluorocarbons air pollution on respiratory health
- The role of public health interventions in reducing health disparities in the USA
- The impact of the United States Affordable Care Act on access to healthcare and health outcomes
- The effects of water insecurity on health outcomes in the Middle East
- The role of community health workers in addressing healthcare access and equity in low-income countries
- The impact of mass incarceration on public health and behavioural health of a community
- The effects of floods on public health and healthcare systems
- The role of social media in public health communication and behaviour change in adolescents
Examples: Healthcare Dissertation & Theses
While the ideas we’ve presented above are a decent starting point for finding a healthcare-related research topic, they are fairly generic and non-specific. So, it helps to look at actual dissertations and theses to see how this all comes together.
Below, we’ve included a selection of research projects from various healthcare-related degree programs to help refine your thinking. These are actual dissertations and theses, written as part of Master’s and PhD-level programs, so they can provide some useful insight as to what a research topic looks like in practice.
- Improving Follow-Up Care for Homeless Populations in North County San Diego (Sanchez, 2021)
- On the Incentives of Medicare’s Hospital Reimbursement and an Examination of Exchangeability (Elzinga, 2016)
- Managing the healthcare crisis: the career narratives of nurses (Krueger, 2021)
- Methods for preventing central line-associated bloodstream infection in pediatric haematology-oncology patients: A systematic literature review (Balkan, 2020)
- Farms in Healthcare: Enhancing Knowledge, Sharing, and Collaboration (Garramone, 2019)
- When machine learning meets healthcare: towards knowledge incorporation in multimodal healthcare analytics (Yuan, 2020)
- Integrated behavioural healthcare: The future of rural mental health (Fox, 2019)
- Healthcare service use patterns among autistic adults: A systematic review with narrative synthesis (Gilmore, 2021)
- Mindfulness-Based Interventions: Combatting Burnout and Compassionate Fatigue among Mental Health Caregivers (Lundquist, 2022)
- Transgender and gender-diverse people’s perceptions of gender-inclusive healthcare access and associated hope for the future (Wille, 2021)
- Efficient Neural Network Synthesis and Its Application in Smart Healthcare (Hassantabar, 2022)
- The Experience of Female Veterans and Health-Seeking Behaviors (Switzer, 2022)
- Machine learning applications towards risk prediction and cost forecasting in healthcare (Singh, 2022)
- Does Variation in the Nursing Home Inspection Process Explain Disparity in Regulatory Outcomes? (Fox, 2020)
Looking at these titles, you can probably pick up that the research topics here are quite specific and narrowly-focused , compared to the generic ones presented earlier. This is an important thing to keep in mind as you develop your own research topic. That is to say, to create a top-notch research topic, you must be precise and target a specific context with specific variables of interest . In other words, you need to identify a clear, well-justified research gap.
Need more help?
If you’re still feeling a bit unsure about how to find a research topic for your healthcare dissertation or thesis, check out Topic Kickstarter service below.
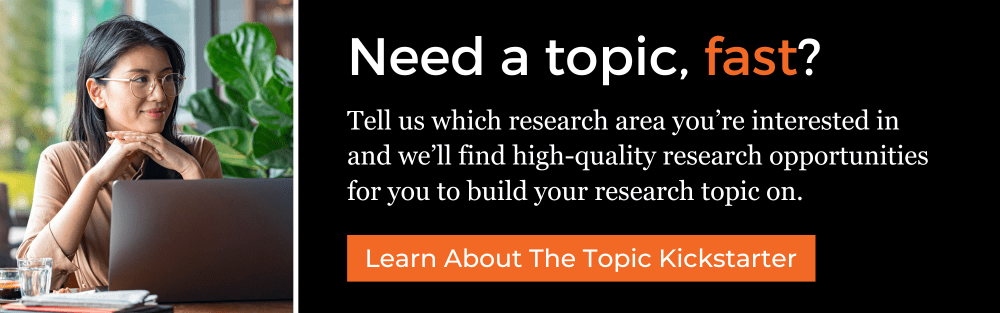
You Might Also Like:

15 Comments
I need topics that will match the Msc program am running in healthcare research please
Hello Mabel,
I can help you with a good topic, kindly provide your email let’s have a good discussion on this.
Can you provide some research topics and ideas on Immunology?
Thank you to create new knowledge on research problem verse research topic
Help on problem statement on teen pregnancy
This post might be useful: https://gradcoach.com/research-problem-statement/
can you provide me with a research topic on healthcare related topics to a qqi level 5 student
Please can someone help me with research topics in public health ?
Hello I have requirement of Health related latest research issue/topics for my social media speeches. If possible pls share health issues , diagnosis, treatment.
I would like a topic thought around first-line support for Gender-Based Violence for survivors or one related to prevention of Gender-Based Violence
Please can I be helped with a master’s research topic in either chemical pathology or hematology or immunology? thanks
Can u please provide me with a research topic on occupational health and safety at the health sector
Good day kindly help provide me with Ph.D. Public health topics on Reproductive and Maternal Health, interventional studies on Health Education
may you assist me with a good easy healthcare administration study topic
May you assist me in finding a research topic on nutrition,physical activity and obesity. On the impact on children
Submit a Comment Cancel reply
Your email address will not be published. Required fields are marked *
Save my name, email, and website in this browser for the next time I comment.
- Print Friendly
DigitalCommons@UNMC
Home > College of Public Health > Health Services Research & Administration > Theses & Dissertations
Theses & Dissertations: Health Services Research, Administration, and Policy
Theses/dissertations from 2023 2023.
Factors Associated with the Difficulty of Computerized Tasks Among Office-Based Physicians in the United States , Khalid Alshehri
Reducing Oral Health Disparities: Effectiveness of Preventive Dental Care on Treatment Use, Expenditures and Determinants of Service Utilization , Rashmi Lamsal
'The Very Structure of Opportunities Has Collapsed': How Taxation Policies Enhance, Decay, and Otherwise Affect the Distribution of Health & Health Services in the United States , Valerie Pacino
An Exploration of Policies, Equity, and Emerging Threats to the Traffic Safety Environment in the U.S. , Sachi Verma
Theses/Dissertations from 2022 2022
The State of Oral Health in People with Disabilities and the Impact of Family-Centered Care on the Oral Health of Children with Special Health Care Needs , Bedant Chakraborty
Theses/Dissertations from 2021 2021
The Ecology of Mental Health and the Impact of Barriers on Mental Health Service Utilization , Alisha Aggarwal
Health Service Utilization and Expenditure in Cardio-Metabolic Conditions in the United States Adults , Kavita Mosalpuria
Impact of Prescription Drug Monitoring Program on Drug Misuse and Drug-related Fatal Vehicle Crashes , Moosa Tatar
Theses/Dissertations from 2020 2020
Essays on rehospitalization under the Hospital Readmission Reduction Program , Yangyuna Yang
Theses/Dissertations from 2019 2019
Impact of Healthcare Delivery and Policies on Children's Outcomes after the Affordable Care Act of 2010 , Shreya Roy
Examining the Effects of Approaches on Reducing Hospital Utilization: The Patient-Centered Medical Home, Continuity of Care, and the Inpatient Palliative Consultation at the End-of-Life , Xiaoting Sun
Theses/Dissertations from 2018 2018
Essays on the Patient-Centered Medical Home in the United States Military Health System , Glen N. Gilson
A Multi-Level Assessment of Healthcare Facilities Readiness, Willingness, and Ability to Adopt and Sustain Telehealth Services , Jamie Larson
Healthcare Utilization for Behavioral Health Disorders: Policy Implications on Nationwide Readmissions, and Outcomes in the States of Nebraska and New York , Rajvi J. Wani
Theses/Dissertations from 2017 2017
Structural violence and gender-based violence in the United States , Sarbinaz Z. Bekmuratova
Community Benefits Spending by Private Tax-Exempt Hospitals in the U.S. , Wael ElRayes
Patient-Centered Medical Home Adoption in School-Based Health Centers , Abbey Gregg
Meaningful Use of Electronic Health Records for Population Health Management in U.S. Acute Care Hospitals , Niodita Gupta
Hospital Based Emergency Department Visits With Dental Conditions: Outcomes and Policy Implications in the States of California, Nebraska and New York , Sankeerth Rampa
Theses/Dissertations from 2016 2016
Adoption of Medication Management Technologies by U.S. Acute Care Hospitals after the HITECH Act , Aastha Chandak
The Impact of Electronic Health Records on Healthcare Service Delivery, Patient Safety, and Quality , Kate Elizabeth Trout
Essays on Immigration-Related Disparities in Health Behavior and Health Care Utilization , Yang Wang
Theses/Dissertations from 2015 2015
The Impact of Gasoline Prices on Medical Care and Costs of Motor Vehicle Injuries , He Zhu
Theses/Dissertations from 2014 2014
Provision, cost, and quality of robot-assisted radical prostatectomies in the United States , Soumitra Sudip Bhuyan
Organizational factors associated with the implementation of evidence-based public health interventions in local health department settings , Janelle J. Jacobson
Hospital cost shifting in the United States , Tao Li
Patient-centered medical home readiness in the veterans health administration: an organizational perspective , Anh T. Nguyen
Organizational and environmental correlates of electronic health records implementation and performance in acute care hospitals in the United States , Diptee Ojha
Assessing geographic variation and migration behaviors of foreign-born medical graduates in the United States , Samuel Tawiah Yaw Opoku
Theses/Dissertations from 2013 2013
Organizational and environmental correlates of strategic behavior and financial performance in the US hospice industry , Bettye Appiah Apenteng
- Health Services Research & Administration Website
- McGoogan Library
Advanced Search
- Notify me via email or RSS
- Collections
- Disciplines
Author Corner
Home | About | FAQ | My Account | Accessibility Statement
Privacy Copyright
Health Care Administration and Management
- Find Articles/Databases
- Reference Resources
- Evidence Summaries & Clinical Guidelines
- Health Data & Statistics
- Grey Literature & Reports
- Framing Research Questions
- Selecting Databases
- Crafting a Search
- Narrowing / Filtering a Search
- Expanding a Search
- Cited Reference Searching
- Saving Searches
- Citing/Managing References
- What are Literature Reviews?
- Conducting & Reporting Systematic Reviews
- Finding Systematic Reviews
- Tutorials & Tools for Literature Reviews
- Critical Appraisal Resources
- Finding Full Text
Select Journals for Health Care Management
- Health Affairs This peer-reviewed journal publishes health policy thought and research and serves as a forum to promote analysis and discussion on improving health and health care, and to address such issues as cost, quality, and access.
- Health Care Management Review This journal disseminates state-of-the-art knowledge about management, leadership, and administration of health care systems, organizations, and agencies.
- Health Services Research HSR is a peer-reviewed scholarly journal that provides researchers and public and private policymakers with the latest research findings, methods, and concepts related to the financing, organization, delivery, evaluation, and outcomes of health services.
- Journal of Healthcare Management The official, peer-reviewed journal of the American College of Healthcare Executives (ACHE), JMH provides healthcare leaders with the information they need to manage complex healthcare issues and to make effective strategic decisions.
- Medical Care Research and Review This peer-reviewed journal publishes original research and critical reviews of literature on organizational structure, economics, and the financing of health and medical care systems.
For additional journals relevant to this field, also see Supplemental Tables 5 and 6 in Burtis, Howell & Taylor (2021) .
Selecting a Database
The scope of health administration and management is highly interdisciplinary, with potentially relevant sources being found in the literature of health care, but also in the literature of business administration, the social sciences, and public administration 1 .
While a comprehensive search would include a combination of specialized databases within these fields, literature mapping research has shown that health care management topics are well-covered by searching general purpose multidisciplinary and health databases together 2 .
- Taylor, M. K., Gebremichael, M. D., & Wagner, C. E. (2007). Mapping the literature of health care management . Journal of the Medical Library Association : JMLA, 95 (2), e58–e65. https://doi.org/10.3163/1588-9439.95.2.E58
- Burtis, A. T., Howell, S. M., & Taylor, M. K. (2021). Mapping the literature of health care management: an update . Journal of the Medical Library Association : JMLA, 109 (3), 464–471. https://doi.org/10.5195/jmla.2021.1121
Health Databases
- Medline via PubMed This link opens in a new window PubMed comprises over 30 million citations for biomedical literature from MEDLINE, life science journals, and online books, including the literature of health administration.
- Health Services Research (HSR) PubMed Queries A search interface to find PubMed citations relating to health care quality or to health care costs, Use keywords or subjects to describe the topic of interest, and then select a Category (e.g.: Appropriateness; Process assessment; Outcomes assessment; Costs; Economics; Qualitative research; Quality improvement). The search will run in PubMed, with a category hedge applied.
- CINAHL Complete This link opens in a new window CINAHL indexes over 3,800 journals from the fields of nursing and allied health, with indexing for selected journals back to 1937. Topics covered are related to nursing, physical therapy, health education, social service/healthcare, occupational therapy, and related disciplines. CINAHL also provides access to healthcare books, nursing dissertations, selected conference proceedings, standards of professional practice, educational software and audiovisual materials in nursing. Dates of coverage: 1937 to present.
Multidisciplinary Databases
- Web of Science Core Collection This link opens in a new window Web of Science Core Collection is a multidisciplinary citation index that includes scholarly articles, conference proceedings, and books in the biomedical, psychosocial, and arts and humanities. The collections contain Science Citation, Social Sciences Citation Index, Arts and Humanities Citation Index , Conference Proceedings Citation Index, Book Citation Index, Emerging Sources Citation Index and Current Chemical Reactions index.
- Scopus This link opens in a new window Scopus is a multidisciplinary index of peer-reviewed journals and conference proceedings.
- ProQuest Central This link opens in a new window The largest multidisciplinary database with over 11,000 titles, scholarly sources as well as newspapers and popular periodicals. Includes ABI Inform Complete, (ABI/INFORM Global, ABI/INFORM Trade and Industry, and ABI/INFORM Dateline)
Suggested Search Terms
Some databases (e.g., PubMed and CINAHL) have robust subject thesauri that is used to index articles, while others (e.g., Web of Science and Scopus) do not use a subject thesaurus for indexing, and so you will rely entirely on keyword or topic searching.
In PubMed, consider using these subject (MeSH) terms:
- Delivery of Health Care
- Health Care Reform
- Health Policy
- Health Services Administration
- Insurance, Health
- Managed Care Programs
- Health Care Costs
- Public Health Administration
- Quality Assurance, Health Care
- Quality of Health Care
In CINAHL, try these subject headings:
- Health Care Delivery
- Quality Management, Organizational
- Quality Assurance
Additional Sources for Locating Articles & Reports
Public administration & health policy.
- PAIS International This link opens in a new window PAIS International contains journal articles, books, government documents, statistical directories, grey literature, research reports, conference reports, publications of international agencies for public affairs, public and social policies, and international relations.
- Policy File This link opens in a new window Policy FIle offers access to U.S. foreign and domestic policy papers and gray literature, with abstracts and links to timely reports, papers, and documents from think tanks, non-governmental organizations (NGOs), research institutes, advocacy groups, agencies, and other entities.
- Policy Commons This link opens in a new window Policy Commons is a large database for public policy, with millions of reports, working papers, policy briefs, data sources, and media drawn from a directory of more than 20,000 IGOs, NGOs, think tanks, and research centers. Community tools allow users to upload, share, and discuss their discoveries. Includes module "World Cities" and contents form the Index to Current Urban Documents.
- Health Policy Reference Center This link opens in a new window Health Policy Reference Center contains full-text coverage of information relevant to many areas integral to health policy including, but not limited to: Health Care Access & Delivery, Health Care Administration, Health Care Financing & Economics, Health Care Planning, Health Care Quality, Health Care Reform, Health Insurance, Health Law, Health Services Research, Long Term Care, Maternal & Child Health, Medical & Health Care Ethics, Public Health, and Social Medicine.
- Columbia International Affairs Online (CIAO) This link opens in a new window Columbia International Affairs Online (CIAO) is a source for theory and research in international affairs. It includes scholarship, working papers from university research institutes, occasional papers series from NGOs, foundation-funded research projects, proceedings from conferences, books, journals, case studies for teaching, and policy briefs.
Further Research Guides
For more policy-focused resources and search advice, visit NYU Libraries' Public Policy and Administration Research Guide .
Also see the following research guides from other libraries related to the health policy and health law:
- Michigan State University: Health Care Policy A brief guide to useful sources of information on the complexities of health care policy.
- Pace University: Health Law A gateway to online resources, including federal, state, and international health law, health law topics, legal and medical journals and newsletters, legal and medical agencies and organizations, and relevant discussion groups.
Business & Economics
- ABI/INFORM This link opens in a new window ABI/INFORM features full-text journals, dissertations, working papers, key business, and economics periodicals. Researchers can locate country- and industry-focused reports, and its international focus provides a picture of companies and business trends around the world.
- Business Source Complete This link opens in a new window Business Source Complete is a full text database of articles from popular, scholarly, and trade publications. Subjects covered include management, economics, finance, accounting, international business. Dates of coverage: 1886 to present.
For more business-focused databases and search advice, visit NYU Libraries' Virtual Business Library (VBL)
Also see the following guides from other libraries related to the business aspects of health management:
- MIT Libraries: Health Care Management This guide covers resources for researching topics related to health care management including major stakeholders and issues of access, cost, delivery, utilization, quality, and outcomes.
- Michigan State University: Healthcare Management The MSU Business Library's guide for researching healthcare management.
Social Sciences & Public Health
- AgeLine This link opens in a new window AgeLine is a citation source focused on the population aged 50+ and issues of aging. It indexes journals, books, book chapters, reports, dissertations, consumer guides, and educational videos, including content from the health sciences, psychology, sociology, social work, economics, and public policy.
- Global Health This link opens in a new window Global Health indexes publications from around the world. Provides coverage of the following aspects of human health and disease: communicable diseases, tropical diseases, parasitic diseases, human nutrition, community and public health, medicinal and poisonous plants. Language of publication listed in brackets after the title. Dates of coverage: 1910 to present. More information less... 3 concurrent users; please log off after each session.
- Sociological Abstracts This link opens in a new window Sociological Abstracts represents the core database for sociological scholarship, covering literature in sociology and related disciplines in the social and behavioral sciences. It indexes scholarly journals, dissertations and theses, books, and conference papers and proceedings, and is international in scope.
- SocINDEX with Full Text This link opens in a new window SocINDEX covers the sociology literature, encompassing all sub-disciplines and closely related areas of study. It indexes scholarly journals, books, monographs, and conference papers.
- PsycNET (with PsycINFO) This link opens in a new window APA PsycNET is an integrated collection of databases from the American Psychological Association (APA), including the following: PsycINFO, PsycBOOKS, PsycTESTS, PsycTHERAPY, PsycARTICLES, and PsycEXTRA. PsycINFO, the most popular database in PsycNET, is a bibliographic index covering core literature in the psychological and behavioral sciences and their related disciplines. More information less... To search only a specific database (e.g., PsycINFO) within the PsycNET interface, use the "Select Databases" features at the top of the PsycNET landing page and check (or uncheck) the database(s) that apply.
Newspapers & Popular Periodicals
- ProQuest Central This link opens in a new window ProQuest Central is a large, multidisciplinary database with over 11,000 titles, with over 8,000 titles in full-text. It serves as the central resource for researchers at all levels in all markets. Over 160 subjects areas are covered extensively in this product including business and economics, health and medical, news and world affairs, technology, social sciences and more.
- << Previous: Home
- Next: Find Books/Syntheses/ Background Info >>
- Last Updated: Mar 19, 2024 11:31 AM
- URL: https://guides.nyu.edu/healthcaremanagement

- Youth Program
- Wharton Online
PhD Program: Dissertations
- The Effect of Private Managed Care on Medicaid Spending and Fiscal Predictability
- Physician Learning: The Role of Physician Practice Organization and Competition
- Firm Response to Low-Reimbursement Patients in the Market for Unscheduled Outpatient Care
- The Demand for Preventive Activities and its Association with Medicare Expenditures
- Perspectives on Firm Decision Making During Risky Technology Acquisitions
- Information in Medicare HMO Markets: The Interplay of Advertising and Report Cards
- Generic Pharmaceutical Entry via Paragraph IV Certification
- Precautionary Savings to Manage Common Health Risks Among the Poor
- The Impact of Medical Spending Growth on Guaranteed Renewable Health Insurance
- The Effect of Publicized Hospital Charges on Hospital Choice
- The Effects of Language and Geography-Defined Groups on Health Insurance Choice
- The Effect of Specialty Tier Placement on Enrollment and Utilization in Medicare Part D.
- Competition, Ownership Type, and Provider Behavior in the Hospice Industry
- Market Heterogeneity and Drug Innovation
- Changing Activity and Behavior of Primary Care Physicians Following Practice by Academic Medical Centers
- Medicare Prescription Drug Legislation: An Analysis of Economic Effect
- Economic Determinants and Consequences of Physical Activity
- The Impact of Competition in Hospital Markets on Disparities in Procedure Use: The Care of CABG Surgery for AMI Patients
- Organizational Form and Niche Overlap: The Dynamics of Surgery Center Entry and Exit
- Is More Necessarily Better? The Impact of Prescription Drug Coverage on Clinical Outcomes in the Medicare Population
- The Impact of Physical Activity on Short-Run Healthcare Utilization and Costs in US Adults
- Perception, Selection and Performance: Hospitals’ Adaption Strategies
- Creative Value in Pharmaceutical and Biotechnology Research: The Role of Resource Allocation and Capabilities Development
- Patent Policy and Entry: Evidence form Pharmaceutical Patent Challenges
- The Formation of Surgeon Peer Reputation and its Effect on Technology Adoption
- Understanding the Role of Genetic Factors and Risky Health Behavior on Adolescent Student Outcomes
- Public Insurance Programs: The Impact of Uncompensated Care, Reimbursement Funds and Medicaid
- Analysis of Acquisitions by Medical Device Manufacturers
- Responses to Cardiac Surgery Mortality Report Cards
- Medicare and Prescription Drug Coverage: Impacts on Non-Drug Medical Spending and Disability
- The Impact and Response of Physicians to Malpractice Liability Claims
- Physician Agency Issues and Response to FDA Labeling: The Case of Anti-Cancer Drugs
- The Adoption and Diffusion of Hospital Information Systems
- Firm Ownership Form and Quality: An Examination of the Impact of the Balanced Budget Act of 1997 on Hospitals
- Responses to Mortality Report Cards for Cardiac Surgery
- Educational Programs As Incentives to Students for Selecting Dental Schools of Their Choice
- The Value of Choice in Health Insurance Purchasing
- Price Regulation, Capital Market Imperfections, and Strategic R&D Investment Behavior in the Pharmaceutical Industry: Consequences for Innovation
- The Impact of CABG Report Cards on Racial Disparities
1999 – 2002
- Community Rating and Regulatory Reform in Health Insurance Markets
- Access to Free Care for the Uninsured and its Effect on Private Health Insurance
- Employee Demand for Health Insurance and Employer Health Benefit Choices
- Physician’s Practice Styles and How They Change as a Higher Percentage of Managed Care Patients are Treated as a Percentage of their Patient Panel
- Demand for and Provision of HMO Quality Information
- How People Trade-Off Pregnancy and HIV Risk When Choosing Forms of Contraception
1996 – 1998
- Do Relative Fees Affect Utilization of Surgical Procedures Under Medicare? A Study of Geographic Variations
- Technology Diffusion of Marketed and Unmarketed Products: Addressing the Social Welfare of Promotional Restriction and Positive Reimbursement Policy for Off-Label Anti-Cancer Drugs
- The Impact of Internal Structural Changes on Hospital Costs
- Environmental Turbulence, Organizational Capabilities and Strategic Response: Hospital Strategy in an Era of Managed Care
- Role of Functional Status in Predicting Inpatient Mortality with AIDS
- How Parent’s Schooling Affects Child Health: The Importance of Quality Time
1992 – 1995
- A Theory of Congestion in General Hospitals
- An Analysis of the Effect of Changes in Coinsurance Rates on Health Care Use and Cost
- The Effects of Alternative Third Party Reimbursement Systems on the Adoption and Diffusion of New Medical Technologies
- Hospital Pricing and Organizational Control: The Effect of Government Payment Changes on Hospital Prices
- A Theory of Incentives for Providers: Payment Systems, Quality of Services, and Consumer Information in Health Care Markets
- Productive Efficiency and Cost-Effectiveness of Public-Funded Drug Treatment Programs in New Jersey
1987 – 1991
- A Theoretical and Empirical Study of Physician Compensation Arrangements
- The Effects of Liability on the Practice Patterns of Obstetricians and Gynecologists
- Measuring Hospital Quality of Care: A Study of the Failure Rate, Adverse-Occurrence Rate and Death Rate
- Consumer Discount Rates for Health and Money in Health Care Cost Effectiveness Analysis
- The Extent and the Determinants of Variations in Nursing Home Staffing and Practice
- +44 7897 053596
- [email protected]

Get an experienced writer start working
Review our examples before placing an order, learn how to draft academic papers, healthcare management dissertation topics.

Fashion Dissertation Topics

Human Resource Management (HRM) Dissertation Topics

- Dissertation Topics

Healthcare management is a field of study that elaborates on the administrative aspects of healthcare facilities. The maintenance of public health facilities is one of the fundamental duties of the government. Various students and researchers are keen to explore new healthcare management dissertation topics so they can play a vital role in improving healthcare services.
Healthcare Dissertation Examples
Premier Dissertations has developed a list of 36+ exciting research topics and examples in healthcare management to get-start their dissertation journey.
Simply drop us a WhatsApp or an Email, and we will be readily available for your assistance.
You may also like to review the following ;
Mental Health Dissertation Topics | Public Health Dissertation Topics
3-Step Dissertation Process!

Get 3+ Topics

Dissertation Proposal

Get Final Dissertation
Dissertation topics in healthcare management for 2024, most researched healthcare management thesis topics.
Testimonials
Very satisfied students
This is our reason for working. We want to make all students happy, every day. Review us on Sitejabber
Trending Research Topics in Healthcare
Top grade healthcare management research topics, how does it work.

Fill the Form
Please fill the free topic form and share your requirements

Writer Starts Working
The writer starts to find a topic for you (based on your requirements)

3+ Topics Emailed!
The writer shared custom topics with you within 24 hours
The Crucial Role of Thoughtful Topic Selection in Healthcare Management Dissertations
Choosing good healthcare management dissertation topics is crucial. They form the basis for impactful research in the healthcare sector. A well-chosen topic shapes the trajectory of academic inquiry. Researching diabetes allows for focused investigation into a prevalent health concern while exploring infectious disease or global health research topics opens avenues for valuable insights in healthcare management.
Primary Healthcare Dissertation Examples
Whether it's formulating research questions about healthcare or investigating health policy topics, the chosen dissertation topic becomes a compass guiding scholars toward impactful contributions to the field. The spectrum of healthcare management thesis topics and examples of research questions in public health provides a diverse range of avenues for scholars to explore, ensuring that the resulting research adds depth to our understanding of healthcare systems, policies, and practices.
Note : Be sure to check our website frequently because our expert writers will add to the list of thesis topics in healthcare management. They are completely free for students to read and get an idea for their dissertation.
Get an Immediate Response
Discuss your requirements with our writers
WhatsApp Us Email Us Chat with Us

Get 3+ Free Healthcare Management Dissertation Topics within 24 hours?
Your Number
Academic Level Select Academic Level Undergraduate Masters PhD
Area of Research
Discover More:
Related posts

100+ Quantitative Research Titles and Topics

Mass Media Research Topics

Environmental Sustainability Dissertation Topics
Comments are closed.
- 800-977-8449
- Request Info
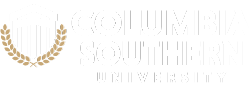
Emerging Trends in Health Care Administration for 2022
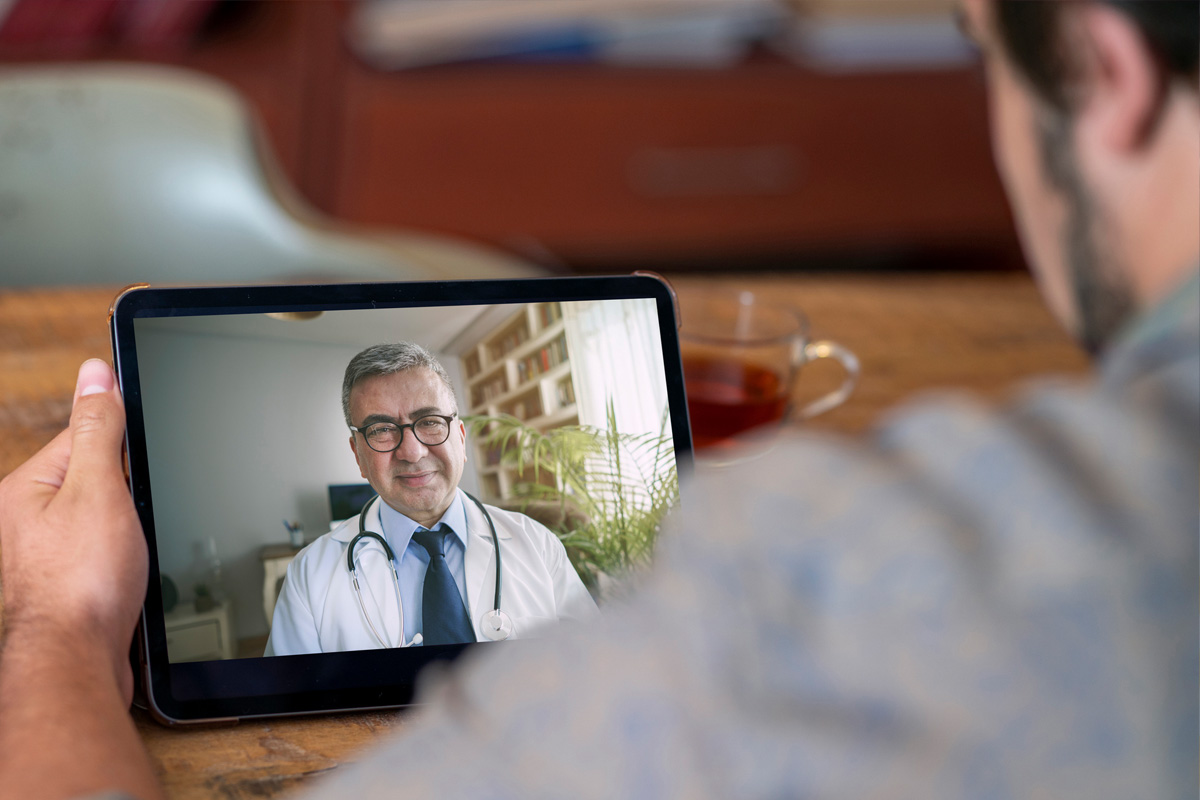
Share this article
Posted on January 21, 2022
The health care administration field is in a state of consistent flux due to the COVID-19 pandemic and other emerging issues like technology growth and innovation, health systems developments, and growing costs. This unprecedented combination has created a ripple effect on workforce demands, employee safety and needs, supply chains, research and development, and more.
If you’re looking to enter the health care industry , it may feel difficult to navigate. In this article, we break down some of the top health care trends for 2022 that both new and established workers can expect to see.
Technology Trends
Technology’s latest trends in the health care industry are going to reach far beyond 2022 and are important factors for anyone working in or entering the field. In a study by the Healthcare Information and Management Systems Society and its Trust partners – Accenture, The Chartis Group, and ZS – 80% of health systems said they plan to increase their investment levels in digital health over the next five years.
Some of the top health care technology trends to watch – both administrative and patient care initiatives – include:
- Artificial intelligence.
- Big data and analytics.
- Data security.
- Digital therapeutics.
- Digital transformation.
- Internet of medical things.
- Mental health care treatments such as smartphone-assisted therapies.
- Telehealth and remote patient monitoring.
- Virtual reality.
These trends are likely to have a significant impact on patient treatment, along with their access to health care. Geography will continue to matter less and less as technology helps boost health care accessibility.
Health Systems Trends
The COVID-19 pandemic created massive disruption, and health care providers struggled to help patients while pharmaceutical companies scrambled to find solutions. All of this occurred amidst supply chain issues, labor shortages, and developing federal and state government policies.
As a result, significant focus will be placed on preparing professionals to handle these problems and their solutions in real time – and to address other emerging issues in healthcare – including:
- Developing plans for potential future COVID-19 variants.
- Improving claims processing systems so payers and health benefits administrators can keep up with demand and provide services.
- Increasing storage and self-distribution for drug companies.
- Providing relief to providers and rectifying a growing nursing shortage by finding ways to better meet their needs .
- Researching and developing vaccines and drug treatments for COVID-19 and other health issues while balancing issues caused by supply chain shortages.
The entire industry will be seeking knowledgeable, skilled and dedicated workers to help manage daily tasks and develop creative solutions to these emerging issues.
Cost Trends
The pandemic, along with other ongoing issues, is expected to have both short and long-term impacts on health care costs . Factors increasing costs may include:
- Patients pursuing non-COVID-19-related health care after delaying treatment during the pandemic.
- Persistent mental health and substance issues accelerated by the pandemic.
- Overall worsening of public health due to stresses caused by pandemic-related conditions.
- Supply chain issues.
However, the news is not all bad, as there are some factors likely to help keep costs down. Factors that may reduce costs include:
- Fewer total ER visits, as more patients are finally viewing it as a last resort.
- Improved efficiency, including the use of remote work for some employees and the digitization and automation of more functions.
- Increased adoption and comfort with technology-based care like telehealth.
Prepare for What’s Coming in 2022
The changes occurring in the health care industry aren’t expected to slow down anytime soon. If anything, they’ll come more rapidly.
Health care administrators need to understand these challenges and be prepared to develop solutions. Here at Columbia Southern University, we offer several online degree programs to help you prepare for 2022 and beyond. To learn more about our health care administration degrees at the associate, bachelor’s and master’s degree levels, visit our website .
Topics in This Article
- Health Care Administration
Related Articles
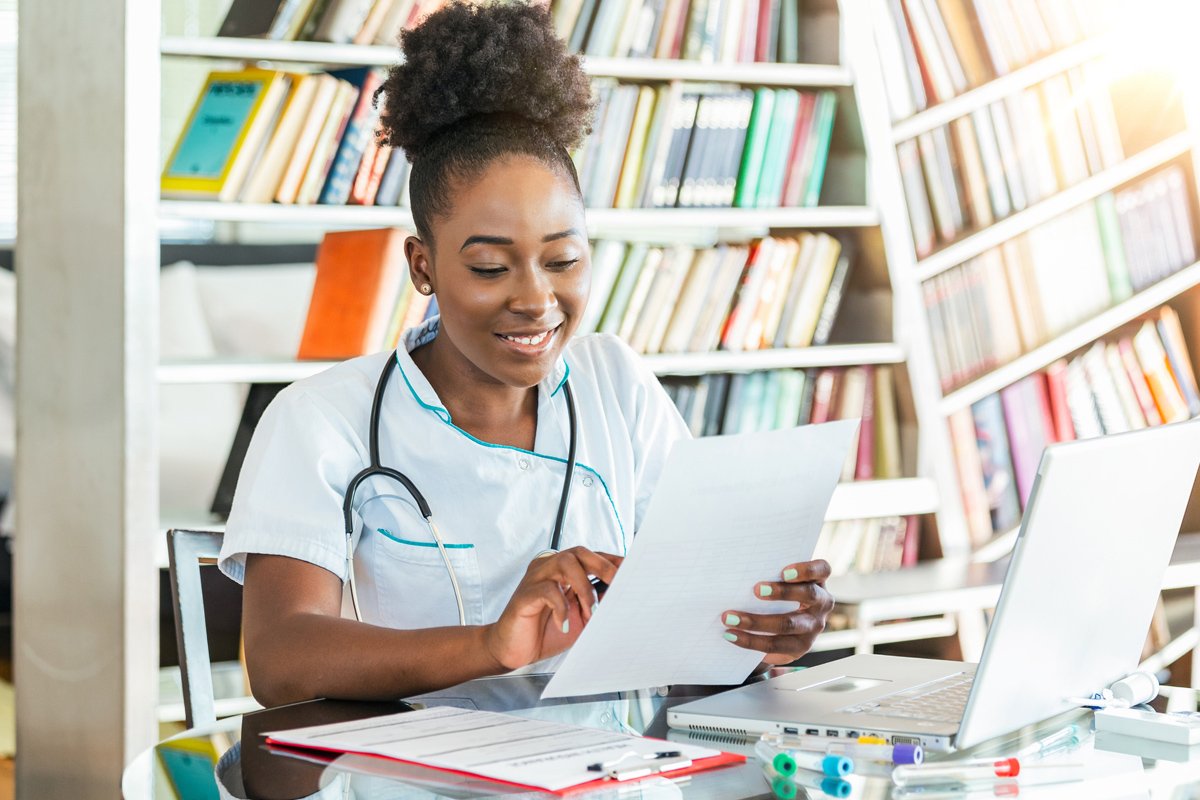
Category: Careers
Health Care Administration Careers: A Complete Guide
Request more information.
Ready for more information about Columbia Southern University? Fill out the form here to be connected with an admissions counselor and learn more about:
- Online degree programs.
- Transfer credits.
- Enrollment options.
- Tuition and payment.

First Step Program Details
All fields are required
Second Step Contact Information
Final step additional details.
Are you active military, veteran or retired from the U.S. military?
Columbia Southern University utilizes various forms of automated technology communication with students. For quality purposes, CSU may monitor and/or record these communications. By submitting this request, students and/or their representatives are consenting to monitoring and/or recording of such communications to include, but not limited to, phone, email, and text messaging. You give Columbia Southern University and/or Columbia Southern Education Group consent to call, text and email you at the information above, including your wireless number if provided, regarding educational services. You may still choose to enroll in the university if you do not provide consent.
Thank you for your interest
Your information has been sent and we will contact you soon.
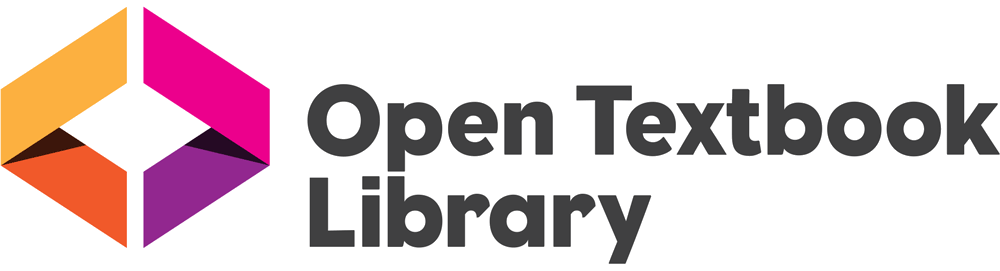
The Fundamentals of Healthcare Administration: Navigating Challenges and Coordinating Care
(3 reviews)
Whitney N. Hamilton, Macon, GA
Dorothy J. Howell, Macon, GA
Melissa Jordan, Macon, GA
Copyright Year: 2021
ISBN 13: 9781940771885
Publisher: University of North Georgia Press
Language: English
Formats Available
Conditions of use.
Learn more about reviews.
Reviewed by Lisa Taylor, Associate Professor, Texas Wesleyan University on 7/30/23
The text covers the content expected. read more
Comprehensiveness rating: 5 see less
The text covers the content expected.
Content Accuracy rating: 5
Up to date and timely information.
Relevance/Longevity rating: 5
Vital for our students.
Clarity rating: 5
Written clearly.
Consistency rating: 5
Well put together
Modularity rating: 5
The text was easy to coordinate into a heavy curriculum.
Organization/Structure/Flow rating: 5
Clear and easy to follow.
Interface rating: 5
Grammatical Errors rating: 5
Cultural Relevance rating: 5
Inclusive content
Reviewed by Wendy Schuh, Assistant Professor, Minnesota State University Mankato on 5/18/23
The book contains clear headings with succinct information. Specifically, tables summarize much of the content that can then be easily referenced without having to read through pages of narrative. I would like to see more information related to... read more
The book contains clear headings with succinct information. Specifically, tables summarize much of the content that can then be easily referenced without having to read through pages of narrative. I would like to see more information related to financial models and budget forecasting as these fall under administrator responsibilities in most smaller healthcare organizations.
Facts and claims are supported by reliable references.
The authors provide specific yet mostly timeless information. Even content such as trends, technology, and talent management are general enough to stay relevant.
The book opens with a case study and refers to it several times from different angles. Related case studies are presented in subsequent chapters bringing content together. Clear and concise language is appropriate for a wide audience.
Consistency rating: 4
The approach this book uses is very practical. Many textbooks are geared toward hospital administration. However, the content is relevant for a variety of healthcare organizations such as hospital, clinic, public health, long-term care, etc. There are no discrepancies in content. However, while takeaway messages are consistent throughout the book, evidence and sources change. For example, topics such as provider shortage, leadership style, and strategic planning are addressed in multiple chapters with varying supporting claims.
This is a strength. While one could read the book straight through, it also accommodates navigating directly to specific chapters or sections.
Visually appealing with a good mix of text, tables, and figures. Content presented in a logical order.
Interface rating: 4
No interface issues, although an eBook option would be useful.
This is important as errors can quickly take away legitimacy. This book is clean and well-proofed.
Cultural Relevance rating: 4
Health disparities and cultural competence are thoroughly addressed, but I would have liked to see this content more interwoven throughout the book.
This is a useful book for a variety of readers. Individuals who are generally interested in the topic or pursuing a healthcare administration degree would find value in its content.
Reviewed by ChaaKaa Baker, Adjunct Faculty, Tidewater Community College on 12/5/22
Concise and inclusive read more
Concise and inclusive
Detailed and accurate
Relevant to today’s healthcare systems
Clear and easy to follow
Targeted and reflective
This text is broken down in a manner that is easily accessible to the reader.
Highly organized in a logical manner
No interface issues
Grammar well-represented
This text is culturally inclusive
This publication is a excellent book that can engage the novice and the expert. The text is well-written and does a nice job of helping the reader understand the implications of healthcare being administered in a way that protects the hospital’s fiscal responsibilities but also connects to and dignifies the patients cultural needs. I am grateful for resources like these being available as an OER.
Table of Contents
- About the Authors
- Acknowledgments
- Managing the Case of Mr. Rodriquez
- Chapter 1: Healthcare Organizations
- Chapter 2: Overview of Healthcare Management
- Chapter 3: Healthcare Technology and Information Strategies
- Chapter 4: Emerging Trends in Healthcare Organizations and Their Managerial Implications
- Chapter 5: The Convergence of Leaders and Managers
- Chapter 6: Building a Foundation in Leadership and Management Theory
- Chapter 7: The Role of Leaders and Managers in Establishing Organizational Ethics
- Chapter 8: Core Leadership and Managerial Processes
- Chapter 9: Organizational Theory and Behavior Practices in Healthcare: Examining the Three Lenses of the Healthcare Industry
- Chapter 10: Analysis of Organizational Models
- Chapter 11: Eliminating Health Disparities in Healthcare Organizations through Cultural Proficiency
- Chapter 12: Organizational Culture in Healthcare
- Chapter 13: Organizational Performance
- Chapter 14: Managing Organizational Change
- Chapter 15: Organizational Challenges from a Global Perspective
Ancillary Material
About the book.
This book is written for those interested in acquiring a thorough knowledge base relative to the intricacies of the organizational theories, customs, and insights significant to the management of health service organizations. It examines the foundational aspects of leadership and management as they relate to establishing and maintaining the principles and practices within healthcare organizations. The book opens with a discussion on the differences between health, healthcare, and health care while providing an overview of healthcare management and organizational trends. It culminates in discussions of leadership, management, motivation, organizational behavior, and management thinking. Additionally, it discusses topics of information technology, teamwork, health disparities, organizational culture, performance, and change.
About the Contributors
Whitney N. Hamilton , DrPH, MPH is an Assistant Professor of Healthcare Services Administration at Middle Georgia State University. Her research primarily investigates the role of policy on maternal and child health, specifically seeking to further the development of comprehensive policies that will aid in the improvement of healthcare quality and access for vulnerable populations. Her previous research also includes a National Institutes of Health funded project, which sought to identify modifiable risk factors during the transition from care to home that influence the long-term effects of an Acute Coronary Syndrome event.
Dorothy J. Howell, DHA, MSN serves as the Department Chair/Assistant Professor for the Healthcare Services Administration within the School of Business at Middle Georgia State University. Dr. Howell received her Master of Science in Nursing from Georgia College and State University and a Doctor of Health Services Administration from University of Phoenix. Her current research interest includes student perceptions on improving student engagement in academic programs. Her previous research included Evaluating the Relationship of Computer Literacy, Training, Competence and Nursing Experience to CPIS Resistance.
Melissa Jordan , DHSc, EdD is an Assistant Professor of Healthcare Services Administration at Middle Georgia State University in Macon, Georgia. She was awarded her EdD from the Department of Adult and Career Education at Valdosta State University in Valdosta, Georgia. Dr. Jordan has published several scientific articles in peer-reviewed journals, book chapters, and presented her research studies at several major conferences across Georgia and the U.S. Her current research includes the retention strategies of diverse students in undergraduate healthcare administration programs within the University System of Georgia. Previous research includes teen pregnancy with a focus on understanding the problems of teenage motherhood with the development of preventative strategies and interventions to break the cycle of poverty, poor education, and risky behaviors that can lead to health and child welfare issues.
Contribute to this Page

- Why OU College of Public Health
- Dean's Welcome
- Accreditation and Strategic Planning
- Mission, Vision & Values
- Organizational Chart
- Public Health Advisory Board Members
- Grand Rounds
- Employment Opportunities
- College Logos
- PowerPoint Templates
- Room Reservations
- Prospective Students
- Academic Resource Links
- Career Fair
- Covid-19 Committee
- Employment Opportunity
- Experiential Learning, Competencies and Exams
- Financial Resources
- Information Technology Services
- Orientation
- Student Associations
- Student Forms
- Hudson Fellows Program
- Scholarship Information
- Biostatistics & Epidemiology
- Center for American Indian Health Research
- Center for Public Health Practice
- Health Administration & Policy
- Health Promotion Sciences
- IT Services
- Oklahoma Nutrition Information Education Project
- Oklahoma Public Health Training Center
- Occupational & Environmental Health
- Office of the Dean
- Office of Online Education
- Office of Student Services
- Research Design and Analysis Center
- Sooner Survey Center
Health Administration & Policy Research Projects

Current or recent research projects in the Department of Health Administration & Policy
Development and maintenance of national performance measures used to profile and publicly report metrics on quality of inpatient and outpatient health care.
Principal Investigator: Dr. Dale Bratzler
Evidence-based management of hospitalized patients
Prevention of surgical complications, and in particular evidence-based approaches to prevention of surgical site infections, use of administrative data to profile hospital outcomes of care (infection, mortality), use of information technology to improve the quality of health care, evaluation of the relationship between surgical processes of care and patient outcomes, evaluation of the relationship between pneumonia processes of care and patient outcomes, use of medicare claims to profile hospital rate of surgical site infections, population-based surveillance for venous thromboembolic disease, development of national guidelines for prevention of surgical site infections, ou social style nursing research pilot project.
Co-Principal Investigator: Dr. Edwin (Gerry) Ibay
Executive skills
Principal Investigator: Dr. Edwin (Gerry) Ibay
Relationship dynamics
Organizational structures and dynamics, polarity management, social styles, health information systems, organizational theory and behavior, strategic management in health service organizations, public health practice, public health preparedness, public health community partnerships, public health law.
Principal Investigator: Dr. Gary Cox
Health disparities in access to care and health outcomes among minorities
Principal Investigator: Dr. Ganisher (Gani) Davlyatov
Social determinants of health
Operational performances of nursing homes and federally qualified health centers, healthcare information technology, telehealth/telemedicine, data mining and predictive modeling, performance of high medicaid nursing homes, operational performance of federally qualified health centers, health disparities.
Principal Investigator: Dr. Nasim B. Ferdows
Access to Healthcare Services
Aging and the life course, population health, racial/ethnic differences in risk and protective factors of dementia, rural-urban differences in access to care and disparities in health outcomes, the association between the supply of healthcare workforce and health outcomes, cross-national comparison of determinants of dementia, covid-19 pandemic and disruption in post-acute care discharges, healthcare innovations in the us and across the globe.
Principal Investigator: Dr. Junying (June) Zhao
Finance: Corporate finance
Finance: public finance, law: tort law, law: statutory law, law: regulatory law, biotechnology: vaccine, health information technology: machine learning-based algorithms, health information technology: electronic health records, economics of private and public liability insurance mechanisms for vaccine injuries, vaccination, employment, and economic growth, finance and innovation of machine-learning based healthcare start-up firms, financial impact of covid-19 on publicly traded healthcare firms, fiscal administration and policy in the health sector, fiscal aid for covid-19: allocative efficiency and accountability.
An official website of the United States government
The .gov means it’s official. Federal government websites often end in .gov or .mil. Before sharing sensitive information, make sure you’re on a federal government site.
The site is secure. The https:// ensures that you are connecting to the official website and that any information you provide is encrypted and transmitted securely.
- Publications
- Account settings
Preview improvements coming to the PMC website in October 2024. Learn More or Try it out now .
- Advanced Search
- Journal List
- HHS Author Manuscripts

Information Resources for Hospital Administrator Healthcare Management Decision-Making
Ruiling guo.
Idaho Health SciencesLibrary, Idaho State University, Pocatello, ID
Tracy J. Farnsworth
Kasiska School of Health Professions, Division of Health Sciences, Idaho State University, Pocatello, ID ( ude.usi@cartnraf )
Patrick M. Hermanson
Health Care Administration Program, Kasiska School of Health Professions, Division of Health Sciences, Idaho State University, Pocatello, ID ( ude.usi@rtapmreh ).
The purpose of this study was to identify information used by hospital administrators for healthcare management decision-making and what barriers hinder their practice of evidence-based management (EBMgt). A cross-sectional and non-experimental design was utilized. One hundred eight questionnaires were distributed to potential participants. Data analyses were performed using Spearman's correlation. The findings showed that the main resources hospital administrators used for decision-making was organizational data and personal experience. Lack of time was the top barrier to hospital administrators’ practice of EBMgt. There was a significant correlation between lack of information searching skills and unfamiliarity with EBMgt (p<0.01) among hospital administrators.
INTRODUCTION
Evidence-based management (EBMgt) is defined as making decisions about the management of employees and organizations through the conscientious, explicit and judicious use of four sources of information ( 1 ). The four sources of information for management decision-making include the best available scientific evidence, organizational evidence, experiential evidence, and stakeholders’ values and concerns ( 1 ). Inspired by the movement of evidence-based medicine/evidence-based practice (EBM/EBP), prominent scholars in healthcare management have applied the principles of EBM/EBP to their decision-making in healthcare organizations. They have published important articles and strongly advocated practicing EBMgt in healthcare management ( 2 - 6 ). Some scholars stated that an evidence-based practice would improve the competence of the decision-makers and their motivation to use more scientific methods in healthcare management decision-making ( 4 - 5 ). Shortell and colleagues published an article entitled Improving Patient Care by Linking Evidence-based Medicine and Evidence-based Management ( 7 ). In this article, the scholars stated that consistent, sustainable improvement in the quality of care received in the United States is unlikely to be achieved if both EBM and EBMgt are not linked together within effective organizational contexts. Patient safety, quality of care and access, widespread demands for reducing the cost of care in the U.S. health systems, and value-based purchasing all require healthcare administrators to make better decisions using the best research evidence in healthcare organizations. However, a review of the literature suggests that healthcare administrators do not often use management research evidence when making management decisions ( 4 , 8 ). The literature review also reveals that there is not much known about what information is used by hospital administrators to make decisions on healthcare management issues.
It is well known that hospital medical librarians provide library and information services needed for physicians and clinicians to make clinical decisions in diagnosis and medical treatment for patients. In more recent years, medical librarians have also provided consumer health information and education to their hospital patients, family members and communities. More recently, roles of hospital medical librarians have changed as their value to hospital leaders and health systems to achieve organizational mission and goals by delivering quality patient care and reducing health costs in today's U.S. healthcare organizations is being recognized. However, not all medical librarians are fully aware of types of information resources that are used by healthcare administrators for decision-making in healthcare management and the barriers that hinder the practice of EBMgt among hospital administrators. As a matter of fact, healthcare administrative decisions have a significant impact on the delivery of quality patient care and the success of healthcare organization performance.
The purpose of this study was to identify what information was used most often by senior hospital administrators for healthcare management decision-making and what barriers hindered their adoption of evidence-based management in hospitals and healthcare organizations. It is hoped that the findings of this study will provide useful information for medical librarians to better understand hospital administrators’ decision-making styles, use of information resources for decision-making, and barriers to the practice of EBMgt in healthcare organizations.
Following are methods used by the authors to determine what information resources hospital administrators used for their management decision-making and what perceived barriers hindered their practice of evidence-based management. The methods include study design, study population and setting, survey instrument development, and data collection and analysis.
Study Design
A cross-sectional, descriptive, and non-experimental design was utilized in this study to identify what types of information senior hospital administrators use for healthcare management decision-making and what barriers hinder their taking an evidence-based approach.
Study Population and Setting
The target population in this study was senior hospital administrators. The criteria for selecting the study population were participants were current hospital chief executive officers (CEOs), chief administrative officers (CAOs), chief financial officers (CFOs), chief operating officers (COOs), or chief nursing officers (CNOs) in a hospital, medical center, or multi-health system setting in Idaho. All participants were Idaho Hospital Association (IHA) members.
Survey Instrument
Since there is not much research that targets this study population, the researchers developed their own survey instrument based on the purpose of the study and subject expert input. The content validity was established based on literature review and expert opinions in hospital administration and healthcare management.
A pilot test was conducted among 6 hospital administrators who were practicing healthcare management outside of Idaho. Following the test, the survey instrument was revised based on the volunteers’ feedback. To determine the consistency and reliability of the instrument, the researchers conducted a test-retest procedure among 10 healthcare management professionals across the nation. The test-retest measurement results showed 81% consistency and reliability of the survey instrument. Cronbach's alpha analysis was performed to test internal consistency of the survey items related to beliefs and attitudes. The results of Cronbach's alpha analysis (0.94) showed that the survey items were highly correlated.
Online Software
Qualtrics is secure and reliable web-based software that allows researchers to develop and conduct surveys ( 9 ). Qualtrics also exports survey results to a common statistical data analysis package, such as Statistical Package for the Social Sciences (SPSS) 21.0. The researchers used Qualtrics to develop the evidence-based management online survey, administer the survey on the Internet, and collect online participants’ responses.
Institutional Review Board
A proposal was submitted to Idaho State University's Human Subjects Committee to obtain approval for this study. As required, the researchers completed online training in the protection of human subjects through the Collaborative Institutional Training Initiative (CITI).
In 2013, a questionnaire was distributed to 108 members of the IHA, who were given two options to return the survey (online or mail). The hospital administrators were informed of the purpose of the study via email. They were advised that they could withdraw freely at any time during the survey and abstain from answering any questions with which they felt uncomfortable. It took about 7 minutes for participants to complete the online survey. Three reminders were sent out to any participants who did not complete the survey. To increase the response rate, the researchers provided participants with the option of a mail survey. Hard copies of the questionnaire were printed out and mailed to the participants who preferred the mail survey. To encourage participants to take the survey, a drawing for prizes was held. The survey data were kept confidential.
DATA ANALYSIS
Following data collection, the data were analyzed using SPSS 21.0. Frequency and descriptive statistical analyses were performed. Means and standard deviations, such as years of experience in senior management, hospital bed size, etc., were applied to analyze the data. Frequencies were used to summarize nominal level variables such as gender, education, and so forth. Spearman's correlation was performed to examine any correlations among perceived barriers in participating hospital administrators.
One hundred and eight surveys were distributed to the hospital administrators as potential participants via the Internet and mail, and 48 hospital administrators completed the survey, for a 44% response rate.
Demographic Information
Of the 48 respondents, 25 (52%) were chief executive officers and/or presidents of hospitals and multi-hospital health systems; 11(23%) were chief financial officers; and 12 (25%) were chief operating officers and chief nursing officers. Sixty-eight per cent (33/48) were male and 31% (15/48) were female. Concerning education, 17% (8/48) had bachelor's degrees. 75% (36/48) had master's degrees and 6% (3/48) had either a medical doctoral degree or doctoral degree in another field. One participant (2%) did not answer the item about education.
In this study, thirty-five (73%) participating hospitals and health systems were located in rural areas and 13 (27%) in urban areas. 45% of participants reported that their hospital had 25 beds or fewer, 18% had between 26 and 99 beds, 16% had between 100-199 beds, and 21% had over 200 beds. Due to geographic distance, Idaho has 27 critical access hospitals (CAH) that have fewer than 25 beds, the designation of which was established by law under the Medicare Program ( 10 ). To be designated as a CAH, a hospital must be located in a rural area, provide 24-hour emergency services, have an average length-of-stay for its patients of 96 hours or less, and be located more than 35 miles (or more than 15 miles in areas with mountainous terrain) from the nearest hospital ( 11 ).
Information Resources Used for Decision-Making
There were nine forms of information resources listed in the questionnaire. These resources included books, conferences/meetings, databases (e.g., PubMed, Business Search Complete, Health Business Elite, and so forth), libraries, organizational data, professional colleagues, professional journals, professional and organizational websites (e.g., ACHE, AHA, AHRQ, and so on), and social media. A five-point Likert scale was used to measure the frequency of using information resources for decision-making among hospital administrators. The participants were asked to respond to their frequency of using information resources for their decision-making. Among the above list of resources, participants were most inclined to use five types of resources for their decision-making. The first form of information resource was organizational data. The second information resource used for decision-making was colleagues and peers; the third, professional organization websites; the fourth, professional journals; and the fifth, databases. See Figure 1 for information resources used for hospital administrator decision-making. Figure 1 shows the average frequency of each form of the information resources used by reported participants in a five-point Likert scale. Thirty eight percent (18/48) of participants reported that they had never used libraries. In the state of Idaho, many hospitals do not have a medical library. Twelve participants (25%) reported that they had never used social media for decision-making.

Information Resources Used for Decision-Making in Healthcare Management
Hospital Administrator Decision-Making Style
One question in the survey asked participants to rank the order of preference from 1=consultation first to 5=consultation last when facing major decision-making in their healthcare organizations. The five consultation choices included: 1) my own wisdom and experience; 2) scientific research findings; 3) trusted colleagues/peers; 4) information specialists/librarians; and 5) consultants. The study results showed that hospital administrators first consult their own experience and wisdom when facing major decision-making in their healthcare organizations. Second, the respondents would consult scientific research findings. Third, they would consult their trusted colleagues and peers when facing major decisions.
Barriers to the Evidence-Based Practice
Barriers in this study are considered the factors that hinder hospital administrators’ using evidence-based practice in healthcare management decision-making. In the survey, there were eight barriers for participants to choose: lack of time, lack of training, lack of evidence, lack of access to information, lack of skills in appraising the quality of evidence, lack of information searching skills, lack of interest, and unfamiliarity with EBMgt. A seven-point Likert scale was used for measuring participants’ perceived barriers to their practice of evidence-based management in healthcare organizations. Figure 2 shows the average of each barrier to the practice of evidence-based management perceived by the respondents in this study.

Barriers to the Practice of Evidence-based Management
The above results indicate that the top perceived barrier to the evidence-based practice was lack of time. The second perceived barrier was lack of training. The third and fourth perceived barriers were unfamiliarity with the evidence-based management and lack of evidence. The fifth and sixth barriers were lack of skills in appraising the quality of evidence and lack of skills in information searching. The results also showed that participating hospital administrators had no issue about lack of interest in EBMgt. Spearman's correlation was performed. The results showed that there was a statistical significance between lack of information searching skills and unfamiliarity with evidence-based management (Spearman's rho= 0.571, p<0.01). Lack of information searching skills also had a significant relationship with lack of access to information resources (Spearman's rho= 0.367, p<0.05). Lack of information searching skills had a significant correlation with lack of skills in appraising the quality of evidence (Spearman's rho= 0.614, P<0.05).
In this study, the types of information resources used for hospital administrators’ decision-making were identified. There are differences in the professions between healthcare professionals and healthcare administrators regarding the use of information for decision-making. Participating healthcare administrators in this study reported that they often used organizational data for their decision-making. Hospital administrators, who lead health organizations, differ from healthcare professionals who usually provide diagnosis and medical treatment to individual patients. It is important to understand hospital administrators who often consult organizational facts and data for decision-making. However, the study results indicated that hospital administrators did not consult scientific research findings first when they face major decision-making in healthcare organizations. Some barriers to the use of EBMgt were identified among participating hospital administrators, for instance, lack of time, lack of EBMgt training, lack of strong evidence, unfamiliarity with EBMgt, lack of skills in searching information and appraising the quality of information, and so on.
Another finding of this study was that 38% of participating hospital administrators in Idaho reported never having used a library for seeking information when facing major decision-making. Idaho has a total of 22 medical librarians as of 2014. These medical librarians are mostly located in urban areas, such as Boise, Pocatello, Idaho Falls, and so forth. Seventy-three percent of participating hospitals and health systems were located in rural areas and 45% of participating hospitals had fewer than 25 beds. These hospitals likely cannot afford to hire their own medical librarians and have access to expensive online databases and journals with full text articles. Hospital administrators are underserved in rural areas, which might be a typical situation in rural states like Idaho. Given the geographical features in Idaho, healthcare administrators may find it difficult to visit the Idaho Health Sciences Library at Idaho State University, which is a resource library for Idaho designated by the National Network of Libraries of Medicine /Pacific Northwest Region.
Although this situation cannot be generalizable to some other states in the U.S., lack of time was considered by most participants to be the top barrier to hospital administrators’ practice of evidence-based management in healthcare organizations, whether they lived in urban or rural areas. It is known that physicians and other healthcare providers are busy treating patients every day and they often consult medical librarians for information seeking for clinical decision-making.
Hospital administrators also need medical librarians’ information searching skills and expertise. One of the barriers reported by participating hospital administrators was lack of skills in information searching and appraising the quality of evidence. There was a significant correlation between information searching skills and access to information resources. Hospital administrators are very busy leading their organizations and managing resources. They do not have much time to keep themselves updated on healthcare management research findings. Pfeffer and Sutton explained what made it hard for managers to adopt evidence-based practice in management ( 6 ). They stated that there was simply too much information for any managers and executives to consume and lack of time was a barrier to the practice of EBMgt.
The researchers agree with Pfeffer and Sutton. Hospital medical librarians need to be aware that lack of time is the first top barrier to the practice of EBMgt among healthcare administrators. It would be good for medical librarians to approach their hospital administrators and ask if they need any assistance with information searching for healthcare management research evidence. Medical librarians have been involved for a long time in providing information services and library instruction in EBM/EBP. The movement of evidence-based management has been slow in the past, but it's importance will become more evident in the next decade. There is room for medical librarians to play a role as team members in assisting healthcare administrators’ decision-making in their organizations since some scholars state that consistent, sustainable improvement in the quality of care received in the U.S. is unlikely to be achieved if both EBM and EBMgt are not linked together within effective organizational contexts ( 7 ).
In recent years, medical librarians in hospital settings have faced many challenges, one of which is that some medical librarians have lost their positions. It may be helpful for medical librarians to use their expertise in information searching and related skills and talents to be actively involved in their healthcare organization's performance and to assist their hospital administrators in healthcare management decision-making so that the value of medical librarians will be recognized by their organizational leaders. It is noted that many successful hospital medical librarians are active in their organizations and play an important role as information specialists in the delivery of quality patient care. They serve on hospital committees and contribute to the success of their health organizations. Their efforts and hard work are recognized and much appreciated by their partners, collaborators, and health leaders.
Healthcare systems in the U.S. have never faced as many challenges as they face now. Patient safety, quality of care and access, healthcare reform, and widespread demands for reducing the cost of care in U.S. health systems all require healthcare administrators to make the right decisions using the best available evidence in healthcare management. Senior hospital administrators like chief executive officers and chief administrative officers are busy leading healthcare organizations. Medical librarians can play an important role in assisting their hospital administrators with the adoption of evidence-based management so that their health leaders can make better decisions in healthcare organizations by using the best available research evidence. The ultimate goal of taking an evidence-based practice approach is to improve the quality of patient care and reduce high costs in healthcare systems in the long run.
This study was collaboratively and successfully conducted by a health sciences librarian and two teaching faculty members who have over 30 years of healthcare management experience as CEO/presidents of several hospitals and healthcare organizations. The study results indicated that evidence-based practice in healthcare management will require hospital administrators to use the best available evidence in decision-making. Both challenges and opportunities exist in today's U.S. healthcare systems. Medical librarians can become successful team players by using their talents and expertise in assisting busy hospital administrators in decision-making in their healthcare organizations.
ACKNOWLEDGEMENTS
The authors extend our sincere thanks to Ms. Cathy Burroughs, Associate Director of the Regional Medical Library, NNLM/PNC; Ms. Patricia Devine, Outreach Coordinator; and other involved staff for great support of this study. We would like to thank Idaho State University Office of Research staff, Eli M. Oboler Library, Ms. Loretta Zuber, Idaho Health Sciences Library Assistant, Mr. Thomas Henrie, IHSL student assistant, and Ms. Tracie Chandler, Health Care Administration Program Administrative Assistant, for their support of our research project. Finally, we want to thank Editor-in-Chief and reviewers of the Journal of Hospital Librarianship for reviewing our manuscript and making suggestions.
FUNDING SOURCE
This study was funded by the National Library of Medicine under Contract No. HHS-N-276-2011-00008-C with the University of Washington.
Contributor Information
Ruiling Guo, Idaho Health SciencesLibrary, Idaho State University, Pocatello, ID.
Tracy J. Farnsworth, Kasiska School of Health Professions, Division of Health Sciences, Idaho State University, Pocatello, ID ( ude.usi@cartnraf )
Patrick M. Hermanson, Health Care Administration Program, Kasiska School of Health Professions, Division of Health Sciences, Idaho State University, Pocatello, ID ( ude.usi@rtapmreh ).
Choice Available Topics
- Communication and Relationship Management
- Delivery of Care
- Executive Leadership
- Financial Management
- Physician Relationships
- Safety and Quality
Choice Topic Areas
Choice programming offers flexible program options on topic areas key to the success of your leadership team. Choice tailored topic offerings include: quality and safety, executive leadership, physician executive partnerships, communication and relationship management and much more. Choice program qualify for ACHE In-Person Education or Virtual Interactive Education credits for your leadership team renewing or working toward their board certification in healthcare management. An option for ACCME continuing medical education credits is also available for physician leaders.
Don’t see a Choice topic that suits your current needs? Let ACHE build one for you.
Communication and Relationship Management:
- Behavior Smarts: Increasing Healthcare Leadership Performance
- Compelling Communication: Creating Engagement, Understanding and Results
- Improving Results Through Better Team Engagement and Accountability
- Leadership Essentials: Leverage the Leader Within
- Managing Conflict, Accountability Conversations and Disputes
- Mentor, Coach, Lead to Peak Professional Performance
- Never Be Boring: Present Like a Pro
- Power and Influence in Healthcare Organizations
Delivery of Care:
- Achieving Speed, Spread, Scalability and Sustainability for Health Systems
- Optimizing Ambulatory Management for the 21st Century
- Optimizing the Roles of Physician Assistants and Nurse Practitioners
- Behavioral Health Challenges, Strategies and Solutions: The Business Case for Meeting Community Needs
- Health Systems as Stewards of Health: Socially Responsible and Strategic Collaboration
- Improving the Patient Experience to Build Customer Loyalty
- Leading for Change: Creating a Humanistic Approach for Patient, Family and Staff Engagement
- Leading in a Changing Environment: Focus on Population Health
- Professionalism and Ethics
Executive Leadership:
- A Field Guide for the Emerging Healthcare Leader
- Agility and Resilience in Healthcare Leadership: Key Behaviors for Leading Change
- Board of Governors Exam Review Course
- Comprehensive Leadership for Senior-Level Executives
- Culture: The Force Behind Strategy
- Employee Engagement Bootcamp
- Improve Clinician Retention and Patient Outcomes by Optimizing Professional Well-being
- Leadership and Accountability in Project Management and Programs
- Leading and Managing in Changing Times
- Leading for Success: Creating a Committed Workforce
- Leading from Your Upper Brain: A Neuroscience Approach to Driving Performance
- Leading in Complex Change: Emotional Awareness, Intentionality and Agility
- Leading Strategic Change
- Possibilities, Probabilities and Creative Solutions: Breakthrough Thinking for Complex Environments
- Practical Leadership Strategies in the Age of Change
- Proven Strategies and Leadership Methods for Effectively Leading Change in Today’s Environment
- Resilient Leadership: The Role of Well-Being in Individual and Organizational Performance
- Successful Executive Onboarding: Achieving Mastery and Influence in 100 Days
- The Courage to Lead: Critical Skills for Hospital Success
- Where Wellness Meets Work: System-Based Solutions to Address Burnout and Promote Clinician Well-being
- Women Leaders Saved the World: Leading During and After a Pandemic and What It Means for Women Leaders
Financial Management:
- Back to the Basics: Fundamentals of Financial Accounting and Financial Management for Health Systems
- Fundamental Financial Skills for Healthcare Organization Success
- Key Financial Principles for the Nonfinancial Healthcare Executive
- Service Line Planning: Developing a Consumer Based Approach to Providing Quality Care
- The Strategic Use of Healthcare Analytics
Operations:
- A Proven Formula for Achieving Enterprise Operational Excellence
- Advanced Strategic Planning to Transform Your Organization
- Aggressively Improve Margin and Market Growth: 2020 National Research for the C-Suite
- Applying Design Thinking to Healthcare’s Most Pressing Challenges
- Doing Well by Doing Good: Cultivating Mission to Improve Margin and Performance
- From Roots to Wings: 12 Variables for Sustaining Organizational Success
- Growth in the Reform Era
- Health Law Today
- Hospitals and Health Systems of the Future: Transforming to Thrive
- More Than Words: Leveraging Governance and Partnerships to Advance Health Equity
- Process and Technique of Negotiating
- Strategic Planning: From Formulation to Action
Physician Relationships:
- Achieving Superior Outcomes Through Executive-Physician Partnerships
- The Art and Principles of Physician Leadership and Engagement
- Creating Successful Physician Integration and Engagement Strategies for Long-Term Success
- Drive Physician Engagement Today for Aligned Leaders Tomorrow
- Improving Hospital-Physician Relations: A Journey From Autonomy to Partnership
- Professional Burnout in Healthcare: Lead Your Organization to Wellness
- Redesign and Operationalize Your Medical Staff for Health Reform
Safety and Quality:
- Achieve High Reliability: Gain a Blueprint for Zero-Harm Care
- Effective Leadership for High-Reliability Healthcare
- Healthcare Innovation Boot Camp
- Toxic Behaviors in Healthcare: How Everyday Civility Increases Patient Safety and Team Performance
Meet the Choice Experts
Bring ACHE's experts to you.
83 Healthcare Administration Essay Topic Ideas & Examples
🏆 best healthcare administration topic ideas & essay examples, ✍️ healthcare administration essay topics for college, 📌 good essay topics on healthcare administration, 💡 simple & easy healthcare administration titles.
- Ethical Dilemma in Healthcare Administration Ethical concerns root for the distinction and separation of clinical ethics and business ethics in order to avoid complications of the responsibilities in the health care system.
- Mental Health Administration With the increased number of cases, the government opted to have a policy that would see the proper administration of the condition; this lead to the formation of the Substance Abuse and Mental Health Services […] We will write a custom essay specifically for you by our professional experts 808 writers online Learn More
- Artificial Intelligence in Healthcare Administration The key stakeholders in addressing healthcare inefficiencies in the administrative processes include the government, hospital administrators and the direct-patient contact staff.
- Job Demands in Canadian Health Services Office Administration Currently, relevant job demands in the modern field of Canadian office administration of health services pose considerable challenges for newcomers to the industry.
- Gender and Leadership in Healthcare Administration The authors were studying the challenges that the female gender face in healthcare leadership. The authors concluded that gender inequality in management could not be affected by the type and size of the hospital.
- Administration Errors in a Mental Health Hospital The selection of a representative group from the population of interest is among the prerequisites for the production of reliable and generalizable results.
- Silica Exposure and Occupational Safety and Health Administration In this research, the main focus is to investigate whether the exposure rate on a worker at the Iron Foundry is above the set standard by the OSHA.
- Healthcare Administration: The Role of Information Technologies Sometimes people can use the OR and AND tools to calculate the probability. In addition to probability, Excel allows people to calculate measures of the central tendency.
- The Job of Health Care Administration or Executive Assistance In terms of the contributions of the course to the development of the professional experience for the position, such areas as decision-making and problem-solving were especially relevant.
- Career Development in Healthcare Administration The institution provides regular training to the members and updates the current trends that are witnessed in the healthcare sector. Second, The American Society for Healthcare Human Resources Administration is a website that helps in […]
- ACOs in Healthcare Administration As part of the Medicare and Medicaid program, the main goal of coordinated care is to optimize services by reducing duplication of services and improving care timeliness.
- Emergency Action Plan: Occupational Safety and Health Administration Company Name: Company Name. Company Contact: Name: Your Name Title: Position Telephone/Cell: Email: In the event of an emergency, employees are alerted by:
- Amazon’s Occupational Safety and Health Administration The story of one of the Amazon workers presents the company as a firm that does not value ethics in its strategic scheme. It is a matter of ethics to prioritize the employee’s well-being and […]
- Healthcare Administration: The Legal Aspects The essence of this study is to evaluate and assert the usefulness and the advantage of using case studies in teaching legal aspects in healthcare administration.
- Health Administration: Ethical and Legal Perspectives The HIPAA’s primary role was established in order to give people the authority to share their personal medical information, and again gain more accessibility of information about their health status healthcare.
- Legal Aspects of the US Health Care Administration Limiting or revoking the privileges of a medical practitioner is the extreme disciplinary step taken by the medical staff leaders of hospitals in USA.
- Aspects of Health Care Administration In most cases, the role of the administrator in a medical facility is to oversee and ensure the smooth sailing of the medical institution.
- U. S Public Health Administration The public health budget process is an important tool for governments in mobilizing resources that are needed for health, in the implementation of health-based policies and in the provision of quality health services that is […]
- US Public Health Administration While aspects of identification and curing of various kinds of diseases are surely within the agenda of public health, this is not its main task, which, in its broadest scope would embrace, preventive and protective […]
- US Public Health Public Health Administration If a catastrophic disaster occurs, public health staff are needed in terms of quantity and quality therefore, the US government has come up with initiatives to deal with the above.
- The Substance Abuse and Mental Health Services Administration’s Center Substance abuse and mental health services administration has a well-established principle of collaborating with public and private partners so as to provide the most effective services to the needy people within the society.
- Applications for Health Care Administration Finally, there is a need to build a simple but robust network infrastructure within the hospital that will not only allow the above three systems to operate collectively, but also prepare the hospital for future […]
- Finding a Job in the Healthcare Administration Field Following the recommendations, looking for new openings, and continuously working on skills and knowledge improvement can lead one to a good position in healthcare administration.
- Veterans Health Administration Integrative Care Model The purpose of the following study is to provide a thorough research on the influence of the practices conducted on mental health and to examine the overall effectiveness of the integrative care system in delivering […]
- Healthcare Organization’s Strategic Administration To cater to the needs of the population and react to the external and internal fluctuations of the environment, the company has to enhance the quality of the provided services and create a favorable environment […]
- Health and Human Services Administration Master’s Program In this section, I will discuss some of the reasons why I think I am best-placed in my career and the areas I need to sharpen my metrics.
- Health Administration Instructor’s Teaching Philosophy The US labor statistics show that health care is one of the most rapidly developing fields that accounts for the fact that it provides a huge variety of opportunities and options to build a career.
- Business Administration in the Healthcare Field Precise and states the objectives of the hospital, the market segment that it intends to serve, and how it intends to serve it.
- Health Administration Course and Lessons Learnt In this paper, I will present my reflections on the module assignments to identify the areas that I excelled in and those that I need to improve on.
- “Legal Aspects of Healthcare Administration” by George Pozgar In the context of healthcare, information management can be described as the maintenance of records containing the confidential data of patients and medical workers.
- Veteran Health Administration Program The hospital seems to offer quality care to patients, and one of the studies done showed that patients with diabetes got more care than in other health care systems.
- Occupational Safety and Health Administration In population, the mental state of people that arises from the need of space in excess of the available supply is referred to as crowding.
- Legal Aspects of US Healthcare System Administration Professional conduct within a health care setting is grounded in values that reflect the nature and the dynamics of the relationships between a provider and a patient.
- Veterans Health Administration in Northern California The organization mentors and monitors its employees using the best Performance Management System. The healthcare facility has hired the right supervisors and managers to monitor the system.
- Veteran Health Administration: Electronic Systems It is from such sessions that the staff will get a chance to learn from individuals who have prior significant experiences as well as knowledge in their areas of specialization.
- Veterans Health Administration System Development Lifecycle Evidence in support of this is identified in the GAO report which highlights the fact that despite spending large sums on money and time on the VA project implementation is yet to be done on […]
- Healthcare Administration: Foreign Trade Commission The role of FTC is to ensure effective law enforcement on consumer interests by provision and sharing of its expertise with the federal state, international agencies and the legislative body in the US.
- Effects of Globalization in Health Care Administration In this regard, it fronts considerable challenges to the healthcare sector in the realms of administration and service provision. It is crucial to understand the provisions of globalization and how they affect the healthcare administration.
- Legal Aspects of Healthcare Administration This essay looks at the case of Terri Schiavo and the ethical issues that arose from it, the definitions used to judge cases similar to it from a bioethics perspective and it will attempt to […]
- Ethics in Health Administration The first group focuses on the issues that revolve around making of ethical decisions as well as the universal issues that have a bearing on ethics.
- Ethics in Health Administration: Four Principles of Autonomy For this reason, the role of the healthcare administrator will be to ensure that all the physicians in the organizations respect the choices made by the patients regarding treatment and other important factors pertaining the […]
- Business Administration in Healthcare Field The difference in the human perception of 3D and 2D images that calls for 3D image processing is the major focus of development in the field of informatics.
- The Evolution of Healthcare Administration
- The New Healthcare Administration: How They Drive Diversity?
- General Healthcare Administration Positions
- Global Human Resource Management in the Healthcare Administration
- Career Outlook of Health Administrators
- The Educational Requirements for Healthcare Administration
- International Finance for Healthcare Administration in the United States
- Analysis of the Professional Development Plan Healthcare Administration
- Ethical Diligence in Healthcare Administration
- Work Environment of Health Administrators
- Plans and Features of Healthcare Administration in the United State
- Useful Professional Associations in Healthcare Administration
- The Role of Stakeholders and Community Assessment in Health Nursing Collaboration between community health nurses and community stakeholders as well as community resource assessment can help nurses promote population health.
- Healthcare Management vs. Administration: Key Differences
- The Organizational Behavior of Healthcare Administration
- Changing From Legal Practice to Healthcare Administration
- Healthcare Administration for Patient Safety and Engagement
- System Planning and Control: Health Administration
- Dismissal of Healthcare Administration Employees
- How to Manage the Healthcare Administration in Real Life?
- Pros and Cons of the New Master’s Program in Healthcare Administration
- Queueing System Analysis of Healthcare Administration
- Marketing Strategies and Recommendations for Healthcare Administration
- Factors Affecting the Activities of Healthcare Administration
- Skills That Can Help Improve Work in Healthcare Administration
- The Current Corporate and Global Strategies of Healthcare Administration
- Past and Present in Healthcare Administration
- Law, Ethics, and Policy in Healthcare Administration
- Organizational Behavior and Culture Change at Healthcare Administration
- Sources of Income in the Healthcare Administration: How They Can Affect the Work of Employees
- Healthcare Administrators: Roles and Responsibilities
- Debunking Misconceptions About Healthcare Administration Roles
- The Future of Healthcare Administration
- The Realities of Healthcare Management: What Can Go Unnoticed?
- Healthcare Administration: A Combination of Theory and Practice
- What Is the Role of Information Technology in the Healthcare Administration?
- Stress and the Hospital Administrator: Sources and Solutions
- Technological Advancements in Healthcare Administration
- View of Hospital Administration as a Profession
- Success Factors and Leadership Strategies Healthcare Administration
- The Fundamentals of Healthcare Administration: Navigating Challenges and Coordinating Care
- Chicago (A-D)
- Chicago (N-B)
IvyPanda. (2024, February 27). 83 Healthcare Administration Essay Topic Ideas & Examples. https://ivypanda.com/essays/topic/healthcare-administration-essay-topics/
"83 Healthcare Administration Essay Topic Ideas & Examples." IvyPanda , 27 Feb. 2024, ivypanda.com/essays/topic/healthcare-administration-essay-topics/.
IvyPanda . (2024) '83 Healthcare Administration Essay Topic Ideas & Examples'. 27 February.
IvyPanda . 2024. "83 Healthcare Administration Essay Topic Ideas & Examples." February 27, 2024. https://ivypanda.com/essays/topic/healthcare-administration-essay-topics/.
1. IvyPanda . "83 Healthcare Administration Essay Topic Ideas & Examples." February 27, 2024. https://ivypanda.com/essays/topic/healthcare-administration-essay-topics/.
Bibliography
IvyPanda . "83 Healthcare Administration Essay Topic Ideas & Examples." February 27, 2024. https://ivypanda.com/essays/topic/healthcare-administration-essay-topics/.
- Health Topics
- Health Insurance Research Topics
- Health Promotion Research Topics
- Healthcare Questions
- Healthcare Policy Essay Titles
- Healthcare Reform Essay Ideas
- Reproductive Health Essay Titles
- Workplace Health Essay Topics
- Nursing Theory Questions
- Pharmacy Research Ideas
- The Help Paper Topics
- Genetics Research Ideas
- Heart Failure Titles
- Blood Pressure Ideas
- Career Ideas
Education –Hospital & Health Systems planning, operations management, material management, Facility Clincial, Supportive Services including Diagnostic Services, and Auxillairy Services planning. In Public Health it
Training Courses – Hospital & Health Care Organizations Management Courses, Quality & Accreditation (NABH) for Hospitals & CHOs, 3 Day National Quality Assurance Standards (NQAS) course (For Public Health Facilities –DH,SDH,CHC (FRU ) and, PHC , 5 Days NQAS,Assessor Course . Few courses being conducted presently are - PGDHM, QM&AHO Courses, NQAS ( PH Facility), Medical Record Management Course, Health & Law Course, MBA (HCM) in colloboration , Six Sigma & Lean System
LONG TERM PROGRAMME
1. MBA Hospital Administration [UGC RECOGNIZED] Lateral Entry Duration -1 year.
2. MBA Hospital Administration [UGC RECOGNIZED] Duration -2 years.
3. PG Certificate in Quality Management & Accreditation of Health Care Organization [QM&AHO]- Session Starts Every Year - Jan & Sept [6 MONTHS CERTIFICATE PROG]
SHORT TERM PROGRAMME -
All short term programmes jointly Conducted by HN Bahuguna Uttarakhand Medical Education University & AHA at AHA House NOIDA.
- RAQM- 4 Days
- NQAS - 5 Days
- MDP - HOSP ADMN- 4 Days
- MDP - Nursing Administration - 4 Days
- MDP- Nursing Excellence - 4 Days
Click here for Eligibility, Fees and other details
Apply here for Admission
Consultancy Services
Professional Consultancy – Hospital Planning, Designing & Operational Management, NABH Quality & Accreditation for Medical College Hospital, Detal College, Psychiatry Hospital, District Hosptial , CHC, PHC, Super Speciality Hospital,HCOs, Allopathic Clinics
Medical Equipment Management – Survey and assessment of maintenance cost –District Hospital, CHC &, PHC, Mutli-speciality Hospitals.
Click for details of NABH Consultancy Projects
Publication
AHA publishes every six months, “ The Journal of Hospital Administration (JAHA) ", to update all members of AHA and other desirous visitors on recent advances in the field of hospital and healthcare management.
For further details click:
Health Technology Assessment – HTA Project of Medical Equipments Medial Record Technology, EMR,HMIS Project Survey and Evaluation, Health Systems Research – Unit Costing of Health System Procedures Medical Audit, Tele-medicine Medical Tourism Continuing Medical Education in Health Systems AHA provides expert assistance in Vision Document, Concept Note, Inception Report, Strategic planning papers preparation
AHA New Horizon in Research Projects :
- Conducted NHSRC sponsored Study as Technical partner on– “Costing of Selected Health Services” (Jan–June 2014) in Private and Public Health Facilities
- NHSRC sponsored Study on : “Medical Equipment Management” - Survey in Uttarakhand State – (Aug–Oct2014)– PHCs , CHCs & DHS
- NHSRC sponsored Study on “Medical Equipment Management” -Survey in Bihar State – DH, CHC & PHC –(Oct-2014)
- NHSRC Sponsored Handbook Vol.I & Vol.II for Planning & Organization Hospital Services.
AHA grants membership to qualified and eligible Hospital & Health Administrators as per the criteria laid down:
Types of Membership :
- Founder Fellowship
- Honorary Fellowship
- Fellowship
- Life Membership [Individual]
- Life Associate Membership [Individual]
- Honorary Membership [Individual]
- Student Membership [Individual]
- Institutional Membership
For further details Fee, Eligibility, Privileges etc.
Click to Apply for Membership
AHA publishes every six months, “ The Journal of Hospital Administration (JAHA) ", to update all members of AHA and others desirous visitors on recent advances in the field of hospital and healthcare management.
Name Journal of Hospital Administration (JAHA)
Frequency of Publication Bi-annual [Two issues each year] [Jan-June & July -Dec.]
NLM UI 9109129 & ISSN 0970-9452,
Size of Report/Journal 11” x 8½” [A4 Size]
Method of Printing Offset Four colour
Old Journals between 1999 to 2006 are available online to read click:
https://www.indmedica.com/journals.php?journalid=6&action=issueindex
CALL FOR PAPERS
Articles are welcome [ FREE OF COST ] on the following topics or any other suitable topic related to Hospital and Healthcare Management for our upcoming issue i.e. Vol. 34, No.1 & 2 (Jan-June & July-Dec- 2022] .
Preference will be given to AHA members:-
- Quality of Service
- Management of Hospitals
- Urban and Rural Health
- Health Informatics
- Patient and Employee Safety.
- Patient Satisfaction and Stress Management
- HR Management.
- Equipment and Material Management
- Operations Research
- Bio-ethics and Legal issues
Advertisement
Advertisers are requested to send ready material to be printed in the above size on paper from which direct photograph could be taken for offset plate making. If there is no ready material than the matter be clearly typewritten in the desired format on plain paper.
Back Cover (Colour) Rs. 25,000/- Back Cover Inside (Colour) Rs. 20,000/- Full Page [Colour] Rs. 10000/- Half Page[Colour] Rs. 5,000/-
For publication in consecutive issues, a discount of 20% will be given.
Subscriptions Institutional Membership - Rs. 20,000/- (Life long) Annual Subscription Rs. 600/- (Two Issues) * & Single Issue Rate - Rs. 350/- [Including postage]
* 20% DISCOUNT FOR SUBSCRIPTION AGENCY [TOTAL RS. 480/- FOR TWO ISSUES] Other Countries - US. $ 75 Per Issue
1995 by AHA : Licence No. 050085 /51 al tc / 88 Indexed by : Health Planning & Administration (HEALTH) Data Base,Hospital and Health Administration Index & MEDLARS ISSN 0970-9542 NLM UID - 9109129
Editorial Correspondence Address: Dr Anoop K Daga Editor-The Journal of the Academy of Hospital Administration AHA House: Academy of Hospital Administration C-56/43, Institutional Area, Sector-62 NOIDA- 201 301, UP Email: [email protected] & [email protected] Tel: 0120-4233761/62/63 Website: www.ahaindia.org/journal
Published Journals
- 2022- Vol.34 No.1 - Jan - June
- 2021- Vol. 33 No.2 [July-Dec.]
- 2021- Vol 33 No. 1 [Jan-June]
- 2020 - Vol. 32 No.2 [July-Dec]
- 2019 & 2020- Vol. 31 No.2 [June-Dec] & Vol. 32 No.1 [Jan-June]
- 2019- Vol 31.No.1 [Jan-June]
- 2018- Vol.30 No.2 [July - Dec.]
- 2018- Vol.30 No. 1 [Jan- June]
- 2017- Vol. 29 No.2 [July - Dec.]
- 2017- Vol. 29 No.1 [Jan - June ]
- 2016- Vol. 28 No.2 [July - Dec]
- 2016- Vol. 28 No.1 [Jan- June ]
- 2015- Vol.27 No. 1 & 2 [Jan-June & July-Dec]
- 2014- Vol.26, No.2 - [July-Dec]
- 2014- Vol.26, No.1 - [Jan-June]
- 2013- Vol.25 No.2 [July-Dec]
- 2013 - Vol 25 No.1 [Jan-June]
- 2011 & 2012- Vol 23 & 24 No 1 & 2 [Jan-June & July-Dec]
- 2010 - Vol 22 No 1 & 2 [Jan-June & July-Dec.]
- 2009 - Vol 21 No. 1 & 2 [Jan-June & July Dec.]
- 2006- Vol 18. No 1 & No.2 [Jan - June & July -Dec.]

- Irish Writers Services
- Childcare Assignments
- Care Skills Fetac Level 5
- Care Support Assignment Example
- Care Assistant
- QQI Child Development
- Early Childhood Education
- Special Need Assistant (SNA)
- Nursing & Healthcare Assignments
- Help With Marketing Assignment
- Law Assignment Help
- Essay Writing Services
- Homework Writing Assistance
- Dissertation Help
- Thesis Writing Help
- Research Paper Writing Service
- Proofreading & Editing
- Coursework Help
- Ghost Writing
- Report Writing
- Skills Demonstration
- SNA learner Record Sample
- Care of Older Person
- Care Skills Assignment Dementia
- Work Experience Diary Fetac Level 5
- SNA Level 6 Sample
- Palliative Care Learner Record
- Occupational Health and Safety Assignment
- Infection Prevention And Control Learner
- Social Care Worker Job Description Sample
- Holistic Development of the Child Essay
- Child Development Observations Fetac Level 6
- Care Support Learner Record Sample
- Review 4.9/5
- Research Topics
- Best Healthcare Administration Research Paper Ideas
List of Healthcare Administration Research Paper Ideas for College Students
Ireland has many world-class universities to study healthcare courses such as Dublin Institute of Technology , Griffith College Limerick, IMI Irish Institute, etc. Writing a research paper is the most common assignment given to students studying their healthcare course. But composing a research paper is no mean feat but it is compulsory as one cannot get a degree without completing the research paper. So finally, you have gathered enough courage to start working on your research paper. The very first question that will pop up in your mind is which research topic is best suited to your healthcare research paper.

For composing a stellar research paper, no means you have to select a fabulous healthcare research paper topic that will stand out from the rest class and impress your professor.
Here are some tips that will help you to select an impressive healthcare research paper topic and some topic suggestions that might work on your paper.
Selecting a topic for your research paper: Grounding a research paper topic is the first step towards writing a grade-oriented research paper that will earn brownies from your professor. Therefore, before selecting one mindful topic, you need to know the procedure to select one research paper topic that will be unique and fulfil all academic needs and queries.
The following are some tips that you should consider before selecting a topic for your healthcare research paper.
- Critically analyze your interest area: Once you have decided to write a research paper, first you need to think and decide on your interest area; the area of your discipline that appeals to you the most. Many experts have proved that writing about your interest area always produces some constructive results. So first, you need to decide your area of interest in healthcare.
- Select the area of focus: Next, you need to decide the area of focus for research; you need to decide on what kind of topic you want to write about. Some topics have a broad area to research, that might even look tempting to you but writing a research paper on the broader area is not a child’s play. There must be narrow topics too, where finding information and data can become like climbing a big mountain. So carefully select a feasible focus of the research paper.
- Research your interest area: When you have finalized the area for research, next you need to research that area. You can search topics from journals, the internet, printed thesis, publications, library, new papers, and prior written research papers where you can find out newer perspectives to conduct research.
- Brainstorm a list of topics: Now, you need to narrow down a list of topics of your interest area. You should write down some topics which are new and updated and related to some recent invention or work, of your interest area.
- Evaluate the topics: Once you have brainstormed a list of topics, you need to critically analyze each topic. You need to read every aspect of the topic; you can go through your class notebooks to know further insight into the topic.
- Think about the scope of the topic: Next, you need to evaluate the scope of each topic. If the selected topic allows a further scope then it is best to go ahead with the topic, it is a sign that this topic could be the best choice. If not, then better not to consider this topic.
- Select one topic: Finally, after evaluating a multilayered aspect of each topic, select one topic that will be best suited for your research paper.
Hire a Writer to Write your Research Paper before Deadline. Confidential Paper Writing Services
Once you have selected a topic, you should further ask some questions:
- Is the topic relevant enough?
- Is the topic best suited to your interest area?
- Is there sufficient data available on the topic?
- Can you complete your work within the time limit?
Intriguing healthcare research paper topics:
In case you are still in doubt about selecting a research paper topic of your discipline that will fulfil your scholastic requirements, you can refer to the list below which will give you an idea that we have crafted to help you. Go through the list and find out one topic that you find interesting and conduct the research within the time frame.
- What are the effects of telemedicine on healthcare administration?
- Major functions of management in healthcare administration.
- The best possible way is how a typical nurse can work as a physician.
- The major role of surgeons in healthcare settings.
- Legal responsibility of a healthcare administration in a hospital.
- Major roles of human resource management in hospitals.
- Nurses’ duty in coordination and administration of patients.
- How to improve the quality of service provided to the patients?
- What are the benefits of a whole grain diet?
- What are the common risk factors for adult athletes?
- What are the common factors that cause young inactivity?
- What is the relation between mental stability and obesity?
- How education strategies and social media can improve healthcare?
- How do promote the healthy living of senior citizens?
- How can outdoor physical activities improve the mental health of adults?
These are some topics, using our suggestions, you can either select one topic or you can compile one or two topics to make your own an interesting healthcare administration research topic.
However, you may find it difficult to select one topic which will meet all the requirements. Therefore irelandassignmenthelp.com offers research paper writing help to Irish students where you can find all help related to the research paper writing and fulfil your academic requirements.
Quick Support from Irish Research Paper Writers. Custom Paper Writing Services from Local Irish Writers
How healthcare research paper assistance from irelandassignmenthelp.com can help you?
It is tough for the students to select an appropriate topic that will meet all requirements as it needs lots of time, understanding of the topic, and hard work. Therefore, PhD exerts at irelandassignmenthelp.com provides assistance to guide the students and help them in getting their dream grades.
- Experts have completed their education in healthcare: We have more than 3000+ PhD writers in our team and among them, 1000+ have completed their education in the healthcare sector so they are well aware of the disciplines and know-how to create an impressive assignment.
- A clear understanding of the topic: Whenever you write a research paper, it is very necessary to have a notion of it. A small mistake can ruin your research paper. Therefore, it is always beneficial to take professional research paper writing help from our expert writers. Our writers have great subjective knowledge and have a great idea of, how to select an impressive topic for the research paper.
- Collect relevant data: When you select custom research paper writing help from irelandassignmenthelp.com then you will get to know What Research Proposal is and how our writers gather the information for the research paper. They select the most relevant resource so they can get logical data and information related to your topic.
- On-time delivery: Submitting a research paper on time is equally important as writing a good research paper. Our experts know this and deliver your research paper on time so you will never miss the deadlines and can revise your paper before you submit it.
When you choose our assistance in selecting a research paper topic or writing a research paper then we guarantee that you will be extremely satisfied with our service.
Why irelandassignmenthelp.com is the best place to find research paper topic help?
We offer the best research paper topic writing service that is inevitable in Ireland. We claim to be the top brand names in Ireland because of our flawless work and the top writers. Our writers are highly experienced and trained and guide you with the best research paper examples. Our writers always create a higher quality research paper as you can see this in the research paper samples available on our website.
Hire a Research Paper Writer to Help You in Writing Quality Paper. 100% Plagiarism & Well Researched Content.
Here are some reasons, why we stand out from the crowd:
- We have a team of subject-oriented writers who are highly experienced and knowledgeable and can write an impressive research papers.
- Our writers are continues working to maintain our quality standards and we have a separate team of quality analysts who ensure a superior quality research paper for you.
- One of our customer support executives is available 24*7 round the clock so you can get an instant answer to your query at any time of the day.
- We provide our instant assignment writing services at an affordable price so every student in Ireland can afford our service.
Contact Our Experienced Writing Team For Quality Writing Support

Recent Reviews
Efficient and swift assistance received.
Kudos to the writers on this platform. I was in urgent need of completing my assignments, and your experts delivered them to me well before the deadline. Thank you so much for your expert help!
Highly Competent and Professional Writers
I recently availed of assistance from this platform for my QQI Level 5 childcare assignments, and I must say, the writers exhibited exceptional qualifications and experience. I’m truly grateful for their expertise. Thank you!
Best Literature Review Writing Experience
This website provided me with an exceptional literature review writing service. The experts meticulously reviewed the literature, offering insightful critiques and analysis. I am thoroughly impressed with the quality of their work.
Premier Assignment Assistance!
Are you in need of top-notch experts to tackle your assignments? Look no further than Ireland Assignment Help. The specialists on this platform excel in delivering impeccable work. Highly recommended!
Exceptionally Well-executed Essay
The essay I received from QQI was exceptionally well-executed! It was meticulously structured, demonstrating a high level of clarity and coherence. However, somewhere down the line, I found myself wishing for a deeper exploration of certain concepts.
High-Quality Service from Ireland Assignment Help
High-Quality Services from Ireland Assignment Help! I am truly amazed to see the extent to which you deliver and maintain the quality standard in your writing. I am thoroughly satisfied with the assistance I received for my assignments. Keep up the excellent work!
Delighted With Your Service
Absolutely delighted with the exceptional service provided by Ireland Assignments! Their writers demonstrate remarkable quality and lightning-fast problem-solving abilities, delivering uniquely plagiarism-free essays. I couldn’t be happier with their services.
Professional Service with Exceptional Support
I recently availed myself of Nursing Assignment Help from this Ireland-based company, and I must say, their writers are truly professional and supportive. I would highly recommend this service to every student seeking assistance.
Outstanding Service
Outstanding assistance with assignment writing! I am thoroughly impressed by the exceptional operation management thesis work provided by this service. They have consistently gone above and beyond to assist me. Highly recommended to all students!
Excellent Timely Work!
I received all my assignments on time, and I’m thoroughly impressed with the skills of your writers. I’ll certainly be returning to your website soon.
UP TO 30 % DISCOUNT
Get Your Assignment Completed At Lower Prices
Assignment Help

RATED 4.9 / 5 BASED ON 22945 IRISH STUDENTS
Disclaimer :The Reference papers provided by the Ireland Assignment Help serve as model and sample papers for students and are not to be submitted as it is. These papers are intended to be used for reference and research purposes only.You can also check our Privacy Policy , Terms & Condition & Warranty Policy.
© Copyright 2024 @ Ireland Assignment Help. All Rights Reserved
Healthcare Administration Research Paper Topics & Ideas 2023
Published 16 October, 2023
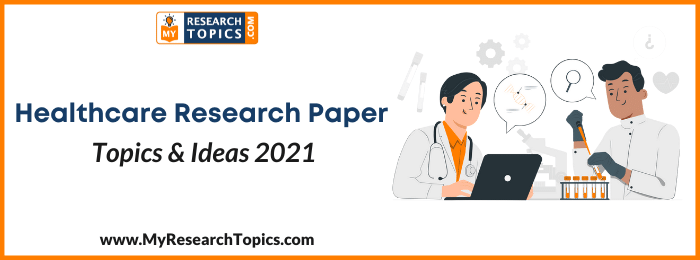
Some so many people are pursuing their management courses in different areas. Some of them are trying their hand in healthcare administration as well. So if you are also doing your master’s in healthcare administration make sure that all the assignments that are assigned to you are written aptly by you.
For this purpose, you can use research topics in healthcare administration that are suggested by the My Research Topics Experts to the students. The best quality research topics in healthcare administration along with the other services of writing a research paper are also given to the student by the experts. That is why many of the students are trying to seek the guidance of experts for the research paper writing purpose.
Research Paper Topics on Manpower Analysis in Healthcare
If you are not able to manage your research paper on healthcare administration then help could be taken from the My Research Topics professionals as well. Here is a list of healthcare management research topics that are suggested by the experts for free of cost and research paper writing services are also available from these helpers as well.
- How to analyze the capability of a specific hospital based on its manpower?
- What should be the method of analyzing the manpower of a Hospital?
- What are the criteria that decide the output of a Physician in healthcare administration?
- Explain the role of manpower in healthcare to run health services with high authenticity?
- What are the different ways to improve the output of manpower in the healthcare industry?
Research paper topics on Human Resource of the Hospital
The human resources of the hospital are the most important part of the assets and that is why writing your research paper on these topics can get you good marks from the experts. That is why the complete list of topics on human resources is given here by the professionals.
You can complete research paper assignments on time with these healthcare administration topics’ help. Take help with the format of a research paper from My Research Topics anytime.
- What is the importance of good human resources in the healthcare industry?
- How to increase the working efficiency of human resources to increase the level of work from the same proportion of the employees?
- What is the role of appraisals and incentives in the increase in the working of the human resources of a company?
- How a good healthcare manager can look after the data of human resources to find out the loops and holes for the improvements?
- What should be the criteria for incentives for the employees of the healthcare sector in the human resources department?
- How the pandemic has affected primary healthcare around the world
- Impact of Covid-19 on HR practices and future workforce
Read Also: Human Resource Management Research Ideas for Students
Research paper topics on the Management of Patient’s problems
There are so many research topics in healthcare management that are based on patient management in the hospital. Have a look at these topics below and complete your research papers easily. You will be able to write the correct research paper introduction when choosing the healthcare management research paper topics from the following list.
- Who should be given the responsibility to know about the major and minor issues of the patients in hospitals?
- What types of problems are encountered by the patients regarding the administration mostly?
- Role of maintaining good patient and physician relationships to run the healthcare industry in a better way?
- What are the major faults in an administration that make patients ill and rejecting that particular Hospital as well?
- How to cater to the needs of the patients and solve their problems by making a team for this purpose?
- Hospital Emergency Management Plan during the COVID-19 Epidemic
See Also: Healthcare Management Research Paper Ideas
Topics for Research Paper on Hospital Financial Management
A few more hospital administration project topics ideas are suggested here by the professional helpers which are related to the financial management and administration of the hospital fiancés. That is why all the healthcare administration research topics have supreme importance for them. Step by step research paper guide to the students can also be considered suitable for the completion of such assignments. Here are few research paper topics for healthcare administration
- What is the various software that could be used for Hospital management regarding the fiancés?
- Importance of maintaining good financial records of the data in healthcare to improve the administration of the Hospitals.
- Which sort of decisions could be taken by the financial management of the healthcare sector by the administrator?
- How to deal with the financial crisis in the healthcare system being a professional healthcare administrator?
- What is the role of the administration department of the healthcare industry to maintain the financial statements of the hospital?
Need more health administration research topics? Seek professional help
If you want more unique healthcare management topics for research papers then can take assistance from My Research Topics . Our professional will provide you with more interesting and trending healthcare research paper topics.
Stuck During Your Dissertation
Our top dissertation writing experts are waiting 24/7 to assist you with your university project,from critical literature reviews to a complete PhD dissertation.
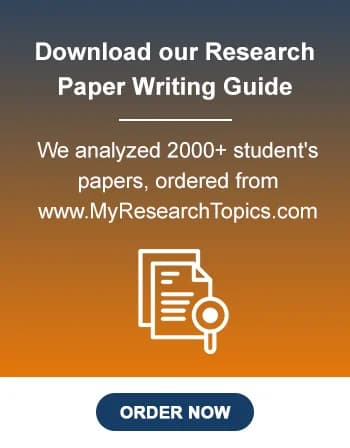
Other Related Topics
- Sociological Research Paper Topics & Ideas For Students 2023
- Nurses Research Paper Topics & Ideas 2023
- Nursing Capstone Project Research Topics & Ideas 2023
- Unique Research Paper Topics & Ideas For Students 2023
- Teaching Research Paper Topics & Ideas 2023
- Literary Research Paper Topics & Ideas 2023
- Nursing Ethics Research Topics & Ideas 2023
- International Relations Research Paper Topics & Ideas 2023
- Legal Research Paper Topics & Ideas For Law Students 2023
- Philosophy Research Paper Topics & Ideas 2023 for USA Students
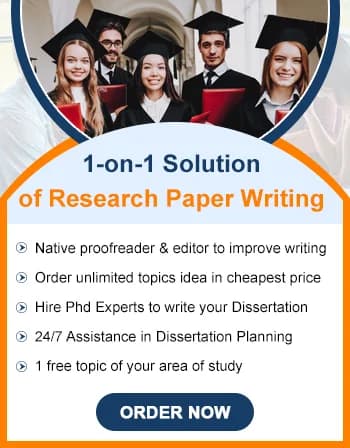
Recent Research Topic Idea for 2023
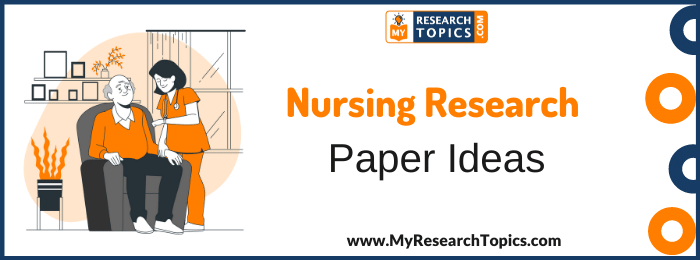
Lifespan Development Research Topics & Ideas 2023

Child Development Research Paper Topics & Ideas 2023
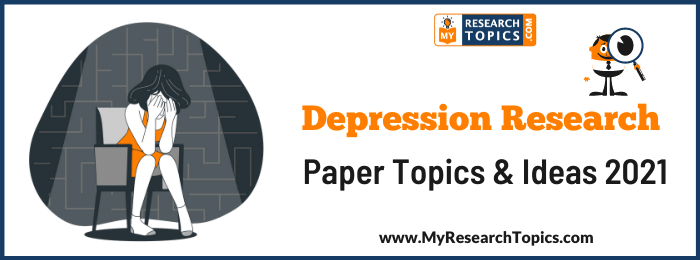
Depression Research Paper Topics & Ideas 2023

Developmental Psychology Research Paper Topics & Ideas 2023
Get 15% off your first order with my research topics.
Connect with a professional writer within minutes by placing your first order. No matter the subject, difficulty, academic level or document type, our writers have the skills to complete it.

My Research Topics is provides assistance since 2004 to Research Students Globally. We help PhD, Psyd, MD, Mphil, Undergrad, High school, College, Masters students to compete their research paper & Dissertations. Our Step by step mentorship helps students to understand the research paper making process.
Research Topics & Ideas
Research guide.
- Research Project Questions
- Types of Validity in Research – Explained With Examples
- Schizophrenia Sample Research Paper
- Quantitative Research Methods – Definitive Guide
- Research Paper On Homelessness For College Students
- How to Study for Biology Final Examination
- Textual Analysis in Research / Methods of Analyzing Text
Disclaimer: The Reference papers provided by the Myresearchtopics.com serve as model and sample papers for students and are not to be submitted as it is. These papers are intended to be used for reference and research purposes only.

IMAGES
VIDEO
COMMENTS
Acute care is a hot button issue that you may want to explore in your dissertation. Among the many potential topics in this category are: The use of technological platforms to improve patient flow. Challenges in recognizing rare infectious diseases. The effects of ER wait times on patient volume.
This comprehensive review delves into the critical role of effective hospital administration in shaping patient outcomes within the healthcare ecosystem. Exploration of key components, strategies, measurement methodologies, and future trends elucidates the multifaceted nature of hospital administration. Key findings underscore the profound ...
Raymart Bunagan. Managerial personnel responsible for implementing policy and directing the activities of hospitals. | Explore the latest full-text research PDFs, articles, conference papers ...
Also Read: Medicine and Nursing Dissertation Topics. Topic 9: Scope of Health care research. Topic 10: The future of telemedicine. Topic 11: Controlling infectious diseases. Topic 12: Effective health care policies around the world. Topic 13: Technology and health care system. Topic 14: Health care system in 2030.
A mega list of research topic ideas in healthcare, including allopathic and alternative medicine, dentistry, rehab, optometry and more. About Us; Services. 1-On-1 Coaching. ... may you assist me with a good easy healthcare administration study topic. Reply. Precious on March 13, 2024 at 2:59 pm
1. Write down one or two specific topics of interest to you in your discipline (e.g. in P.T., Nursing, O.T., Athletic Training, Mental Health, etc.).. Examples: In medicine, there may be discrepancies about the best practices for reducing X condition in a certain type of patients.
A Multi-Level Assessment of Healthcare Facilities Readiness, Willingness, and Ability to Adopt and Sustain Telehealth Services, Jamie Larson. PDF. Healthcare Utilization for Behavioral Health Disorders: Policy Implications on Nationwide Readmissions, and Outcomes in the States of Nebraska and New York, Rajvi J. Wani. Theses/Dissertations from 2017
Health Care Management Review (HCMR) disseminates state-of-the-art knowledge about management, leadership, and administration of health care systems, organizations, and agencies. Multidisciplinary and international in scope, articles present completed research relevant to health care management, leadership, and administration, as well report on rigorous evaluations of health care management ...
The scope of health administration and management is highly interdisciplinary, with potentially relevant sources being found in the literature of health care, but also in the literature of business administration, the social sciences, and public administration 1.. While a comprehensive search would include a combination of specialized databases within these fields, literature mapping research ...
1987 - 1991. A Theoretical and Empirical Study of Physician Compensation Arrangements. The Effects of Liability on the Practice Patterns of Obstetricians and Gynecologists. Measuring Hospital Quality of Care: A Study of the Failure Rate, Adverse-Occurrence Rate and Death Rate.
The Journal of Healthcare Management (JHM) is the official journal of the American College of Healthcare Executives (ACHE). Published bimonthly, JHM is a peer-reviewed publication dedicated to providing healthcare leaders with the information they need to manage complex healthcare issues and to make effective strategic decisions. JHM provides a forum for discussion of current trends and ...
Research Aim: Healthcare management systems play a huge role in the development of any society. This research is one of the health administration research topics that aim to quantitatively analyse the relationship between access to quality Healthcare Management Systems and the Financial Growth of the Economy.
Posted on January 21, 2022. The health care administration field is in a state of consistent flux due to the COVID-19 pandemic and other emerging issues like technology growth and innovation, health systems developments, and growing costs. This unprecedented combination has created a ripple effect on workforce demands, employee safety and needs ...
Individuals who are generally interested in the topic or pursuing a healthcare administration degree would find value in its content. Reviewed by ChaaKaa Baker, Adjunct Faculty, Tidewater Community College on 12/5/22 ... Her research primarily investigates the role of policy on maternal and child health, specifically seeking to further the ...
https://publichealth.ouhsc.edu/Research Parent Page: Research id: 27050 Active Page: Health Administration & Policy Research Projectsid:27052
Policy makers, physicians, and health care providers often bemoan excessive administration in US health care. It costs a lot of money. ... with how these costs hurt patients. To date, there is relatively limited attention in medical and health care services research regarding how administrative burdens and barriers affect patients. To the ...
The purpose of this study was to identify information used by hospital administrators for healthcare management decision-making and what barriers hinder their practice of evidence-based management (EBMgt). A cross-sectional and non-experimental design was utilized. One hundred eight questionnaires were distributed to potential participants.
Choice Topic Areas. Choice programming offers flexible program options on topic areas key to the success of your leadership team. Choice tailored topic offerings include: quality and safety, executive leadership, physician executive partnerships, communication and relationship management and much more. Choice program qualify for ACHE In-Person ...
ACOs in Healthcare Administration. As part of the Medicare and Medicaid program, the main goal of coordinated care is to optimize services by reducing duplication of services and improving care timeliness. Emergency Action Plan: Occupational Safety and Health Administration. Company Name: Company Name.
How Telemedicine Changes Healthcare Administration. ... For graduate students, the key to picking a research topic is two-fold. First, as these projects are extensive and direct their careers, students need to choose an area that excites them, and second, the topic should be relevant to the problems in today's healthcare system. ...
NLM UID - 9109129. Editorial Correspondence Address: Dr Anoop K Daga. Editor-The Journal of the Academy of Hospital Administration. AHA House: Academy of Hospital Administration. C-56/43, Institutional Area, Sector-62. NOIDA- 201 301, UP. Email: [email protected] & [email protected]. Tel: 0120-4233761/62/63.
List of Healthcare Administration Research Paper Ideas for College Students. Ireland has many world-class universities to study healthcare courses such as Dublin Institute of Technology, Griffith College Limerick, IMI Irish Institute, etc. Writing a research paper is the most common assignment given to students studying their healthcare course.
Healthcare Administration Research Paper Topics & Ideas 2023. Published 16 October, 2023. Some so many people are pursuing their management courses in different areas. Some of them are trying their hand in healthcare administration as well. So if you are also doing your master's in healthcare administration make sure that all the assignments ...