Getting Started with Canvas Assignments
- Last modification date Updated On June 8, 2023
- Categories: Assignments , Canvas , Uncategorized
- Categories: assessment , Getting Started , Grading

Canvas Assignments are a way for instructors to provide students opportunities to practice using the knowledge and skills they have gained or to assess student performance related to such knowledge and skills. (Creating an Assignment is the only way to create a new column in the Gradebook.)
In Canvas there are four basic Submission Types for assignments. The submission types include:
- No Submission : For assignments for which you are not collecting any content from the students.
- Text Entry : For students to enter text directly into a text box on Canvas.
- Website URL : For students to enter a URL (usually to a blog, video, podcast, etc.).
- Media Recordings : For students to upload or record media for submission.
- File Uploads : For students to upload files for submission ( Restrict Upload File Types will allow you to limit which types of files may be submitted).
- On Paper : For assignments students will submit in person.
- External Tool : For assignments which students will submit through a third-party tool (such as Turnitin, Panopto Video Quiz, and PlayPosit).


Managing an Assignment
Managing assignment groups.
When getting started with Assignments, learn to
- Create an assignment shell with the Canvas guide How do I create an assignment?
If you select Peer Reviews Appear Anonymously , annotation tools in SpeedGrader will become unavailable.
If you change the Assign To area from Everyone to select students after submissions have already begun, and do not have a second set of Assign To dates, submissions from unassigned students will disappear.
- Published assignments are visible as existing outside of availability dates, but students cannot see the details.
- If looking to update the due and/or availability dates on multiple assignments, see How do I bulk update due dates and availability dates as an instructor?
- If choosing the option to make an assignment a Group Assignment : If only assigning to specific groups, make sure to click the X on the Everyone Else choice under Assign to .
Media Recording Assignments are not recommended due to technical reasons. Instead, have students submit media by embedding it in a Text Entry assignment through Panopto .
Clearly express expectations and criteria for grading by using a Rubric .
Be cautious limiting submission attempts, as students often make mistakes loading documents and need multiple attempts to ensure you have the correct submission.
- Delete an assignment with the Canvas guide How do I delete an assignment?
- This duplication process will not work for Quizzes.
- Attach a rubric to an assignment for grading or to communicate expectations to students with the Canvas guide How do I add a rubric to an assignment?
Accessibility Tips
- Use descriptive text for links, instead of long URLs or ‘click here’.
- Make instructions brief and to-the-point. Avoid long paragraphs and sentences.
- Consider allowing multiple submission types to accommodate technical limitations students may face.
Assignment Groups are a way to categorize different graded items in Canvas. For example, you may have journals, blogs, and essays which your students create in your course. Assignment Groups allow you to label and group different types of assignments separately in order to better organize and for ease when applying weighting (see How do I weight the final course grade based on assignment groups? ). When getting started with Assignment Groups, learn to
- Add and delete assignment groups with the Canvas guide How do I add an assignment group in a course?
- Move or reorder an assignment group with the Canvas guide How do I move or reorder an assignment group?
- Make rules governing grading expectations within assignment groups with the Canvas guide How do I create rules for an assignment group?
Additional Resources
- CTI Resource: What is the Assignments Index Page?
- How do I bulk update due dates and availability dates as an instructor?
- How do I weight the final course grade based on assignment groups?
- Canvas Student Guide

Subscribe By Email
Get a weekly email of all new posts.
Your Email Leave this field blank
This form is protected by reCAPTCHA and the Google Privacy Policy and Terms of Service apply.
How to Assign Tasks in Canva Teams
Home » Blog » How to Assign Tasks in Canva Teams

Founder of CanvaTemplates.com & Professional Graphic Designer
Jake Tucker
Canva Templates is reader supported. When you buy through links on our site, we may earn an affiliate commission. Learn more
Canva Teams is a collaborative design platform that allows multiple users to work together on the same design project. It is a perfect tool for teams of two or more people who want to create and collaborate seamlessly. Canva Teams is packed with amazing features that boost productivity and creativity in design projects.
One of the most significant benefits of Canva Teams is the ability to invite team members and assign roles to them. You can invite team members by sharing a link or sending an email invitation. Once they accept the invitation, you can assign roles such as “admin,” “member,” or “contributor.” Each role has different permissions and access levels, allowing you to control who can edit, view, or share designs.
Canva Teams also provides a centralized location for all your team’s designs, making it easy to organize and manage your projects. You can create folders, add tags, and filter designs based on various criteria. Additionally, you can collaborate with team members in real-time, leave comments, and receive notifications when changes are made to a design.
Overall, Canva Teams is an excellent tool for teams who want to collaborate on design projects. It provides a streamlined workflow, easy-to-use interface, and powerful collaboration features that make it a top choice for design teams.
Related Posts:
- Canva Brand Review (Logo, Color Schemes, Digital Strategies in 2023)
- Are Canva Images Copyright Free?
- Canva Vector Files: Can You Make Vectors in Canva?
- Canva History: From Startup to Multi Billion-Dollar Design Empire
- Canva Color Wheel
Creating a Canva Team

Creating a Canva team is a straightforward process that can be done in a few steps. A Canva team is a group of individuals who can collaborate on designs, share folders, and comment on each other’s work. Here’s how to create a Canva team:
Inviting Members

The first step in creating a Canva team is inviting members. To invite members to your team, follow these steps:
- Click on the “Create a team” button on the Canva homepage side panel.
- Follow the instructions on the prompt that appears to create your team.
- Once your team is created, click on the “Invite members” button.
- Enter the email addresses of the individuals you want to invite to your team.
- Choose the role you want to assign to each member.
Setting Roles

The next step in creating a Canva team is setting roles. Each member of the team can have a different role, which determines their level of access to the team’s designs and folders. Here are the roles you can assign:
- Owner : The owner has full control over the team’s designs and folders. They can add and remove members, change roles, and delete the team.
- Admin : The admin has almost the same level of control as the owner. They can add and remove members, change roles, and manage the team’s designs and folders.
- Member : The member can view and edit the team’s designs and folders, but they can’t manage the team or add or remove members.
To set roles for your team members, follow these steps:
- Click on the “Invite members” button.
- Click on the “Send invites” button.
That’s it! You’ve successfully created a Canva team and invited members to join. Now you can start collaborating on designs, sharing folders, and commenting on each other’s work.
Assigning Tasks in Canva Teams

Canva Teams is a powerful tool that allows teams to collaborate on design projects. One of the key features of Canva Teams is the ability to assign tasks to team members. In this section, we will explore how to create, assign, and track tasks in Canva Teams.
Task Creation
Creating a task in Canva Teams is a simple process. To create a task, follow these steps:
- Open the Canva Teams dashboard and select the project you want to create a task for.
- Click on the “Tasks” tab.
- Click on the “Create Task” button.
- Enter a task name, description, due date, and assignee.
Task Assignment
Assigning tasks in Canva Teams is easy and intuitive. To assign a task, follow these steps:
- Open the Canva Teams dashboard and select the project you want to assign a task for.
- Select the task you want to assign.
- Click on the “Assign” button.
- Select the team member you want to assign the task to.
- Click on the “Assign Task” button.
Task Tracking
Tracking tasks in Canva Teams is essential to ensure that projects are completed on time. To track a task, follow these steps:
- Open the Canva Teams dashboard and select the project you want to track tasks for.
- Select the task you want to track.
- Check the task status to see if it is “In Progress,” “Completed,” or “Overdue.”
- If the task is “In Progress,” you can leave comments and feedback for the assignee.
- If the task is “Completed,” you can review the work and provide feedback.
- If the task is “Overdue,” you can follow up with the assignee to ensure that the task is completed.
In conclusion, assigning tasks in Canva Teams is a straightforward process that can help teams stay organized and on track. By following the steps outlined in this section, you can create, assign, and track tasks with ease.
Optimizing Workflow in Canva Teams

Canva Teams is a powerful tool for collaboration that can help streamline your team’s workflow and increase productivity. Here are some tips for optimizing your workflow in Canva Teams.
Using Templates
One of the best ways to optimize your workflow in Canva Teams is by using templates. Canva offers a wide range of templates for various design projects, including social media graphics, presentations, and more. By using templates, you can save time and ensure that your designs are consistent and on-brand.
To use a template in Canva Teams, simply navigate to the Templates tab and select the template that best fits your needs. From there, you can customize the template to suit your specific requirements.
Organizing Designs
Another way to optimize your workflow in Canva Teams is by organizing your designs. Canva Teams allows you to create folders to help you keep your designs organized and easy to find. You can also use tags to help you quickly locate specific designs.
To create a folder in Canva Teams, simply click on the New Folder button and give your folder a name. You can then drag and drop your designs into the appropriate folders.
Sharing Feedback
Finally, sharing feedback is an essential part of the design process, and Canva Teams makes it easy to collaborate with your team members. You can leave comments directly on designs, and Canva will notify the relevant team members of any new comments.
To leave a comment in Canva Teams, simply click on the Comments button and type your comment. You can then tag specific team members to ensure that they receive a notification.
- How to Create Sublimation Design in Canva
- How to Import Canva Into Google Slides
- How to Easily Record Voice Over in Canva
- How to Blend Photos in Canva
- How Much Does it Cost to Print From Canva?
Troubleshooting Common Issues
Canva Teams is a great tool for collaboration and task management, but like any software, there can be some issues that arise. Here are some common issues that users may encounter and how to troubleshoot them.

Access Issues
One of the most common issues that users may encounter is difficulty accessing Canva Teams. This can happen for a variety of reasons, including incorrect login information or network connectivity issues. If you are having trouble accessing Canva Teams, try the following troubleshooting steps:
- Check your login information: Make sure you are entering the correct email and password associated with your Canva account.
- Check your network connection: Ensure that you have a stable internet connection and that your network is not blocking access to Canva.
- Clear your cache and cookies: Clearing your browser’s cache and cookies can often resolve login issues.
If none of these steps work, you may need to contact Canva support for further assistance.
Task Management Problems
Another common issue that users may encounter is difficulty managing tasks within Canva Teams. This can include issues with assigning tasks, tracking progress, and completing tasks. If you are experiencing task management problems, try the following troubleshooting steps:
- Check your task settings: Make sure that your task settings are configured correctly and that you have the appropriate permissions to manage tasks.
- Communicate with your team: If you are having trouble assigning or completing tasks, communicate with your team to ensure that everyone is on the same page.
- Use the Canva Help Center: Canva has a comprehensive Help Center that can provide answers to many common task management issues.
Communication Hurdles
Effective communication is essential for successful collaboration within Canva Teams. However, communication hurdles can arise, such as difficulty communicating with team members or issues with notifications. If you are experiencing communication hurdles, try the following troubleshooting steps:
- Check your notification settings: Make sure that your notification settings are configured correctly and that you are receiving notifications for the appropriate events.
- Use the Canva chat feature: Canva Teams has a built-in chat feature that can be used for quick and easy communication with team members.
- Check your internet connection: Poor internet connectivity can cause delays in communication, so ensure that you have a stable internet connection.
By following these troubleshooting steps, you can resolve many common issues that may arise while using Canva Teams.
- Canva Links Not Working
- Why Can’t I Login to Canva? Causes of Canva Login Errors
- How to Fix “Save Paused Error” in Canva
- How to Unlock Aspect Ratio in Canva
- What to Do If Your Canva Images Won’t Download
- Staff Directory
- Workshops and Events
- For Students
- Optimize Your Canvas Course Structure for Seamless Navigation
by Tessa May Webb | Apr 9, 2024 | Canvas , Canvas Features/Functions , How-tos , Instructional design
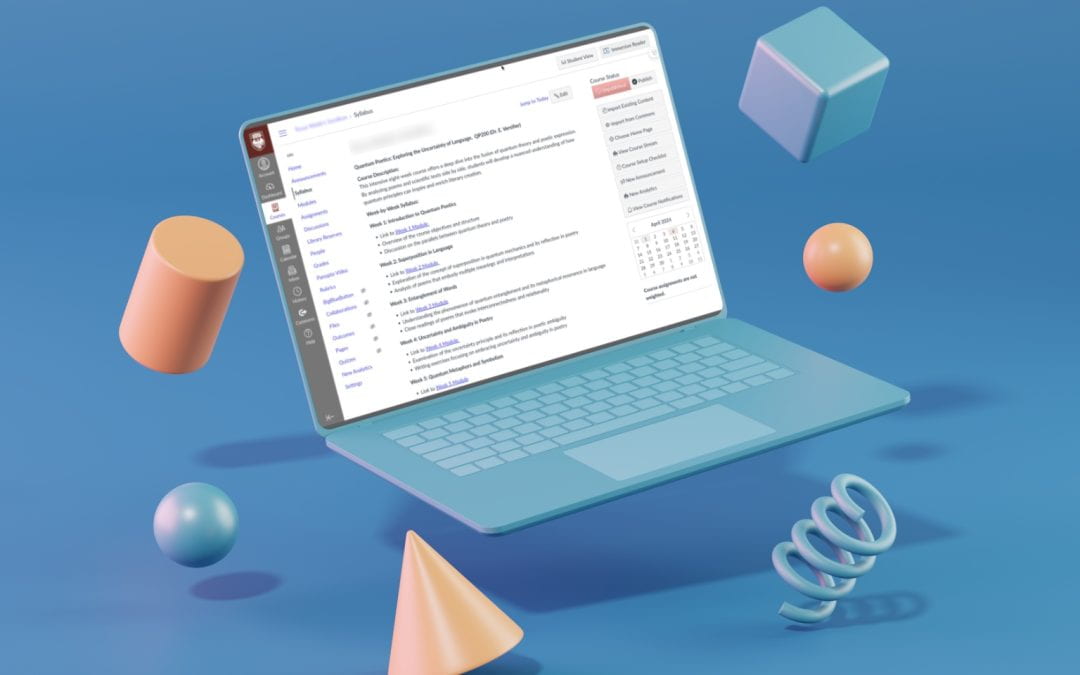
Tired of your students not being able to find assignments or submission links in Canvas? Using the same format since you started teaching? Here are some suggestions on how you can make your Canvas courses more streamlined, efficient, and interesting, to make life easier for both you and your students.
Content Overview
What are modules.
- How can I organize my modules?
How can I control student access?
- What content should I display in a module?
- What are pages?
How can I use pages?
Combining modules with pages, beginning of the quarter checklist, choose your home page, notifications.
- Create a tour
- Accessibility
Organize your Canvas course
Depending on your subject and the type of content and reading material required, different options could be better suited to structuring your Canvas course site. Consider if your course and teaching style is better suited to being organized in modules, pages, or a mixture of both, and how to best store your files for students to access.
Modules serve to structure course materials in a sequential pathway outlining the tasks students are expected to complete throughout the course.
How can I organize my modules?
Most instructors typically choose between structuring their course content either on a weekly basis or around thematic units. Once you’ve determined your preferred module setup, consider the order in which the content within the modules appears.
- Consider using text headers to divide up content, for example separating readings from presentation slides for each session.
- Try putting action words next to each item, for example, Review, Read, Watch, or Complete, to make navigation easier.
- Utilize pages as the start of a module to provide a more in-depth overview for students of upcoming work and content- this option will be detailed later in the post.
Modules can be set to open automatically at a specific date , or all be open from the start of the course. You are also able to set prerequisite requirements that students must complete before viewing the following module.
What content should I display in a module?
Save specific instructions for once a student has clicked on the assignment, reading, or file. Keep the content high-level, because you are limited to adding only text in the titles of each object or in text headers. To avoid excess clutter in each module, consider utilizing pages .
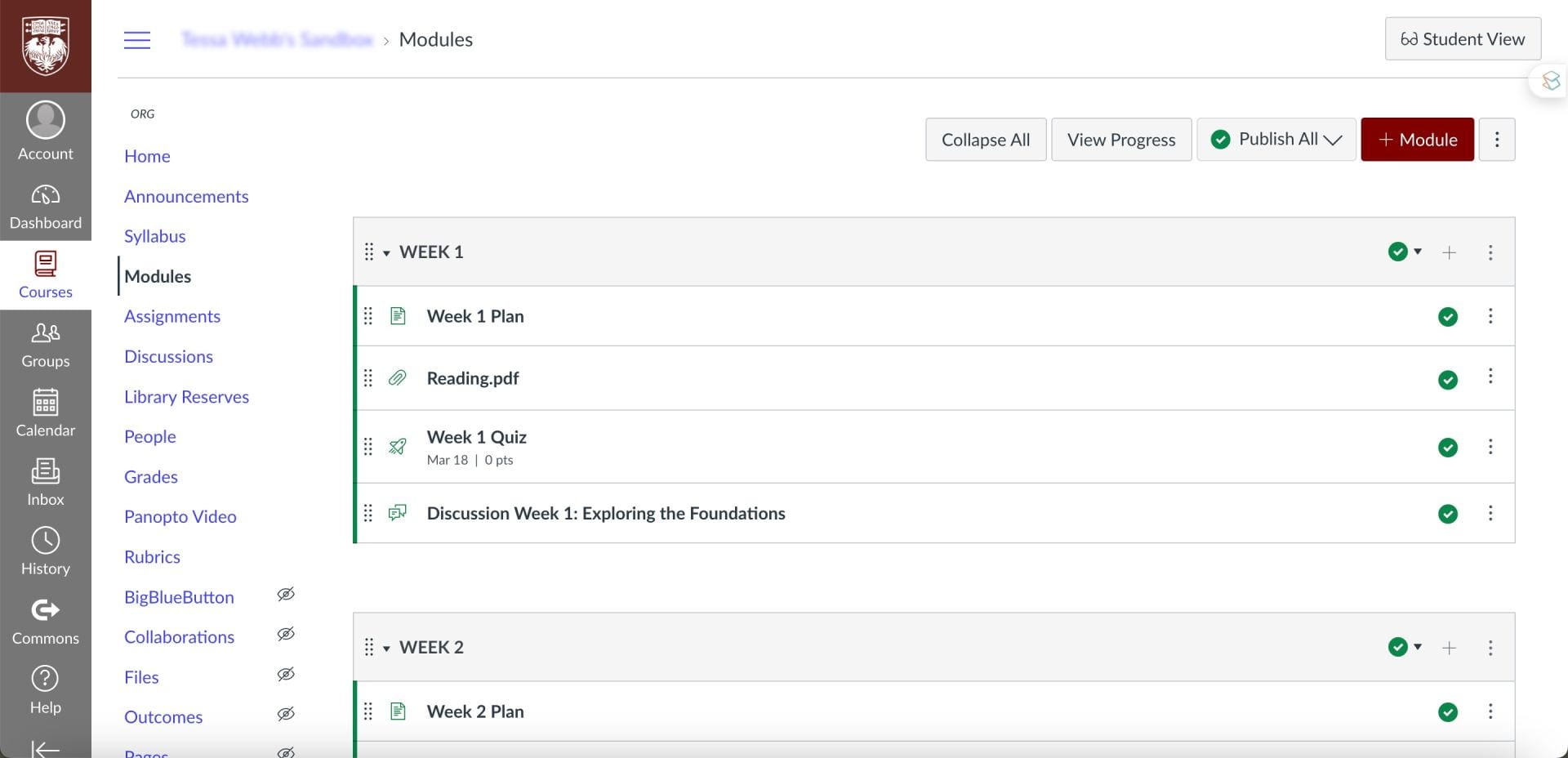
An example of how weekly modules can be laid out.
What are pages?
Pages in a course or group can be used as a platform to convey information and text, videos, and links to files. Plus, you can connect pages together through hyperlinks to make it easier to find related content. You can create a landing page for each week or unit of a course and link to everything students need from that page. As with modules, pages can be set to be published at a specific time .
Incorporating files such as PDFs, Word documents, or PowerPoint presentations directly into your course pages enables students to preview the content without needing to download them separately. By creating pages that consolidate related files, images, and links in a single location, you can effectively prevent modules from becoming overly lengthy and cluttered. It is also possible to record a quick welcome video for your students directly on a page. This streamlined approach enhances accessibility and organization for students navigating through course materials.
Integrating both modules and pages in tandem can optimize the organization of your course content. For instance, you can begin each module with a “Module Overview” page, which outlines the objectives and provides an overview of the lecture materials or activities at the outset. This approach effectively communicates to students the expectations for the module, offering a clear understanding of what each “class session,” unit, or chapter entails. By employing this strategy, students can navigate through the module with a comprehensive understanding of the topics covered and the tasks expected of them.
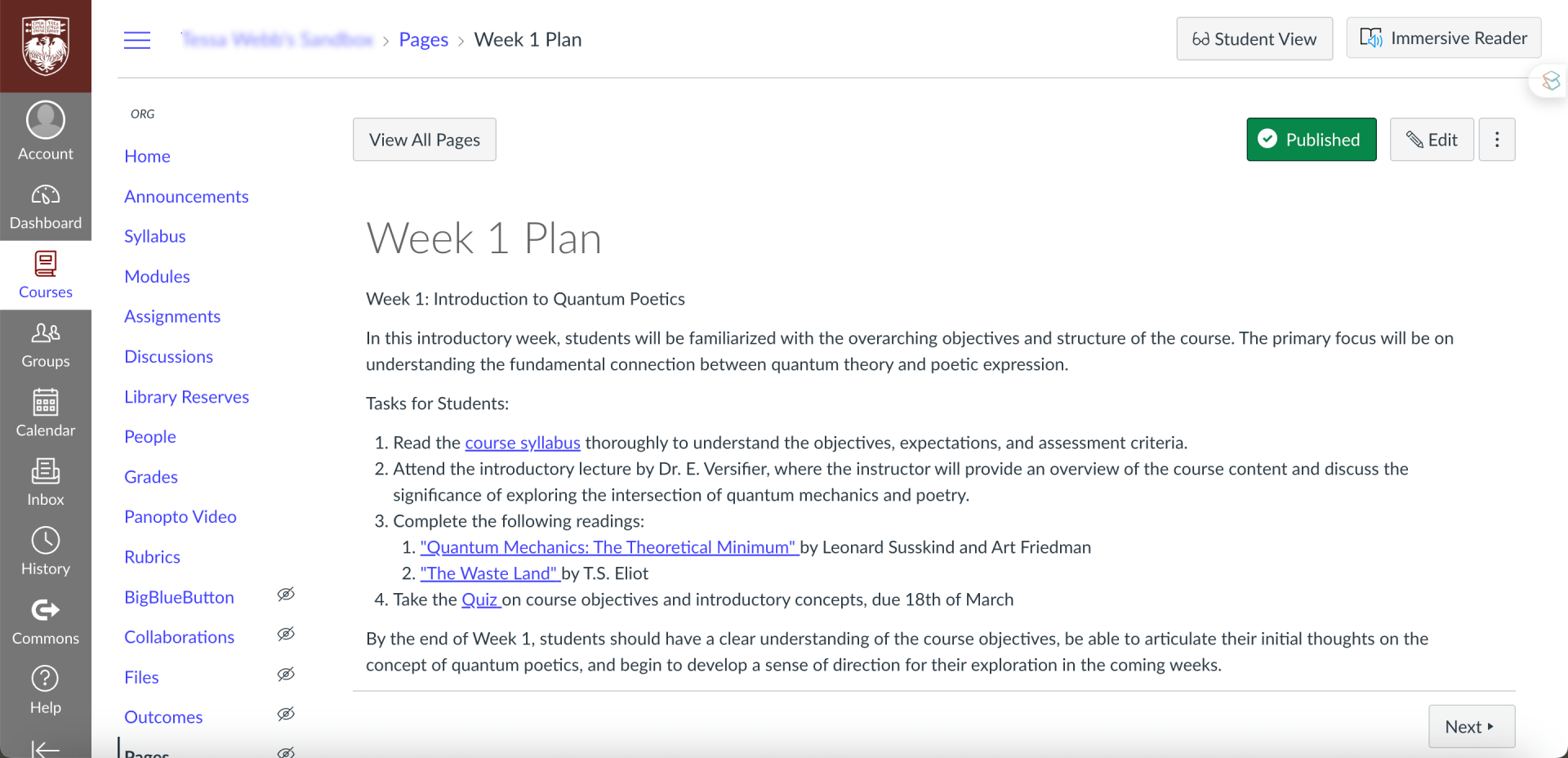
Pages can act as an introduction to the content to come; when a student selects the Next button, it will take them to the next item in the module.
You can select the Recent Activity Dashboard, Pages Front Page, Course Modules, Assignment List, or Syllabus as the homepage for your course . Consider which page you want students to use as their primary check-in point throughout the semester and ensure that it is set as the homepage. Otherwise, it will automatically redirect to the syllabus. Check out this previous ATS post for more information on creating custom pages.
Make sure your syllabus is easy for students to access and refer to. You can do one or both of the following on the syllabus page :
- Insert the syllabus file or a link to your syllabus
- Copy and paste the syllabus text onto the page
Doing one or both facilitates easy access and limits students from needing to download it repeatedly. It also means the syllabus will be visible for prospective students browsing through course offerings.
The syllabus page generates a “Course Summary” below the text you add to the page, which shows all items with a due date, as well as events . This feature can be toggled on or off depending on your preference.
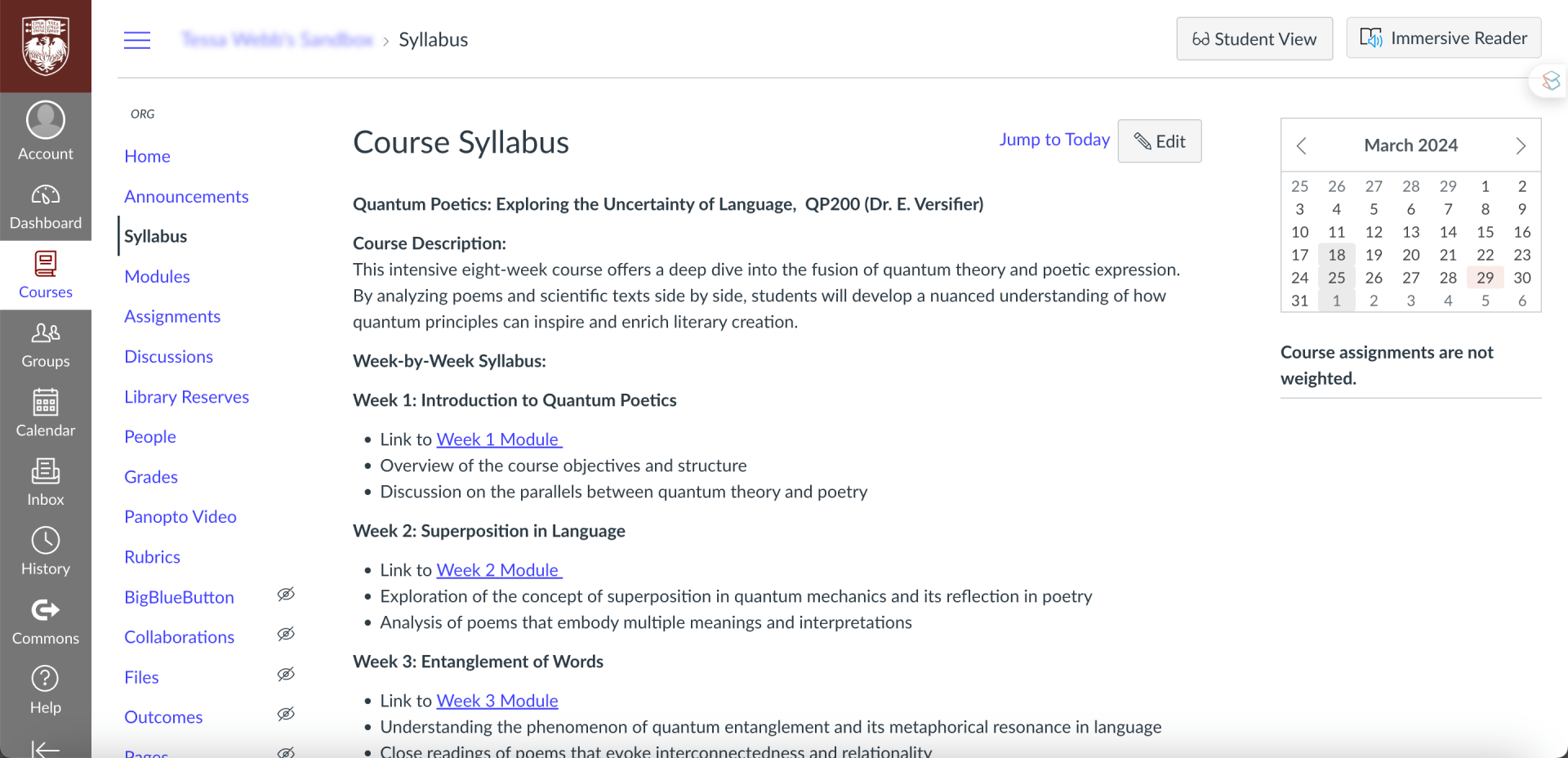
Syllabus pages can provide links to modules and other content and resources.
At the beginning of the semester, it’s important to inform students about which forms of notification they should have enabled. These notifications can be adjusted on a course-by-course basis. For instance, if you’re encouraging the use of a discussion board, remind students to “subscribe” to the board to receive consistent updates, and remember to do the same yourself . This ensures that you and your students stay informed about important course discussions and activities. Additionally, you may want to suggest enabling notifications for announcements, assignment deadlines, and other critical updates to facilitate effective communication throughout the semester.
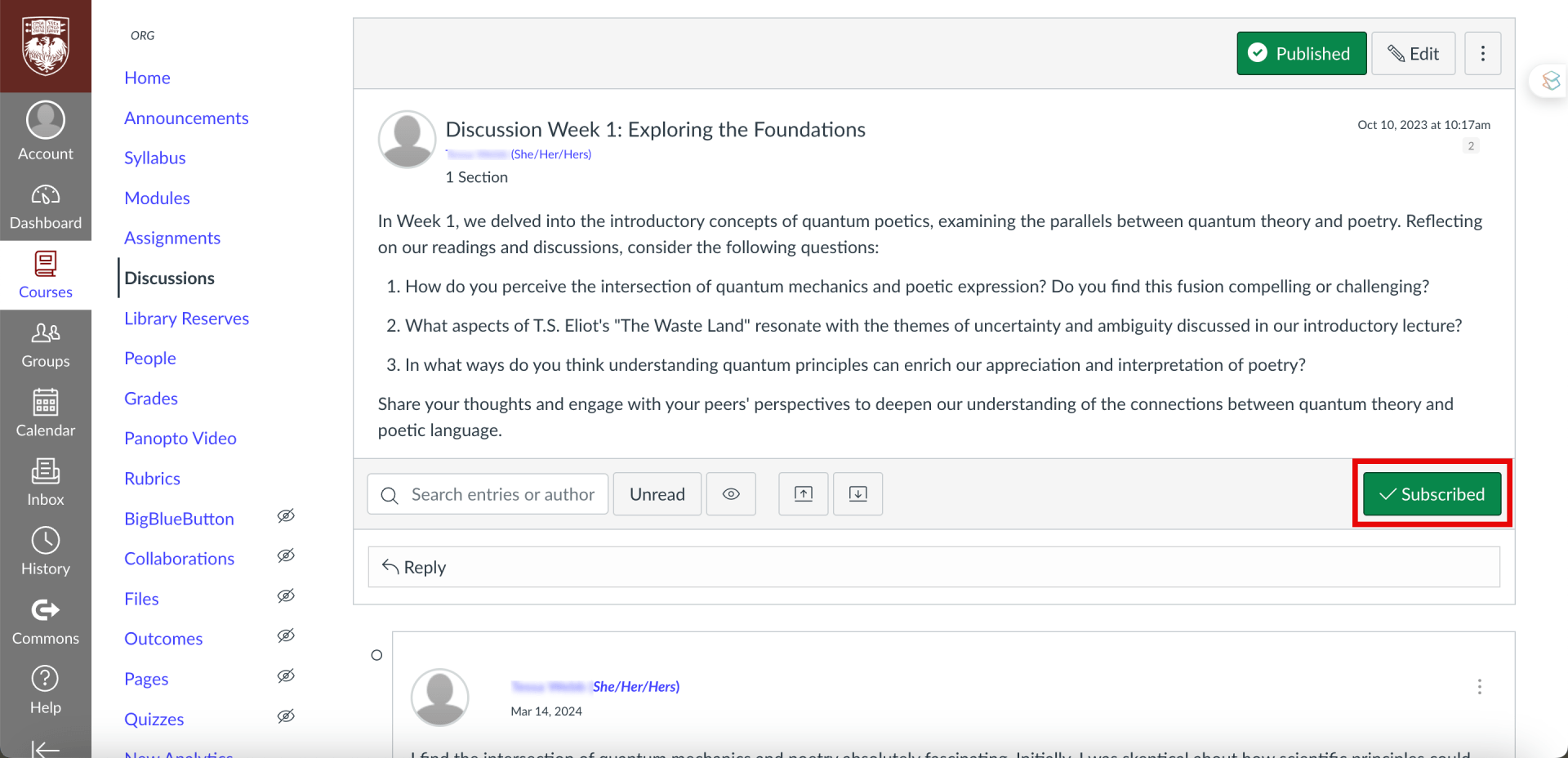
Ensure that students know how to subscribe so they do not miss any updates.
It’s advisable to assign due dates to all Canvas assignments, discussions, and quizzes. This practice ensures that these items are automatically added to students’ Course Summary lists and calendars within Canvas. By combining due dates with organizing these activities within the appropriate module, students can easily view their upcoming tasks for the week or unit at a glance. This approach promotes better time management and helps students stay on track with their coursework. It will also mean that the assignments will appear under the Course Summary section of your syllabus page.
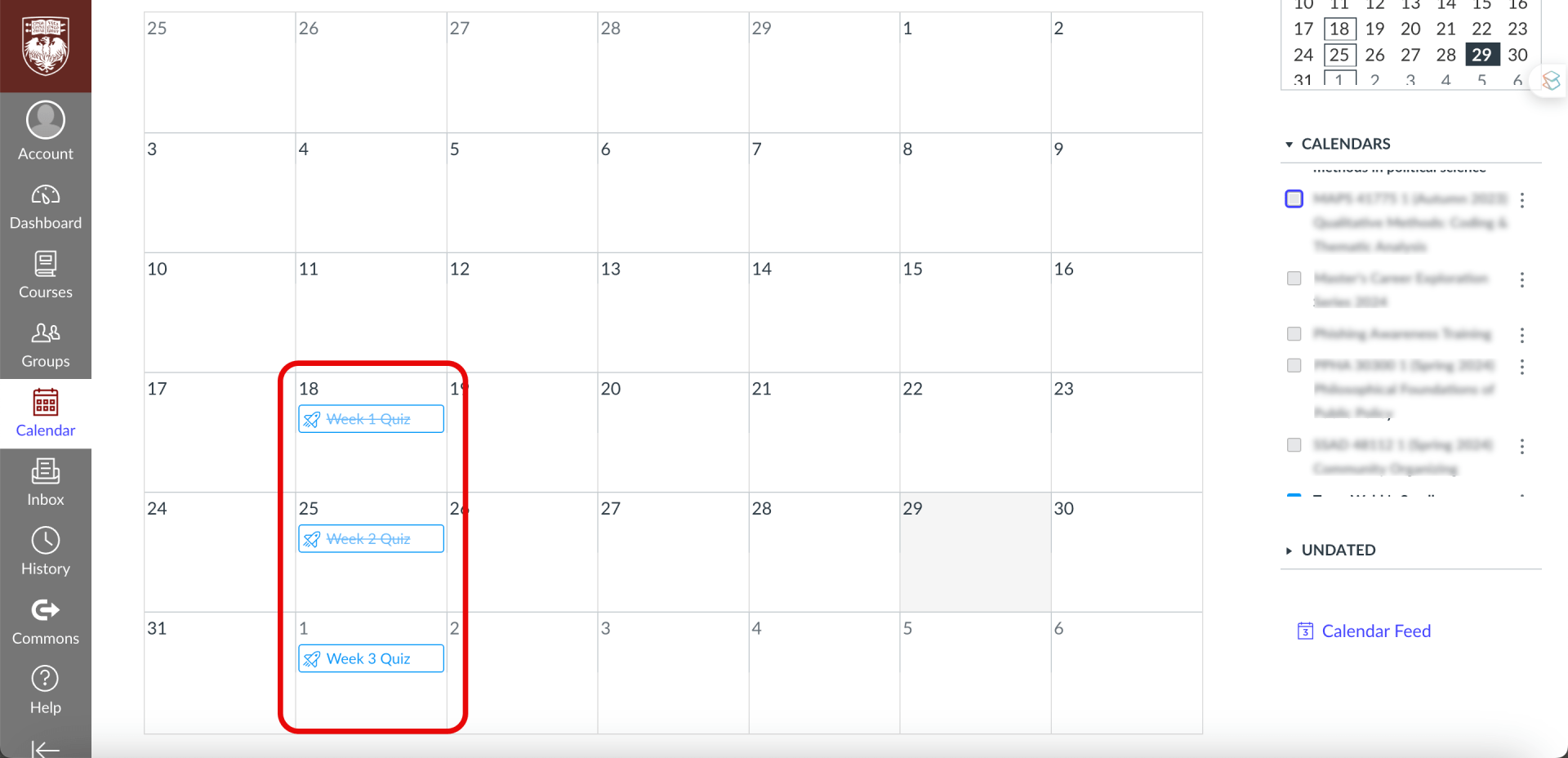
Adding due dates to assignments will ensure they are displayed on students’ calendars.
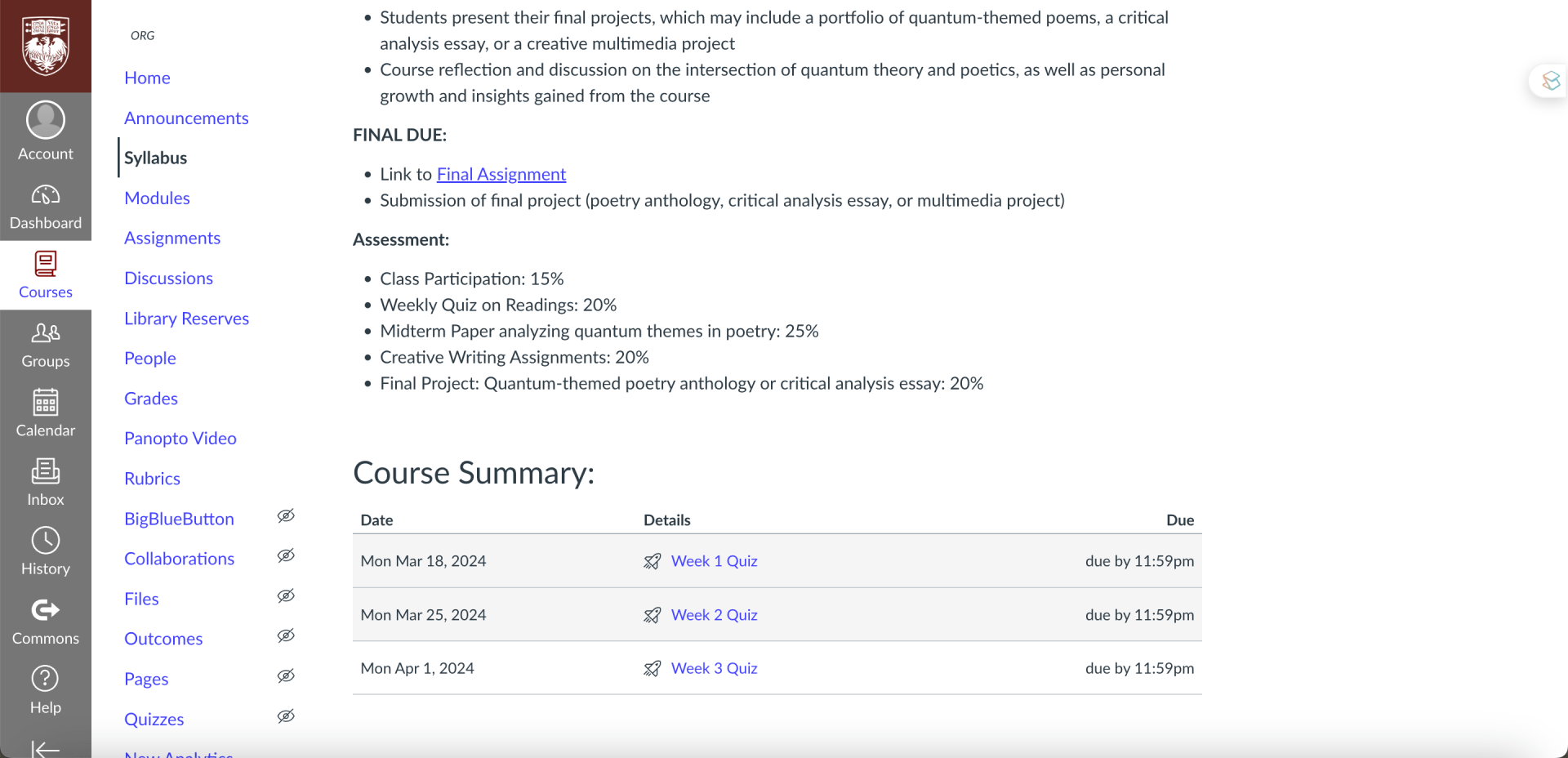
The assignments will also be displayed under the course summary in the syllabus section if this option is selected.
Create a tour
Creating a Canvas tour video at the start of the semester and posting it as an announcement is a fantastic way to familiarize students with the platform and its various features. In the video, you can showcase tools that you’ve integrated and provide a guided tour of where all your course materials will be kept.
Always consider accessibility by utilizing the following resources:
- Use immersive reader
- Making your canvas site more accessible
- Center for digital accessibility
- Link Validator
The most crucial aspect of your course design is to ensure consistency and accessibility for your students. Their focus should be on the learning content itself, not on struggling to navigate through complex structures. Keep the user experience simple and intuitive to facilitate their engagement with the material.
Further Resources
For additional inspiration and support, consider exploring the Canvas Community online , reaching out to Academic Technology Solutions (ATS) or stopping by during office hours .
Search Blog
Subscribe by email.
Please, insert a valid email.
Thank you, your email will be added to the mailing list once you click on the link in the confirmation email.
Spam protection has stopped this request. Please contact site owner for help.
This form is protected by reCAPTCHA and the Google Privacy Policy and Terms of Service apply.
Recent Posts
- Evaluate Different Lenses for Looking at AI in Teaching: Part One
- Improve Your Videos’ Accessibility with New Panopto Updates
- Explore Prompt Templates to Support Learning with Critical AI Use
- Share Your Stories of Progress for Global Accessibility Awareness Day
- A/V Equipment
- Canvas Features/Functions
- Digital Accessibility
- Faculty Success Stories
- Instructional design
- Multimedia Development
- Surveys and Feedback
- Symposium for Teaching with Technology
- Uncategorized
- Universal Design for Learning
- Visualization

You're signed out
Sign in to ask questions, follow content, and engage with the Community
- Canvas Instructor
- Instructor Guide
- How do I change the status of a submission in the ...
- Subscribe to RSS Feed
- Printer Friendly Page
- Report Inappropriate Content
How do I change the status of a submission in the Gradebook?
in Instructor Guide
Note: You can only embed guides in Canvas courses. Embedding on other sites is not supported.
Community Help
View our top guides and resources:.
To participate in the Instructurer Community, you need to sign up or log in:

IMAGES
VIDEO
COMMENTS
Dive in and learn about all the different ways a teacher can create student activities and assignments in Canva. 💡 WHAT YOU'LL LEARN Share a template wit...
Click Next. Choose who the assignment is for. On the text field, type a class, group, or individual student names. Click Publish to finish. Students will be notified by email that they have an assignment to complete. They can click on the link in email to be taken to the assignment. Published assignments will show on your class Designs page.
07. Create a visual case study. Case studies can be fun to write, but difficult to present in a way that's enjoyable to read and easy to digest. And getting them to look professional without looking dull can be a real drag. Especially if you want your work to stand out from the rest of the class!
Completing design activities for school is easy with Canva. Learn how you can open and return assignments for your teacher to review. 💡 WHAT YOU'LL LEARN H...
Learn how to easily complete your Canva assignments and send them to your teacher using Canvas LMS. 💡 WHAT YOU'LL LEARN How to open a Canva design in Canva...
Log onto the Flipgrid Topic, then launch the Flipgrid Shorts Camera. Once the camera opens, click "Options" to the left of the record button. Now, click "Upload clip.". Upload your downloaded Canva presentation and then click "Next," followed by "Confirm.".
Assign to Specific Student. To create an assignment that is assigned only to a specific student, click the Remove icon next to the Everyone label [1], then start to type the name of a student in the Assign to field [2]. Search fields are dynamic, and you can search for students by first or last name. When the full name appears, click the name.
Canvas Assignments are a way for instructors to provide students opportunities to practice using the knowledge and skills they have gained or to assess student performance related to such knowledge and skills.(Creating an Assignment is the only way to create a new column in the Gradebook.). In Canvas there are four basic Submission Types for assignments.
Open and complete the assignment. From the notification email, click Start my assignment to open the assignment template. On Canva, simply click the notification from the bell icon on the menu. Click Use This Template to open the design on the Canva editor. Make edits to the design to complete the assignment.
Select a course and go to Assignments. Click on Start Assignment. Select the Canva for Education tab to launch Canva. Select a design you've already created or create a new one. If you created a new design, make sure to press Publish to Canvas once done. Click on Submit Assignment. Wait for your teacher to review your assignment.
Open the Canva Teams dashboard and select the project you want to create a task for. Click on the "Tasks" tab. Click on the "Create Task" button. Enter a task name, description, due date, and assignee. Click on the "Create Task" button. Task Assignment. Assigning tasks in Canva Teams is easy and intuitive. To assign a task, follow ...
Learn how to assign design activities for students to complete in Canva. Use the classwork inbox to review designs and provide students with feedback. 📚 Che...
You can create assignments on your calendar, on the modules page, or on the assignments page. Let's create one on the assignments page. Click Assignments. 2. Click the Add Assignment icon. 3. Here you'll enter some basic information to get started. Begin by typing a Name for your assignment.
If you want to create an assignment with all assignment details at the same time, click the Add Assignment button. Assignment details include fields for the assignment type, name, description, points, assignment group (if desired), grade display, and submission type, and due dates. You can also specify if the assignment is a group assignment or ...
#3: In this video, I cover how to create Assignment Groups (Categories) in Canvas; as well as assigning each category a percentage. This video is Part 3 of ...
Learn how you can seamlessly assign and review Canva activities through Microsoft Teams. 📚 Check out our free teacher tutorials, courses and resources: http...
Select Assignments and then the + Assignment button. Add assignment details (e.g. title, instructions, due date, etc.). Click on the App or plug icon and select Canva for Education. Select the design you've already created or create a new one. If you created a new design, make sure to press Publish to Canvas once done.
Here are some suggestions on how you can make your Canvas courses more streamlined, efficient, and interesting, to make life easier for both you and your students. ... It's advisable to assign due dates to all Canvas assignments, discussions, and quizzes. This practice ensures that these items are automatically added to students' Course ...
If you cannot see the Submit Assignment link, your instructor may want you to submit your assignment in a different way or the availability date has passed. View the description of the assignment for instructions, or contact your instructor for assistance. Canvas does not support file uploads larger than 5 GB.
Create and publish your own resources on Canva and earn by sharing. ... Complete Canva Assignments; Complete Canva Assignments. Share. Failed. Try it yourself (opens in a new tab or window) More tutorials for you. See all. 2:10. Get started as a Canva Student. 2:10. Collaborate in Canva. 2:10. 5:17.
Select Online Entry Options. Select the online entry options you want to allow for the assignment. You can select up to four options: Text Entry [1]: Students can submit their assignment directly in the Rich Content Editor. DocViewer annotations are not available for text entry submissions. Additionally, text entry submissions cannot be re ...
Select Excused Status. To select an Excused status, click the Excused radio button. The Excused status indicates that the student has been excused from making a submission. Students are not able to submit excused assignments, and excused assignments are not calculated in the student's total grade. You can also excuse an assignment by typing EX ...
Review the work or assignment. You can leave comments directly on their work (optional). Once done, from the top corner of the editor, click Review. You can type a message or feedback for the student (optional). If you want the student to make further changes in their work or assignment, click Give feedback.
Learn how to create an assignment in Canvas, how to assign points, due dates, and submission types. Learn two ways to build new assignments in Canvas and ho...