Blog > Common mistakes in PowerPoint and what makes a bad presentation

Common mistakes in PowerPoint and what makes a bad presentation
08.09.21 • #powerpoint #tips.
Creating and giving a good presentation is actually not that difficult. If you know how to do it. Otherwise, no matter how much effort you put into it, it can quickly turn out to be a bad presentation.
Here we show you some examples of bad PowerPoint slides and common mistakes that are often made in presentations so that you won’t make them in your next presentation and avoid "Death by PowerPoint".
1. Reading aloud instead of speaking freely
One aspect in bad presentations is often that the text is simply read out. Prepare your presentation so well that you can speak freely. The goal is to build a connection with your audience and get them excited about your topic. However, this will hardly be possible if you only read from a piece of paper or your computer the whole time. Your audience should feel addressed, if you just read off, they will be bored and perceive your presentation as bad, even if your content and your PowerPoint are actually good.
2. Technical Problems
The sound of the video you inserted on a slide is not on, your laptop does not connect to the beamer, or your microphone does not work. These are just some of the problems that could occur during your presentation.
But nothing is more annoying than when technical problems suddenly occur during a presentation or even before, when everyone is waiting for it to start. It interrupts your flow of speech, only distracts the audience from the topic and breaks concentration. So before you get started with your presentation, it is important to first start your PowerPoint in the place where you will give it later, practice there and familiarize yourself with the technology.
- Don't forget the charging cable for your laptop
- Find out beforehand how you can connect your laptop to the beamer. Find out which connection the beamer has and which connection your laptop has. To be on the safe side, take an adapter with you.
- Always have backups of your presentation. Save them on a USB stick and preferably also online in a cloud.
- Take a second laptop and maybe even your own small projector for emergencies. Even if it's not the latest model and the quality is not that good: better bad quality than no presentation at all.
3. Losing the attention of your audience
One of the most common mistakes in presentations is to lose the attention of your audience. Especially in long presentations it is often difficult to keep your audience’s attention and to avoid “Death by PowerPoint”. Anyone who has had this experience knows how uncomfortable it is to give a presentation where you notice that no one is actually really listening to you. Especially if your presentation is an eternally long monologue, it is difficult to get the topic across in an exciting way and to captivate the audience.
Our tip: Include interactive polls or quizzes in your presentation to involve your audience and increase their attention. With the help of SlideLizard, you can ask questions in PowerPoint and your audience can easily vote on their own smartphone. Plus, you can even get anonymous feedback at the end, so you know right away what you can improve next time.
Here we have also summarized further tips for you on how to increase audience engagement.
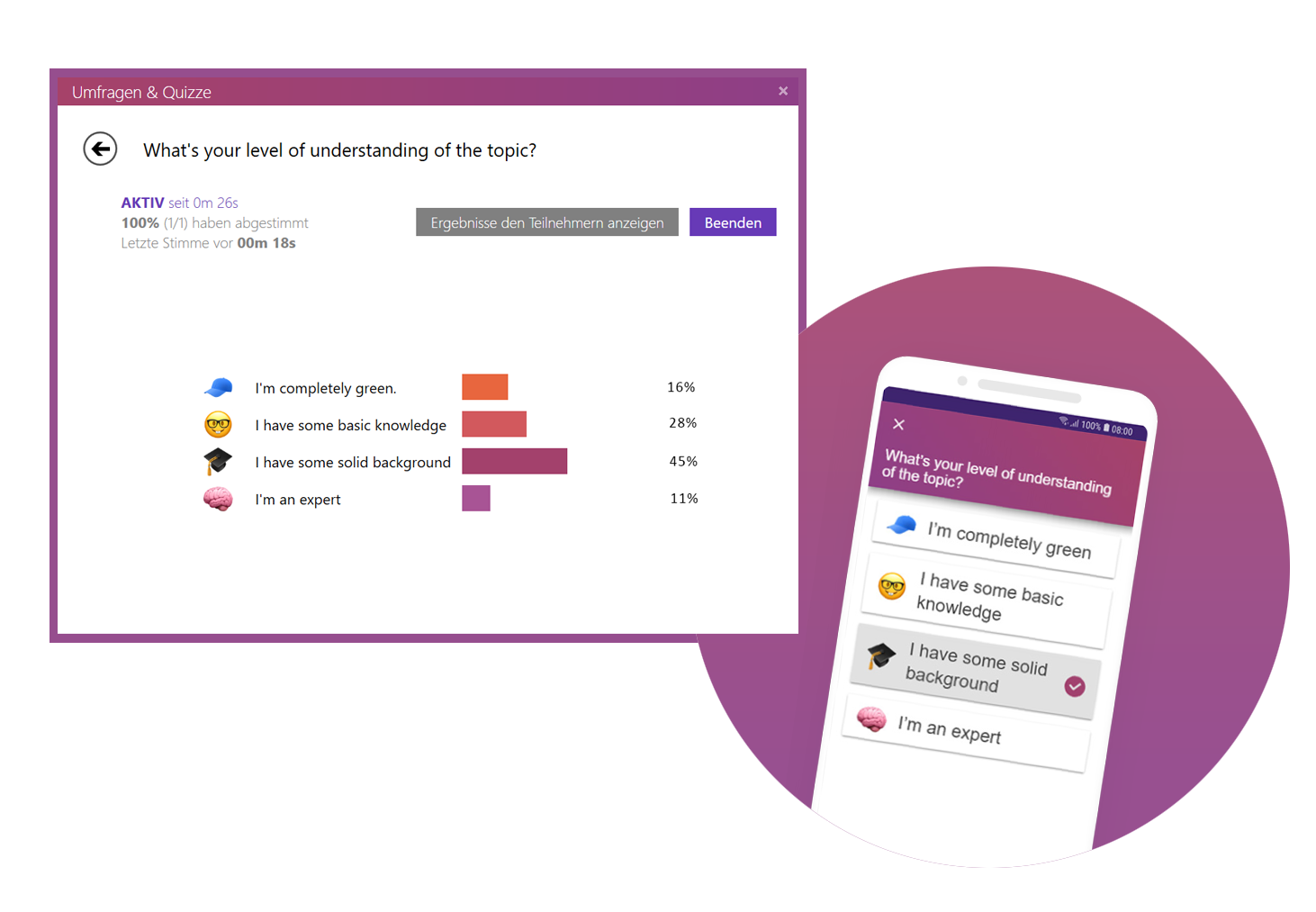
4. Avoid eye contact
You want your audience to feel engaged in your presentation, but if you avoid eye contact the whole time, they certainly won't. Avoid staring at just one part of the wall, at your paper or your computer. If the participants have the feeling that you are just talking to the wall, it is a bad presentation. Speak to your audience, involve them in your presentation and make it more exciting for them.
But also make sure you don't always look at the same two or three people, but address everyone. If the audience is large, it is often difficult to include everyone, but still try to let your eyes wander a little between your listeners and look into every corner of the room.
5. Speaking incoherently
Avoid jumping from one topic to the next and back again shortly afterwards. Otherwise your audience will not be able to follow you after a while and their thoughts will wander. To prevent this, it is important that your presentation has a good structure and that you work through one topic after the other.
Nervousness can cause even the best to mumble or talk too fast in order to get the presentation over with as quickly as possible. Try to avoid this by taking short pauses to collect yourself, to breathe and to remind yourself to speak slowly.

6. Many colors mixed with each other
Make sure that your presentation is not too colorful. If you mix too many colours, bad presentation slides will result very quickly. A PowerPoint in which all kinds of colors are combined with each other does not look professional, but rather suitable for a children's birthday party.
Think about a rough color palette in advance, which you can then use in your presentation. Colors such as orange or neon green do not look so good in your PowerPoint. Use colors specifically to emphasize important information.
It is also essential to choose colors that help the text to read well. You should have as much contrast as possible between the font and the background. Black writing on a white background is always easy to read, while yellow writing on a white background is probably hard to read.
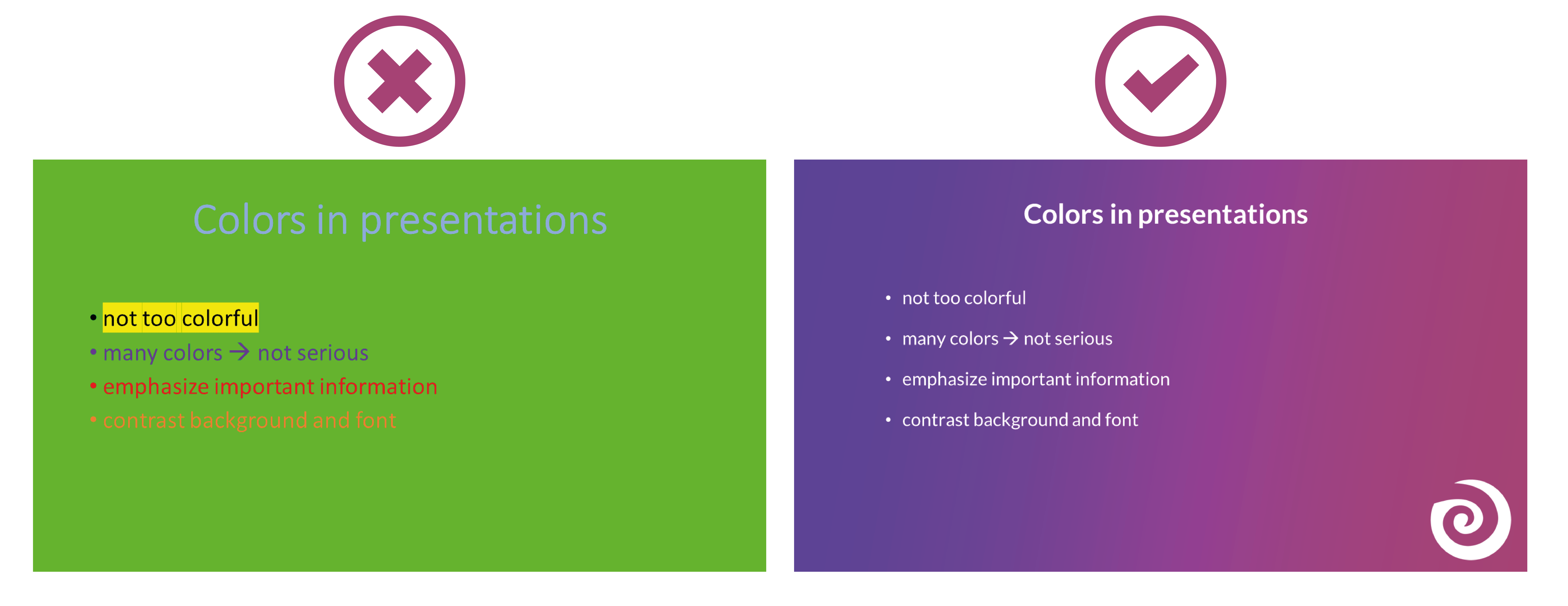
7. Too minimalistic design
Even though it is often said that "less is more", you should not be too minimalistic in the design of your presentation. A presentation where your slides are blank and only black text on a white background is likely to go down just as badly as if you use too many colors.
Empty presentations are boring and don't really help to capture the attention of your audience. It also looks like you are too lazy to care about the design of your presentation and that you have not put any effort into the preparation. Your PowerPoint doesn't have to be overflowing with colors, animations and images to make it look interesting. Make it simple, but also professional.
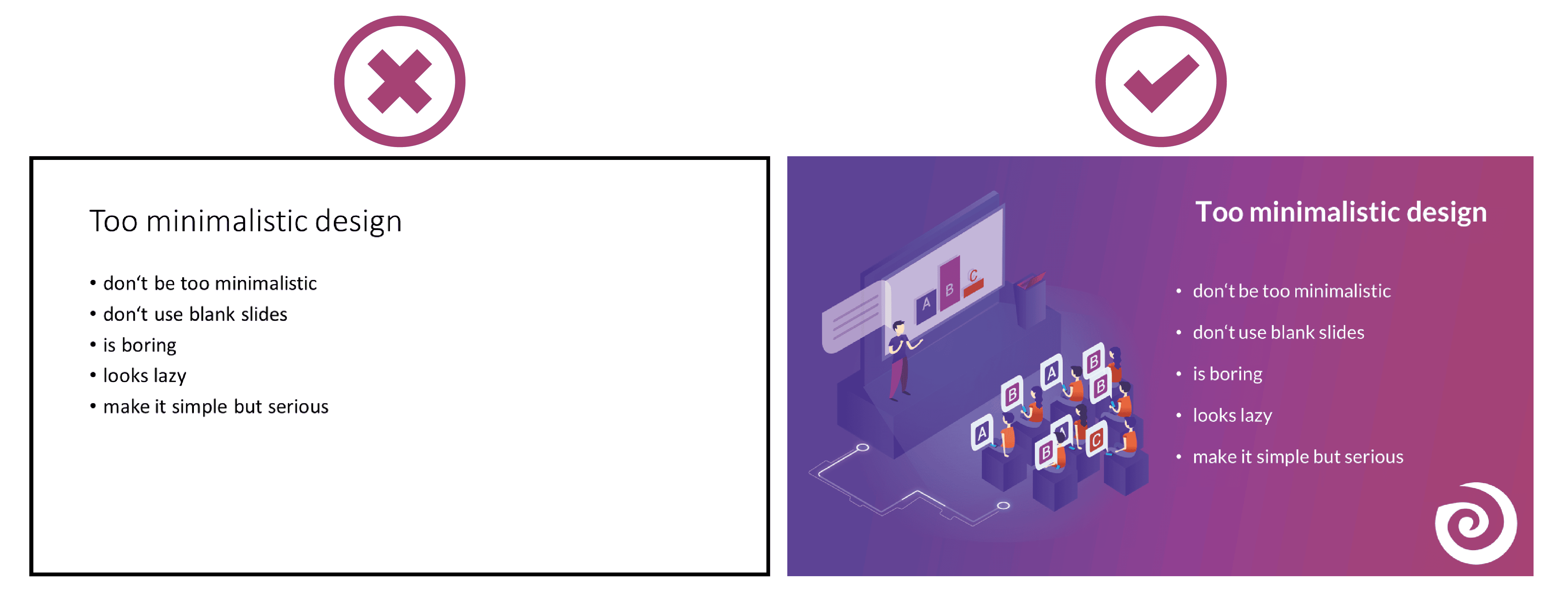
8. Too much text
The slides of your presentation should never be overcrowded. Write only the most important key points on your slides and never entire sentences. Your audience should not be able to read exactly the text you are speaking in your PowerPoint. This is rather annoying and leads to being bored quickly. Summarize the most important points that your audience should remember and write them down in short bullet points on your presentation.
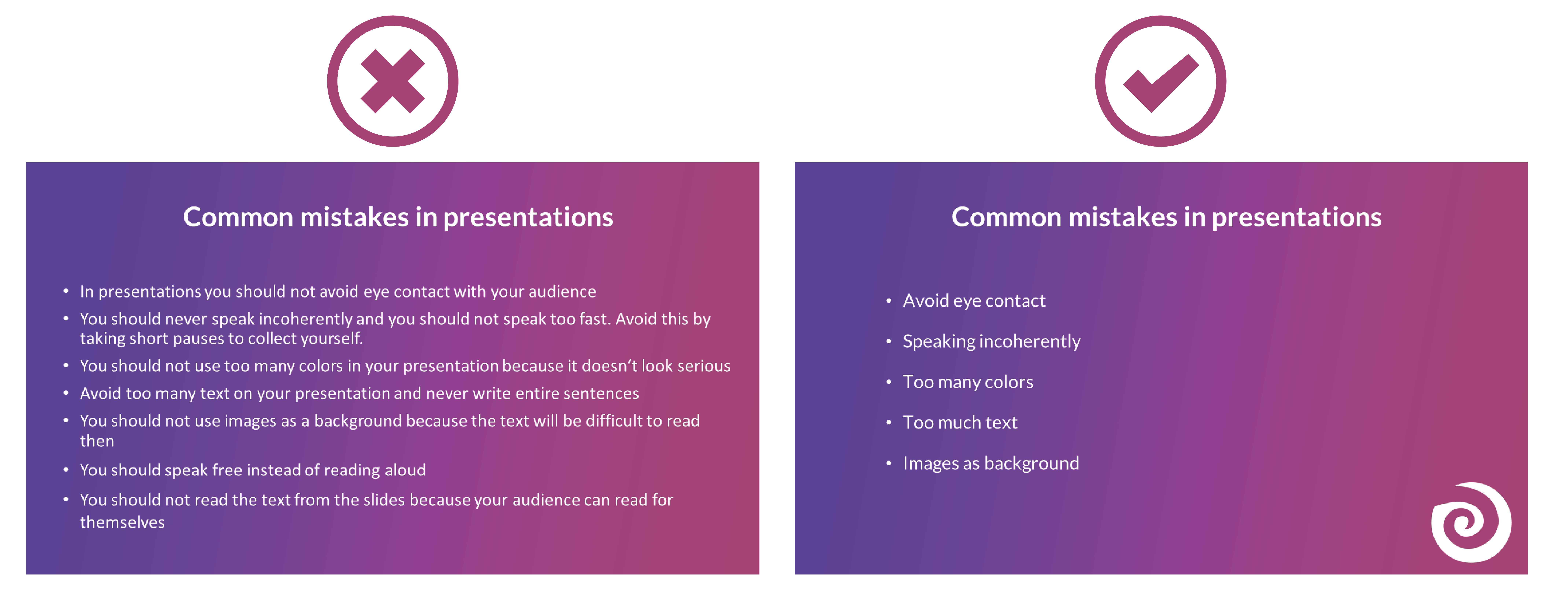
9. Many different animations
To avoid bad presentations it is important to never use too many animations. It looks messy and confusing if every text and image is displayed with a different animation. Just leave out animations at all or if you really want to use them then use them only very rarely when you want to draw attention to something specific. Make sure that if you use animations, they are consistent. If you use transitions between the individual slides, these should also always be kept consistent and simple.
10. Too many images
Bad presentation slides often occur when their design ist unclear and unorganised. Images and graphics in presentations are always a good idea to illustrate something and to add some variety. But don't overdo it with them. Too many images can distract from your presentation and look messy. Make sure that the graphics also fit the content and, if you have used several pictures on one slide, ask yourself whether you really need all of them.
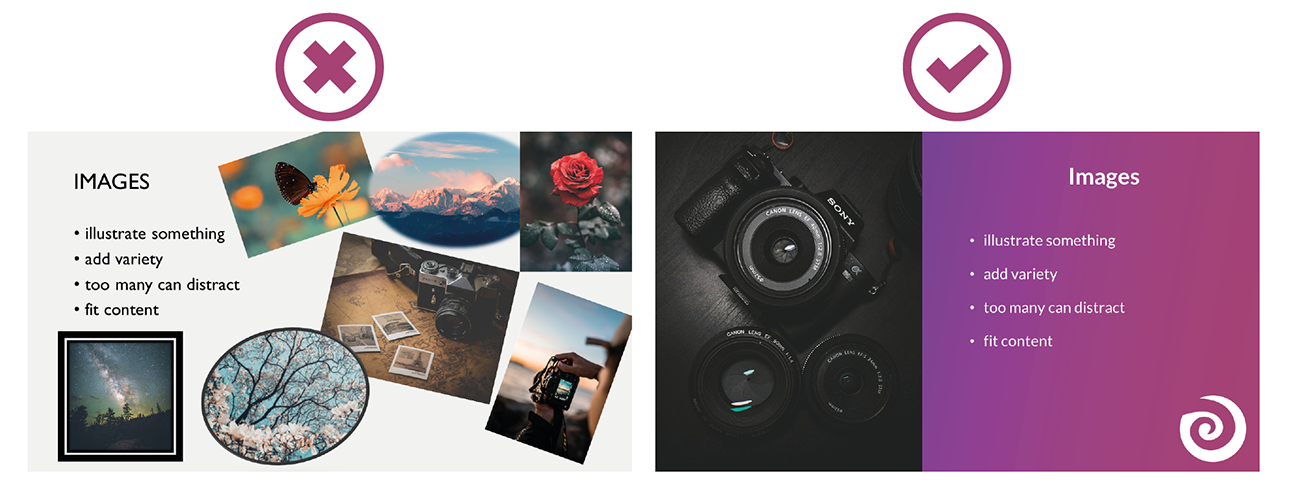
11. Too many or unreadable fonts
Never combine too many fonts so that your presentation does not look messy. Use at most two: one for headings and one for text. When choosing fonts, you should also make sure that they are still legible at long distances. Script, italic and decorative fonts are very slow to read, which is why they should be avoided in presentations.
It is not so easy to choose the right font. Therefore, we have summarized for you how to find the best font for your PowerPoint presentation.
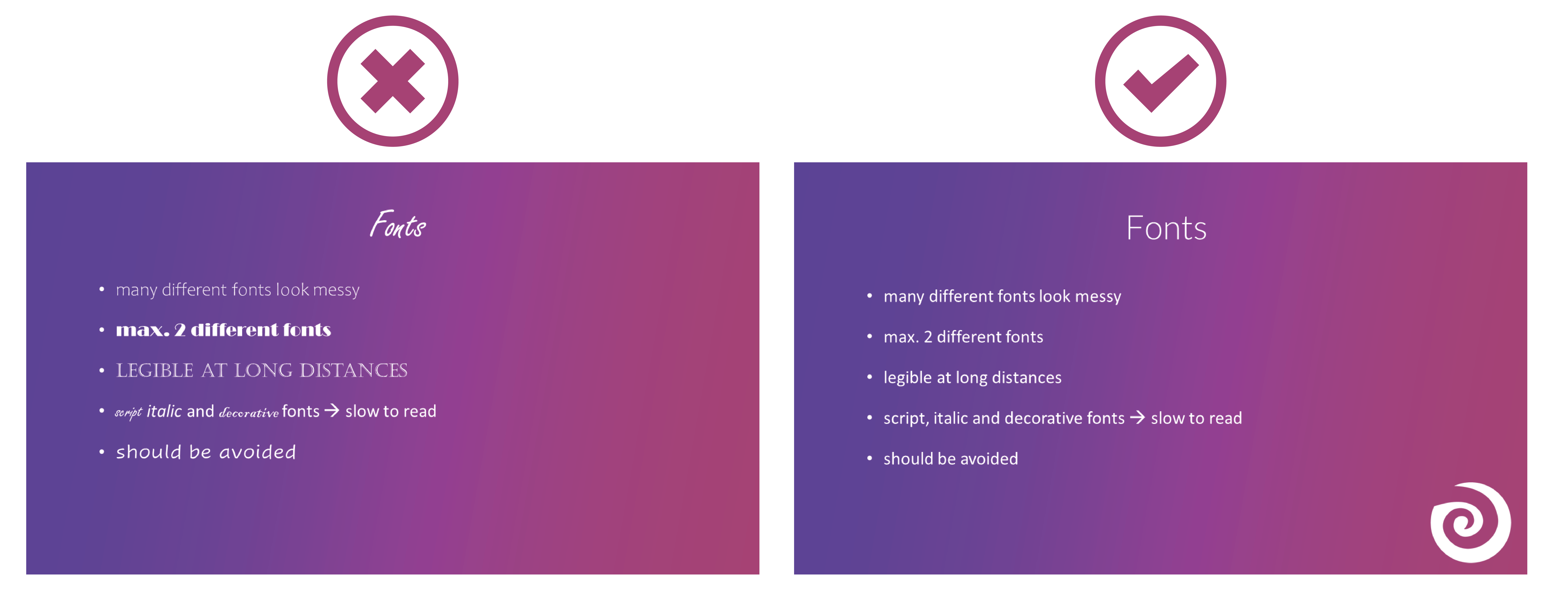
12. Images as background
To avoid bad presentations, do not use images as slide backgrounds if there should be also text on them. The picture only distracts from the text and it is difficult to read it because there is not much contrast with the background. It is also harder to see the image because the text in the foreground is distracting. The whole thing looks messy and distracting rather than informative and clear.
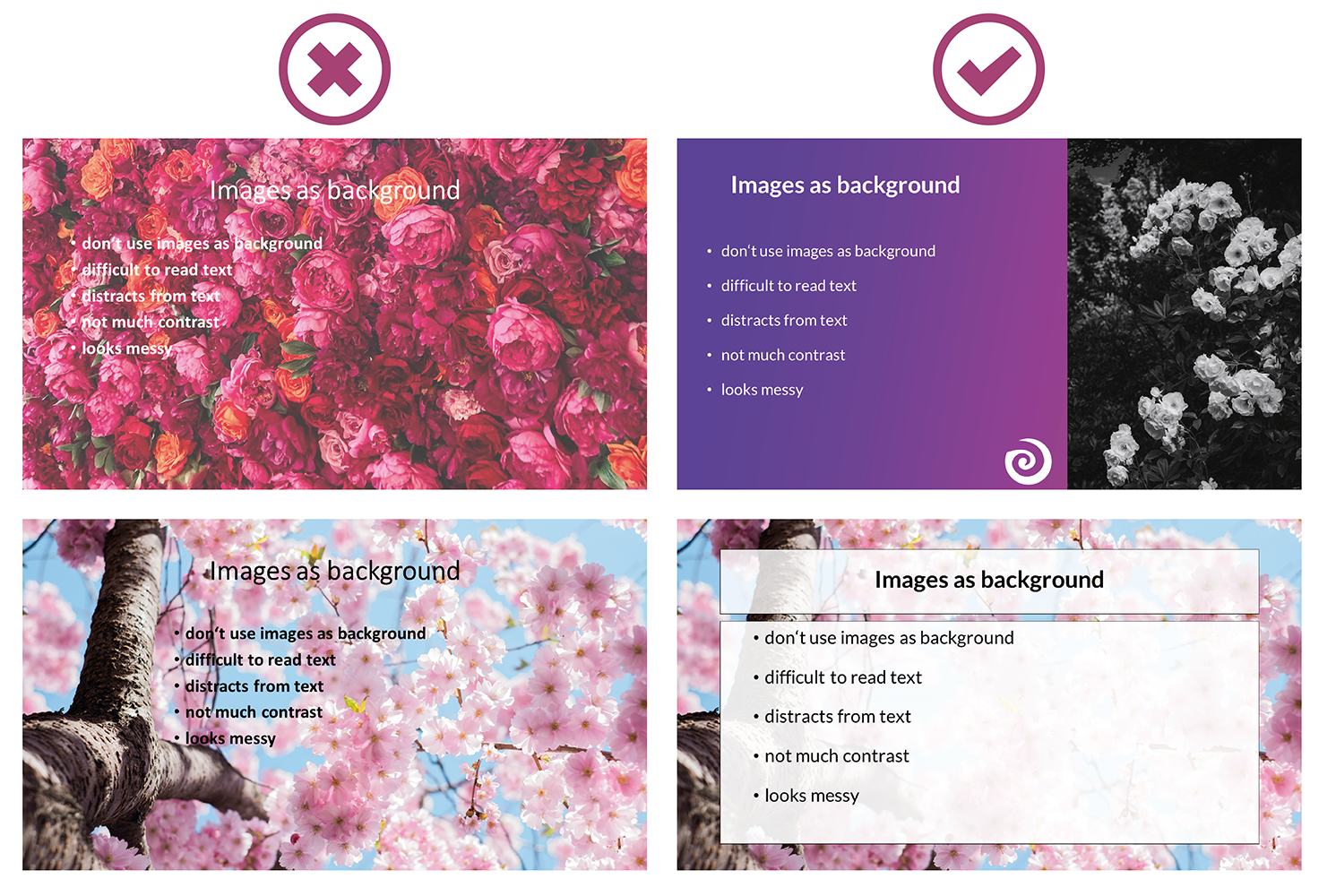
13. Reading from the slides
Never just read the exact text from your slides. Your audience can read for themselves, so they will only get bored and in the worst case it will lead to "Death by PowerPoint". You may also give them the feeling that you think they are not able to read for themselves. In addition, you should avoid whole sentences on your slides anyway and only have listed key points that you go into more detail then.
14. Turn your back
Never turn around during your presentation to look at your projected PowerPoint. Not to read from your slides, but also not to make sure the next slide is already displayed. It looks unprofessional and only distracts your audience. In PowerPoint's Speaker View, you can always see which slide is currently being displayed and which one is coming next. Use this to make sure the order fits. You can even take notes in PowerPoint, which are then displayed during your presentation. You can read all about notes in PowerPoint here.
15. Forgetting the time
Always pay attention to the time given. It is annoying when your presentation takes much longer than actually planned and your audience is just waiting for you to stop talking or you are not able to finish your presentation at all. It is just as awkward if your presentation is too short. You have already told everything about your topic, but you should actually talk for at least another ten minutes.
Practice your presentation often enough at home. Talk through your text and time yourself as you go. Then adjust the length so that you can keep to the time given on the day of your presentation.

16. Complicated Structure
The structure of your presentation should not be complicated. Your audience should be able to follow you easily and remember the essential information by the end. When you have finished a part, briefly summarize and repeat the main points before moving on to the next topic. Mention important information more than once to make sure it really gets across to your audience.
However, if the whole thing gets too complicated, it can be easy for your audience to disengage after a while and not take away much new information from your presentation. So a complicated structure can lead to bad presentations and "Death by PowerPoint" pretty quickly.
17. Inappropriate clothes
On the day of your presentation, be sure to choose appropriate clothing. Your appearance should be formal, so avoid casual clothes and stick to professional dress codes. When choosing your clothes, also make sure that they are rather unobtrusive. Your audience should focus on your presentation, not on your appearance.

18. Inappropriate content
Think about who your audience is and adapt your presentation to them. Find out how much they already know about the topic, what they want to learn about it and why they are here in the first place. If you only talk about things your audience already knows, they will get bored pretty soon, but if you throw around a lot of technical terms when your audience has hardly dealt with the topic at all, they will also have a hard time following you. So to avoid "Death by PowerPoint" in this case, it is important to adapt your presentation to your audience.
You can also ask a few questions at the beginning of your presentation to learn more about your audience and then adapt your presentation. With SlideLizard , you can integrate polls directly into your PowerPoint and participants can then easily answer anonymously from their smartphone.
19. Too much or unimportant information
Keep it short and limit yourself to the essentials. The more facts and information you present to your audience, the less they will remember.
Also be sure to leave out information that does not fit the topic or is not relevant. You will only distract from the actual topic and lose the attention of your audience.
20. Monotone voice
If you speak in a monotone voice all the time, you are likely to lose the attention of your audience. Make your narration lively and exciting. Also, be careful not to speak too quietly, but not too loudly either. People should be able to understand you well throughout the whole room. Even if it is not easy for many people, try to deliver your speech with confidence. If you are not enthusiastic about the topic or do not seem enthusiastic, you will not be able to get your audience excited about it.

Examples of bad presentations to download
We have created a PowerPoint with examples of bad presentation slides and how to do it right. You can download it here for free.
Related articles
About the author.

Helena Reitinger
Helena supports the SlideLizard team in marketing and design. She loves to express her creativity in texts and graphics.

Get 1 Month for free!
Do you want to make your presentations more interactive.
With SlideLizard you can engage your audience with live polls, questions and feedback . Directly within your PowerPoint Presentation. Learn more

Top blog articles More posts
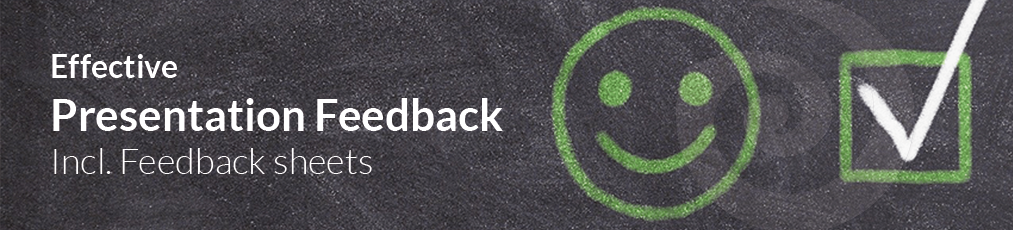
Effective Feedback for Presentations - digital with PowerPoint or with printable sheets
Best Sources for free Icons to use in PowerPoint Presentations

Get started with Live Polls, Q&A and slides
for your PowerPoint Presentations
The big SlideLizard presentation glossary
Vocalized pause.
A vocalized pause means the pause when the silence between words is filled by the speaker with vocalizations like "um", "uh" and "er".
Slide Layouts
PowerPoint has different types of Slide Layouts. Depending on which type of presentation you make, you will use more or less different slide layouts. Some Slide Types are: title slides, section heading slides, picture with caption slides, blank slides.
.odp file extension
.odp files are similar to .ppt files. It's a presentation which was created with Impress and contains slides with images, texts, effects and media.
Distributed Audience
A Distributed Audience means that the audience you are trying to reach is spread over long distances.
Be the first to know!
The latest SlideLizard news, articles, and resources, sent straight to your inbox.
- or follow us on -
We use cookies to personalize content and analyze traffic to our website. You can choose to accept only cookies that are necessary for the website to function or to also allow tracking cookies. For more information, please see our privacy policy .
Cookie Settings
Necessary cookies are required for the proper functioning of the website. These cookies ensure basic functionalities and security features of the website.
Analytical cookies are used to understand how visitors interact with the website. These cookies help provide information about the number of visitors, etc.

5 Worst Presentations ever & Why They Went Wrong
I like building and growing simple yet powerful products for the world and the worldwide web.
Published Date : December 7, 2020
Reading Time :
Introduction
Think about the worst presentation ever experienced by you or someone you know. What do you remember about it? Do you remember the topic? Your answer is most probably no. Everyone wants to* deliver a great presentation , so we have ways to help you avoid giving the worst presentation ever of your career, as you’ll see later. First, let’s look at some examples of terrible presentations.
What is the worst presentation you have ever seen?
There are so many examples of the worst presentation ever you can find both online and in real life. These examples show some of the worst presentations ever; some of which make the whole slide painful to look at or read. Can you point out the reasons why each one fails?
5 examples of terrible presentations
The tragic overuse of visual aids.
Image address
The slide has an overlay of text on images showing the topic of the presentation. While* using visual aids is good , it requires a lot more tact to pull off than this worst presentation ever.
Overcomplicated graphs and charts
This slide tells you everything and nothing at the same time. Whatever the graphs are meant to portray is lost in the overwhelming number of charts in the slide.
Too much information
All this text packed into one slide cannot be easy to read. If the audience has to read everything on the slide, there is no need for a presentation.
No one can read this
This is what happens when people go overboard with fancy fonts. How can anybody be expected to read this while listening to the presentation?
Splash of color
Using bold colors is a great move – as long as you don’t pack them all into a painful collage. The colors have no contrast, and thus, the slide is impossible to read.
What makes a presentation terrible?
Several factors go into what makes the worst presentation ever terrible. Now, there are specific rules you have to follow when creating a presentation, and we will get into that. First, let us look at some of the things that ruin a presentation – you might recognize a few of them.
Ten things that make a presentation bad
1. emotionless and stiff delivery.
One mistake many people make is delivering it in a flat, monotonous tone . You need to show some emotion during a presentation, so you don’t lose their attention. Speak with passion and enthusiasm to keep their attention on you.
2. Lecturing instead of presenting
When you’re explaining something, it is very easy to fall into a pattern of talking down to your audience. It is one fast way to lose the audience’s attention. Your tone has to be polite but engaging instead of condescending. The worst presentation ever shark tank viewers know are usually lectures.
3. Blending all your points
You need to have a central topic. And you have to stay on the theme throughout, with your closing statement tying up the central message neatly. If you speak with no defined points, you will give your worst presentation ever.
4. Avoiding eye contact
Eye contact is a way to get people to focus on you, especially when they don’t know anything about you. If you avoid eye contact with the people listening to you, you can quickly lose their trust. People want to listen to those they trust, and if you seem unsure, it will be harder to pass your message.
5. Not relating to the audience
Many people jump into a presentation without knowing their audience. You need to anticipate their needs, expectations, and questions before you go in to present. Otherwise, you can be saying the right thing to the wrong person.
6. Overdoing your slide design
Your slide design is one of the first things that can make your presentation the worst PowerPoint presentation ever, so don’t mess it up. Be careful, so it doesn’t look tacky and unprofessional. It should reflect the topic and theme.
7. Being too formal
Being formal in the right situation is great, as long as you don’t become stiff and robotic. In the wrong situation, however, you can come off as boring, and ruin your presentation.
8. Using bad body language
Body language is as important as your spoken language . You can use it to pass across many messages. So, when you have poor body language , you pass the wrong message.
9. Trying too hard
Very few things turn people off than a try-hard. Keep things natural, and be your confident self. Trying too hard is a symptom of unsureness, and it can make you lose favor with the crowd.
10. Making inappropriate jokes and comments
Humor is a great way to connect with your audience and create rapport, but it has to be done right. If you introduce jokes at the wrong place or time, your presentation can become the worst presentation ever very quickly. Study the audience and know when to be serious and when to be funny. Also, keep your jokes clean.
Avoid embarrassing moments while giving a presentation. Download Orai and start practicing
How do you deal with embarrassing moments?
Everyone has embarrassing moments *sometimes, but it’s how we handle them that makes the difference. Have you recently embarrassed yourself on stage by delivering the worst presentation ever? Well, that’s not the end of the world for you. There are several ways you can get over those embarrassing situations.
- Don’t dwell too much on the situation
These things happen, so the worst thing you can do is dwell on them and let them affect you. Accept that they happened and look for ways to keep them from happening again. For example, if you forgot parts of your speech , you can prepare better next time or carry some flashcards to help.
- Talk to someone about it
Talking to a trusted friend or family member can help you with the embarrassment. It can also change your perspective on things after hearing from someone else. You would be surprised by how many people believe they have given the worst presentation ever.
- Learn to laugh at yourself
When you know how to laugh at yourself, it is easier not to take yourself too seriously, it can help you think positively and learn how to go easier on yourself.
- Look for a teachable moment
If you see every situation in life as a teachable moment, it can help you put things in perspective . Next time you feel embarrassed, look for the lesson in that situation and learn from it, to not fall into that situation again. You can also learn from others , like the worst presentation ever shark tank shows on TV.
How to avoid the fear
It is very normal to feel fear before a big presentation, especially if you don’t do it often. The fear of public speaking is one of the top phobias among adults, and everyone is scared of giving the worst presentation ever. But there are ways you can get over that fear and speak a lot more confidently in public.
Helpful tips for getting over your fear of presenting
1. prepare adequately beforehand.
Practice is important because you don’t want to go in front of your audience and mess up your speech or forget important parts of the speech . You have to practice at least a few days before your speech .
When you prepare adequately, you feel more confident in your stance, and this confidence can help drive away some of the fear you might have had. Practice your speech right before your presentation so you can make last-minute adjustments.
2. Find out the root of the problem and take care of it
As with other phobias, y our Glossophobia may come from past trauma or another psychological problem . Some people associate presentations with embarrassing events from their past, some have low self-esteem, and some might have legitimate reasons to be afraid of delivering their worst presentation ever.
Whatever your reason, you have to* find out what it is and deal with it . If you’re lucky, you may be able to handle them yourself. Make a list of your worries and find a solution for each one. Otherwise, you can talk to a professional to guide you through it.
3. Think positive thoughts
If you have bad thoughts towards your speaking engagement, try to get your mind positive before your presentation is meant to start. You can do that by meditating, doing some breathing exercises, and getting rid of the negative thoughts in your mind. Try to visualize yourself, giving a good presentation and not the worst presentation ever.
4. Organize your speech
When your speech is properly organized, you will be a lot less nervous. Create a plan of action and organize everything to the minute. Before you start, check all your props and aids, and make sure they are in place. Go over your speech and arrange your flashcards accordingly. Check your PowerPoint slides themes and designs.
5. Make sure you know what you’re talking about
No matter how good your speech is, you won’t feel confident unless you know it well. People make the mistake of memorizing the lines of the speech without really understanding them. Then, if someone asks a question they didn’t prepare for, they panic.
You need to understand your presentation’s topic well enough to talk about it in your own words. The confidence that comes from knowing something can overshadow whatever doubts and fear you had before, and you won’t worry too much about giving the worst presentation ever.
How do I calm my nerves before my speech?
The closer a big presentation is, the more nervous you will be . Even accomplished speakers , like the people who give the worst presentation ever shark tank shows, deal with some nerves before a big presentation. However, you need to get rid of them before you deliver your presentation, so they don’t turn out to be your worst presentation ever.
Ways to calm the nerves before a big talk
- Practice your speech
The importance of practice before any speaking engagement cannot be overemphasized. You can rehearse your speech a few times before you’re due to speak, and that can help you relax a little. You can practice anywhere, as long as you’re comfortable.
Practice your speech with Orai. Get feedback on your tone, tempo, confidence , and conciseness
- Get to the venue earlier
Lateness only helps to compound your nerves and leave you disorganized. Make sure you get to the venue earlier than your allocated time so you can relax for a few minutes and gather yourself.
- Watch other presenters
You can watch presentations by other orators online to get some tips and to help you relax. If you’re a part of a group, you can watch the other presenters go before your turn. This helps to focus your nerves, and you can learn a helpful tip, so you don’t deliver your worst presentation ever.
- Get used to your environment before the presentation
Take some time and observe the environment where you will present. You can watch the people, pick up on the atmosphere, and get used to it before your time to present. If you don’t feel at home, it can make you deliver your worst presentation ever.
- Engage in self-care before your speech
Selfcare is very important, especially before a presentation. You can practice self-care in many ways, depending on what relaxes you. Some people like reading a book, some prefer walks, and some like meditating. Find the one that suits you and relax your nerves.
Avoidable mistakes people make on PowerPoint presentations
- Packing too much written text on one slide. Your slide can only take a certain amount of text before it becomes the worst PowerPoint presentation ever
- Using complicated diagrams and graphs that the audience cannot understand easily
- Using unnecessary transitions and animations. It’s a slide and not the worst PowerPoint presentation ever
- Breaking the flow of the speech
- Burying the significant information instead of centering it at the beginning of the presentation
- Using bad contrasts, like white text on pale colors. You need the text and background colors to contrast
Differences between a good presentation and the worst presentation ever
Things you should never say during your speech.
- ‘I don’t know.’
If you don’t know the answer to a question thrown at you during a presentation, offer to get the answer later. Saying you don’t know makes you look unprepared.
- ‘I think.’
Instead, say what you want to say directly. Saying ‘I think’ before making a statement can make you sound unsure of its validity.
- Wrong statements
Every statement you make during your presentation has to be based on facts . Back them up with studies and statistics . You don’t have to state all your references, but you should have them for anyone that asks. This is a problem found in the worst presentation ever shark tank puts on TV
- Filler words
Filler words are crutches that muddle up your speech and make it sound broken. When you rely on filler words, you start to sound unsure and uncertain of what you’re saying. They can also* distract your audience and dilute your message .
- ‘Do you have any questions?’
It doesn’t engage your audience, and it can sound so cliché. Instead, guide them towards asking questions and let them know you will be open to taking questions after your presentation.
Do’s and don’ts of presentations
Many examples of bad presentations exist, like the worst presentation ever shark tank has brought to the TV screen. But nobody wants to be the one delivering the worst presentation ever. With the tips in this article, you can avoid that and also give the worst PowerPoint presentation ever!
Still, confused? No worries, get over your fear of public speaking . Download Orai now and start practicing.

You might also like

How Many Words is a 5-Minute Speech

Good Attention Getters for Speeches with 10+ Examples!
Quick links.
- Presentation Topics
Useful Links
- Start free trial
- The art of public speaking
- improve public speaking
- mastering public speaking
- public speaking coach
- professional speaking
- public speaking classes - Courses
- public speaking anxiety
- © Orai 2023
- Accessories
- Entertainment
- PCs & Components
- Wi-Fi & Networks
- Newsletters
- Digital Magazine – Subscribe
- Digital Magazine – Log in
- Smart Answers
- Best laptops
- Best antivirus
- Best monitors
- Laptop deals
- Desktop PC deals
When you purchase through links in our articles, we may earn a small commission. This doesn't affect our editorial independence .
The World’s Worst PowerPoint Presentations
The world’s worst powerpoint presentations.
Convoluted flow charts? Tacky, out-of-focus graphics? Huge blocks of text? Welcome to PowerPoint Hell.
Most of you have probably had to make a PowerPoint presentation, so you probably know the basic PowerPoint rules : Use a lot of bullet points. Don’t overdo the text. Avoid multimedia excesses. Et cetera.
It might seem like pretty basic stuff to you, oh PowerPoint Guru, but unfortunately it’s not so obvious to some other people. We took a stroll through the PowerPoint presentation-sharing site, Slideshare.net, and found a scarily large number of really bad PowerPoint presentations. Here are some of the worst (or should we say best?) ones of the bunch.
Images and Text Do Not Mix

This PowerPoint presentation on cars (we know it’s about cars because an introductory slide consists of the word “CARS” in huge, garish orange-and-blue letters) puts all of its images in the background (after applying a little tasteful fading), with paragraphs of text overlaid on them. This accomplishes the difficult feat of making the images hard to look at and the text hard to read. Perfect–a lose-lose situation!
The presenter could have consolidated the text in one part of the image, using the image’s horizontal guiding lines; but that didn’t happen, so the slide manages to look sloppy as well as unreadable. Bonus points for misspelling “carburetor.”
To Be Fair, Social Networking Is Complicated

The first rule of flow charts is that they should be intelligible. In a presentation , you do have a chance to explain what’s going on, but a good PowerPoint series makes sense on its own. The flow chart presented here is simply baffling–and the pictures don’t help much. What’s going where? Who’s getting what? What’s the difference between a one in a big black square and a one in a little red circle? What is a “follower feed”? And why are the some of the “salmon” going downstream?
Nor does this social networking slideshow rally after the incoherent flow chart: It later shows a series of e-mail screen caps that are ugly at best, and incomprehensible at worst.
A Symmetrical Rainbow of Confusion

Colors are great for attracting an audience . But stick with two or three–not six or seven–and use them consistently. The colors in this “ social business map ” don’t clarify anything. Why are “Social Web” and “Social Enterprise” in different colors but “Cloud/SaaS” and “On-Premise” in the same color? Why do blue and green diamonds populate orange and white areas as well as blue and green areas? Why does “Trend” appear as two converging white areas while “Standards” appears as a single vanishing brown area?
The whole chart looks like an alien Venn diagram, and the big labels along the bottom appear in random colors that correspond to nothing else on the chart. Why?
Flow Chart on Steroids

The left side of this PowerPoint slide on customer lifetime value in service contracts does pretty well (If you overlook the iffy capitalization, the wacky punctuation, and the inconsistent framing of the “Modeling issues”): The text is in short bullet points , colors and fonts are restrained, and the presenter used a basic slide template (when in doubt, use a template!).
But then we get to the flow chart. Presumably the red arrows are there to explain what’s going on in the maze of black arrows. The red arrows are somewhat helpful, except for the jarring overlay of red on black. As for the 10,000 black arrows, they probably make a point, or something, but really?
The Endless “Summary”

Filling an entire PowerPoint slide with text is never a great idea–especially not when the content is printed in 10-point type and is three or four times longer than the Gettysburg Address. Even worse is the idea of using an impenetrable slab of 10-point text to provide an “ executive summary ” of the ensuing presentation. It’s hard to imagine what useful thing the presenter thought this slide would accomplish–no one is going to want to read the text, and if the presenter does so, what’s left to say in the presentation ?
The most chilling part of this cautionary tale? The audience hasn’t even seen the entire “executive summary” yet–it continues on the next slide.
100 Graphs in One Little Slide

Graphs and charts are usually PowerPoint presentation gold: They’re visual, informative, and hard to screw up. So, obviously, the more graphs and charts, the better–right? Like, say, 100 graphs and charts. And to sweeten that deal, let’s put all 100 of ’em on one slide. What could go wrong?
Or rather, what couldn’t go wrong? The whole PowerPoint presentation on lung cancer surgery is pretty bad, but this slide showing 100 charts neatly stacked like coffins in a ten-by-ten array takes the cake. Not only are the graphs so small as to be unreadable, but did we mention there are 100 of them? Oh, and a slide heading that makes sense in English would’ve been nice.
Slides With Ads–Are They Clickable?

What’s worse than using generic Microsoft clip art in a PowerPoint presentation ? Using a Web banner ad as the top image across all of the slides–that’s what. The creator of this presentation about a “ snoring solution ” didn’t even bother to crop off the “Special Offer: Order Now” part of the graphic (which looks as though it were made to run on Yahoo Chat pages, circa 1999).
Hey, we’re all for blatantly touting your Website during a PowerPoint presentation (though you really should limit your self-promotion to the first or last slide–not both–or you may induce shill fatigue), but decorating a presentation with your company’s online banner ads is pretty cheesy.
The Case of the Invisible Text

PowerPoint slide transitions are best left to the fourth-grade science fair crowd. But if you insist on using them (don’t say we didn’t warn you), make sure that your text doesn’t behave like a Cheshire cat.
In a PowerPoint presentation on the future of learning technology , the slides leading up to this one (slide 18) are visually interesting and don’t overdo the text or graphs. But slide 18 contains three bullet-type points that appear and then disappear as the presenter clicks through it. The only thing worse than putting multiple paragraphs of text into a slide is putting up text that vanishes unexpectedly. It’s supposed to be a visual aid, not a magic show.
Bad Bullet Points

In a PowerPoint presentation , reducing paragraphs to bullet points helps your audience follow the presentation more easily. But “reducing paragraphs to bullet points” doesn’t mean sticking bullet-point icons in front of paragraphs.
As a rule of thumb, if you have to resize your text to 12- or 10-point type to get it to fit, you have too much text. This presentation on social media is a great example of bullet points gone bad. The text is tiny, the bullet points are longer than ten words each, and at least one of them is a full-fledged paragraph.
For more PowerPoint sins to avoid, check out “ PowerPoint Hell: Don’t Let This Happen to Your Next Presentation .”

Top 12 Most Annoying PowerPoint Presentation Mistakes
Updated: Mar 11
Using PowerPoint presentations in your life is a fine art. Back in the day, people used to simply chuck all their content onto a handful of slides, stand up in front of the audience and read it off. If you want to create an engaging meeting or presentation, you need to master the basics.
However, this doesn’t come easily, and there’s a lot of things you’ll need to learn about both on and off the screen. But, during our time using PowerPoint presentations, we’ve come to realise that most people make the same mistakes over and over again.

These common mistakes are so easily avoided and can even make the difference between a successful presentation and a failed one. So you don’t make the same mistakes, we’ve sourced out 12 of the most common mistakes made so you can head it the right direction when it comes to creating outstanding presentations every time.
1. Using Too Much Written Content
One of the biggest and most common problems that occur in PowerPoint presentations is using too much text on each slide. This is a huge problem for many reasons. The main problem is that this distracts many people from what you’re actually saying.
Naturally, people will want to read everything that’s on the screen and will zone out from the information that you’re saying. Of course, most people have different reading speeds while some may read it quickly, others won’t get to the end before you move on, causing them to feel disconnected from the presentation or to switch off completely as they don’t feel included.
As a rule of thumb, less is more when it comes to text on your slides. Try to stick to using bullets points, and any essential text should be divided between multiple slides. To stop this from happening, check with tools like Easy Word Count , trying to limit yourself to 50 words per slide.
2. Using Complex Charts
Charts are sometimes a necessity when it comes to PowerPoint presentations, and they are a great way to convey large amounts of data in an easy to read format. However, it’s easy to get carried away when designing these charts and add too much information per graph.
Hand in hand with the consideration above, try to keep your graphs simple and easy to read. Otherwise, you’ll lose the focus and attention of your audience. If you have a lot of data to convey, simply use two graphs set over two individual slides.
3. Leaving the Presentation Midway Through
During your presentation, you may find that you need to play a video, show some images or in some other way share some form of multimedia with your audience. However, this is one of the worse things that you can do since it breaks away from the flow of your presentation and opens up a huge risk for errors to take place.
You need to make sure that you embed everything you want to share within your presentation. Photos, video and even YouTube videos can all be embedded in your presentation so make sure you do.
4. Using Poor Transitions
We all know that PowerPoint comes with a tonne of built-in transitions which take you from one slide to the next. This includes fades in, fade-outs, cut-across slides and much more. However, these are simply distracting to your presentation and should be avoided at all costs. Simply use hard transitions.
5. Not Formatting Images Correctly
If you’ve ever seen a PowerPoint presentation where someone has added images, either from Google Image Search or otherwise, you’ll be aware of the fact that it’s so annoying when the presenter hasn’t removed the white background from these images.
This may be fine if you’re using a plain white background for your presentation but if you’re using a theme or a coloured background, this makes your presentation look tacky and poor and will damage your reputation and your credibility in the eyes of the audience. The best way is to create your own images for PowerPoint presentation so you can be sure that they are not abstract but absolutely perfect for the topic of your presentation.
Mike Walker, a presentation expert from Big Assignments , shares, “Making a background transparent is an easy problem to solve by either using Paint, Photoshop or simply downloading and using PNG files with transparent backgrounds.”
6. Poorly Contrasted Slides

Contrasting is one of the most important habits you need to learn for creating professional PowerPoint presentations. The worst-case scenario of this is using white text on a white background, which you’re obviously not going to do.
However, using a light text on a light background is still just as bad, especially for those sitting at the back of your presentation. If you’re using a dark background, use a light font and visa versa.
7. Hiding the Important Information
When it comes to conveying your information within the slides of the presentation, it’s essential that you highlight the important information. This means you should avoid putting the most important information at the edges of your slide, rather into the middle where it’s highlighted for all to see.
8. Using a Poor-Quality Presentation
This is a huge problem if you have checked over your presentation before presenting it. You need to make sure that your presentation is high-quality and free from errors, otherwise, you’ll be harming your own credibility as a presenter and people won’t take you seriously.
Since your slides shouldn’t have much text on them anyway, any errors, such as spelling mistakes, grammar errors and poorly used punctuation will stand out like a sore thumb. It’s essential that you check your presentation and proofread it to make sure that it’s perfect. You can use tools like ProWritingAid for checking grammar and proofreading tools like Ox Essays to guarantee this level of quality.
You’ll also want to fact check any figures or statements you include to make sure they are correct, to stop the spread of misinformation.
9. Using ClipArt
Personally, this is one of the most annoying mistakes that people implement into their presentations. ClipArt just represents a tacky presentation and shows that you’ve either rushed your presentation and couldn’t be bothered to find images or just didn’t put enough effort into your presentation.
In some cases, it may seem comical to put them into your presentation but, again, this just emits a ‘bad-quality vibe’. Avoid them at all costs. Instead, try to prefer high quality content such as icons or diagrams that will fit perfectly with your brand colors and identity.
10. No Slide Consistency
While you want your slide to be engaging, eye-catching and to hold your viewer’s attention, it’s bad practice to mix up colours, fonts and text styles in your presentations. If you’re going from slide n°1 that has black text of a certain font of a certain size to the slide n°2 that ha much larger text, a different colour and a different font, this will just get distracting and confusing.
Try to use a clear and easy to read font, such as Calibri and avoid handwritten-styled fonts at all costs. If you choose to use certain colours , choose a handful that complements each other well but don’t choose anything too contrasting. If you’re representing a business or organisation, try to fit your slides to match your brand’s image. Also, make sure you to make a smart use of PowerPoint's color themes to manage colors efficiently.
11. Reading from the Presentation

This is easily one of the most common mistakes that people make and guarantees an unsuccessful presentation. Always remember that your slideshow is there to accompany what you’re saying and shouldn’t be used as a script.
If you’re simply reading from your presentation, this is incredibly boring for your audience since they could just sit and read it themselves and there’s no real reason for you to be there. You’ll also find that you naturally spend most of your time reading the slides, rather than engaging and directing your focus at your audience.
As a guideline, you shouldn’t be using your slideshow at all, and there’s no real reason to look at it, only to make sure that you’re on the right slide. 99% of your focus should be on your audience.
12. Testing Your Presentation
Before every single presentation that you present, be sure to set aside time to test out your presentation in the room that you’re hosting it to make sure that you’re well prepared. Test out your equipment to make sure everything is compatible with the setup, and you won’t have to spend time fiddling around with wires to make sure that everything works.
You’ll also want to make sure you have a position in the room where you can stand so everybody can clearly hear what you’re saying as well as being able to see the presentation clearly. Be sure to text that even the people at the back can read your font selection so you’ll have no problems with anyone.
This is all extremely common mistakes that we see in presentations all the time and, as you can see, there are so easily avoided if you’re aware of them. Use this article as a checklist when creating your presentation to make sure they’re perfect every time.
About this author : Brenda Berg is a professional with over 15 years of experience in business management, marketing and entrepreneurship. Consultant and tutor for college students and entrepreneurs. She believes that constant learning is the only way to success. You can visit her personal blog at Letsgoandlearn.com
Recent Posts
Advanced chart types actually possible in PowerPoint & Excel
Unlock productivity with the Slide Master in PowerPoint
10 legendary games created by Excel geniuses
10 Presentation Design Mistakes to Avoid (With Examples)
One of the most important aspects of a successful presentation is designing an effective slideshow. Unfortunately, it’s also a part most professionals often neglect or don’t pay attention to.
This is why most of the bad presentation designs share a pattern. They are usually made using the default PowerPoint templates. They use the same default fonts as every other presentation. They also include terrible stock photos. And try to stuff as much information as possible into a single slide.
We noticed all these mistakes and more while exploring some of the most popular presentations on SlideShare. They were slideshows with thousands and even millions of views. But, they were riddled with mistakes and flaws.
In this guide, we show you how these mistakes can be harmful as well as give you tips on how to avoid them. Of course, we made sure to include some examples as well.
2 Million+ PowerPoint Templates, Themes, Graphics + More
Download thousands of PowerPoint templates, and many other design elements, with a monthly Envato Elements membership. It starts at $16 per month, and gives you unlimited access to a growing library of over 2,000,000 presentation templates, fonts, photos, graphics, and more.

Minimal PPT Templates
Clean & clear.

Pitch PowerPoint

Modern PPT Templates
New & innovative.

Mystify Presentation

Maximus Template

Pitch Deck Templates
Startup pitch deck.
Explore PowerPoint Templates
1. Adding Too Many Slides

One of the biggest mistakes you can do when designing a presentation is adding way too many slides. This not only makes your presentation unnecessarily long but it can also affect the audience’s engagement. After a few slides, your audience will surely lose interest in your presentation.
Rand Fishkin is a well-known entrepreneur in the marketing industry. This is one of his presentations that received over 100,000 views. And it features 95 slides. We believe it could’ve generated more views if he had made the presentation shorter.
A presentation with 95 slides is a bit of an overkill, even when it’s made for an online platform like SlideShare.
Solution: Follow the 10/20/30 Rule
The 10/20/30 rule is a concept introduced by expert marketer Guy Kawasaki . The rule recommends that you limit your presentation to 10 slides, lasting only 20 minutes, and using a font size of 30 points.
Even though the rule states to limit the presentation to 10 slides, it’s perfectly fine to design a 20-slide presentation or even one with 30 slides. Just don’t drag it too far.
2. Information Overload

Statistics and research data are important for backing your claims. Even in your presentations, you can include stats and data to add more validity and authority. However, you should also remember not to over-do it.
A good example is this popular SlideShare presentation with more than 1 million views. Since this is a tech report slideshow, it includes lots of stats and data. But the designer has made the mistake of trying to include too much data into every slide in the presentation.
If this slideshow were to present to a large audience at a big hall, most of the audience won’t even be able to read it without binoculars.
Solution: Visualize Stats and Data
A great way to present data is to visualize them. Instead of adding numbers and long paragraphs of text, use charts and graphs to visualize them. Or use infographics and illustrations.
3. Choosing the Wrong Colors

How long did it take for you to read the title of this slide? Believe it or not, it looks just the same throughout the entire slideshow.
The biggest mistake of this presentation design is using images as the background. Then using colors that doesn’t highlight the text made it even worse and rendered the text completely unreadable.
Solution: Create a Color Palette
Make sure that you start your presentation design by preparing a color palette . It should include primary and secondary colors that you use throughout each slide. This will make your presentation design look more consistent.
4. Using Terrible Fonts
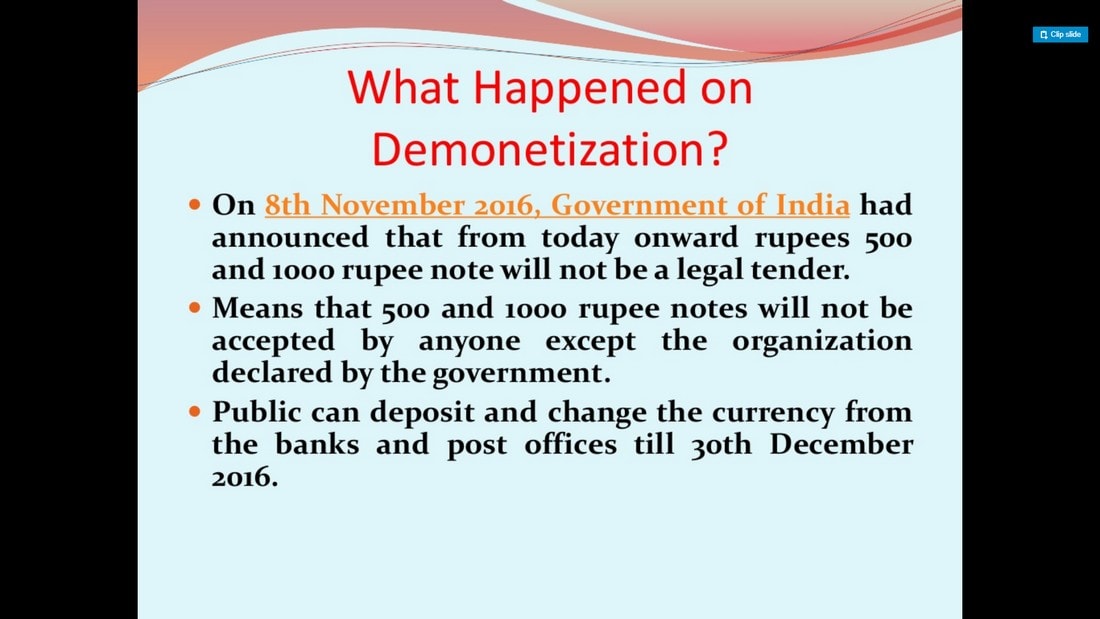
Fonts play a key role in improving the readability in not just presentations but in all kinds of designs. Your choice of font is enough for the audience to decide whether you’re a professional or an amateur.
In this case, the slide speaks for itself. Not only the font choice is terrible but without any spacing between the paragraphs, the entire slide and the presentation is hardly readable. How did this presentation generate over 290,000 views? We’ll never know.
Solution: Avoid the Default Fonts
As a rule of thumb, try to avoid using the default fonts installed on your computer. These fonts aren’t designed for professional work. Instead, consider using a custom font. There are thousands of free and premium fonts with great designs. Use them!
5. Adding Images from Google
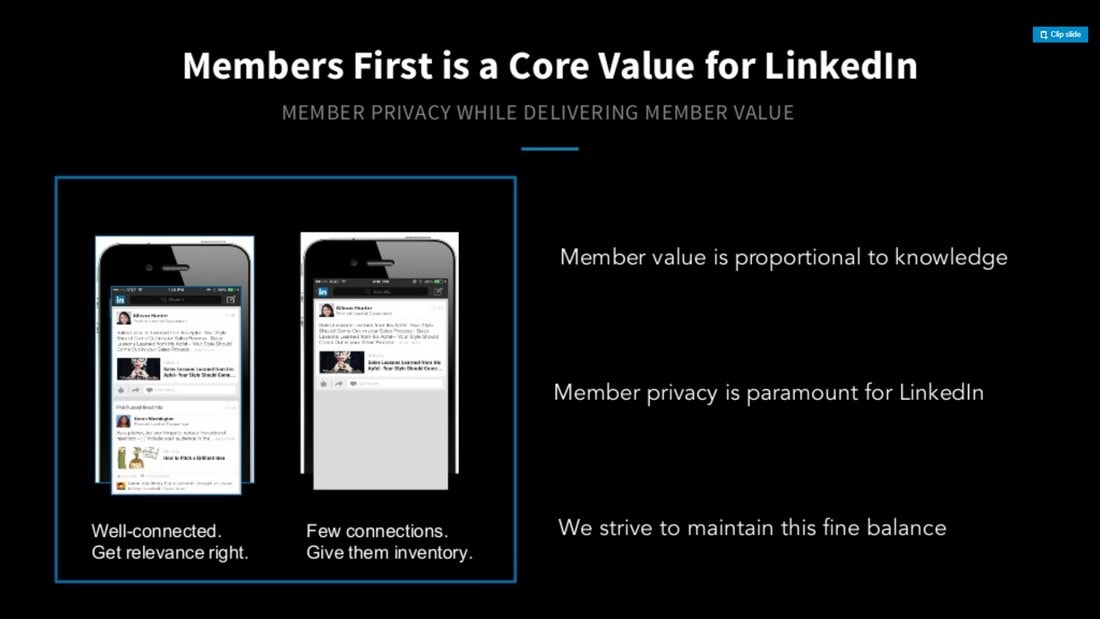
You could tell by just looking at this slide that this person is using images from Google search. It looks like the designer lazily downloaded images from Google search and copy-pasted a screenshot onto the image. Without even taking the time to align the screenshot to fit the device or removing the white background of the image.
Or he probably added a white background to the images after realizing the black iPhone blends into the black background. Most of the images used throughout this slideshow are pretty terrible as well.
Solution: Use High-Quality Mockups and Images
The solution is simple. Don’t use images from Google! Instead, use high-quality images from a free stock image site or use a premium source. Also, if you want to use devices in slides, make sure to use device mockup templates .
6. Poor Content Formatting
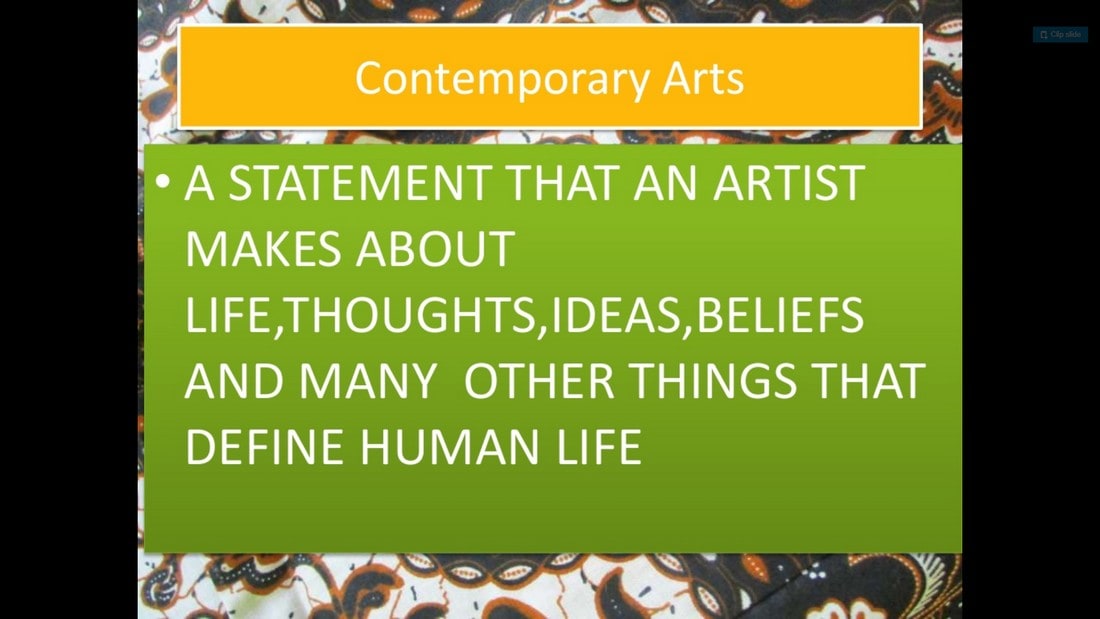
There are many things wrong with this slideshow. It uses terrible colors with ugly fonts, the font sizes are also too big, uneven shapes, and the list goes on.
One thing to remember here is that even though apps like PowerPoint and Keynote gives you lots of options for drawing shapes and a color palette with unlimited choices, you don’t have to use them all.
Solution: Use a Minimal and Consistent Layout
Plan a content layout to be used with each and every slide of your presentation. Use a minimalist content layout and don’t be afraid to use lots of white space in your slides. Or, you can use a pre-made PowerPoint or Keynote template with a better design.
7. Writing Long Paragraphs
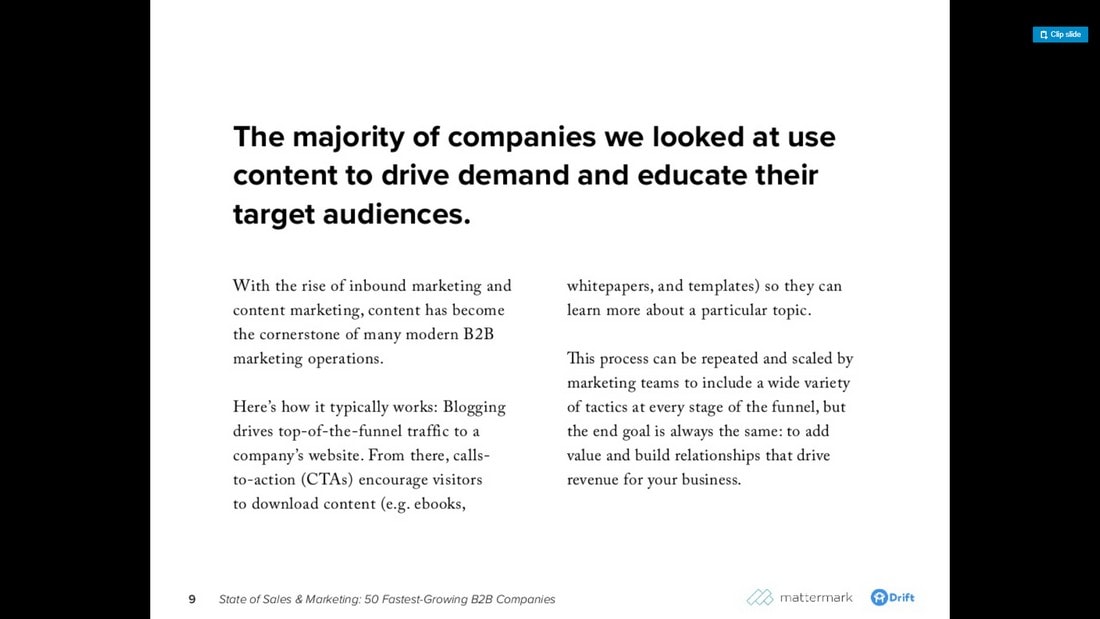
Adding long paragraphs of text in slides is never a good way to present your ideas to an audience. After all, that’s what the speech is for. The slides, however, need to be just a summary of what you’re trying to convince your audience.
Don’t make the mistake of writing long paragraphs that turns your slideshow into a document. And, more importantly, don’t read from the slides.
Solution: Keep It Short
As the author Stephen Keague said, “no audience ever complained about a presentation or speech being too short”. It takes skill to summarize an idea with just a few words. You should always try to use shorter sentences and lots of titles, headings, and bullet points in your slideshows.
8. Not Using Images
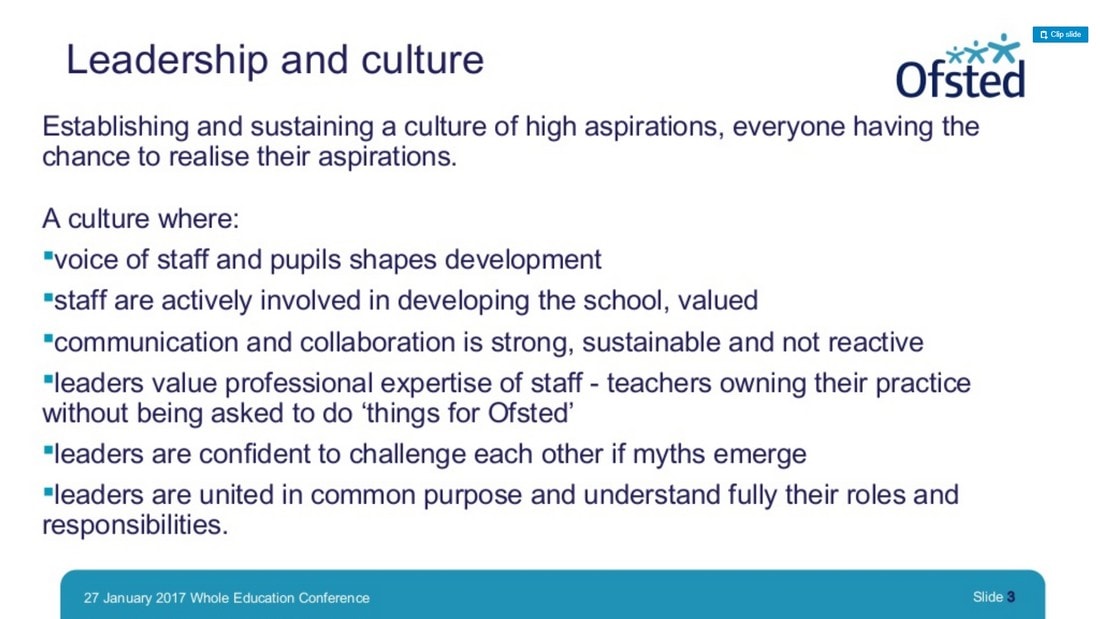
This entire presentation doesn’t have a single image in any of its slides, except for the company logo. Images are a great way to keep your audience fully engaged with your presentations. Some expert speakers even use images to add humor as well.
The saying “a picture is worth a thousand words” is popular for a reason. Instead of writing 200-words long paragraphs, use images to summarize messages and also to add context.
Solution: Use Icons, Illustrations, and Graphics
You don’t always have to add photos or images to make your presentations look more attractive. Instead, you can use other types of graphics and colorful icons. Or even illustrations and infographics to make each slide more entertaining.
9. Designing Repetitive Slides
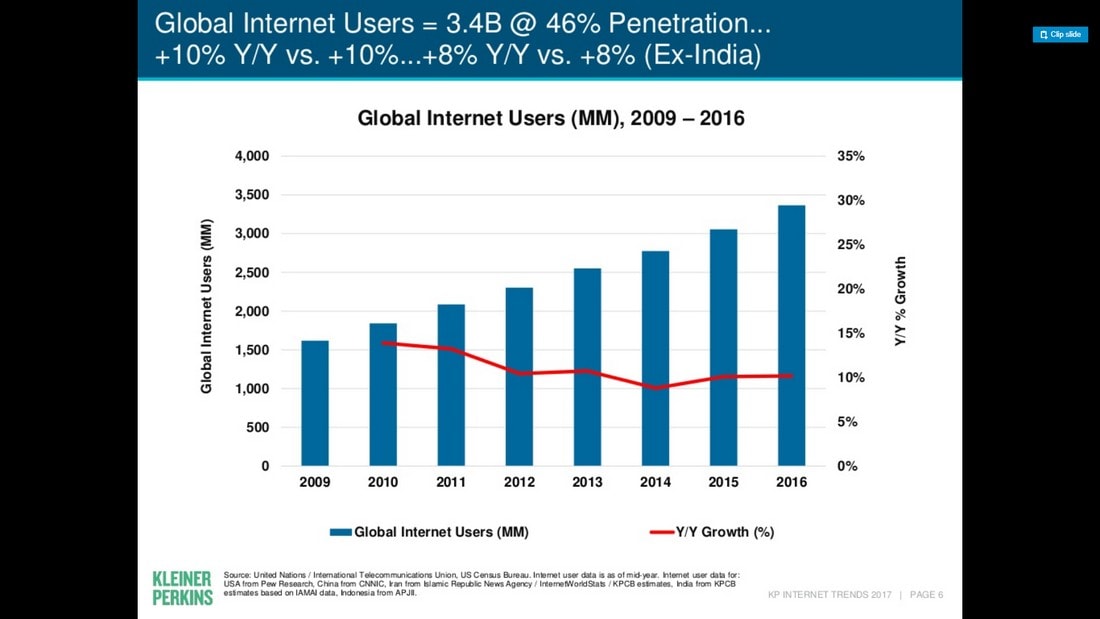
This presentation about Internet Trends is one of the most popular slideshows on SlideShare with more than 4 million views. If you go through the slides you’ll notice the entire presentation is filled with nothing but charts and graphs.
Your audience will easily get bored and lose attention when your presentation has too many slides containing the same type of content.
Solution: Use a Mix of Content
Make sure to use different types of content throughout the slides. Add text, images, shapes, icons, and other elements to create each slide more engaging than the other.
10. Using Complex Infographics
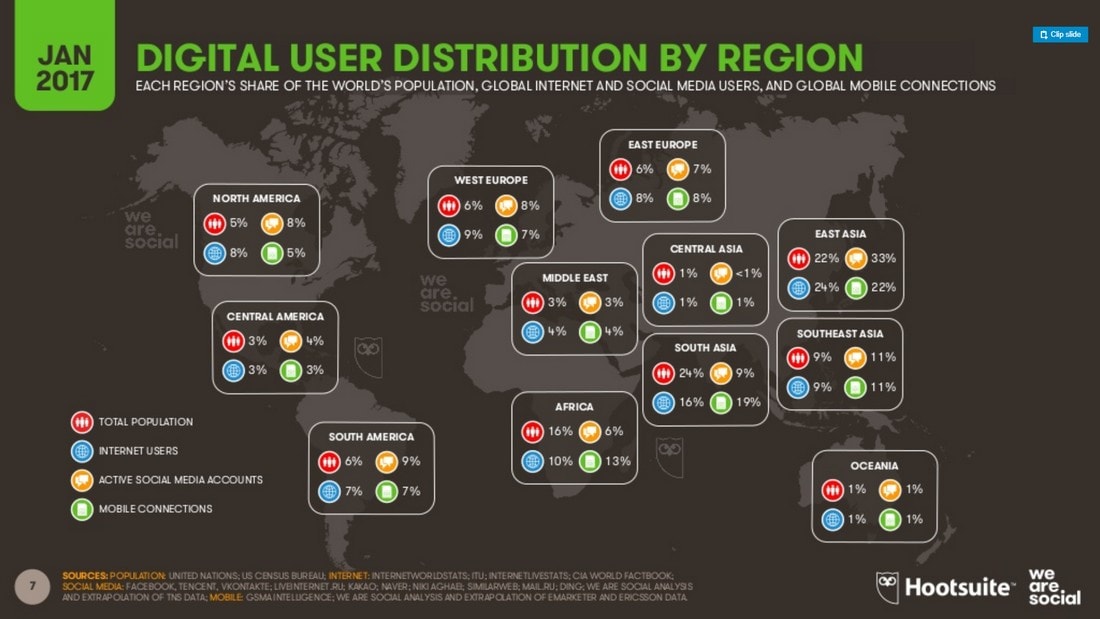
Even though images and graphics are great for visualizing data, it’s important to use the right designs to showcase the data without confusing the audience.
For example, this slideshow made by HootSuite is filled with stats and data. Most of which look fine. Except for a few slides that include complicated designs filled with information all over the place.
Solution: Design Simpler Graphics
There are many great online tools you can use to design your own infographics and visuals. Use them. But, also remember to use simpler designs that are easier to understand for all audiences.
In Conclusion
There’s no such thing as the perfect presentation design. Every slideshow has its flaws. But, if you learn to avoid the common mistakes, you’ll have a much higher chance of winning over your audience and delivering a more engaging presentation.
If you don’t have any slideshow design experience, consider picking one of the bee PowerPoint templates or best Keynote templates . They feature designs made by professionals and you won’t have to worry about making any mistakes again.

Want to create or adapt books like this? Learn more about how Pressbooks supports open publishing practices.
38 Don’t Ruin a Great Presentation with Terrible Slides

The more strikingly visual your presentation is, the more people will remember it. And more importantly, they will remember you. – Paul Arden Creative Director of Advertising Company Satchi and Satchi
The speaker was a master in his field which is why he was chosen to speak. He was brilliant, he was motivated to share his ideas, and he was great at conversation. The only problem was he was the most boring speaker I have ever heard. He stood at the front of the room and read presentation slides to us for two hours. He rarely looked at the audience. It was the longest two hours of any conference I have ever attended.
Chances are you have had a similar experience. A speaker has ridiculous amounts of text on a slide and then stands there and reads it to you. Unfortunately for all of us, a lot of college classes are that way. In fact, most of us learned about how to use slides by seeing our teachers use them–poorly.
The use of electronic slides–PowerPoint, Presenter, Google Slides, Prezi—is pervasive. Sixty-seven percent of college students reported that instructors used PowerPoint; and of these instructors, 95% used this software all or most of the time. Numerous articles chide that presentation slides might be the death of education.
Many successful speakers have shunned slides altogether. Chris Anderson, head of TED, the highly successful group that leads TED Talks, highlights at least of third of the most viewed TED talks do not use any slides whatsoever.
The Most Important Questions of All
- Do I need slides?
- If I need slides, what does the audience need to get from those slides?
I once made a presentation to NASA scientists who were preparing to talk about their research. I said, “If you sit at your computer and you open your presentation software and begin writing your speech on your slides, you are making a slide show, not a speech. A good speaker always considers what the audience needs to hear and then uses slides to offer visual support to help the audience understand. If you start with the slides, you’ve got it backward. ” Two years later, I was traveling out of state and saw a man who was smiling at me as he approached–it was one of the scientists from the NASA talk. He looked at me and said, “I remember you because you changed the way I do things. That piece of advice, about never starting with your slides changed everything for me. I really struggled as a speaker until you told us we are making a speech, not a slide show. Since I have changed, people seem to like my presentations more and more likely to come up and talk to me about my research.”
Slides are Good Because They…
- Can create credibility. (Many people expect you to use slides and meeting that expectation gives you credibility.
- Help focus the audience’s attention.
- Help the audience visualize concepts.
- Help people take organized notes of a talk.
- Helps the speaker stay on track.
- Provides aesthetic appeal.
- Show something that may be hard to describe.
Slides are Bad Because They…
- Can distract from what the speaker is saying.
- Can hurt the speaker’s credibility when poorly constructed.
- Can cause people to mindlessly take notes without thinking about the content.
- Can be boring…especially when a speaker stands up there and simply reads the slides to an audience.
- Can lead to passive listening when a teacher uses them in the classroom and give the students a copy of the slides.
Rules for Slides
Write your speech first.
As mentioned in the introduction, one of the most important things you can do when preparing your speech is to get away from your slide software. Under no circumstance should you open your slide software (PowerPoint, Presenter, Google slides, Prezi, Keynote, etc.) until your speech is complete and you have made a plan for what visuals the audience needs to see.
Keep Text to A Minimum
No more than six words across and six words down. Chris Anderson of TED specifies,
Even when a text slide is simple, it may be indirectly stealing your thunder. Instead of a slide that reads: A black hole is an object so massive that no light can escape from it, you’d do better with one that reads: How black is a black hole? Then you’d give the information from that original slide in spoken form. That way, the slide teases the audience’s curiosity and makes your words more interesting, not less.
Offer One Idea to a Slide
You can keep text to a minimum by limiting ideas to one per slide. Audience members should be able to glance quickly–about 3 seconds–and get all the information. It is better to have a lot of slides where each has only one idea per slide than it is to have one slide with a list of ideas. Nancy Duarte, communication coach, reminds us that if you have too many words, it is no longer a visual aid but a teleprompter. Estimate approximately how long it will take an audience member to read your slide by timing yourself reading the slide backward.
Think of your slides as billboards. When people drive, they only briefly take their eyes off their main focus — the road — to process billboard information. Similarly, your audience should focus intently on what you’re saying, looking only briefly at your slides when you display them. Nancy Duarte
Get Rid of the Title (Most of the time)
Most of the time, a title on each slide is not needed. You, the speaker, will say what the content is about; no need to read it–it is just distracting.
Reduce Cognitive Load
It is better to help the audience focus on the main point in the slide. By keeping things simple, it reduces the audience’s cognitive resources. There are several ways you can reduce cognitive load.
- Avoid busy backgrounds they can drain mental energy.
- Eliminate unneeded titles.
- Use basic, easy-to-read font.
- Ask yourself if the company logo or school banner is needed on the slide or if it just becomes one more thing.
- Keep background colors consistent
- Format photos and illustrations in the same style.
Use Pictures Instead of Words When Possible
People retain more information when what they see on the screen supports the message they are hearing.
We are incredible at remembering pictures. Hear a piece of information, and three days later you’ll remember 10% of it. A dd a picture and you’ll remember 65%. John Medina, author of Brain Rules.
Avoid Distracting Slide Transitions
There is rarely a time when you should use the transition feature of the software. Things that twirl, cube, swap, and swoosh rarely help the audience to focus on your idea. Most of the time, they are just cheesy and distracting. Three transitions that can be used with a level of professionalism are cut, fade, and dissolve. The easiest rule is if you do not have a reason for a transition, don’t do it.
Use Easy-to-Read, Plain Font
Use 28-point font and larger. Do not use more than three different sizes and make the size variants purposeful. It is best to stick with a plain, sans-serif font such as Helvetica, Arial, or Tahoma. There are two types of font, serif (with fancy tails) and san serif (without fancy tails). The Plain, san serif font is easiest to read when projected.
Go For High Contrast
Always go for the highest contrast. I recently attended a special event and the speaker projected his side and then looked back at it surprised and said, “Sorry, you can’t see the red letters.” The speaker had attempted to put red letters on a black ground–this is always a no-no because it rarely shows well. It is best to pick a dark blue or back background and put white or yellow letters on it. You can also use a white or yellow background with dark black or blue letters (While JP Philips in the video Death by PowerPoint -below- advises against it, it is still a professional standard).
Use Minimal Bullets
If you do have bullet points, make sure you have more than one point because let’s face it, bullet points are for making lists and one point does not make a list. In addition, you should never have more than six bullet points because then you would have too much stuff on your slide.
Bullets belong to the Godfather. Avoid them at all costs. Dashes belong at the Olympics, not at the beginning of the text. Chris Anderson, TED Talks
While I’m not sure I fully support eliminating all bullets, I do warn you to use them sparingly.
Use Blank Slides
You do not always have to have a slide behind you. Insert black, blank slides between points when you need to talk to the audience without the distraction of a visual.
Have a Backup Plan
Technology is evil and is the enemy of all that is good. It will crash on you. You should always have a backup plan and you should always be prepared to speak even if your slides do not work. You should always have notecards and I highly suggest printing out your slides to reference and then if the projector bulb goes out or the computer crashes, you can still make your presentation.
Test Your Slide Show, Videos, and Clicker/Remote
You should always practice using your slides. It is helpful to test out your presentation on your friends or trusted colleague and ask them to give you feedback. When you get to the place where you will give your presentation, it is a good idea to pull up your slides and make sure they work with the clicker/remote. It is a good idea to carry extra batteries with you too. Test the volume of your videos and make sure they play properly. Finally, make sure you know where the audio-visual person will be in case you have any problems. If you are a student, have a friend who can come up and fix your slides while you keep your speech going.
Avoid the Laser Pointer
A laser pointer highlights any shakiness you have in your hands. If you want to highlight something on a slide, use a graphic arrow.
Make Reminders on Your Notes to Change Your Slide
Many of my students will turn on their presentation slides and during the speech forget they are there. After they conclude their speech and we have applauded, they will look back at the projector and say, “Oh, here is my visual aid,” and then will rapidly click through the seven slides they should have shown us during the speech.
To avoid this, practice with your slides and mark on your notecards where to advance your slide. I usually draw an “S” in a circle and then color in the circle with a highlighter.
Point Your Body and Your Eyes Towards the Audience Not Towards the Slides
Your feet indicate where you want to go. If your feet are pointed towards the door, you are indicating you want to go out the door. Similarly, if your feet are pointed towards the back wall where your slides are located, it indicates you want to go towards your slides and not towards the audience. In short, you have turned your back on your audience. Point your feet, your hips, and your head towards the audience.
Keep your eyes on your audience and not your slides. Having brief slides helps. If you only have a few words or a nice photo on your slides, you are less tempted to stand there and read to the audience. In addition, having your notes in front of you as opposed to using your slides as your notes helps you keep pointed forward. Just remember, talk to your audience, not your slides.
Use Movement Minimally
These days, there are many different types of presentation slides. One of those is Prezi. For many (like me), the movement in Prezi creates a nauseous feeling. If you decide to use this tool, keep movement limited.
Here is a TED Talk that effectively uses Prezi.
Videos can be an amazing addition to your presentation. Rarely, do you want to use more than a one-minute clip. More likely, you will want about 30 seconds. In my experience, videos that work perfectly at your home computer have about a sixty percent chance of working at the venue where you speak. If you have a video file on your computer remember that the video file and the slide file have to go to the venue. The easiest way to do this is to create a file folder for your presentation and put the video file and the slideshow file in the folder. Save the file folder to the cloud or your thumb drive that you take to the venue. On the day of your presentation, go in ahead of time and make sure everything works and the volume on the video is set properly.
The most common mistake I see is someone will link their presentation to a video, and they bring a copy of the presentation with them but leave the video on their home computer. I usually upload videos to my personal YouTube account, and also have them in file format on a USB I always include a link to the video on my slide just in case it doesn’t work.
Sometimes they work. Sometimes they don’t. GIF means graphic interchange format and is usually a short animation. If you decide that the GIF enhances your message and you decide to include it, make sure it works at the speech venue on the day you present. Be aware that a short GIF on a continual loop can be very annoying. A cartoon that waves once is cute, a cartoon that waves 20 times is distracting.
Give Credit for Visuals When Possible
When possible credit to the originator of the photo. Simply write “Photo credit: Name or originator of the photo.” Usually, 12-14-point font credit is centered under the photo or in the bottom right-hand corners. Be consistent in the way you do your citations. Citing your graphic may not look as nice as a plain slide, but it shows you have integrity, and that you give credit where it is due. Make sure you have a legal license to use the photo or they are listed as Creative Commons; better yet, do as a friend of mine does, always use your original photos.
Thoughts About Fair Use The internet makes it easy to get photos, videos, and music that you can use in your presentation. Just because it is easy to get, doesn’t mean it is legal. Chances are you are using this textbook because you are a college student. Because your presentations are of an educational nature, they are protected under Fair Use copyright laws which means you can use copyrighted material once for educational purposes if you give credit to the authors. Once you graduate and work for a company, what was once considered free to use is now under a different system. For example, you may have to get permission to use someone’s photos or you may now have to pay to use a music clip. Baylor University put together a checklist to help determine whether something would be considered fair use.
Fair list checklist.
Use Photos Wisely
When using photos, it is usually best to make them full screen if the picture is the point of the visual. If they are a decoration to the point, format them so they are visually pleasing and balanced with the words. If you do use a smaller photo, use a plain background. Always use pictures with the highest resolution possible and always give photo credit. In the college classroom, students prefer pictures and “visually rich” slides if they were relevant to the content of the lecture. In addition, they preferred minimal text and limited bullet-point lists.
Want to Take Your Slide Composition to the Next Level? Check out these Resources
To see a great explanation with examples of why certain slide layouts work. https://www.presentation-process.com/powerpoint-slides.html
To see samples of good and bad use of photos on slides, check out Presentation Zen. https://www.presentationzen.com/presentationzen/visuals/
To take your visual composition to the next level by using the rule of thirds to compose slides, check out the rule of thirds. http://sixminutes.dlugan.com/rule-of-thirds-powerpoint/
To see the types of slides a professional designer makes. https://www.nolanhaimscreative.com/presentation-design-portfolio
To see design principles https://courses.lumenlearning.com/ivytech-comm101-master/chapter/chapter-13-design-principles/
Nancy Duarte: [For visuals], I think people tend to go with the easiest, fastest idea. Like, “I’m going to put a handshake in front of a globe to mean partnership!” Well, how many handshakes in front of a globe do we have to look at before we realize it’s a total cliche? Another common one — the arrow in the middle of a bullseye. Really? Everyone else is thinking that way. The slides themselves are supposed to be a mnemonic device for the audience so they can remember what you had to say. They’re not just a teleprompter for the speaker. A bullseye isn’t going to make anyone remember anything. Don’t go for the first idea. Think about the point you’re trying to make and brainstorm individual moments that you’re trying to emphasize. Think to the second, the third, the fourth idea — and by the time you get to about the tenth idea, those will be the more clever memorable things for the audience.
Watch Mac Stone as he shows photos that make “You want to save the Everglades.”
Be in the Image but Not on the Image
Stand near your slides but don’t stand where you will be a shadow on your slides. Sometimes a presenter will stand far away from their slide causing the audience to have to bounce back and forth with their attention. On the other hand, practice with your slides at the venue and have a friend let you know where you can and cannot stand. If it is easy to stand in front of the slides, I will sometimes put tape on the floor to indicate where to stand and put a tape boundary to remind myself where not to stand.
These Are Not the Same

Should I Give Out My Slides As a Handout?
One BIG mistake novice speechmakers make is they use their slides as their notes, their visual aid, and their handout. In this model, a speaker opens up the presentation software and writes their speech on the slide. When the day of the presentation comes along, the speaker stands in front of the audience and reads the slides to the audience. Finally, the speaker gives the audience members a copy of the slides to take home.
Delivery Notes are what you look at during your presentation. They should have details about what you will say, they should have reminders for when to advance your slides, and they should have notes reminding you to project your voice or to look up. Slides are the projection the audience sees. They should be purposeful, brief, and concise, and designed to help listeners understand. Handouts are the items you give the audience to take home with them. It should provide only the information the audience needs to remember after your presentation is over.
Never, ever hand out copies of your slides, and certainly not before your presentation. That is the kiss of death. By definition since slides are “speaker support” material, they are there in support of the speaker…You. As such, they should be completely incapable of standing by themselves and are thus useless to give to your audience, where they will simply be guaranteed to be a distraction. The flip side of this is that if the slides can stand by themselves, why the heck are you up there in front of them? (David Rose as quoted in Presentation Zen)
With that said, when students spend their attention copying slides, they do not spend time listening to the lecture. Making the slides available to students to use during an educational lecture may reduce cognitive load and encourage learning. However, if the slides are so detailed the student can get all the information from the slide, then they may not attend class or they may not take any notes of their own which reduces learning. It is a delicate balance of structure but not all the content.
How To Avoid Death by PowerPoint

Watch the Video How to Avoid Death By PowerPoint
Okay, ladies and gentlemen, welcome. There is a question which has puzzled me for quite a while, and that is, why do our PowerPoints look the way they look? Or rather, how on earth, can we accept that they look the way they look? How can you do that? And do you know what’s even more intellectually challenging for me to understand, is how can a person sit over here in this meeting room with ten others, observing this dismally bad PowerPoint filled with charts, graphical elements, page numbers, fading away five, seven minutes thinking of other things. You know the feeling, the boredom, the waste of time!? This person, after 40 minutes, he/she will stand up, a bit dazed, trotting off to his own office, coming to his own computer, flipping it up, going like: oh my god, I’ve got a presentation tomorrow, and I do have a PowerPoint to build. Now what is the chance that this person will build an equally bad PowerPoint as the one that he/she was by herself tortured by in the other conference room? Is that a big chance? Yeah. David JP Phillips, TED Speaker. How to Avoid Death By Power Point
David JP Phillip Provides This Solution
- Only put one idea per slide.
- Make spoken and projected content match. Don’t make an audience chose between listening to you or looking at your slide. Sweller and Mayer conclude there is something in our brain called the redundancy effect, and it works like this. If the audience has to pick between reading text on a slide or listening to you talk, they have a hard time focusing and cannot recall most of what was said.
- Build slides with minimal distractions. We pay attention to moving objects, signaling colors, contrast-rich objects, big objects. Build your slides with this in mind. For example, only have a large title if it is the most important, otherwise, make it smaller.
- Avoid using full sentences on slides.
- Contrast controls your focus. If you use a white background, it draws attention away from the speaker.
- Do not put too many objects on your slide. Go for six or less.
Watch These Creative Uses of Slides
Notice how Tim Urban uses slides to engage the audience. Instead of long lists of words, he uses funny drawings, which results in the audience hanging on his every word.
Do Slides Help or Hurt Student Learning?

A group of researchers set out to find out if there is a connection between the use of slides by teachers and student learning. They looked at all the studies that had been done on the topic and they made a chart to look at similarities and differences (it is called a meta-analysis). The results were interesting.
They found that students expected teachers to use slides in classes. Students self-reported that they liked when a teacher used slides. Students thought that slides helped them to learn and to pay attention. This was particularly true for STEM (Science, Technology, Engineering, and Math) fields, where many slides contain projected models and diagrams.
While students perceived it was helpful, research indicates there is little or no effect on either test scores or information retention. I would argue that there is increasingly an expectation that speakers use slides. Because of this, a speaker who chooses not to use slides may violate audience expectations resulting in lower credibility.
Here is a summary of various educational studies regarding slides in classroom learning:
- Students who downloaded class slides before class improved exam scores by 3.48%
- Students performed worse on recall and recognition tasks when slides included pictures that were not relevant.
- Slides that show positive pictures enhanced learning more than negative pictures.
- In an older study (2005), students said they preferred teachers to write on the board and use props rather than show slides.
- Students who preferred it when the teacher wrote on the board said that they liked it better because there was more active engagement, a more appropriate pace, and less extraneous material given.
- Students who preferred slides said they liked being able to have copies of slides in case they were absent or in case the notes they had were complete.
**Notice in this section, I did not mention each specific study an d researcher. I did it so you could most easily get the information and think about it as it related to your own academic experiences. The studies referenced are below. When you give your speech, similarly, you should decide when it is best to include references at the bottom of each slide or to put them all at the end. Context should always guide you on how best to manage your sources. There is an entire chapter dedicated to thinking about how to manage research.
Baker, J. P., Goodboy, A.K., Bowman, N.D., Wright, A.A. (2018). Does teaching with PowerPoint increase students’ learning? A metanalysis. Computers and Education Science Direct, 126. 376-387 https://doi.org/10.1016/j.compedu.2018.08.003
Bartsch, R.A. & Cobern, K.M. (2003). Effectiveness of PowerPoint presentations in lectures. Computers and Education 41(1), 77-86. https://doi.org/10.1016/S0360-1315(03)00027-7
Berk, R. A. (2012). Top 10 Evidence-based Best Practices for PowerPoint in the Classroom. Transformative Dialogues: Teaching & Learning Journal , 5 (3), 1-7.
Chen, J. & Lin, Tsui-Fang (2008). Does downloading PowerPoint slides before the lecture leads to better student achievement. International Review of Economics Education, 7 (2), 9-18, https://doi.org/10.1016/S1477-3880(15)30092-X
Hill, A., Arford, T., Lubitow, A., & Smollin, L. M. (2012).“I’m ambivalent about it”: The dilemmas of PowerPoint. Teaching Sociology, 40 , 242–256. https://doi.org/10.1177/0092055X12444071
Mantei, E. J. (2000). Using internet class notes and PowerPoint in the physical geology lecture. Journal of College Science Teaching, 29(5), 301–305. https://www.learntechlib.org/p/91984/.
Marsh, E. J., & Sink, H. E. (2010). Access to handouts of presentation slides during lecture: Consequences for learning. Applied Cognitive Psychology, 24 , 691–706. https://doi.org/10.1002/acp.1579.
Moulton ST, Türkay S, Kosslyn SM (2017) Does a presentation’s medium affect its message? PowerPoint, Prezi, and oral presentations. PLoS ONE 12(7): e0178774. https://doi.org/10.1371/journal.pone.0178774
Nelson-Wong, E., Eigsti, H., Hammerich, A., & Ellison, N. (2013). Influence of presentation handout completeness on student learning in a physical therapy curriculum. The Journal of Scholarship of Teaching and Learning, 13, 33–47. https://files.eric.ed.gov/fulltext/EJ1017035.pdf
Nouri, H., & Shahid, A. (2005). The effect of PowerPoint presentations on student learning and attitudes. Global Perspectives on Accounting Education, 2 ,53–73. (no doi).
Ogeyik, M. C. (2017). The effectiveness of PowerPoint presentation ad conventional lecture on pedagogical content knowledge attainment. Innovations in Education &Teaching International, 54, 503–510. https://doi.org/10.1080/14703297.2016.1250663.
Unique Rules for Academic Presentation Slides
Whether you are presenting in a graduate class or at a conference, there are certain expectations regarding slides that are much different than business or undergraduate class slides. Academic slides should be able to stand alone and provide a clear summary of your work.
- Your slides should include academic references at the bottom of the slide.
- Your slide should include details about the point being made. Someone who did not come to your presentation but got a copy of your slides should be able to understand the point.
- Your slide should include a citation for photos. Academic integrity is important.
- Your slides should include a reference page as the last page. This will not be shown to your audience at the presentation but is only included because of its handout value. Many conferences and graduate classes require you share your slides. Including your reference page as the last slide gives everyone access to your full list of references.
- Include your name and contact information on the opening and closing slides. You want people to have your information in case they want to contact you with questions or want to work with you on future projects. In academic conferences, people are going from room to room to find the right place to go. Make it easy for them to know they are at the right location by having a slide with the title and name from the program.
- You should name your talk something interesting that makes people want to attend. Oftentimes, academic titles are boring so label your talk something that draws in an audience. You can include a copy of your actual research paper in the uploaded materials, or you can reference the title of your paper in your talk. You are not obligated to name your talk after your journal article title.
- Some academics are including Twitter handles and hashtags related to the conference so attendees can network.
- Many conferences ask for the slides in advance and will put them on a website and make them downloadable for all participants. For this reason, your slides should be able to provide stand-alone information–meaning someone who did not attend your presentation could understand your talk.
- Think about your slides as your business card. Some people may see these slides without ever meeting you. They will judge you based on your slides–make a good first impression, your future may depend on it.

How to Put Citations in Slides
When considering the how and when of citations, it is important to consider the context of your speech. Different contexts will require different types of citations. Many speakers have ended their presentation with, “And here’s my reference page.” That has got to be the most boring way to end a speech ever! Don’t do it. There is never any reason to project your reference page for your audience to see. Depending on the context, however, you may include your reference on your slide.
Key Takeaways
Remember This!
- Slides should always be used purposefully.
- Write your speech before making your slides.
- It is better to have many slides that each make only one point than it is to have few slides with many points.
- No more than six words across and six words down, use at least 28-point, plain (san-serif) font.
- Different contexts have different expectations for slide design.
Please share your feedback, suggestions, corrections, and ideas.
I want to hear from you.
Do you have an activity to include? Did you notice a typo that I should correct? Are you planning to use this as a resource and do you want me to know about it? Do you want to tell me something that really helped you?
Click here to share your feedback.
Bonus Feature
Watch a part of Sonaar Luthra’s speech for a great example of slide usage. The pictures help us to understand and remember and he avoids unnecessary words.
For those of you interested in Multi-Media Learning Principles, this chart explains how to each principle applies to good slide creation.
Anderson, C. (2016). TED talks: The official TED guide to Public Speaking. Boston: Houghton Mifflin Harcourt.
Armour, C. Schneid, S.D., & Brandl, K. (2016). Writing on the board as students’ preferred teaching modality in a physiology course. Physiology. https://doi.org/10.1152/advan.00130.2015
Baker, J. P., Goodboy, A.K., Bowman, N.D., & Wright, A.A. (2018). Does teaching with PowerPoint increase students’ learning? A metanalysis. Computers and Education Science Direct, 126, 376-387. https://doi.org/10.1016/j.compedu.2018.08.003
Bartsch, R.A. & Cobern, K.M. (2003). Effectiveness of PowerPoint presentations in lectures. Computers and Education. 41 (1), 77-86. https://doi.org/10.1016/S0360-1315(03)00027-7
Berk, R. A. (2012). Top 10 Evidence-based Best Practices for PowerPoint in the classroom. Transformative Dialogues: Teaching & Learning Journal , 5 (3), 1-7.
Brandl, K., Scheid, S., & Armour, C. (2015). Writing on the board vs PowerPoint: What do students prefer and why? Pharmacology. 29(1). https://doi.org/10.1096/fasebj.29.1_supplement.lb465
Chen, J. & Lin, Tsui-Fang (2008). Does downloading PowerPoint slides before the lecture leads to better student achievement. International Review of Economics Education 7 (2), 9-18, https://doi.org/10.1016/S1477-3880(15)30092-X
Copyright and Fair Use: Common Scenarios from California State University. https://csulb.libguides.com/copyrightforfaculty/scenarios
Dale E. (1969). Cone of experience, in Educational Media: Theory into Practice. Wiman RV (ed). Charles Merrill.
Duarte, N. (2008). Slide:ology: The are and science of creating great presentations. O’Reilly.
Duarte, N. (2012). Do your slides pass the glance test? https://hbr.org/2012/10/do-your-slides-pass-the-glance-test
Duarte, N. (2010). Resonate Present visual stories that transform audiences. John Wiley & Sons.
Endestad, T., Magnussen, S., & Helstrup, T. (2003). Memory for Pictures and Words following Literal and Metaphorical Decisions. Imagination, Cognition and Personality , 23 (2), 209–216. https://doi.org/10.2190/PNXA-4078-M1H9-8BRJ
Garr, G. (2008). Presentationzen: Simple ideas on presentation design and delivery . New Riders.
Joyce, B. & Showers, B. (1981). Transfer of training: the contributions of coaching. Journal of Education 163(2) : 163–172. https://doi.org/10.1177/002205748116300208
Kasperek, S. Design Principles. (2011). The Public Speaking Project. http://publicspeakingproject.org/psvirtualtext.html
Kosslyn, S. M. (2007). Clear and to the point: Eight psychological principles for compelling PowerPoint presentations. Oxford University Press.
Lacey, S., Stilla, R., & Sathian, K. (2012). Metaphorically Feeling: Comprehending Textural Metaphors Activates Sensory Cortex. Brain and Language. 120, 3. 416–421. http://doi.org/10.1016/j.bandl.2011.12.016
Malamed, C. (2009). Visual language for designers: Principles for creating graphics that people understand. Rockport Publishers
Luthra, S. (2012). Sonaar Luthra: Meet the water canary. [Video]. YouTube. https://youtu.be/gv1ApCmctVQ?t=27 Standard YouTube License.
Mayer, R. E. (2001).Multimedia learning.New York, NY: Cambridge University Press.Mayer, R. E., & Moreno, R. (2002). Animation as an aid to multimedia learning. Educational Psychology Review, 14, 87–99. https://doi.org/10.40-726X/02/0300-0087/0.
Mayer, R. E., & Moreno, R. (2003). Nine ways to reduce cognitive load in multimedia learning. Educational Psychologist, 38, 43–52. https://doi.org/10.1207/S15326985EP3801
Medina, J. (2018). Brain rules. http://www.brainrules.net/vision
Miller, S. T., & James, R. C. (2011). The effect of animations within PowerPoint presentations on learning introductory astronomy. Astronomy Education Review, 10 ,1–13. https://doi.org/10.3847/AER2010041.
Moulton, S.T., Türkay, S. & Kosslyn, S.M. (2017). Does a presentation’s medium affect its message? PowerPoint, Prezi, and oral presentations. PLoS ONE 12(7): e0178774. https://doi.org/10.1371/journal.pone.0178774
Nowaczyk, R. H., Santos, L. T., & Patton, C. (1998). Student perception of multimedia in the undergraduate classroom. International Journal of Instructional Media, 25 (4), 367–382. (no doi).
Presentation aids Design Principles. Lumen Learning. https://courses.lumenlearning.com/ivytech-comm101-master/chapter/chapter-13-design-principles/#return-footnote-1129-36
Ramgopal & Arte. (n.d.). Presentation Ppocess. https://www.presentation-process.com/powerpoint-slides.html
Reynolds, G. (2008). Presentation Zen: Simple ideas on presentation design and delivery. New Riders.
Schneider, S., Nebel, S, & Rey, G.D. (2015). Decorative pictures and emotional design in multimedia learning. Learning and Instruction 44, 65-73. https://doi.org/10.1016/j.learninstruc.2016.03.002
Steinert, Y. & Snell, L.S. (2009). Interactive lecturing: Strategies for increasing participation in large group presentations . Medical Teacher. 21 :37–42. https://doi.org/10.1080/01421599980011
Stenberg, G (2006). Conceptual and perceptual factors in the picture superiority effect. Europen Journal of Cognitive Psychology. 18. 813-847. https://doi.org/10.1080/09541440500412361
Swerdloff, M. (2016). Online learning, multimedia, and emotions. In S. Y. Tettegah & M. P. McCreery (Eds.), Emotions and technology: Communication of feelings for, with, and through digital media. Emotions, technology, and learning (p. 155–175). Elsevier Academic Press. https://doi.org/10.1016/B978-0-12-800649-8.00009-2
Torgovnick May, K. (2012). How to give more persuasive presentations: A Q & A with Nancy Duarte. TED Blog. https://blog.ted.com/how-to-give-more-persuasive-presentations-a-qa-with-nancy-duarte/
Vogel, D. R., Dickson, G. W. & Lehman, J. A. (1986). Persuasion and the role of visual presentation support: The UM/3M Study.
Wecker, C. (2012). Slide presentation as speech suppressors: When and why learners miss oral information. Computers & Education, 59 , 260–273. https://doi.org/10.1016/j.compedu.2012.01.013.
Wilmoth, J., & Wybraniec, J. (1998). Profits and pitfalls: Thoughts on using a laptop computer and presentation software to teach introductory social statistics. Teaching Sociology, 26, 166–178. https://doi.org/10.2307/1318830
Worthington, D. L., & Levasseur, D. G. (2015). To provide or not to provide course PowerPoint slides? The impact of instructor-provided slides on student attendance and performance. Computer Education, 85,14–22. https://doi.org/10.1016/j.compedu.2015.02.002
Media Attributions
- Don’t Make Terrible slides © Lynn Meade is licensed under a CC0 (Creative Commons Zero) license
- Do I really need slides © Lynn Meade is licensed under a CC0 (Creative Commons Zero) license
- Always do this for your slideshow © Lynn Meade is licensed under a CC0 (Creative Commons Zero) license
- 640px-Latin_alphabet_Ss.svg © Erik1231 is licensed under a CC0 (Creative Commons Zero) license
- Never do this for your slideshow © Lynn Meade is licensed under a CC0 (Creative Commons Zero) license
- Slide Sample © Lynn Meade is licensed under a CC0 (Creative Commons Zero) license
- slide 3 © Lynn Meade is licensed under a CC0 (Creative Commons Zero) license
- The difference in notes, slides, handouts © Lynn Meade is licensed under a CC0 (Creative Commons Zero) license
- Bored Students
- Slide for academics
- Academic slide cover
Advanced Public Speaking Copyright © 2021 by Lynn Meade is licensed under a Creative Commons Attribution-NonCommercial 4.0 International License , except where otherwise noted.
Share This Book
404 Not found
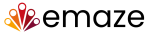
- Presentations
WOW your audience
Design stunning creations in minutes
- Photo Albums
Immortalize your memories
Share your thoughts and stories with the world
Great for any of life's moments
Drive personal and professional growth
- Digital Business Cards
Discover the future of networking
Start collecting valuable responses
Create beautiful content instantly
- Sales Teams
Increase funnel conversions and deal closures
Libraries & Academic Institutions
Boost library reach and simplify creation for users
Transform Educational Experiences
Schedule a Demo >

Explore articles and valuable insights

- Explore Page
Discover a treasure trove of inspiration
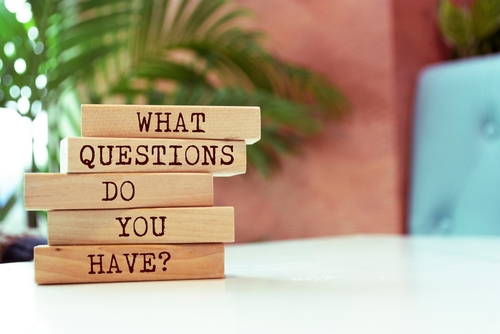
- Knowledge Base
All the answers you need at your fingertips
Recent Blog
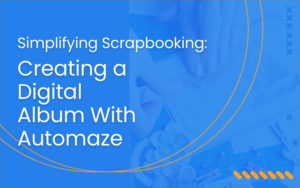
Simplifying Scrapbooking: Digital Photo Albums With Automaze
Discover the power of insights
Get the information you need
- Collaboration
Connect, create, and reach new heights together
Groups & Custom Dashboard
Simplify content sharing
- Digital Asset Manager
Easily ensure brand consistency across all projects
6 Worst Presentations Ever & Why They Suck [#5 Is CRAZY]
- August 22, 2020

Table of Contents
We’ve all had to sit through bad presentations, the boring ones that go on too long, the complicated, badly planned presentations, or horror, the presentations with photos of the presenter’s child or cat.
While you may know the basic rules – keep text to a minimum, use contrasting colors, follow the 10-20-30 rule (10 slides, 20 minutes, 30 point text size), some people seem to have failed to get the memo.
The next 6 slides will make you laugh, or cry, or gasp. Enjoy!
1 – Who thought an image in the background was a good idea?
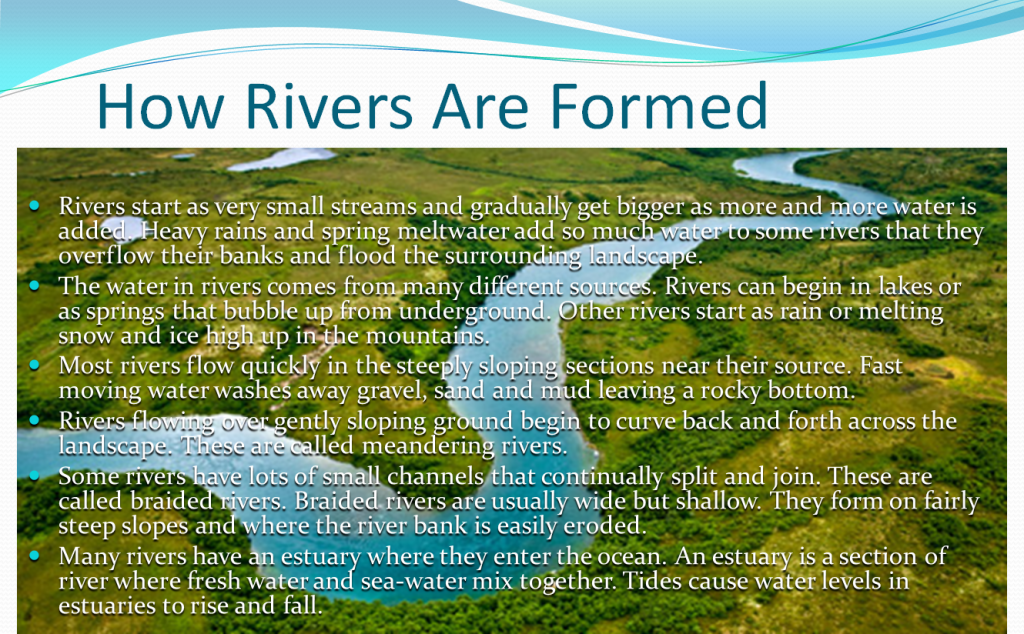
Too much information
Images and text don’t mix. Period. We’ve achieved pretty much nothing at all by overlaying the text onto an image like this. You can’t see the image properly, and you can’t read the text easily either. The different colors in the background make it almost impossible to find a contrasting text color, and the many colors distract you from reading the words themselves.
This slide would look a whole lot better if there was one slide for the text, and another for the photo.
2 – Sooooo much to read
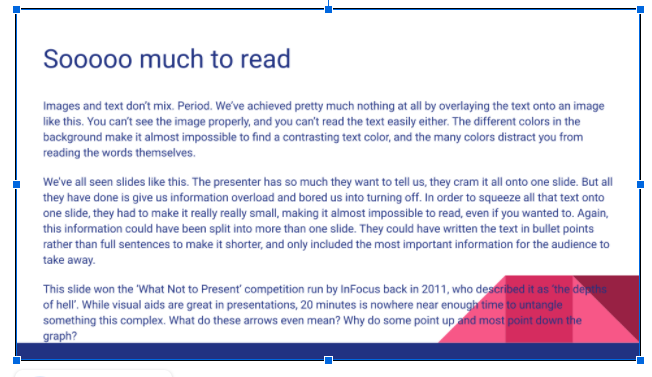
We’ve all seen slides like this. The presenter has so much they want to tell us, they cram it all onto one slide. But all they have done is give us information overload and bored us into turning off. In order to squeeze all that text onto one slide, they had to make it really really small, making it almost impossible to read, even if you really wanted to.
This slide could be improved by splitting up the information and putting it on more slides. Each point could be made in bullet points rather than full sentences to make it shorter, and they could also be rewritten to make sure they only include the most important information.
3 – Am I supposed to understand this?
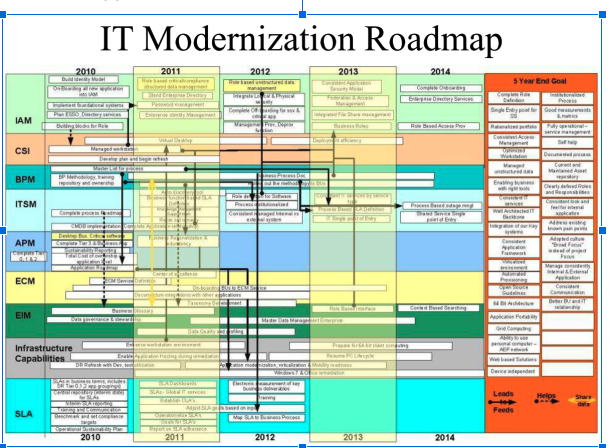
Read about it: https://leejackson.org/worst-ppt-slide-contest-winners-infocus/
This slide is an oldie, but a goodie. It won the ‘What Not to Present’ competition run by InFocus back in 2011, who described it as ‘the depths of hell’. While visual aids are great in presentations, 20 minutes is nowhere near enough time to untangle something this complex. What do these arrows even mean? Why do some point up and most point down the graph?
I actually have no suggestions at all about how this slide could have ever avoided being called the worst presentation ever.
4. Boring fonts are boring
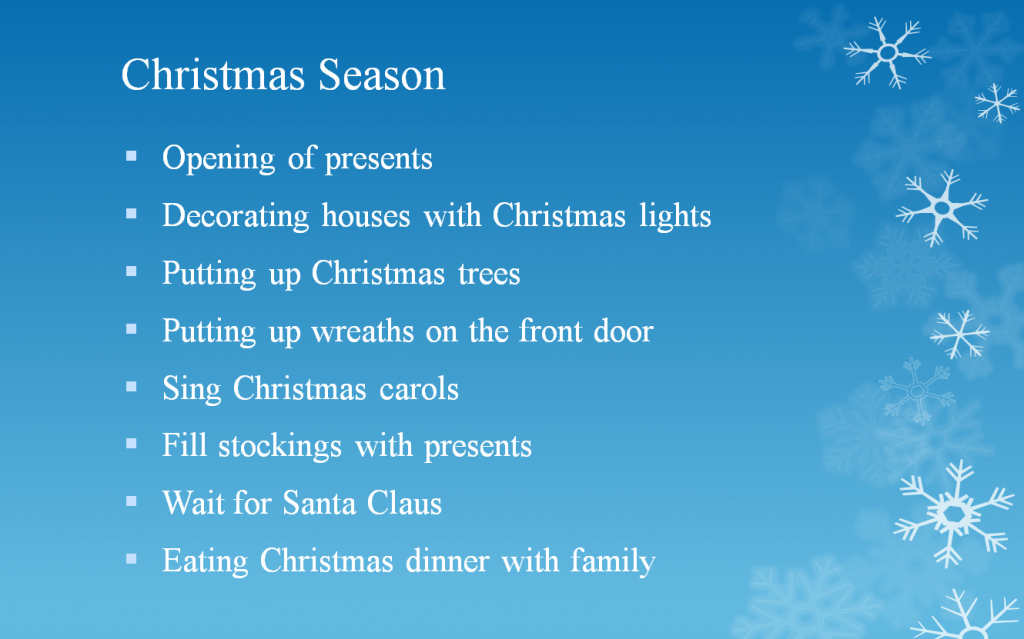
Yawn, please wake me up when it’s over
Christmas is supposed to be fun, the most magical time of the year even. So why is this slide absolutely no fun at all? Why use such a boring font? Where’s the pictures of Santa? Why is it cold and clinical rather than filled with the warm images and colors that we usually associate with Christmas?
The creator of this slide could have created a festive feeling simply by using a different color background (for example, red) which reminds people of Father Christmas, and compliments the text on the slide. A more exciting font would automatically make the audience want to read what is written. And some small images, some mistletoe maybe, would have given this slide a festive feel that this original totally lacks.
5 – My eyes hurt
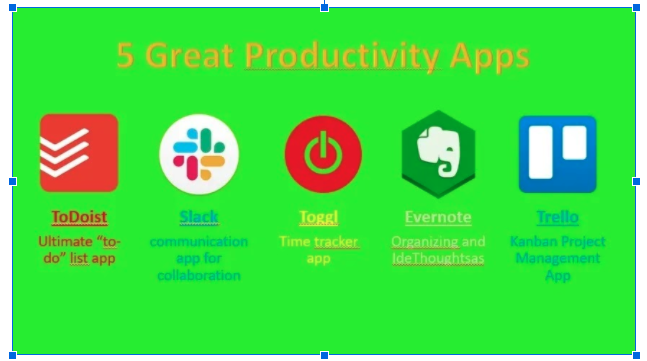
Credit: https://24slides.com/presentbetter/bad-powerpoint-examples-you-should-avoid/
Ow, my eyes, my eyes. Why would anyone choose these color contrasts when creating a slide? This slide is a kaleidoscope of colors, which creates overload. The bright green background overwhelms the viewer, and the icons can’t stand out against it. The text colors were chosen to match the icons, but they also don’t stand out against the background.
Best practice for slides is to use high contrasting colors, for example black or dark blue font on a white, or very light colored background. Avoid dark backgrounds because they are not accessible to people with poor vision, or bright backgrounds because nothing stands out against them. You should also avoid color-blind combinations such as green and red, and blue and yellow.
6 – F for readability
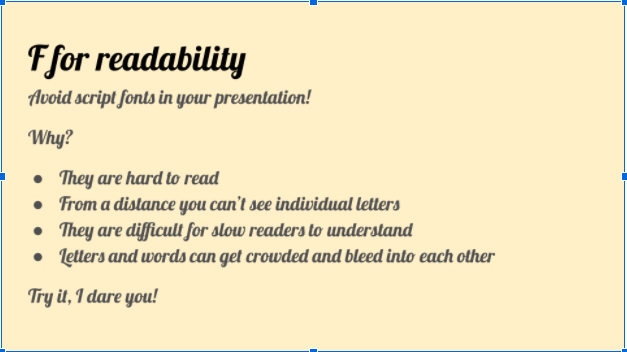
Script fonts may remind us of handwriting, and give your presentation a fun, informal feeling, but they are super difficult to read on a slide. From afar, the letters of a script font all run into each other, making individual letters, and even whole words unreadable! And when you have important stuff to say, you want to make it as easy as possible for everyone to read it.
When choosing a font for your presentation, you need to consider how readable it is. Script style or curly fonts are especially hard for people to read as the words bleed into each other. Serif fonts (like Times New Roman) have curly-ques attached to each letter, which can also make letters feel too close together.
Avoid making the worst presentation slides ever
Presentations are making a comeback in schools, colleges and offices. When the time comes for you to create your next presentation, use a template to make it look fun, slick, and professional, and avoid the trap of creating a slide that will be featured in a blog like this one day.
Check out Emaze’s templates, and choose the one that suits your topic and style. They are easy to use, and will make your finished presentation look great.
Have you seen a really bad presentation? Tell us about it at [email protected]

Take your content creation game to the next level.
content creation game
to the next level.
No credit card required!
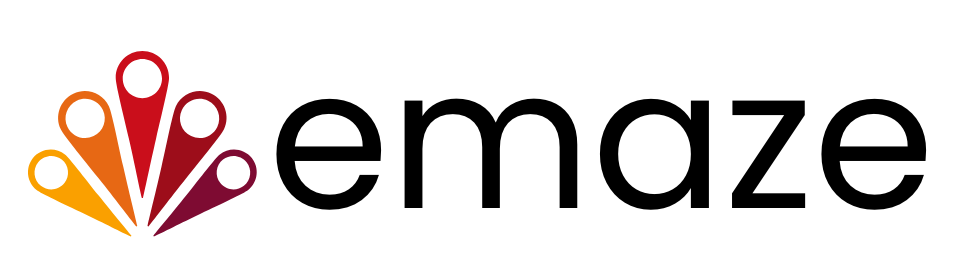
- Libraries & Academia
- Groups & Custom Dashboard
404 Not found

5 Top World’s Worst PowerPoint presentations
PCWorld recently published a content where people can vote what were the World’s Worst PowerPoint Presentations . Here we will summarize the top 5 worst PPT presentations and most voted ones. For this contest, the organizers got a few slides where people think that it’s okay to put 100 graphs on one single slide and the purpose of this contest is to let you learn from the presentation examples how not to make PowerPoint slides for your next big meeting or PowerPoint presentation.
The World’s Worst PowerPoint Presentation
Convoluted flow charts? Tacky, out-of-focus graphics? Huge blocks of text? Welcome to PowerPoint Hell.
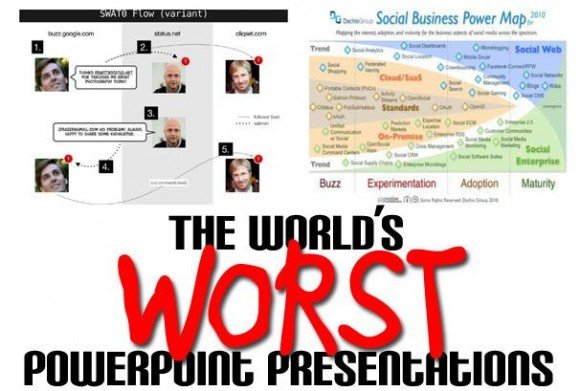
The basic PowerPoint rules states that you should use a lot of bullet points but don’t overdo the text and avoid multimedia excesses. Many PowerPoint Guru may know about this but other people is still making bad PowerPoint presentations and these rules may not be obvious for other people. This persona of people include professors, teachers, buinessmen, etc.
1. Example mixing images and text in the same PowerPoint slide
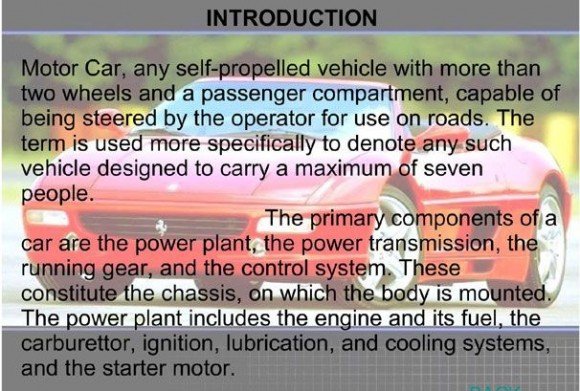
This PowerPoint slide on puts all of its images in the background as a watermark image but too confusing with the text in front of the slide. The Ferrari mix with text in front and paragraphs of text overlaid on them accomplishes the difficult feat of making the images hard to look at and the text hard to read.
Instead of this, you may want to separate the image to the left, top, bottom or right of the paragraphs. For example, you can take a quick look to Formula 1 PowerPoint template where the Ferrari was put in the right of the presentation title. Unless you explicitly need to put text inside the image, in this case you can see donate car PowerPoint template . Also, adding some bullet points and reduce the text length could also help to share the message and overall idea about this presentation slide.
2. Social Networking chart in PowerPoint – Social Business Power Map

The flow chart presented here is simply baffling accordingly to the post review, and and the pictures don’t help much to share the message about what this chart means.
3. A Symmetrical Rainbow of Confusion

Clearly there are 4 main areas like Buzz, Experimentation, Adoption and Maturity, but what’s the difference between a one in a big black square and a one in a little red circle without a legend? Also, there is a mix of colors like the salmon, green, white and blue that is not so much clear in the Social Enterprise nad Social Web areas.
Colors are great for attracting an audience but six colors or seven colors can make this very difficult to understand without a proper legend. The colors in this “social business map” don’t clarify anything accordingly to the author of this review but, for example why are “Social Web” and “Social Enterprise” in different colors but “Cloud/SaaS” and “On-Premise” in the same color? Also, the whole chart looks like an alien Venn diagram , and the big labels along the bottom appear in random colors that correspond to nothing else on the chart.
4. Flow Chart on Steroids
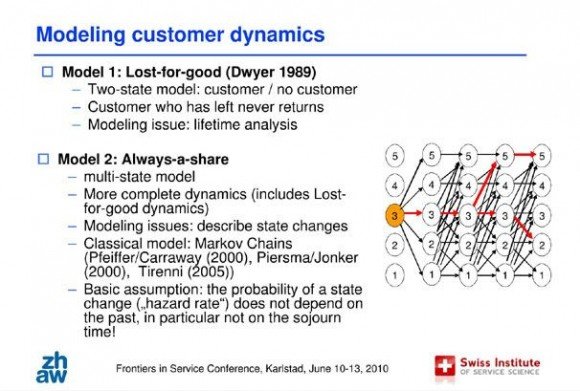
In this PowerPoint example the left side of the slide on customer lifetime value in service contracts does pretty well. The text is in short bullet points, colors and fonts are restrained, and the presenter used a basic slide template . The author of this review recommends to use a PowerPoint template . Also, there is a criticism about the chart in this image. Accordingly to the review, the flow chart with red arrows do not explain what is going on in the maze of black arrows. The red arrows looks helpful except for the jarring overlay of red on black.
5. Wireless PowerPoint – Executive Summary
In this wireless PowerPoint we can see a lot of text as part of the executive summary slide for this Wireless presentation. This sounds like an endless “Summary”, filling an entire PowerPoint slide with text is never a great idea
The author says that it is a bad idea to use an impenetrable slab of 10-point text to provide an executive summary of the ensuing presentation. It’s hard to imagine what useful thing the presenter thought this slide would accomplish. No one is going to want to read the text, and if the presenter does so, what’s left to say in the presentation? The most chilling part of this cautionary tale? The audience hasn’t even seen the entire “executive summary” yet–it continues on the next slide.
This was a review for the article of Worst PowerPoint presentations that was featuring in PCWorld. You can read the full article in The World’s Worst PowerPoint presentations .
We will send you our curated collections to your email weekly. No spam, promise!
404 Not found
404 Not found
404 Not found
20 Great Examples of PowerPoint Presentation Design [+ Templates]
Published: January 17, 2024
When it comes to PowerPoint presentation design, there's no shortage of avenues you can take.

While all that choice — colors, formats, visuals, fonts — can feel liberating, it‘s important that you’re careful in your selection as not all design combinations add up to success.
![examples of a bad powerpoint presentation → Free Download: 10 PowerPoint Presentation Templates [Access Now]](https://no-cache.hubspot.com/cta/default/53/2d0b5298-2daa-4812-b2d4-fa65cd354a8e.png)
In this blog post, I’m sharing some of my favorite PowerPoint tips and templates to help you nail your next presentation.
Table of Contents
What makes a good PowerPoint presentation?
Powerpoint design ideas, best powerpoint presentation slides, good examples of powerpoint presentation design.
In my opinion, a great PowerPoint presentation gets the point across succinctly while using a design that doesn't detract from it.
Here are some of the elements I like to keep in mind when I’m building my own.
1. Minimal Animations and Transitions
Believe it or not, animations and transitions can take away from your PowerPoint presentation. Why? Well, they distract from the content you worked so hard on.
A good PowerPoint presentation keeps the focus on your argument by keeping animations and transitions to a minimum. I suggest using them tastefully and sparingly to emphasize a point or bring attention to a certain part of an image.
2. Cohesive Color Palette
I like to refresh my memory on color theory when creating a new PowerPoint presentation.
A cohesive color palette uses complementary and analogous colors to draw the audience’s attention and help emphasize certain aspects at the right time.

10 Free PowerPoint Templates
Download ten free PowerPoint templates for a better presentation.
- Creative templates.
- Data-driven templates.
- Professional templates.
You're all set!
Click this link to access this resource at any time.
Tell us a little about yourself below to gain access today:
It‘s impossible for me to tell you the specific design ideas you should go after in your next PowerPoint, because, well, I don’t know what the goal of your presentation is.
Luckily, new versions of PowerPoint actually suggest ideas for you based on the content you're presenting. This can help you keep up with the latest trends in presentation design .
PowerPoint is filled with interesting boilerplate designs you can start with. To find these suggestions, open PowerPoint and click the “Design” tab in your top navigation bar. Then, on the far right side, you'll see the following choices:

This simplistic presentation example employs several different colors and font weights, but instead of coming off as disconnected, the varied colors work with one another to create contrast and call out specific concepts.
What I like: The big, bold numbers help set the reader's expectations, as they clearly signify how far along the viewer is in the list of tips.
10. “Pixar's 22 Rules to Phenomenal Storytelling,” Gavin McMahon
This presentation by Gavin McMahon features color in all the right places. While each of the background images boasts a bright, spotlight-like design, all the characters are intentionally blacked out.
What I like: This helps keep the focus on the tips, while still incorporating visuals. Not to mention, it's still easy for me to identify each character without the details. (I found you on slide eight, Nemo.)
11. “Facebook Engagement and Activity Report,” We Are Social
Here's another great example of data visualization in the wild.
What I like: Rather than displaying numbers and statistics straight up, this presentation calls upon interesting, colorful graphs, and charts to present the information in a way that just makes sense.
12. “The GaryVee Content Model,” Gary Vaynerchuk
This wouldn‘t be a true Gary Vaynerchuk presentation if it wasn’t a little loud, am I right?
What I like: Aside from the fact that I love the eye-catching, bright yellow background, Vaynerchuk does a great job of incorporating screenshots on each slide to create a visual tutorial that coincides with the tips. He also does a great job including a visual table of contents that shows your progress as you go .
13. “20 Tweetable Quotes to Inspire Marketing & Design Creative Genius,” IMPACT Branding & Design
We‘ve all seen our fair share of quote-chronicling presentations but that isn’t to say they were all done well. Often the background images are poor quality, the text is too small, or there isn't enough contrast.
Well, this professional presentation from IMPACT Branding & Design suffers from none of said challenges.
What I like: The colorful filters over each background image create just enough contrast for the quotes to stand out.
14. “The Great State of Design,” Stacy Kvernmo
This presentation offers up a lot of information in a way that doesn't feel overwhelming.
What I like: The contrasting colors create visual interest and “pop,” and the comic images (slides 6 through 12) are used to make the information seem less buttoned-up and overwhelming.
15. “Clickbait: A Guide To Writing Un-Ignorable Headlines,” Ethos3
Not going to lie, it was the title that convinced me to click through to this presentation but the awesome design kept me there once I arrived.
What I like: This simple design adheres to a consistent color pattern and leverages bullet points and varied fonts to break up the text nicely.
16. “Digital Transformation in 50 Soundbites,” Julie Dodd
This design highlights a great alternative to the “text-over-image” display we've grown used to seeing.
What I like: By leveraging a split-screen approach to each presentation slide, Julie Dodd was able to serve up a clean, legible quote without sacrificing the power of a strong visual.
17. “Fix Your Really Bad PowerPoint,” Slide Comet
When you‘re creating a PowerPoint about how everyone’s PowerPoints stink, yours had better be terrific. The one above, based on the ebook by Seth Godin, keeps it simple without boring its audience.
What I like: Its clever combinations of fonts, together with consistent color across each slide, ensure you're neither overwhelmed nor unengaged.
18. “How Google Works,” Eric Schmidt
Simple, clever doodles tell the story of Google in a fun and creative way. This presentation reads almost like a storybook, making it easy to move from one slide to the next.
What I like: This uncluttered approach provides viewers with an easy-to-understand explanation of a complicated topic.
19. “What Really Differentiates the Best Content Marketers From The Rest,” Ross Simmonds
Let‘s be honest: These graphics are hard not to love. I especially appreciate the author’s cartoonified self-portrait that closes out the presentation. Well played, Ross Simmonds.
What I like: Rather than employing the same old stock photos, this unique design serves as a refreshing way to present information that's both valuable and fun.
20. “Be A Great Product Leader,” Adam Nash
This presentation by Adam Nash immediately draws attention by putting the company's logo first — a great move if your company is well known.
What I like: He uses popular images, such as ones of Megatron and Pinocchio, to drive his points home. In the same way, you can take advantage of popular images and media to keep your audience engaged.
PowerPoint Presentation Examples for the Best Slide Presentation
Mastering a PowerPoint presentation begins with the design itself.
Get inspired by my ideas above to create a presentation that engages your audience, builds upon your point, and helps you generate leads for your brand.
Editor's note: This post was originally published in March 2013 and has been updated for comprehensiveness. This article was written by a human, but our team uses AI in our editorial process. Check out our full disclosure to learn more about how we use AI.
![examples of a bad powerpoint presentation Blog - Beautiful PowerPoint Presentation Template [List-Based]](https://no-cache.hubspot.com/cta/default/53/013286c0-2cc2-45f8-a6db-c71dad0835b8.png)
Don't forget to share this post!
Related articles.
![examples of a bad powerpoint presentation How to Write an Ecommerce Business Plan [Examples & Template]](https://blog.hubspot.com/hubfs/ecommerce%20business%20plan.png)
How to Write an Ecommerce Business Plan [Examples & Template]
![examples of a bad powerpoint presentation How to Create an Infographic in Under an Hour — the 2024 Guide [+ Free Templates]](https://blog.hubspot.com/hubfs/Make-infographic-hero%20%28598%20%C3%97%20398%20px%29.jpg)
How to Create an Infographic in Under an Hour — the 2024 Guide [+ Free Templates]

Get Buyers to Do What You Want: The Power of Temptation Bundling in Sales

How to Create an Engaging 5-Minute Presentation
![examples of a bad powerpoint presentation How to Start a Presentation [+ Examples]](https://blog.hubspot.com/hubfs/how-to-start-presenting.webp)
How to Start a Presentation [+ Examples]
![examples of a bad powerpoint presentation 17 PowerPoint Presentation Tips to Make More Creative Slideshows [+ Templates]](https://blog.hubspot.com/hubfs/powerpoint-design-tricks_7.webp)
17 PowerPoint Presentation Tips to Make More Creative Slideshows [+ Templates]

120 Presentation Topic Ideas Help You Hook Your Audience
![examples of a bad powerpoint presentation How to Create the Best PowerPoint Presentations [Examples & Templates]](https://blog.hubspot.com/hubfs/Powerpoint%20presentation.jpg)
How to Create the Best PowerPoint Presentations [Examples & Templates]

The Presenter's Guide to Nailing Your Next PowerPoint
![examples of a bad powerpoint presentation How to Create a Stunning Presentation Cover Page [+ Examples]](https://blog.hubspot.com/hubfs/presentation-cover-page_3.webp)
How to Create a Stunning Presentation Cover Page [+ Examples]
Marketing software that helps you drive revenue, save time and resources, and measure and optimize your investments — all on one easy-to-use platform
- PowerPoint Themes
- Latest PowerPoint Templates
- Best PowerPoint Templates
- Free PowerPoint Templates
- Simple PowerPoint Templates
- PowerPoint Backgrounds
- Project Charter
- Project Timeline
- Project Team
- Project Status
- Market Analysis
- Marketing Funnel
- Market Segmentation
- Target Customer
- Marketing Mix
- Digital Marketing Strategy
- Resource Planning
- Recruitment
- Employee Onboarding
- Company Profile
- Mission Vision
- Meet The Team
- Problem & Solution
- Business Model
- Business Case
- Business Strategy
- Business Review
- Leadership Team
- Balance Sheet
- Income Statement
- Cash Flow Statement
- Executive Summary
- 30 60 90 Day Plan
- SWOT Analysis
- Flow Charts
- Gantt Charts
- Text Tables
- Infographics
- Google Slides Templates
- Presentation Services
- Ask Us To Make Slides
- Data Visualization Services
- Business Presentation Tips
- PowerPoint Tutorials
- Google Slides Tutorials
- Presentation Resources

10 Good PowerPoint Presentation Examples
A PowerPoint presentation stands out when it grabs the audience’s attention. With the help of these good PowerPoint presentation examples, you can create PPTs like never before. These examples showcase innovative designs, engaging visuals, and effective storytelling techniques that captivate viewers.
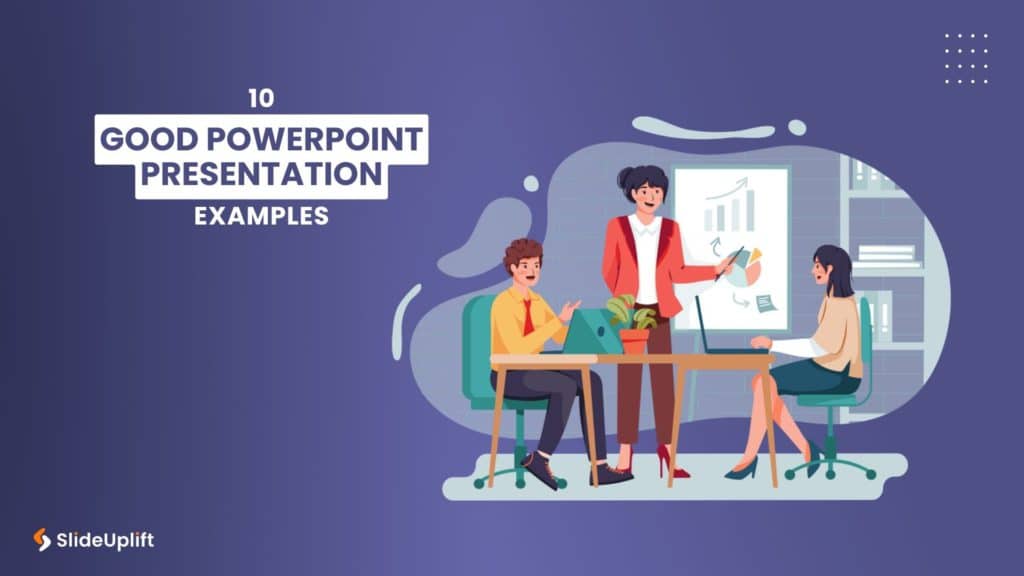
Engaging presentations are the secret sauce of effective communication. They bring life to ideas and transform information into inspiration. They are the heartbeat of any memorable message, connecting with your audience. With the power to captivate, educate, and motivate your audience, the best PowerPoint presentations can turn complex ideas into easy-to-understand visuals. Hence, we will discuss good PowerPoint presentation examples.
An engaging PowerPoint presentation perfectly blends content, design, and to-the-point information. A presentation’s visual appeal can significantly shape perceptions of credibility, commitment to a project, and relatability. Therefore, we have curated a list of good PowerPoint presentation examples for you to take inspiration from and make your next presentation stand out.
What Makes A Good PowerPoint Presentation?

To create the best PowerPoint presentations, we can go overboard with numerous designs and template options in PowerPoint. Having a variety of choices, like colors, formats, visuals, and fonts, is a creative opportunity. However, being selective is vital because not all design choices lead to success and make for PowerPoint presentation examples.
There’s no one correct way to design your next PowerPoint presentation. Still, some good and bad presentation example designs are more effective than others. While a bad presentation can give off an unprofessional look, a good one can visually establish your brand and leave a lasting impression on your audience.
Let’s look at some of the excellent PowerPoint presentation examples that will help you up your presentation game:
- Limited text
- Less or minimal transitions and animations
- Cohesive color pallet
- Keeping contextual graphics
- Customized illustrations
- Use no font size smaller than 18 point
- Logical flow of content
- Effective use of bullet points
- Proper symmetry between different paragraphs and pointers
- Having an engaging summary with a clear Call to Action
Limited Text
Limited text in a PowerPoint presentation works wonders, transforming it into an engaging and crystal-clear presentation. Less is more when it comes to text on slides. Keeping your content concise allows your audience to focus on your message instead of squinting at paragraphs of information.
A slide with a striking image or impactful phrase instantly grabs attention and conveys your point. Using this approach makes your presentation look great. It also helps your audience remember key takeaways, making it one of the best PowerPoint presentation examples
PRO TIP: The golden rule of holding the audience’s attention is using 30 words per slide or a minimum of 6-8 lines on each slide to help create a seamless flow where graphics complement your spoken words.
Best PowerPoint Presentation Examples With Limited Text:

Less or Minimal Transitions And Animations
Too many animations and transitions may not be your presentation’s best buddies. They can steal the spotlight from the core of your message. Best PowerPoint presentations shine by keeping animations and transitions in check. Use it in moderation to emphasize a point or draw attention to specific elements in your visuals.
One of the best PowerPoint presentation examples in terms of transitions and animations is using a “fade-in” animation for bullet points or critical pieces of information. Instead of displaying all the text at once, you can set it to appear one at a time as you discuss each one. This gradual reveal creates curiosity and keeps your audience engaged and focused on the current topic.
READ MORE: How to add animation in PowerPoint?
Best PowerPoint Presentation Examples with Minimal Transitions:
Cohesive color pallet.
Another PowerPoint presentation examples includes a cohesive color palette throughout the presentation. We are not saying you must brush up on the color theory game before making your presentation, but knowing what colors to use can make a real difference. A well-thought-out color palette combination that complements and harmonizes can effectively direct your audience’s focus. It highlights what matters and downplays less critical information when needed.
Now, picking the right colors might seem like a puzzle. The golden rule is to use colors that work well together and provide a clear contrast without straining the eyes. If you’re short on time or inspiration, Microsoft Office’s ready-made color schemes can be a lifesaver.
PowerPoint Presentation Examples with cohesive color pallet:

Keeping Contextual Graphics
A picture really can say a thousand words. Good PowerPoint presentation examples incorporate graphs, photos, and illustrations that enhance your points and keep your audience engaged. But remember, it’s crucial to put these visuals in context. Having contextual graphics or illustrations and explaining why they’re there verbally will help the audience connect the dots and understand the material. It looks great and ensures your message is crystal clear and memorable.
Best PowerPoint Presentations with Contextual Graphics:

Customized Illustrations
Adding customized illustrations to your PowerPoint slides is one of the best PowerPoint slide examples. It’s like giving your presentation a unique personality and a touch of authenticity. It’s a game-changer that can take your slides from ordinary to outstanding. Generic stock images or clip art can feel impersonal and overused. On the other hand, customized illustrations are tailored to your message and brand, making your content exclusive. They allow you to convey your ideas in a way that is distinctively “you,” establishing a stronger connection with your audience.
PowerPoint Presentation Examples with Illustrations:

Use no Font Size Smaller Than 18 point
Maintaining a minimum font size of 18 points in your best PowerPoint presentations is like giving your audience the gift of clarity and readability. It’s a simple yet impactful way to ensure your message shines through and your presentation looks professional. No one wants to squint or strain their eyes to read a tiny text on a slide.
When you use an 18-point font or larger, your content becomes instantly more accessible. Your audience can comfortably read what’s on the screen, allowing them to stay focused on your message rather than struggling to make out the words. An easily readable font is not only a good PowerPoint example, but it also helps your audience digest your content and perceive your presentation as professional and user-friendly.
PowerPoint Presentation Examples with Font Sized 18:

READ MORE: Best Presentation Fonts
Logical Flow of Content
Good PowerPoint presentation examples had a logical flow of content. You should maintain a logical flow of the content in your PowerPoint presentation. It is like crafting a smooth, well-executed experience for your audience. The roadmap keeps them engaged, helps them follow your story, and ensures your message hits the mark.
A presentation with a chaotic sequence of ideas or topics can leave your audience puzzled and disconnected. A logical flow, on the other hand, guides your audience seamlessly from one point to the next, making it easy for them to grasp the bigger picture. When your content unfolds in a logical order, it forms a narrative that’s easier for the human brain to digest and remember. You can also create great slideshow presentation examples with good logical flow.
Best PowerPoint Presentation Examples with FlowChart:

EXPLORE: Flowchart PowerPoint Templates
Effective Use of Bullet Points
To create the best PowerPoint presentations you need to Effectively use bullet points in your PowerPoint presentation is like serving bite-sized portions of information to your audience. It is an excellent way of keeping them engaged and ensuring your message is digestible and memorable. Bullet points break down complex ideas into concise, easy-to-follow chunks. They act as signposts, guiding your audience through your content with a clear roadmap.
Limiting the number of bullet points to 8-10 per slide prevents information overload and gives each point the attention it deserves. People have a limited attention span, so bullet points are your allies in delivering information efficiently. They allow your audience to absorb key takeaways without feeling overwhelmed. Plus, bullet points serve as excellent prompts for your verbal delivery, keeping you on track and ensuring you don’t forget essential details.
Best PowerPoint Presentation Examples with Bullet Points:

Proper Symmetry Between Different Paragraphs and Pointers
Ensuring proper symmetry between different paragraphs and pointers in your presentation is similar to creating a smooth flow that captivates your audience. It’s all about balance, and when done right, it can significantly enhance the appeal and effectiveness of your slides. Just as a well-balanced meal is more appetizing, slides with balanced content are more visually appealing.
When you maintain a consistent and symmetrical structure, it creates a sense of order and professionalism. Symmetrical layouts help your audience anticipate what’s coming next. When they see a pattern, like consistent bullet point structure or paragraph formatting, it becomes easier for them to follow your narrative. This predictability allows your audience to focus, not jumble.
Best PowerPoint Presentation Examples with Symmetry:

Having an Engaging Summary With a Clear Call to Action
Last on this list of best PowerPoint presentations is an engaging summary with a clear call to action. Think of the summary as the highlight of your presentation. It recaps the essential takeaways, ensuring your audience fully grasps the key messages you want to convey. This reinforcement is critical because it’s what your audience will most likely remember long after your presentation.
A clear CTA is like extending a helping hand to your audience, guiding them on what steps to take next. Whether it’s encouraging them to explore further resources, make a decision, or get in touch with you. Adding an engaging summary with a clear CTA to your slides is the grand finale that ties your presentation together.
Best PowerPoint Presentation Examples with Clear Call to Action:

EXPLORE: Call to Action PowerPoint Templates
Best PowerPoint Presentation Examples
Now you know the essential things to include to make better presentations. As a busy professional, it might be time-consuming and hectic for you to create presentations from scratch. Therefore, we have created templates for multiple purposes for you to use. You can directly download them and customize them as per your requirements. We have mentioned the examples of PowerPoint presentations below:
Project Kick-Off PowerPoint Presentation Examples
Use this template to share your project initiation plans with your teams and stakeholders. It helps you start a project and aligns your audience with your vision. These slides examples give your audience a complete overview of your project, including your project goals and objectives, timeline, team members, plans, etc. Use this to ensure that your team members and stakeholders know all the initial project details.

This template has multiple slides dedicated to different purposes, such as meeting agendas, project charters, approaches and methodologies, timelines, team mapping, roles and responsibilities, etc. Its consistent theme makes it professional and attractive. Download and customize it according to your needs.
Business Review Presentation PowerPoint Template

Business professionals can use this template to assess and review various stages of their business. The purpose is to help your team members, investors, and stakeholders understand the business’s overall performance. You can also use this to outline strengths, weaknesses, threats, and opportunities for effective business planning.
It includes multiple MS PowerPoint slide examples on topics such as market analysis, sales review, people’s review, strategies, etc. You can also include market trends, customer feedback, and updates on new product launches. Just download the template and edit it to suit your company guidelines.
Project Status Review Deck PowerPoint Presentation Examples

Use this template to review your business’s current state. It helps you outline your project progress, challenges, risks, and milestones. It is an excellent tool for project managers to help them inform and align their team members, customers, and stakeholders about the project. It transparently conveys key information and builds trust with the audience.
It includes multiple slides dedicated to different purposes, such as a Project progress summary, milestones, project work plan, Budget Summary, Risk analysis, and metrics to track performance. It allows better collaboration among team members and facilitates an efficient process. Different types of graph elements, like charts and graphs, enhance the visual appeal of this presentation.
SWOT Analysis
You can use this template to assess internal and external factors affecting your business. It stands for Strengths, weaknesses, opportunities, and threats. It helps you in strategic planning by outlining the strong areas, limitations, upcoming opportunities, and external threats that may stop you from achieving your goals.

This template uses multiple graphic elements and an attractive theme, making it appealing to the audience. It is fully editable, and you can also add elements to it. Add your company theme or colors to match your brand identity.
Business Roadmap PowerPoint Presentation Examples
This template acts as a visual communication tool to convey the steps you need to achieve a business objective. It outlines the goals, timelines, and milestones of your business projects. It’s easier for teams to work together on a common objective when all the tasks and steps are clear, along with deadlines. Roadmap templates exactly do that for you.

It has a highway road visual with destinations, which visualizes the objectives to reach in chronological order. The audience will immediately understand the topic and tasks. Download this template and use it to enhance your team’s performance.
Marketing Plan Deck
This marketing plan deck helps you outline all your marketing plans. It lets you visually communicate your strategy, goals, target persona, and work action plans to your team members and stakeholders. It includes multiple slides for Brand Planning, Brand implementation, and Brand tracking, which give your audience a detailed overview of all your marketing efforts.

The consistent blue theme for all the slides makes it easy for the audience to follow. It also includes multiple graphical elements. You can add background images along with colors to personalize the presentation according to your brand identity. Just download it and start using it to create outstanding presentations.
Business Pitch Deck PowerPoint Presentation Examples
Do you have a new product or idea and want to create it in reality? However, a lack of funds limits your ability to pursue this. Then, you need to present your ideas to investors or stakeholders to get their funding and support. It would be best if you made them trust you by inspiring them with the potential of your idea or product. This business pitch template will help you with that.

It consists of multiple slides showcasing your purpose, problem statement, and solution. It also includes the current market size, competitor analysis, and business model. It’s better to add teams to this presentation, as it boosts investors’ confidence if there is a solid team to achieve the desired results. Download this template and create excellent presentations to get your investors on board.
SMART Goals PowerPoint Presentation Examples
This template assists you in making structured goals. Smart goals stand for Specific, Measurable, Achievable, Relevant, and Time-bound. It means your goals should be specific and easy to measure. The goal should be achievable and relevant and have a deadline.

Let’s consider an example:
A typical goal will be: Increase traffic on our website.
Its Smart Goals version will be: Increase monthly website traffic by 20% compared to the previous month by implementing SEO optimization, content marketing, and social media promotion strategies within the next six months.
There are 5 sections in which you can fill in your goals. It’s fully editable, and you can customize it as per your needs. Add colors, images, icons, etc. This Smart goals presentation will help you achieve your goals effectively.
Important PowerPoint Presentation Tips
While building a PowerPoint presentation’s design, content, and flow shall be tailored to hit its target audience. Making your presentation eye-catching is essential to steer clear of Call to Action goals. However, taking your PowerPoint presentations to the next level can be time-consuming. So, getting yourself help from professional presentation providers like SlideUpLift can be a game-changer you’ll want to know about.
PRO TIP: It’s important that you follow the Who, What, and Where tips to up your presentation game.
SlideUpLift provides expert guidance on presentation best practices and helps you customize your slides as per your requirements. Our extensive library covers a wide range of industries and topics. But that’s not all. SlideUpLift also offers a collection of beautifully designed templates, graphics, and icons and provides professional PowerPoint Templates for your needs.
What makes a PowerPoint presentation "good"?
A good PowerPoint presentation effectively communicates its message, engages the audience, and utilizes clear, visually appealing slides with well-structured content.
Where Can I Find Examples Well-Designed PowerPoint Presentation examples For Inspiration?
You can find good PowerPoint presentation examples of well-designed presentations on websites and platforms that offer presentation templates like SlideUpLift.
What are some key examples of good presentation?
Successful PowerPoint presentations often include:
- concise content
- engaging visuals
- a logical flow
- limited use of text, and
- a clear call to action
How can I ensure my PowerPoint presentation aligns with the best practices?
To ensure your presentation follows best practices, focus on storytelling, maintain visual consistency, limit bullet points, use high-quality visuals, and practice your delivery.
Are there any tools or resources to help me improve my PowerPoint presentations?
Yes, SlideUpLift provides various tools and resources, including PowerPoint add-ins, design templates, and online tutorials that help you enhance your presentation skills and create compelling slides.
Table Of Content
Related presentations.

FlowChart PowerPoint Template Collection

Project Management PowerPoint Template Collection

List PowerPoint Template Collection
Related blogs.

10 Bad PowerPoint Slides Examples to Avoid

10 Best Animated PowerPoint Templates

10 Best Business PowerPoint Templates for Presentations

10 Best Business Presentation Topics to Captivate Your Audience
Tags and categories, privacy overview.
Necessary cookies are absolutely essential for the website to function properly. This category only includes cookies that ensures basic functionalities and security features of the website. These cookies do not store any personal information
Any cookies that may not be particularly necessary for the website to function and is used specifically to collect user personal data via ads, other embedded contents are termed as non-necessary cookies. It is mandatory to procure user consent prior to running these cookies on your website.
Suggestions or feedback?
MIT News | Massachusetts Institute of Technology
- Machine learning
- Social justice
- Black holes
- Classes and programs
Departments
- Aeronautics and Astronautics
- Brain and Cognitive Sciences
- Architecture
- Political Science
- Mechanical Engineering
Centers, Labs, & Programs
- Abdul Latif Jameel Poverty Action Lab (J-PAL)
- Picower Institute for Learning and Memory
- Lincoln Laboratory
- School of Architecture + Planning
- School of Engineering
- School of Humanities, Arts, and Social Sciences
- Sloan School of Management
- School of Science
- MIT Schwarzman College of Computing
- Q&A: Tips for viewing the 2024 solar eclipse
Q&A: Tips for viewing the 2024 solar eclipse
Press contact :.
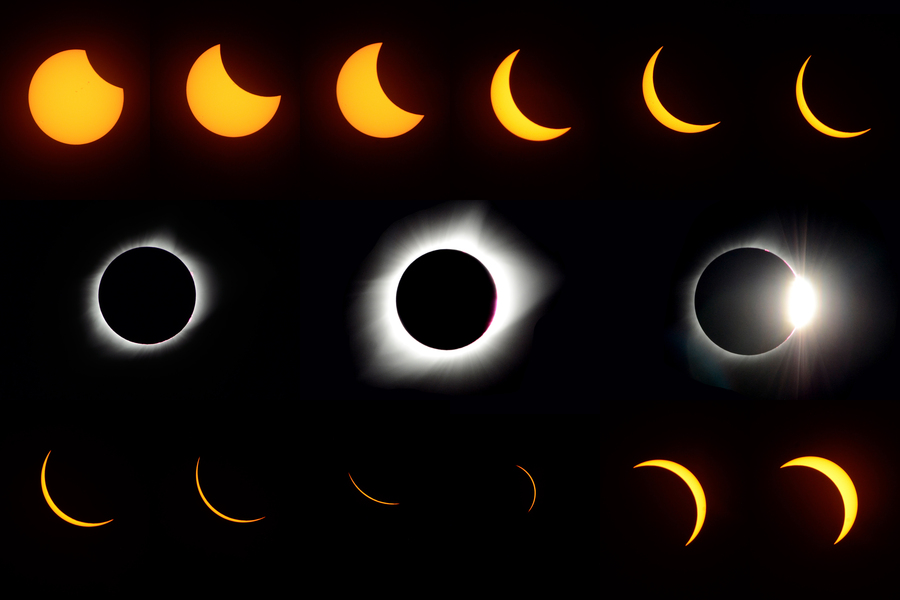
Previous image Next image
On Monday, April 8, the United States will experience a total solar eclipse — a rare astronomical event where the moon passes directly between the sun and the Earth, blocking out the sun’s light almost completely. The last total solar eclipse in the contiguous U.S. was in 2017, and the next one won’t be until 2044.
If the weather cooperates, people across the United States — from northeastern Maine to southwestern Texas — will be able to observe the eclipse using protective eyewear. Those in the path of totality , where the moon entirely covers the sun, will have the best view, but 99% of people in the continental U.S. will be able to see a partial eclipse. Weather permitting, those on the MIT campus and the surrounding area will see 93 percent of the sun covered, with the partial eclipse starting at 2:15 p.m. and reaching its peak around 3:29 p.m. Gatherings are planned at the Kresge Oval and the MIT Museum , and a live NASA stream will be shown in the Building 55 atrium .
Brian Mernoff , manager of the CommLab in the Department of Aeronautics and Astronautics, is an accomplished astrophotographer and science educator. Mernoff is headed to Vermont with his family to experience the totality from the best possible angle — but has offered a few thoughts on how to enjoy the eclipse safely, wherever you are.
Q: What should viewers expect to see and experience with this solar eclipse?
A: When you’re watching TV (the sun) and your toddler, dog, or other large mammal (the moon) blocks your view, you no doubt move over a bit to try to get a partial or full view of the TV. This is exactly how the path of totality works for an eclipse. If you are exactly in line with the moon and sun, it will be completely blocked, but if you start moving away from this path, your view of the sun will start to increase until the moon is not in the way at all.
The closer you are to the path of totality, the more of the sun will be blocked. At MIT, about 93 percent of the sun will be blocked. Those in the area will notice that things around you will get slightly darker, just like when it starts to become overcast. Even so, the sun will remain very bright in the sky and solar glasses will be required to view the entirety of the eclipse. It really goes to show how incredibly bright the sun is!
Within the narrow path of totality, the moon will continue to move across the sun, reaching 100 percent coverage. For this short period of time, you can remove your glasses and see a black disk where the sun should be. Around the disk will be wispy white lines. This is the corona, the outermost part of the sun, which is normally outshone by the sun’s photosphere (surface). Around the edges of the black disk of the moon, right as totality begins and ends, you can also see bright spots around the edges, known as Bailey’s Beads, caused by sunlight shining between mountains and craters on the moon.
But that’s not all! Although you will be tempted to stare up at the sun throughout totality, do not forget to observe the world around you. During totality, it feels like twilight. There is a 360-degree sunset, the temperature changes rapidly, winds change, animals start making different sounds, and shadows start getting weird (look into “shadow bands” if you have a chance).
As soon as totality ends, and you start to see Baily’s Beads again, put your solar glasses back on as it will get very bright again very fast as the moon moves out of the way.
Q: What are the best options for viewing the eclipse safely and to greatest effect?
A: No matter where you are during the eclipse, make sure you have solar glasses. These glasses should be ISO-approved for solar viewing. Do not use glasses with scratches, holes, or other damage.
If you are unable to obtain solar glasses in time, you can safely view the eclipse using a home-made projection method , such as a pinhole camera or even projecting the image of the sun through a colander.
The best view of the eclipse will be from within the path of totality, but even if you are not within it, you should still go outside to experience the partial eclipse. Use the NASA Eclipse Explorer to find the start, maximum, and end times, and then find a nice spot outside — preferably with some shade — put on your glasses, and enjoy the show.
For a closer view of the sun, find a friend that has a telescope with the correct ISO-certified solar filter. This will let you see the photosphere (or chromosphere if it is an H-alpha scope) in a lot more detail. If you do not have access to a telescope, NASA plans to livestream a telescope view throughout the eclipse. [The livestream will be displayed publicly on a large screen in Building 55 at MIT, rain or shine.]
The only time you can look at or image the sun without a filter is during 100 percent totality. As soon as this period is done, glasses and filters must be put back on.
After the eclipse, keep your glasses and filters. You can use them to look at the sun on any day (it took me an embarrassing amount of time to realize that I could use the glasses at any time instead of lugging out a telescope). On a really clear day, you can sometimes see sunspots!
Q: How does eclipse photography work?
A: This year I plan to photograph the eclipse in two ways. The first is using a hydrogen-alpha telescope. This telescope filters out all light except for one wavelength that is given off by hydrogen. Because it blocks out most of the light from the sun’s surface, it allows you to see the turbulent upper atmosphere of the sun, including solar prominences that follow magnetic field lines.
Because this telescope does not allow for imaging during totality as too much light is blocked, I also plan to set up a regular camera with a wide-angle lens to capture the total eclipse with the surrounding environment as context. During the 2017 eclipse, I only captured close-ups of the sun using a regular solar filter and missed the opportunity to capture what was going on around me.
Will it work? That depends on if we get clear skies, and how many pictures of my 1.5-year-old need to be taken (as well as how much chasing needs to be done).
If you would like to take pictures of the eclipse, make sure you protect your camera sensor. The sun can easily damage lenses, sensors, and other components. Here are some examples of solar damaged cameras . The solution is simple, though. If using a camera phone, you can take pictures through an extra pair of solar glasses, or even tape them to the phone. For cameras with larger lenses, you can buy cardboard filters that slide over the front of your camera or even buy ISO-approved solar film and make your own.
Q: Any fun, unique, cool, or interesting science facts about this eclipse to share?
A: If you want to get even more involved with the eclipse, there are many citizen science projects that plan to collect as much data as possible throughout the eclipse.
NASA is planning to run several experiments during the eclipse , and researchers with MIT Haystack Observatory will also be using four different technologies to monitor changes in the upper atmosphere , both locally and across the continent.
If you are interested in learning more about the eclipse, here are two of my favorite videos, one on “ unexpected science from a 0.000001 megapixel home-made telescope ” and one on solar eclipse preparation .
Share this news article on:
Related links.
- Brian Mernoff
- AeroAstro Communication Lab
- Department of Aeronautics and Astronautics
Related Topics
- Space, astronomy and planetary science
- Aeronautical and astronautical engineering
- Earth and atmospheric sciences
- Photography
- Cambridge, Boston and region
- Science communications
Related Articles

MIT Haystack scientists prepare a constellation of instruments to observe the solar eclipse’s effects
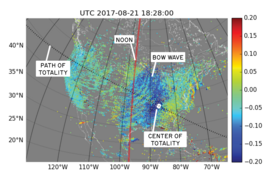
Solar eclipse caused bow waves in Earth's atmosphere
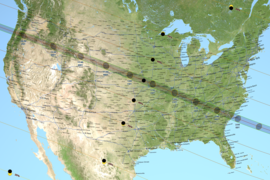
Q&A: Richard Binzel on tips for observing the 2017 solar eclipse
Previous item Next item
More MIT News

MIT-Mexico Program fosters cross-border collaboration
Read full story →

With inspiration from “Tetris,” MIT researchers develop a better radiation detector

QS World University Rankings rates MIT No. 1 in 11 subjects for 2024

Tackling cancer at the nanoscale
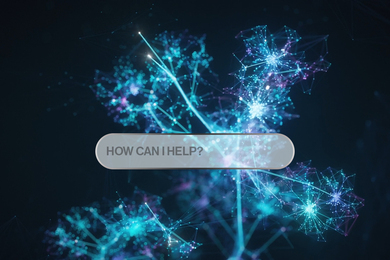
A faster, better way to prevent an AI chatbot from giving toxic responses

Has remote work changed how people travel in the US?
- More news on MIT News homepage →
Massachusetts Institute of Technology 77 Massachusetts Avenue, Cambridge, MA, USA
- Map (opens in new window)
- Events (opens in new window)
- People (opens in new window)
- Careers (opens in new window)
- Accessibility
- Social Media Hub
- MIT on Facebook
- MIT on YouTube
- MIT on Instagram

IMAGES
VIDEO
COMMENTS
Take this bad PowerPoint example of an all-white presentation with just bullet points. As you can see, it becomes predictable and boring very fast. Plain PowerPoint presentations can also lead to the common "death by PowerPoint". It just doesn't give the audience any motivation to keep paying attention.
10. Keeping the size of the font too small. Last on this list of bad PowerPoint examples is keeping the font size too small, making it look invisible. Font size plays a very crucial role in the presentation. Imagine being served a delicious pizza and handed a magnifying glass to find the toppings.
World's Worst PowerPoint Presentation Ever A Demonstration of What NOT to do When Creating and Using PowerPoint Slide Shows . How to Use this Presentation •Watch the slide show. •Gaze at the horrible examples of bad slide design and presentation. •Read the hints and tips slides that follow the examples to avoid making similar
13. Reading from the slides. Never just read the exact text from your slides. Your audience can read for themselves, so they will only get bored and in the worst case it will lead to "Death by PowerPoint". You may also give them the feeling that you think they are not able to read for themselves.
Bad PowerPoint slide example of using only bullet points and no paragraphs. 3. Having No Symmetry In Texts And Pointers. A lack of balance or alignment between textual material and supporting visual elements, such as arrows, bullets, etc., can make your presentations appear unpleasant.
Many examples of bad presentations exist, like the worst presentation ever shark tank has brought to the TV screen. But nobody wants to be the one delivering the worst presentation ever. With the tips in this article, you can avoid that and also give the worst PowerPoint presentation ever!
Death by PowerPoint is a real thing that can happen to anyone. If you want to make sure that your presentations leave a positive impact, keep these tips in mind. Great content and stellar design pair together to help you avoid bad PowerPoint presentation examples. Follow the PowerPoint design tips and good PowerPoint examples in this article.
This presentation on social media is a great example of bullet points gone bad. The text is tiny, the bullet points are longer than ten words each, and at least one of them is a full-fledged ...
9. Using ClipArt. Personally, this is one of the most annoying mistakes that people implement into their presentations. ClipArt just represents a tacky presentation and shows that you've either rushed your presentation and couldn't be bothered to find images or just didn't put enough effort into your presentation.
1. Adding Too Many Slides. One of the biggest mistakes you can do when designing a presentation is adding way too many slides. This not only makes your presentation unnecessarily long but it can also affect the audience's engagement. After a few slides, your audience will surely lose interest in your presentation.
Another good business presentation template example that'll help you avoid giving a bad presentation is the Oriola template, which uses professional typography that'll enhance the readability of your presentation. Oriola template Mistake 6. Not Working Out the Technical Kinks. There are two things you can count on when giving a presentation.
Numerous articles chide that presentation slides might be the death of education. Many successful speakers have shunned slides altogether. Chris Anderson, head of TED, the highly successful group that leads TED Talks, highlights at least of third of the most viewed TED talks do not use any slides whatsoever.
Here are some examples of the best and worst PowerPoint presentations you must judge. Glance through these good v/s bad PowerPoint slides examples till enhance your next presentation. PowerPoint Templates. Output General; Latest Bauer Templates; Best PowerPoint Templates;
Avoid making the worst presentation slides ever. Presentations are making a comeback in schools, colleges and offices. When the time comes for you to create your next presentation, use a template to make it look fun, slick, and professional, and avoid the trap of creating a slide that will be featured in a blog like this one day.
15. Build Presentation to Engage. Examples of bad PowerPoint transparency may take lot shapes. Still person choose tend to tire an hearing. Maybe they're overloaded with content, hard to appreciate, or just aren't fascinating. That's why you should always engage to your audience. This can take many forms.
5. Wireless PowerPoint - Executive Summary. In this wireless PowerPoint we can see a lot of text as part of the executive summary slide for this Wireless presentation. This sounds like an endless "Summary", filling an entire PowerPoint slide with text is never a great idea. The author says that it is a bad idea to use an impenetrable slab ...
With an best and worst PowerPoint presentations examples see, you'll know thing constructs a fine PowerPoint presentation and what makes a bad the. Keep slides SIMPLE! Too many pictures make saving one presentation difficult. 1 or 2 pictures per slide is best.
This good PowerPoint presentation examples could help you make a better PPT in one or additional areas, nope leaving the viewer disengaged or confused. For it's important to look at ok presentation see, it's identical importance to avoid fault that bucket turn your speaker dull. What Makes a Bad PowerPoint Presentation?
Bad PowerPoint example of no symmetry in texts and pointers. 9. Using all bullet points and no paragraphs. After alone bullet points in your slide is one of the worst PowerPoint presentation ideas! In a PowerPoint presentation, simplifying bars into bullet total is a smart move to make it more audience-friendly.
6. "Blitzscaling: Book Trailer," Reid Hoffman. If you're going to go the minimalistic route, I'd take note of this PowerPoint presentation example from Reid Hoffman. This clean design adheres to a simple, consistent color scheme with clean graphics peppered throughout to make the slides more visually interesting.
SMART Goals PowerPoint Presentation Examples. This template assists you in making structured goals. Smart goals stand for Specific, Measurable, Achievable, Relevant, and Time-bound. It means your goals should be specific and easy to measure. The goal should be achievable and relevant and have a deadline.
Here are some examples of solar damaged cameras. The solution is simple, though. If using a camera phone, you can take pictures through an extra pair of solar glasses, or even tape them to the phone. For cameras with larger lenses, you can buy cardboard filters that slide over the front of your camera or even buy ISO-approved solar film and ...