How-To Geek
How to add a video to a microsoft powerpoint presentation.
If a picture speaks a thousand words, a video speaks a million words!

Quick Links
Embedding videos versus linking to videos, supported video formats in powerpoint, how to insert a video into a powerpoint presentation, manage an embedded video's playback in powerpoint.
Videos can make presentations even more interesting or exciting. If you're looking to add a video to your Microsoft PowerPoint presentation, it's easy to do so. We'll show you how.
In PowerPoint, you can either embed a video or link to a video from your presentation. If you embed a video, your video becomes part of the presentation, which increases the overall size of the presentation file.
Related: How to Send PowerPoint Presentations With an Embedded Video
If you link to a video, PowerPoint only adds a reference to that video in your presentation. The downside of this method is that you need to send the video file separately if you share your presentation with someone. We have written a guide on how to send PowerPoint presentations with videos , so check that out.
In this guide, we'll focus on embedding a video in your presentation so you don't have to worry about sending separate files. And, if you're looking to add a YouTube video to your presentation , there's a way to do that, too.
Related: How to Embed a YouTube Video in PowerPoint
PowerPoint supports multiple video formats, including ASF, AVI, MP4, M4V, MOV, MPG, MPEG, and WMV. If your video is already in one of these formats, you can quickly add that to your presentation.
If your video is in another format, you can convert it to a supported format and then add it to your presentation.
Related: How to Use Handbrake to Convert Any Video File to Any Format
First, make sure the video you want to add to your presentation is saved on your Windows or Mac computer. Then, open your presentation with PowerPoint on your computer.
On the PowerPoint window, in the left sidebar, click the slide in which you want to add a video.
At the top of the PowerPoint window, click the "Insert" tab.
In the "Insert" tab, under the "Media" section (which is to the extreme right side of the interface), click "Video."
You'll now see an "Insert Video From" menu. Here, select "This Device."
Your computer's standard "open" window will open. In this window, access the folder that has your video file. Then double-click your video file to add it to your presentation.
You'll see your selected video in your presentation. To resize this video, click it and use the handles around the video to change its size. Then drag the video to place it at its desired location in your slide.
If you'd like to test the video, at the bottom-left corner of the video, click the play icon.
And you're all set.
Now that you have added a video to your presentation, you might want to change how it plays in your slides. In PowerPoint, you have multiple ways to change your video's playback.
To access these playback options, first, click your video in your presentation. Then, at the top of the PowerPoint window, click "Playback."
In the "Playback" tab, under the "Video Options" section, you will find various options to manage your video's playback.
For example, to change how your video starts to play in your presentation, click the "Start" drop-down menu and select one of these options:
- In Click Sequence : This plays your video in the click sequence. This means if you press the button for the next slide, your video will play.
- Automatically : This option automatically plays your video when the slide with your video opens.
- When Clicked On : Select this option to play your video only when you click it.
The other options are "Play Full Screen," which opens your video in full screen, and "Loop Until Stopped" that plays your video over and over again until you manually stop it.
Before you close PowerPoint, make sure you save your presentation so that your embedded video is saved with it. Do this by clicking File > Save in PowerPoint's menu bar.
And that's how you make your PowerPoint presentations even more engaging by including videos in them. Exciting!
If you don't want to add a video but you do want audio, you can add music to your presentations . This also helps enhance your presentation quality.
Related: How to Add Music to Your PowerPoint Presentation
Diapo PowerPoint
- Animation Vidéo et Audio PowerPoint / Essentiel PowerPoint / Partager et Cocréer PowerPoint
Enregistrer ou convertir une Présentation en tant que Vidéo
by ·
Une fois votre présentation créée dans PowerPoint, vous pouvez l’enregistrer au format vidéo afin de la partager avec d’autres personnes.
- Sélectionnez Fichier > Exporter > Créer une vidéo .
- Ultra HD (4K) : Taille de fichier maximale et qualité très élevée (3840 x 2160). (Uniquement disponible dans les versions plus récentes de PowerPoint.)
- Full HD (1080p) : taille de fichier élevée et qualité maximale (1920 x 1080).
- HD (720p) : taille de fichier moyenne et qualité modérée (1280 x 720).
- Standard (480p) : plus petite taille de fichier et qualité inférieure (852 x 480).
- Utiliser le minutage et les narrations enregistrés
- Ne pas utiliser le minutage et les narrations enregistrés
- Dans la zone Secondes passées sur chaque diapositive , sélectionnez le temps par défaut que vous souhaitez passer sur chaque diapositive.
- Sélectionnez Créer la vidéo .
- Entrez un nom de fichier, puis accédez à l’emplacement où vous souhaitez enregistrer votre vidéo.
Conseil : Le format Vidéo MPEG-4 est recommandé, car il est le plus compatible avec les lecteurs vidéo. Pour plus d’informations sur les formats multimédias, voir Formats de fichier audio et vidéo pris en charge dans PowerPoint .
- Sélectionnez Enregistrer .
- La génération de la vidéo prend quelques instants. Consultez la barre de progression située en bas de la fenêtre.
Convertir votre présentation en vidéo
- Enregistrez/exportez votre présentation dans un format de fichier vidéo (.mp4 ou .wmv).
- Enregistrer votre présentation en tant que fichier de diaporama PowerPoint (.ppsx). (Un PowerPoint s’affiche en plein écran dans le diaporama, prêt à être visioné immédiatement.)
Enregistrer en tant que fichier vidéo
Après avoir créé vos diapositives et enregistré les minutages, les narrations et les gestes du pointeur laser que vous souhaitez inclure, vous êtes prêt à créer un fichier vidéo.
- Dans le menu Fichier , sélectionnez Enregistrer pour garantir que votre travail récent soit enregistré au format de présentation PowerPoint (.pptx).
- Cliquez sur Fichier > Exporter > Créer une vidéo . Ou, dans l’onglet Enregistrement du ruban, cliquez sur Exporter vers vidéo .)
- Si vous n’avez pas enregistré de narration chronométrée, par défaut, la valeur est Ne pas utiliser le minutage et les narrations enregistrés .Par défaut, le temps passé sur chaque diapositive est de 5 secondes. Vous pouvez modifier ce minutage dans la zone Secondes à passer sur chaque diapositive . À droite de la zone, cliquez sur la flèche vers le haut pour augmenter la durée ou sur la flèche vers le bas pour diminuer la durée.
- Si vous avez enregistré une narration chronométrée, par défaut, la valeur est Utiliser le minutage et les narrations enregistrés .
- Cliquez sur Créer la vidéo
- Dans la zone Nom de fichier , entrez un nom de fichier pour la vidéo, accédez au dossier dans lequel vous souhaitez enregistrer ce fichier, puis cliquez sur Enregistrer .
- Pour lire la vidéo que vous venez de créer, accédez à l’emplacement de dossier désigné, puis double-cliquez sur le fichier.
Enregistrer en tant que diaporama PowerPoint
Lorsqu’un PowerPoint ouvre un fichier de diaporama, ce dernier s’affiche en plein écran dans le diaporama, plutôt qu’en mode Édition. L’utilisateur commence à visionner la présentation immédiatement.
- Dans le menu Fichier , sélectionnez Enregistrer sous .
- Sélectionnez le dossier dans lequel vous voulez stocker votre fichier de diaporama PowerPoint.

Pourquoi convertir votre présentation en vidéo ?
Si vous voulez proposer une version haute fidélité de votre présentation à vos collègues ou clients (sous la forme d’une pièce jointe de courrier électronique, par le biais d’une publication sur le web ou sur un CD ou DVD), vous pouvez l’enregistrer et la lire comme une vidéo.
Vous pouvez enregistrer votre présentation en tant que fichier vidéo MPEG-4 (.mp4) ou fichier .wmv. Les deux formats sont largement pris en charge et peuvent être utilisés dans le cadre d’une diffusion via Internet.
Voici quelques conseils à retenir lorsque vous enregistrez votre présentation en tant que vidéo :
- Vous pouvez enregistrer et minuter la narration vocale et les mouvements du pointeur laser dans votre vidéo.
- Vous pouvez contrôler la taille du fichier multimédia et la qualité de votre vidéo.
- Vous pouvez inclure des animations et des transitions dans votre film.
- Ceux à qui vous destinez la présentation peuvent la regarder sans avoir besoin d’installer PowerPoint sur leur ordinateur.
- Si votre présentation contient une vidéo incorporée, la vidéo sera lue correctement sans que vous ayez besoin de la contrôler.
- Selon le contenu de votre présentation, la création d’une vidéo peut prendre un certain temps. Les présentations longues et les présentations comportant des animations, des transitions et du contenu multimédia seront plus longues à créer. Heureusement, vous pouvez continuer à utiliser PowerPoint pendant la création de la vidéo.
Quels composants d’une présentation ne seront pas inclus dans une vidéo ?
Les éléments suivants ne seront pas inclus dans une vidéo créée dans PowerPoint :
- Éléments multimédia insérés dans des versions antérieures de PowerPoint. Pour les inclure, vous pouvez convertir ou mettre à jour l’objet multimédia concerné.
- Composants multimédia QuickTime, sauf si un codec QuickTime tiers intitulé ffdShow est installé, que vous devez optimiser à des fins de compatibilité.
- Contrôles OLE/ActiveX
Que faire de la vidéo que vous venez de créer
Après avoir créé une vidéo, vous pouvez la partager avec d’autres personnes à l’aide des méthodes suivantes :
- Envoyer votre présentation à d’autres personnes par e-mail
- Enregistrer votre vidéo dans un partage de fichiers ou un autre emplacement
- Télécharger-le sur le site de partage vidéo Microsoft Stream de votre organisation, comme décrit dans la section suivante, « Enregistrer sur un site de partage vidéo ».
Enregistrer sur le site de partage vidéo Microsoft
Après avoir créé le fichier vidéo, vous pouvez le charger sur un site de partage vidéo. Microsoft Stream est un service vidéo d’entreprise dans lequel les membres d’une organisation peuvent télécharger, afficher et partager des vidéos. Microsoft 365 abonnés Entreprise ou Éducation ont accès à ce service à partir d’ PowerPoint pour Microsoft 365.

- Entrez un titre et une description pour la vidéo.

- Cliquez sur le message pour accéder directement à la page de lecture des vidéos sur Microsoft Stream.
Pour plus d’informations sur ce service, commencez la lecture avec Qu’est-ce que Microsoft Stream ? Il inclut des informations sur Office 365 Video et Microsoft Stream.
# creer video powerpoint video presentation powerpoint
- Article suivant Inspecter une Présentation PowerPoint
- Article Précédent Partager votre Présentation PowerPoint avec d’autres personnes

Conception Jean-Louis MASO Microsoft Certified Professional Microsoft Office Specialist Expert PowerPoint Associate Master II d’Économétrie [email protected]
- Popular Posts
Diapositives et Dispositions PowerPoint / Essentiel PowerPoint / Masque de Diapositive / Modes d'Affichage PowerPoint
Qu’est-ce qu’une Mise en Page de Diapositive ?
Animation Vidéo et Audio PowerPoint
Lire de la musique sur plusieurs Diapositives de votre Diaporama
Textes et Tableaux PowerPoint
Ajouter un lien hypertexte dans une Diapositive
Bonnes Pratiques / Diapositives et Dispositions PowerPoint / Essentiel PowerPoint / Masque de Diapositive
Insérer ou modifier les numéros de diapositive, une date ou un pied de page sur des diapositives à l’écran
Démarrage Rapide PowerPoint / Essentiel PowerPoint
Concevoir dans PowerPoint
Présenter des Diaporamas PowerPoint
Ajouter des commentaires aux Diapositives
Bonnes Pratiques / Diapositives et Dispositions PowerPoint / Intelligence Artificielle / Textes et Tableaux PowerPoint
Utilisation de ChatGPT avec PowerPoint
Bonnes Pratiques / Démarrage Rapide PowerPoint / Diapositives et Dispositions PowerPoint / Essentiel PowerPoint
Créer votre propre Thème dans PowerPoint
Animation Vidéo et Audio PowerPoint / Essentiel PowerPoint
Enregistrer votre écran dans PowerPoint
Créer une présentation PowerPoint à partir d’un Plan Word
- affichage masque powerpoint affichage par defaut powerpoint ajouter diapositive powerpoint ajouter image powerpoint ajouter texte powerpoint ajouter titre powerpoint animation dans powerpoint animation morphose powerpoint animation powerpoint animer objet powerpoint animer texte powerpoint application mobile powerpoint collaborer powerpoint concevoir diaporama powerpoint configurer smatphone powerpoint creer diaporama powerpoint creer modele powerpoint creer presentation powerpoint creer theme powerpoint diapositive powerpoint disposition diapositive powerpoint dupliquer diapositive powerpoint enregistrer diaporama powerpoint enregistrer modele powerpoint enregistrer powerpoint enregistrer un fichier powerpoint espace reserve powerpoint faire une presentation powerpoint masque de diapositive powerpoint mettre en forme texte powerpoint minutage powerpoint mise en page powerpoint mode affichage powerpoint modele powerpoint mode masque powerpoint mode normal powerpoint mode presentateur powerpoint mode trieuse powerpoint morphose powerpoint musique powerpoint partager powerpoint presentation powerpoint reorganiser diapositive powerpoint supprimer diapositive powerpoint theme powerpoint
PowerPoint - Enregistrer un diaporama avec narration et minutage des diapositives Tutoriels
Découvrez comment enregistrer un diaporama avec narration et minutage des diapositives sur PowerPoint Online grâce à cette vidéo de formation. Apprenez à utiliser les fonctionnalités améliorées d'enregistrement pour capturer votre présentation avec votre voix, vos mouvements d'entrée manuscrite et votre vidéo. Obtenez des conseils pratiques pour modifier votre microphone ou votre caméra, utiliser la vue prompteur pour lire vos notes et naviguer facilement entre les diapositives. Suivez les étapes simples présentées dans la vidéo pour enregistrer votre présentation et exporter votre vidéo pour la partager avec votre audience.
- 2 - Intermédiaire
To view this video please enable JavaScript, and consider upgrading to a web browser that supports HTML5 video
- On vous recommande
PowerPoint - Ajouter des en-têtes et des pieds de page aux diapositives
- Vu 1182 fois
PowerPoint - Modifier les minutages des diapositives
PowerPoint - Créer un organigramme à l'aide du volet Texte
- Vu 1245 fois
PowerPoint - Suppression des arrière-plans dans PowerPoint
- Vu 1126 fois
PowerPoint - Supprimer un filigrane
- Vu 1965 fois
PowerPoint - Onglet "Enregistrement"
- Vu 1279 fois
PowerPoint - Configurer votre présentation
- Vu 1067 fois
PowerPoint - Utiliser le mode Présentateur
- Vu 1264 fois
Idées de conception dans Powerpoint
- Vu 4388 fois
Rogner une image pour l'ajuster à une forme
- Vu 3016 fois
Mise en surbrillance du texte
- Vu 3007 fois
Modifier l'arrière-plan d'un thème
- Vu 2954 fois
Vérifier le minutage d'un diaporama
- Vu 2937 fois
Transition Morphose
- Vu 2927 fois
Présentation de PowerPoint
- Vu 2518 fois
Modifier les en-têtes et pieds de page des documents
- Vu 2478 fois
Modifier la taille de police, l'interligne et le retrait
- Vu 2475 fois
Réutiliser les diapositives
- Vu 2314 fois
Créer un diagramme de processus
- Vu 2311 fois
Ajouter une image en filigrane
- Vu 2308 fois
Animer des diagrammes et des graphiques SmartArt
- Vu 2233 fois
Créer un organigramme à l'aide des outils SmartArt
- Vu 2232 fois
Animation d'images, de formes, de texte et d'autres objets
- Vu 2224 fois
Définir la vitesse de lecture des transitions
- Vu 2189 fois
Légendes et sous-titres instantanés dans Powerpoint
- Vu 2179 fois
Présentez en direct
- Vu 2151 fois
Travailler à plusieurs sur un même document
- Vu 2130 fois
Déclencher un effet d'animation
- Vu 2082 fois
Déclencher la lecture d'un texte sur une vidéo
- Vu 2008 fois
Supprimer un filigrane
90 secondes sur les masques des diapositives PowerPoint
- Vu 1854 fois
Créer un nouveau masque des diapositives et des dispositions
- Vu 1797 fois
Arrière-plans dans PowerPoint : étapes préliminaires
- Vu 1742 fois
Enregistrement de l'écran
- Vu 1716 fois
Alignez des formes d'organigramme de processus et ajoutez des connecteurs
- Vu 1695 fois
Faites-vous aider par PowerPoint
- Vu 1650 fois
Historique des versions amélioré
- Vu 1630 fois
Personnaliser les couleurs et enregistrer le thème
- Vu 1629 fois
Images d'arrière-plan : Deux méthodes
- Vu 1620 fois
Insérer des icônes
- Vu 1619 fois
Modifier les en-têtes et pieds de page sur le masque des diapositives
- Vu 1604 fois
Commencer à utiliser PowerPoint
- Vu 1593 fois
Créer des animations personnalisées avec des trajectoires
- Vu 1582 fois
Finaliser la présentation et la réviser
- Vu 1571 fois
- Vu 1569 fois
Ajouter des puces à un texte
- Vu 1540 fois
Partage simplifié
- Vu 1525 fois
Créer un modèle à partir d'une présentation
- Vu 1521 fois
Ajouter des effets sonores à une animation
- Vu 1505 fois
Insérer des éléments
- Vu 1487 fois
Préparer et exécuter votre présentation
- Vu 1445 fois
Utiliser des masques des diapositives pour personnaliser une présentation
Créer une séquence avec des mouvements suivant des lignes
Imprimer des diapositives, notes et documents
- Vu 1435 fois
Utilisation d'un mouvement
- Vu 1425 fois
Insérer un graphique en secteurs Excel lié
- Vu 1395 fois
Appliquer et modifier un thème
- Vu 1383 fois
Nouveaux types de graphiques
- Vu 1382 fois
Donnez vie à vos présentations avec la fonction Zoom
- Vu 1381 fois
Imprimer un document de base
- Vu 1372 fois
Imprimer les pages de notes comme des documents
- Vu 1371 fois
Associer un mouvement à d'autres effets
- Vu 1360 fois
Sous-titrer et traduire votre présentation en temps réel
- Vu 1355 fois
Modification du style de police d'une présentation
- Vu 1340 fois
Imprimer vos documents dans Word
Incorporer des polices dans vos présentations
- Vu 1335 fois
Ajouter des en-têtes et des pieds de page à une présentation
- Vu 1330 fois
Aperçu du ruban
- Vu 1329 fois
Animer du texte
- Vu 1311 fois
Équations manuscrites
- Vu 1310 fois
Dessiner des mouvements
Dessiner et mettre en forme des formes d'organigramme de processus
- Vu 1301 fois
Déclencher une vidéo
- Vu 1287 fois
Insérer un graphique en secteurs
- Vu 1281 fois
Onglet "Enregistrement"
Utiliser le mode Présentateur
Organisation de l'interface
- Vu 1261 fois
Animer des images et des formes
- Vu 1257 fois
Créer un organigramme à l'aide du volet Texte
Enregistrer la présentation et découvrir d'autres options
- Vu 1243 fois
Utilisation de filigranes
- Vu 1241 fois
Passer à PowerPoint 2016
- Vu 1238 fois
Modifier la mise en forme d'une liste sur le masque des diapositives
- Vu 1232 fois
Personnaliser les dispositions du masque - Partie 1
- Vu 1229 fois
Traduire du contenu dans Powerpoint
- Vu 1225 fois
Personnaliser un graphique en courbes
- Vu 1218 fois
Personnaliser un graphique en secteurs
- Vu 1208 fois
Créer un organigramme
- Vu 1202 fois
Insérer un graphique en courbes
- Vu 1201 fois
Insérer un graphique à barres
- Vu 1197 fois
Enregistrer, exporter et partager
- Vu 1195 fois
Insérer un graphique à barres Excel lié
- Vu 1193 fois
Personnaliser la conception et les dispositions
- Vu 1192 fois
Ajouter des en-têtes et des pieds de page aux diapositives
Modifier les minutages des diapositives
Déclencher plusieurs effets, y compris sonores
- Vu 1181 fois
Appliquer des transitions entre les diapositives
- Vu 1158 fois
Ajouter un effet sonore à une transition
- Vu 1150 fois
Personnaliser les dispositions du masque - Partie 2
- Vu 1141 fois
Insérer un graphique en courbes Excel lié
- Vu 1129 fois
Suppression des arrière-plans dans PowerPoint
Effectuer votre présentation
- Vu 1122 fois
Personnaliser un graphique à barres
- Vu 1115 fois
Créer le contenu de la diapositive et enregistrer le modèle
- Vu 1106 fois
Explorer les options de transition
- Vu 1082 fois
Configurer votre présentation
Appliquer des mouvements à des images superposées
- Vu 1006 fois
Enregistrer depuis PowerPoint Live
- Vu 655 fois
Enregistrer une présentation PowerPoint
- Vu 622 fois
Créer une présentation basée sur un document word existant
- Vu 164 fois
Créer une présentation avec Copilot
- Vu 162 fois
Résumer un diaporama avec Copilot
- Vu 122 fois
Dynamiser et structurer une présentation avec Copilot
- Vu 117 fois
Ajouter, récupérer, supprimer des documents sur OneDrive
- Vu 6889 fois
Partager des documents
- Vu 5327 fois
Ouvrir un calendrier partagé
- Vu 2338 fois
Joindre un message, un contact, un fichier ou une tâche
- Vu 2277 fois
Un seul emplacement pour vos documents
- Vu 2248 fois
Participer aux discussions d'équipe
- Vu 1958 fois
Envoyer le calendrier par mail
Insertion des révisions avec le suivi des modifications
- Vu 1621 fois
- Vu 1587 fois
Travailler à plusieurs sur un document
- Vu 1550 fois
Suivi des modifications
- Vu 1454 fois
Avoir une vue globale sur les fichiers et documents
- Vu 1428 fois
Envoyer un document à vos collaborateurs depuis Word
- Vu 1347 fois
Compléter le planning et le partager
- Vu 1320 fois
Partager des documents pour la co-création
- Vu 1307 fois
- Vu 1290 fois
Réception d'une demande de partage
- Vu 1270 fois
Intégrer OneNote dans Microsoft Teams
- Vu 1231 fois
Demande de fichiers
- Vu 1059 fois
Synchronisation et partage
- Vu 973 fois
Gérer et partager ses pages de réservations
- Vu 656 fois
Partager une vidéo
- Vu 633 fois
Rester connecté à ses collègues grâce à Microsoft Insight
- Vu 534 fois
Transformez votre section en composant et travaillez en équipe
- Vu 271 fois
Utilisez la logique OneDrive dans votre Loop
- Vu 248 fois
Gestion des fichiers
- Vu 139 fois
Partager du contenu en réunion
Partager un document à une personne externe à mon site SharePoint
Envoyer un mail à une équipe
S'inscrire en tant que participant à un webinaire Teams
Ajouter de l'interaction à votre webinaire Teams
S'assurer des options de votre webinaire avant de le lancer
Préparer votre webinaire avec Microsoft Teams
Participer à une assemblée
Mettre fin à l'événement et statistiques
Communiquer en coulisse
Modérer le chat pendant une assemblée
Démarrer et gérer votre événement à plusieurs
Démarrer et gérer seul votre événement
Tester votre évènement avec la Green Room
Planifier et lancer une assemblée
Quand et pourquoi utiliser les assemblées
Différencier les types de réunions
Sécuriser ses équipes Teams dès leur création
Appliquer une stratégie spécifique à un utilisateur
Analyser la vie de l'équipe
Créer et envoyer des signatures avec les services dédiés
Créer des modèles d'approbation
Gérer l'approbation de document
Faire une nouvelle demande d'approbation
Utiliser des modèles pour la création de document
Gérer les espaces de stockages sur Teams
Filtrer l'affichage de ses documents
Protéger un document partagé par un mot de passe
Restreindre un document à certains membres de son équipe
Restreindre un document à la lecture seule
Centraliser les événements importants au sein d'un même calendrier de canal
Réaliser une veille dans un canal grâce à un flux RSS
Ajouter et parcourir des flux de travail
Utiliser des connecteurs pour recevoir des notifications
Gérer la confidentialité dans les canaux privés
Intégrer Klaxoon dans un canal teams
Autoriser Klaxoon en tant qu'application dans Teams
Comprendre et sécuriser le partage d'information dans les discussions instantanées
Utiliser les commandes et les raccourcis clavier
Personnaliser l'affichage du volet de fonctions
Gérer les options de conversations
Utiliser Viva Insights dans les conversations
Planifier l'envoi d'un message
Travailler en collaboration sur un document SharePoint
Créer un fichier ou un dossier dans une bibliothèque de documents
Lancer la synchronisation d'une bibliothèque de documents
Utiliser les filtres de bibliothèque de documents
Epingler un document en tête de liste
Utiliser l'historique des versions sur SharePoint
Ouvrir et travailler sur un document
Renommer un document et retrouver son emplacement
Créer un site SharePoint
Présentation de SharePoint
Prompts en IA Générative : Canaliser la puissance des modèles
- Vu 115 fois
Générer un graphique avec Copilot
- Vu 144 fois
Trier, filtrer et analyser des données avec Copilot
Générer des formules grâce à Copilot
- Vu 125 fois
Mettre en forme des données avec Copilot
- Vu 137 fois
Utiliser le volet conversations Copilot dans Word
Ajouter un tableau à partir d’un texte grâce à Copilot
Rédiger du contenu basé sur un document existant avec Copilot
- Vu 111 fois
Réécrire ou résumer un texte existant avec Copilot
- Vu 135 fois
Générer un texte à partir d'une idée ou d'un plan
- Vu 120 fois
Créer une liste de taches ou un plan avec Copilot
- Vu 116 fois
Résumer ses notes avec Copilot
- Vu 105 fois
Résumer Le contenu d'une note avec Copilot
- Vu 113 fois
Générer et organiser ses idées grâce à Copilot
- Vu 121 fois
Résumer ses échanges de mail avec Copilot
- Vu 126 fois
Optimiser la rédaction de mails avec le coaching Copilot
- Vu 127 fois
Rédiger un brouillon de mail avec Copilot
- Vu 128 fois
Copilot après les réunions Teams
- Vu 150 fois
Copilot pendant les réunions Teams
Copilot dans Teams conversations
Analyser et rédiger du contenu basé sur un fichier
- Vu 184 fois
Converser, s'inspirer et rechercher avec Copilot
Comment accéder à Copilot
- Vu 181 fois
Qu'est ce que Copilot peut faire pour vous
- Vu 226 fois
Compte Personnel vs. Compte Professionnel
- Vu 186 fois
Importer et traiter des images avec Copilot Edge
- Vu 260 fois
Optimiser l'expérience Edge avec Copilot
- Vu 185 fois
Résumer une vidéo gràce à Copilot Edge
- Vu 229 fois
Résumer un pdf gràce à Copilot Edge
- Vu 281 fois
Générer une image avec Copilot Edge
- Vu 270 fois
Rédiger un texte avec Copilot Edge
- Vu 212 fois
Utiliser l'IA conversationnelle Copilot Edge
- Vu 211 fois
Gestion de la confidentialité de Copilot Edge
- Vu 206 fois
Accéder à Copilot dans Microsoft Edge
- Vu 250 fois
Activer Copilot Edge dans l'environnement entreprise
- Vu 337 fois
Trouver de l'aide ?
- Vu 133 fois
Changer son statut
- Vu 140 fois
Activer les notifications sur mobile
- Vu 131 fois
Activer les sous-titres pendant une réunion
- Vu 156 fois
Créer et rejoindre une réunion
Gérer les équipes et les canaux
- Vu 141 fois
Publier sur un canal
- Vu 166 fois
Créer un canal
- Vu 124 fois
Créer ou rejoindre une équipe
Désactiver les notifications d'une conversation
- Vu 132 fois
Répondre ou réagir à un message
Démarrer une conversation
Rechercher des éléments ou des personnes
Présentation de l'interface
Trouver et installer Teams pour mobile
Respecter son droit à la déconnexion grâce à Insights
Changer les paramètres de l'application
- Vu 190 fois
Gérer les personnes prioritaires
- Vu 182 fois
Gérer les paramètres d'accessibilité
- Vu 169 fois
Gérer les paramètres de confidentialité
- Vu 171 fois
Paramétrer et personnaliser vos équipes
- Vu 209 fois
Comment ajouter Klaxoon dans une réunion Teams en cours ?
- Vu 163 fois
Comment lancer une réunion Teams à partir de Klaxoon ?
- Vu 198 fois
Comment intégrer Klaxoon directement dans une réunion Teams ?
- Vu 179 fois
Utiliser Microsoft Whiteboard en réunion
- Vu 183 fois
Générer un rapport de présence
- Vu 187 fois
Générer les traductions et les retranscriptions automatiques pendant une réunion
- Vu 236 fois
Récupérer les éléments enregistrés dans une salle de groupe
- Vu 203 fois
Créer, gérer et paramétrer une salle de groupe
- Vu 195 fois
Configurer les salles de groupes avant la réunion
- Vu 178 fois
Inviter des personnes externes
Récupérer des avis avec Microsoft Forms
- Vu 177 fois
Gérer les fichiers d'une équipe
- Vu 170 fois
Suivre ses activités et l'activité de ses équipes
Comprendre les différences entre Connecteurs, Applications et Onglets
- Vu 196 fois
Créer des canaux privés et partagés
- Vu 201 fois
Gérer ses équipes
- Vu 180 fois
Répondre et réagir à une conversation Teams dans un mail
- Vu 168 fois
Collaborer au sein d'une conversation avec Microsoft Loop
- Vu 204 fois
Stocker des fichiers dans les conversations
Isoler une fenêtre de conversation
Ajouter et coéditer des fichiers dans une conversation
- Vu 202 fois
Breaking News - Utiliser Copilot Chat dans Microsoft Edge
- Vu 375 fois
Utilisez des options avancées dans votre Loop
- Vu 255 fois
Echangez et communiquez en utilisant les conversations dans Loop
- Vu 267 fois
Recherchez et mentionnez des personnes avec “@”
Enrichissez vos pages grâce à la commande “/”
- Vu 225 fois
Créez votre nouvel espace de travail
- Vu 288 fois
Comment travailler avec l’interface Microsoft Loop ?
- Vu 237 fois
Qu’est que Microsoft Loop ?
- Vu 266 fois
Consulter ses événements
- Vu 301 fois
Prendre des notes en réunion
- Vu 347 fois
Gérer une réunion
- Vu 321 fois
Démarrer une réunion instantanée
- Vu 293 fois
Rejoindre une réunion en tant que participants
- Vu 381 fois
Enregistrer automatiquement une réunion
- Vu 374 fois
Modifier l'arrière-plan pendant un appel vidéo Teams
- Vu 350 fois
Programmer des réunions "privé" ou dans l'équipe
- Vu 272 fois
Synchroniser seulement un canal
Epingler un canal dans ses favoris
- Vu 279 fois
Ajouter des canaux et des onglets
- Vu 291 fois
Interagir dans une conversation d'équipe.
- Vu 333 fois
Editer et enrichir ses messages
- Vu 249 fois
Créer une équipe Teams en utilisant les modèles proposés
- Vu 363 fois
Créer une équipe et ajouter des membres
- Vu 336 fois
Plannifier une réunion à partir d'une conversation
Présentation des différents outils lors d'une réunion
- Vu 348 fois
- Vu 277 fois
Interagir dans une conversation
- Vu 315 fois
Discuter en privé ou en petit groupe
- Vu 289 fois
Présentation générales des conversations
- Vu 322 fois
Définir son message de statut
Personnaliser les notifications
Modifier la photo dans Teams
- Vu 361 fois
La fonction de recherche dans Microsoft Teams
- Vu 309 fois
Présentation de l'interface Teams
Introduction à Microsoft Teams
- Vu 386 fois
Exploration de l’Innovation : Applications de l’IA générative dans le commerce moderne
- Vu 329 fois
Optimiser les Parcours Client avec l’IA : Une exploration approfondie
- Vu 349 fois
Marketing IA : Personnalisation, éthique et engagement utilisateur
- Vu 323 fois
IA en Marketing : Révolutionnez vos campagnes publicitaires
- Vu 338 fois
IA en éducation : Technologie et innovation dans la formation des enseignants
- Vu 316 fois
Façonner l'avenir éducatif : IA, diversité, inclusion & études de cas innovantes
- Vu 344 fois
IA et évaluation automatisée
L’IA dans la formation professionnelle et continue
IA & Éducation : L'innovation technologique redéfinit l'apprentissage
IA & Éducation: Apprentissage interactif et évaluation adaptative
- Vu 327 fois
Révolution Éducative : Sculpter l'Avenir de l'apprentissage grâce à l'intelligence artificielle
- Vu 318 fois
Breaking News - Créer un flux avec l’IA Copilot dans le nouveau Power Automate
- Vu 558 fois
Exploration approfondie de NVIDIA Omniverse en modélisation 3D
- Vu 330 fois
Advanced Data Analysis avec Chat GPT-4 : Découvrez la puissance de l'Analyse de Datas
Découverte des Plugins dans Chat GPT-4 : Maximiser les capacités de l'IA Générative
- Vu 339 fois
Écrire avec l'Intelligence : Explorer les Capacités de GPT-4 dans l'Écriture Générative
- Vu 424 fois
Composer avec l'IA : Découverte d'AIVA et de la Musique Générative
- Vu 407 fois
D'autres merveilles de l'IA : La révolution de la création d'images
- Vu 401 fois
DALL·E : Transformer les mots en œuvres d'art
- Vu 412 fois
Midjourney : La symbiose entre imagination et IA
L'essence de l'IA générative dans la création artistique
- Vu 434 fois
Les prompts dévoilés : L'évolution et l'avenir de l'interaction homme-machine
- Vu 409 fois
Naviguer dans la forêt neuronale : Les secrets des prompts en IA
- Vu 364 fois
IA Générative dans le Numérique : De l'Idéation à la présentation
- Vu 404 fois
De données à découvertes : L'Art de l'innovation avec l'IA générative
- Vu 475 fois
Naviguer dans le monde de l’IA générative : Clés du succès, pièges à éviter et bonnes pratiques
- Vu 586 fois
Impact de l'IA dans le monde de la science
- Vu 546 fois
IA générative : Révolution, efficacité et applications dans le monde moderne
- Vu 480 fois
Symbiose Créative : Quand l'IA générative sculpte notre avenir
- Vu 443 fois
IA générative : Entre personnalisation extrême et éthique digitale
- Vu 518 fois
Manipulation d'images et vidéos: L'impact des deepfakes
- Vu 507 fois
L'impact des IA génératives sur la vérité et la confiance
- Vu 482 fois
Implications sociétales de l'IA générative
- Vu 580 fois
Stratégies d'adaptation pour les organisations et les individus
- Vu 479 fois
Historique de l’intelligence artificielle
Qu'est-ce que l'IA générative
- Vu 678 fois
Breaking News - Le nouveau OneDrive
- Vu 1121 fois
- Disponible dans Microsoft365
- Contenu de la vidéo
Il n’existe aucun élément correspondant à votre recherche dans cette vidéo... Effectuez une autre recherche ou retournez au contenu !
DiLeap AI: CE QUI POURRAIT VOUS INTÉRESSER
Powerpoint - 90 secondes sur les masques des diapositives powerpoint.
Découvrez comment produire des présentations PowerPoint plus efficacement en 90 secondes et apprenez à mieux maîtriser les arrière-plans grâce aux masques des diapositives. Découvrez comment modifier les masques, comment naviguer dans la présentation et comment créer une diapositive spéciale qui apparaîtra sur toutes les autres diapositives. Une présentation réussie, facilement réalisée avec des masques des diapositives.

PowerPoint - Créer le contenu de la diapositive et enregistrer le modèle
Créer un modèle de présentation PowerPoint avancé pour produire une diapositive, avec des ajouts tels que des espaces réservés, des graphiques SmartArt, des images, des conseils et des titres de section pour guider l’auteur.
PowerPoint - Finaliser la présentation et la réviser
Apprenez comment produire, performer et finaliser une présentation PowerPoint professionnelle dans Microsoft 365. Modifiez l'aspect des diapositives avec des thèmes, ajoutez des filigranes et des images, et consultez le vérificateur d'orthographe. Partagez votre présentation et recevez des commentaires pour améliorer votre diaporama.
Stream - Enregistrer une présentation PowerPoint
Powerpoint - créer un modèle à partir d'une présentation.
Apprenez à personnaliser des présentations PowerPoint avec un modèle pour garantir la cohérence et gagner du temps. Découvrez comment enregistrer votre présentation sous forme de modèle et comment le partager sur un site partagé avec des membres de votre équipe.
LES COURS ASSOCIÉS Ce tutoriel fait partie des cours suivants
Formation vidéo microsoft powerpoint - intermédiaire.
À travers une série de 45 vidéos explicatives, apprenez à utiliser les fonctionnalités du niveau intermédiaire de PowerPoint.
- Votre formateur pour ce cours
- Cours E-learning
Formation Vidéo - Les outils Microsoft 365 pour la formation et la pédagogie
Cette formation se base sur des cas d'usages classique des métiers de la formation et de la pédagogie : De la prise de note des nouveaux sujets à l'organisation de classes virtuelles dans Microsoft Teams.
Veuillez vous connecter.
Pour poursuivre la lecture de la vidéo, merci de vous connecter à votre compte DiLeaP 365
Acceder à la session
- Add, change, or remove transitions between slides Article
- Animate text or objects Article
- Use the Morph transition in PowerPoint Article
- Insert a video from YouTube or another site Article
- Add or delete audio in your PowerPoint presentation Article
- Record your screen in PowerPoint Article

Record your screen in PowerPoint
You can record your computer screen and related audio, and then embed it in your PowerPoint slide—or you can save it as a separate file.

Open the slide that you want to put the screen recording on.
On the Insert tab of the ribbon, select Screen Recording .

Tip: PowerPoint automatically records the audio and the mouse pointer, so by default those options are selected on the control dock. To turn them off, deselect Audio and Record Pointer.
Select Record . Use Pause as needed and Stop when you're done.
Note: Unless you pin the Control Dock to the screen, it will slide up into the margin while you record. To make the unpinned Control Dock reappear, point the mouse cursor at the top of the screen.
Your video is added to the slide. Right-click the video frame, select the Start icon and pick how you want your video to start: In Click Sequence , Automatically , or When Clicked On .
You can change the look of the video by right-clicking the video frame, select the Style icon, and pick another shape.
Important: To use the screen recording feature in PowerPoint 2013, install the February 16, 2015 update for PowerPoint 2013 .
On the Insert tab, click Screen Recording .
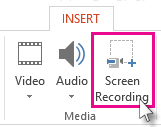
On the Control Dock, click Select Area (Windows logo key+Shift+A).
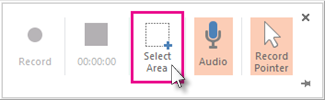
The minimum size area you can record is 64x64 pixels.
Tip: PowerPoint automatically records the audio and the mouse pointer, so by default those options are selected on the control dock. To turn them off, deselect Audio (Windows logo key+Shift+U) and Record Pointer (Windows logo key+Shift+O).
If you have already done a screen recording during your current PowerPoint session, your prior area selection will appear on the screen. You can proceed with recording if that selection area suits you, or you can click Select Area to start over.
Click Record (Windows logo key+Shift+R).
Tip: Unless you pin the Control Dock to the screen, it will slide up into the margin while you record. To make the unpinned Control Dock reappear, point the mouse cursor at the top of the screen.
To control your recording:
Click Pause to temporarily stop the recording (Windows logo key+Shift+R).
Click Record to resume recording (Windows logo key+Shift+R).
Click Stop to end your recording (Windows logo key+Shift+Q) (shown below).
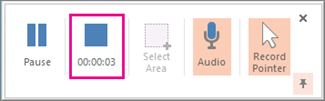
When you are finished recording, save your presentation: File > Save . The recording is now embedded on the slide you selected in step 1.
To save the recording itself as a separate file on your computer, right-click the picture on the slide that represents the recording, and select Save Media as . In the Save Media As dialog box, specify a file name and folder location, then click Save .
Save your screen recording as a separate file
Right-click the video frame, and select Save Media as .
In the Save Media as box, choose a folder, and in the File name box, type a name.
Select Save.
Trim your video
Right-click the video frame, and select Trim .
To determine where you want to trim your video footage, in the Trim Video box, select Play .
When you reach the point where you want to make the cut, select Pause . Use the Next Frame and Previous Frame buttons to specify precise timing.
Do one or more of the following:
To trim the beginning of the clip, select the start point (shown in the image below as a green marker). When you see the two-headed arrow, drag the arrow to the desired starting position for the video.

To trim the end of the clip, click the end point (shown in the image above as a red marker). When you see the two-headed arrow, drag the arrow to the desired ending position for the video.
Select OK .

Need more help?
Want more options.
Explore subscription benefits, browse training courses, learn how to secure your device, and more.

Microsoft 365 subscription benefits

Microsoft 365 training

Microsoft security

Accessibility center
Communities help you ask and answer questions, give feedback, and hear from experts with rich knowledge.

Ask the Microsoft Community

Microsoft Tech Community

Windows Insiders
Microsoft 365 Insiders
Was this information helpful?
Thank you for your feedback.

IMAGES
VIDEO
COMMENTS
51 seconds. On the File menu, select Save to ensure all your recent work has been saved in PowerPoint presentation format (.pptx). Click File > Export > Create a Video. (Or, on the Recording tab of the ribbon, click Export to Video .) In the first drop-down box under the Create a Video heading, select the video quality you want, which pertains ...
Après avoir créé votre présentation PowerPoint, vous pouvez l'enregistrer en tant que vidéo à partager avec d'autres personnes. Sélectionnez Fichier > Exporter > Créer une vidéo. Sélectionnez la qualité de la vidéo : HD ultra (4K) : taille de fichier maximale et qualité très élevée (3840 x 2160).
You can record your PowerPoint presentation—or just a single slide—and capture voice, ink gestures, and your video presence. The completed recording is like any other presentation. You can play it for your audience in Slide Show or you can export it as a video file. So instead of just handing the deck to someone, people can see your ...
Learn how to publish your own video using Microsoft PowerPoint with narration, annotations, animations, and timings. As full disclosure, I work at Microsoft ...
In the Seconds spent on each slide box, select the default time you want to spend on each slide. Select Create Video. Enter a file name and then browse to the location you want to save your video. In the Save As type box, select if you want to save the video as a MPEG-4 Video or Windows Media Video. Tip: The MPEG-4 Video format is recommended ...
In the top-left corner of PowerPoint, click the "File" option. From the sidebar that opens after clicking the "File" option, select "Export." In the "Export" menu, click "Create a Video." To the right of the "Export" menu, you will now see a "Create a Video" section. In this section, you will define the options for your video file.
On the PowerPoint window, in the left sidebar, click the slide in which you want to add a video. At the top of the PowerPoint window, click the "Insert" tab. In the "Insert" tab, under the "Media" section (which is to the extreme right side of the interface), click "Video." You'll now see an "Insert Video From" menu.
Découvrez comment faire une vidéo avec PowerPoint. Dans un premier temps, je vous montre comment créer une vidéo de votre diaporama en enregistrant les diap...
Ouvrez votre présentation PowerPoint et activez le mode Diaporama. Avec Panopto Express, vous aurez deux options pour enregistrer vos diapositives. Vous pouvez soit enregistrer vos diapositives en enregistrant votre écran, soit enregistrer les diapositives dans l'application PowerPoint. Cliquez sur l'icône de capture d'écran et faites votre ...
Vous pouvez enregistrer votre présentation PowerPoint — ou juste une seule diapositive — et capturer la voix, les entrées manuscrites et la présence de votre vidéo. L'enregistrement terminé est comme toute autre présentation. Vous pouvez la lire pour votre public en mode Diaporama ou l'exporter en tant que fichier vidéo.
Dans le menu Fichier, sélectionnez Enregistrer pour garantir que votre travail récent soit enregistré au format de présentation PowerPoint (.pptx). Cliquez sur Fichier > Exporter > Créer une vidéo.Ou, dans l'onglet Enregistrement du ruban, cliquez sur Exporter vers vidéo.) Dans la première zone de liste déroulante située sous le titre Créer une vidéo, sélectionnez la qualité ...
Comment réaliser une capture vidéo de son écran avec Microsoft Powerpoint 2016 ? Comment filmer et enregistrer tout ce que l'on fait sur l'ordinateur et, ens...
Dans Windows, si vous souhaitez enregistrer (incorporer) la vidéo dans le fichier PowerPoint, pressez le bouton Insérer, qui est le choix par défaut). Si vous voulez juste garder un Lien vers ...
Découvrez comment enregistrer un diaporama avec narration et minutage des diapositives sur PowerPoint Online grâce à cette vidéo de formation. Apprenez à utiliser les fonctionnalités améliorées d'enregistrement pour capturer votre présentation avec votre voix, vos mouvements d'entrée manuscrite et votre vidéo.
Dans le menu Fichier, sélectionnez Enregistrer pour garantir que votre travail récent soit enregistré au format de présentation PowerPoint (.pptx). Cliquez sur Fichier > Exporter > Créer une vidéo. Ou, dans l'onglet Enregistrement du ruban, cliquez sur Exporter vers vidéo .) Dans la première zone de liste déroulante située sous le ...
Enregistrer un enregistrement. Une fois l'enregistrement terminé, enregistrez et partagez votre présentation en tant que fichier ou vidéo PowerPoint. Sélectionnez Fichier. Choisissez une option telle que Enregistrer ou Exporter . Votre enregistrement sera automatiquement lu lorsqu'un utilisateur ouvrira la présentation.
About Press Copyright Contact us Creators Advertise Developers Terms Privacy Policy & Safety How YouTube works Test new features NFL Sunday Ticket Press Copyright ...
Enregistrer dans un format vidéo. Sélectionnez Fichier > Exporter. (N'utilisez pas Enregistrer sous, car il n'offre pas d'options vidéo.) Ouvrez la liste Format de fichier et sélectionnez le format vidéo souhaité ( MP4 ou MOV ). Si les options MP4 et MOV ne figurent pas dans votre version de PowerPoint, consultez Configuration ...
About Press Copyright Contact us Creators Advertise Developers Terms Privacy Policy & Safety How YouTube works Test new features NFL Sunday Ticket Press Copyright ...
When you are finished recording, save your presentation: File > Save.The recording is now embedded on the slide you selected in step 1. To save the recording itself as a separate file on your computer, right-click the picture on the slide that represents the recording, and select Save Media as.In the Save Media As dialog box, specify a file name and folder location, then click Save.
Dans cette capsule, vous apprendrez comment enregistrer votre voix ou tout autre son dans une présentation PowerPoint.
Pour expliquer quelque chose à des collègues ou à des clients, la vidéo est désormais le meilleur moyen. Voici un tutoriel pour mettre à la portée de tous le...