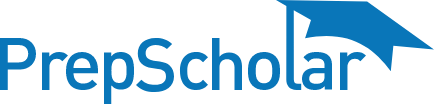

Choose Your Test
Sat / act prep online guides and tips, 177 college essay examples for 11 schools + expert analysis.
College Admissions , College Essays

The personal statement might just be the hardest part of your college application. Mostly this is because it has the least guidance and is the most open-ended. One way to understand what colleges are looking for when they ask you to write an essay is to check out the essays of students who already got in—college essays that actually worked. After all, they must be among the most successful of this weird literary genre.
In this article, I'll go through general guidelines for what makes great college essays great. I've also compiled an enormous list of 100+ actual sample college essays from 11 different schools. Finally, I'll break down two of these published college essay examples and explain why and how they work. With links to 177 full essays and essay excerpts , this article is a great resource for learning how to craft your own personal college admissions essay!
What Excellent College Essays Have in Common
Even though in many ways these sample college essays are very different from one other, they do share some traits you should try to emulate as you write your own essay.
Visible Signs of Planning
Building out from a narrow, concrete focus. You'll see a similar structure in many of the essays. The author starts with a very detailed story of an event or description of a person or place. After this sense-heavy imagery, the essay expands out to make a broader point about the author, and connects this very memorable experience to the author's present situation, state of mind, newfound understanding, or maturity level.
Knowing how to tell a story. Some of the experiences in these essays are one-of-a-kind. But most deal with the stuff of everyday life. What sets them apart is the way the author approaches the topic: analyzing it for drama and humor, for its moving qualities, for what it says about the author's world, and for how it connects to the author's emotional life.
Stellar Execution
A killer first sentence. You've heard it before, and you'll hear it again: you have to suck the reader in, and the best place to do that is the first sentence. Great first sentences are punchy. They are like cliffhangers, setting up an exciting scene or an unusual situation with an unclear conclusion, in order to make the reader want to know more. Don't take my word for it—check out these 22 first sentences from Stanford applicants and tell me you don't want to read the rest of those essays to find out what happens!
A lively, individual voice. Writing is for readers. In this case, your reader is an admissions officer who has read thousands of essays before yours and will read thousands after. Your goal? Don't bore your reader. Use interesting descriptions, stay away from clichés, include your own offbeat observations—anything that makes this essay sounds like you and not like anyone else.

Technical correctness. No spelling mistakes, no grammar weirdness, no syntax issues, no punctuation snafus—each of these sample college essays has been formatted and proofread perfectly. If this kind of exactness is not your strong suit, you're in luck! All colleges advise applicants to have their essays looked over several times by parents, teachers, mentors, and anyone else who can spot a comma splice. Your essay must be your own work, but there is absolutely nothing wrong with getting help polishing it.
And if you need more guidance, connect with PrepScholar's expert admissions consultants . These expert writers know exactly what college admissions committees look for in an admissions essay and chan help you craft an essay that boosts your chances of getting into your dream school.
Check out PrepScholar's Essay Editing and Coaching progra m for more details!

Want to write the perfect college application essay? Get professional help from PrepScholar.
Your dedicated PrepScholar Admissions counselor will craft your perfect college essay, from the ground up. We'll learn your background and interests, brainstorm essay topics, and walk you through the essay drafting process, step-by-step. At the end, you'll have a unique essay that you'll proudly submit to your top choice colleges.
Don't leave your college application to chance. Find out more about PrepScholar Admissions now :

Links to Full College Essay Examples
Some colleges publish a selection of their favorite accepted college essays that worked, and I've put together a selection of over 100 of these.
Common App Essay Samples
Please note that some of these college essay examples may be responding to prompts that are no longer in use. The current Common App prompts are as follows:
1. Some students have a background, identity, interest, or talent that is so meaningful they believe their application would be incomplete without it. If this sounds like you, then please share your story. 2. The lessons we take from obstacles we encounter can be fundamental to later success. Recount a time when you faced a challenge, setback, or failure. How did it affect you, and what did you learn from the experience? 3. Reflect on a time when you questioned or challenged a belief or idea. What prompted your thinking? What was the outcome? 4. Reflect on something that someone has done for you that has made you happy or thankful in a surprising way. How has this gratitude affected or motivated you? 5. Discuss an accomplishment, event, or realization that sparked a period of personal growth and a new understanding of yourself or others. 6. Describe a topic, idea, or concept you find so engaging that it makes you lose all track of time. Why does it captivate you? What or who do you turn to when you want to learn more?
7. Share an essay on any topic of your choice. It can be one you've already written, one that responds to a different prompt, or one of your own design.
Now, let's get to the good stuff: the list of 177 college essay examples responding to current and past Common App essay prompts.
Connecticut college.
- 12 Common Application essays from the classes of 2022-2025
Hamilton College
- 7 Common Application essays from the class of 2026
- 7 Common Application essays from the class of 2022
- 7 Common Application essays from the class of 2018
- 8 Common Application essays from the class of 2012
- 8 Common Application essays from the class of 2007
Johns Hopkins
These essays are answers to past prompts from either the Common Application or the Coalition Application (which Johns Hopkins used to accept).
- 1 Common Application or Coalition Application essay from the class of 2026
- 6 Common Application or Coalition Application essays from the class of 2025
- 6 Common Application or Universal Application essays from the class of 2024
- 6 Common Application or Universal Application essays from the class of 2023
- 7 Common Application of Universal Application essays from the class of 2022
- 5 Common Application or Universal Application essays from the class of 2021
- 7 Common Application or Universal Application essays from the class of 2020
Essay Examples Published by Other Websites
- 2 Common Application essays ( 1st essay , 2nd essay ) from applicants admitted to Columbia
Other Sample College Essays
Here is a collection of essays that are college-specific.
Babson College
- 4 essays (and 1 video response) on "Why Babson" from the class of 2020
Emory University
- 5 essay examples ( 1 , 2 , 3 , 4 , 5 ) from the class of 2020 along with analysis from Emory admissions staff on why the essays were exceptional
- 5 more recent essay examples ( 1 , 2 , 3 , 4 , 5 ) along with analysis from Emory admissions staff on what made these essays stand out
University of Georgia
- 1 “strong essay” sample from 2019
- 1 “strong essay” sample from 2018
- 10 Harvard essays from 2023
- 10 Harvard essays from 2022
- 10 Harvard essays from 2021
- 10 Harvard essays from 2020
- 10 Harvard essays from 2019
- 10 Harvard essays from 2018
- 6 essays from admitted MIT students
Smith College
- 6 "best gift" essays from the class of 2018

Books of College Essays
If you're looking for even more sample college essays, consider purchasing a college essay book. The best of these include dozens of essays that worked and feedback from real admissions officers.
College Essays That Made a Difference —This detailed guide from Princeton Review includes not only successful essays, but also interviews with admissions officers and full student profiles.
50 Successful Harvard Application Essays by the Staff of the Harvard Crimson—A must for anyone aspiring to Harvard .
50 Successful Ivy League Application Essays and 50 Successful Stanford Application Essays by Gen and Kelly Tanabe—For essays from other top schools, check out this venerated series, which is regularly updated with new essays.
Heavenly Essays by Janine W. Robinson—This collection from the popular blogger behind Essay Hell includes a wider range of schools, as well as helpful tips on honing your own essay.

Analyzing Great Common App Essays That Worked
I've picked two essays from the examples collected above to examine in more depth so that you can see exactly what makes a successful college essay work. Full credit for these essays goes to the original authors and the schools that published them.
Example 1: "Breaking Into Cars," by Stephen, Johns Hopkins Class of '19 (Common App Essay, 636 words long)
I had never broken into a car before.
We were in Laredo, having just finished our first day at a Habitat for Humanity work site. The Hotchkiss volunteers had already left, off to enjoy some Texas BBQ, leaving me behind with the college kids to clean up. Not until we were stranded did we realize we were locked out of the van.
Someone picked a coat hanger out of the dumpster, handed it to me, and took a few steps back.
"Can you do that thing with a coat hanger to unlock it?"
"Why me?" I thought.
More out of amusement than optimism, I gave it a try. I slid the hanger into the window's seal like I'd seen on crime shows, and spent a few minutes jiggling the apparatus around the inside of the frame. Suddenly, two things simultaneously clicked. One was the lock on the door. (I actually succeeded in springing it.) The other was the realization that I'd been in this type of situation before. In fact, I'd been born into this type of situation.
My upbringing has numbed me to unpredictability and chaos. With a family of seven, my home was loud, messy, and spottily supervised. My siblings arguing, the dog barking, the phone ringing—all meant my house was functioning normally. My Dad, a retired Navy pilot, was away half the time. When he was home, he had a parenting style something like a drill sergeant. At the age of nine, I learned how to clear burning oil from the surface of water. My Dad considered this a critical life skill—you know, in case my aircraft carrier should ever get torpedoed. "The water's on fire! Clear a hole!" he shouted, tossing me in the lake without warning. While I'm still unconvinced about that particular lesson's practicality, my Dad's overarching message is unequivocally true: much of life is unexpected, and you have to deal with the twists and turns.
Living in my family, days rarely unfolded as planned. A bit overlooked, a little pushed around, I learned to roll with reality, negotiate a quick deal, and give the improbable a try. I don't sweat the small stuff, and I definitely don't expect perfect fairness. So what if our dining room table only has six chairs for seven people? Someone learns the importance of punctuality every night.
But more than punctuality and a special affinity for musical chairs, my family life has taught me to thrive in situations over which I have no power. Growing up, I never controlled my older siblings, but I learned how to thwart their attempts to control me. I forged alliances, and realigned them as necessary. Sometimes, I was the poor, defenseless little brother; sometimes I was the omniscient elder. Different things to different people, as the situation demanded. I learned to adapt.
Back then, these techniques were merely reactions undertaken to ensure my survival. But one day this fall, Dr. Hicks, our Head of School, asked me a question that he hoped all seniors would reflect on throughout the year: "How can I participate in a thing I do not govern, in the company of people I did not choose?"
The question caught me off guard, much like the question posed to me in Laredo. Then, I realized I knew the answer. I knew why the coat hanger had been handed to me.
Growing up as the middle child in my family, I was a vital participant in a thing I did not govern, in the company of people I did not choose. It's family. It's society. And often, it's chaos. You participate by letting go of the small stuff, not expecting order and perfection, and facing the unexpected with confidence, optimism, and preparedness. My family experience taught me to face a serendipitous world with confidence.
What Makes This Essay Tick?
It's very helpful to take writing apart in order to see just how it accomplishes its objectives. Stephen's essay is very effective. Let's find out why!
An Opening Line That Draws You In
In just eight words, we get: scene-setting (he is standing next to a car about to break in), the idea of crossing a boundary (he is maybe about to do an illegal thing for the first time), and a cliffhanger (we are thinking: is he going to get caught? Is he headed for a life of crime? Is he about to be scared straight?).
Great, Detailed Opening Story
More out of amusement than optimism, I gave it a try. I slid the hanger into the window's seal like I'd seen on crime shows, and spent a few minutes jiggling the apparatus around the inside of the frame.
It's the details that really make this small experience come alive. Notice how whenever he can, Stephen uses a more specific, descriptive word in place of a more generic one. The volunteers aren't going to get food or dinner; they're going for "Texas BBQ." The coat hanger comes from "a dumpster." Stephen doesn't just move the coat hanger—he "jiggles" it.
Details also help us visualize the emotions of the people in the scene. The person who hands Stephen the coat hanger isn't just uncomfortable or nervous; he "takes a few steps back"—a description of movement that conveys feelings. Finally, the detail of actual speech makes the scene pop. Instead of writing that the other guy asked him to unlock the van, Stephen has the guy actually say his own words in a way that sounds like a teenager talking.

Turning a Specific Incident Into a Deeper Insight
Suddenly, two things simultaneously clicked. One was the lock on the door. (I actually succeeded in springing it.) The other was the realization that I'd been in this type of situation before. In fact, I'd been born into this type of situation.
Stephen makes the locked car experience a meaningful illustration of how he has learned to be resourceful and ready for anything, and he also makes this turn from the specific to the broad through an elegant play on the two meanings of the word "click."
Using Concrete Examples When Making Abstract Claims
My upbringing has numbed me to unpredictability and chaos. With a family of seven, my home was loud, messy, and spottily supervised. My siblings arguing, the dog barking, the phone ringing—all meant my house was functioning normally.
"Unpredictability and chaos" are very abstract, not easily visualized concepts. They could also mean any number of things—violence, abandonment, poverty, mental instability. By instantly following up with highly finite and unambiguous illustrations like "family of seven" and "siblings arguing, the dog barking, the phone ringing," Stephen grounds the abstraction in something that is easy to picture: a large, noisy family.
Using Small Bits of Humor and Casual Word Choice
My Dad, a retired Navy pilot, was away half the time. When he was home, he had a parenting style something like a drill sergeant. At the age of nine, I learned how to clear burning oil from the surface of water. My Dad considered this a critical life skill—you know, in case my aircraft carrier should ever get torpedoed.
Obviously, knowing how to clean burning oil is not high on the list of things every 9-year-old needs to know. To emphasize this, Stephen uses sarcasm by bringing up a situation that is clearly over-the-top: "in case my aircraft carrier should ever get torpedoed."
The humor also feels relaxed. Part of this is because he introduces it with the colloquial phrase "you know," so it sounds like he is talking to us in person. This approach also diffuses the potential discomfort of the reader with his father's strictness—since he is making jokes about it, clearly he is OK. Notice, though, that this doesn't occur very much in the essay. This helps keep the tone meaningful and serious rather than flippant.

An Ending That Stretches the Insight Into the Future
But one day this fall, Dr. Hicks, our Head of School, asked me a question that he hoped all seniors would reflect on throughout the year: "How can I participate in a thing I do not govern, in the company of people I did not choose?"
The ending of the essay reveals that Stephen's life has been one long preparation for the future. He has emerged from chaos and his dad's approach to parenting as a person who can thrive in a world that he can't control.
This connection of past experience to current maturity and self-knowledge is a key element in all successful personal essays. Colleges are very much looking for mature, self-aware applicants. These are the qualities of successful college students, who will be able to navigate the independence college classes require and the responsibility and quasi-adulthood of college life.
What Could This Essay Do Even Better?
Even the best essays aren't perfect, and even the world's greatest writers will tell you that writing is never "finished"—just "due." So what would we tweak in this essay if we could?
Replace some of the clichéd language. Stephen uses handy phrases like "twists and turns" and "don't sweat the small stuff" as a kind of shorthand for explaining his relationship to chaos and unpredictability. But using too many of these ready-made expressions runs the risk of clouding out your own voice and replacing it with something expected and boring.
Use another example from recent life. Stephen's first example (breaking into the van in Laredo) is a great illustration of being resourceful in an unexpected situation. But his essay also emphasizes that he "learned to adapt" by being "different things to different people." It would be great to see how this plays out outside his family, either in the situation in Laredo or another context.
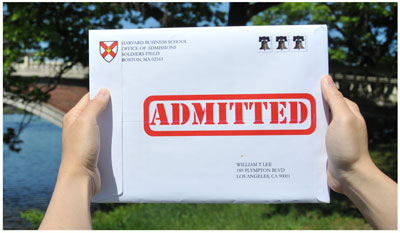
Want to build the best possible college application?
We can help. PrepScholar Admissions is the world's best admissions consulting service. We combine world-class admissions counselors with our data-driven, proprietary admissions strategies . We've overseen thousands of students get into their top choice schools , from state colleges to the Ivy League.
We know what kinds of students colleges want to admit. We want to get you admitted to your dream schools .
Learn more about PrepScholar Admissions to maximize your chance of getting in.

Example 2: By Renner Kwittken, Tufts Class of '23 (Common App Essay, 645 words long)
My first dream job was to be a pickle truck driver. I saw it in my favorite book, Richard Scarry's "Cars and Trucks and Things That Go," and for some reason, I was absolutely obsessed with the idea of driving a giant pickle. Much to the discontent of my younger sister, I insisted that my parents read us that book as many nights as possible so we could find goldbug, a small little golden bug, on every page. I would imagine the wonderful life I would have: being a pig driving a giant pickle truck across the country, chasing and finding goldbug. I then moved on to wanting to be a Lego Master. Then an architect. Then a surgeon.
Then I discovered a real goldbug: gold nanoparticles that can reprogram macrophages to assist in killing tumors, produce clear images of them without sacrificing the subject, and heat them to obliteration.
Suddenly the destination of my pickle was clear.
I quickly became enveloped by the world of nanomedicine; I scoured articles about liposomes, polymeric micelles, dendrimers, targeting ligands, and self-assembling nanoparticles, all conquering cancer in some exotic way. Completely absorbed, I set out to find a mentor to dive even deeper into these topics. After several rejections, I was immensely grateful to receive an invitation to work alongside Dr. Sangeeta Ray at Johns Hopkins.
In the lab, Dr. Ray encouraged a great amount of autonomy to design and implement my own procedures. I chose to attack a problem that affects the entire field of nanomedicine: nanoparticles consistently fail to translate from animal studies into clinical trials. Jumping off recent literature, I set out to see if a pre-dose of a common chemotherapeutic could enhance nanoparticle delivery in aggressive prostate cancer, creating three novel constructs based on three different linear polymers, each using fluorescent dye (although no gold, sorry goldbug!). Though using radioactive isotopes like Gallium and Yttrium would have been incredible, as a 17-year-old, I unfortunately wasn't allowed in the same room as these radioactive materials (even though I took a Geiger counter to a pair of shoes and found them to be slightly dangerous).
I hadn't expected my hypothesis to work, as the research project would have ideally been led across two full years. Yet while there are still many optimizations and revisions to be done, I was thrilled to find -- with completely new nanoparticles that may one day mean future trials will use particles with the initials "RK-1" -- thatcyclophosphamide did indeed increase nanoparticle delivery to the tumor in a statistically significant way.
A secondary, unexpected research project was living alone in Baltimore, a new city to me, surrounded by people much older than I. Even with moving frequently between hotels, AirBnB's, and students' apartments, I strangely reveled in the freedom I had to enjoy my surroundings and form new friendships with graduate school students from the lab. We explored The Inner Harbor at night, attended a concert together one weekend, and even got to watch the Orioles lose (to nobody's surprise). Ironically, it's through these new friendships I discovered something unexpected: what I truly love is sharing research. Whether in a presentation or in a casual conversation, making others interested in science is perhaps more exciting to me than the research itself. This solidified a new pursuit to angle my love for writing towards illuminating science in ways people can understand, adding value to a society that can certainly benefit from more scientific literacy.
It seems fitting that my goals are still transforming: in Scarry's book, there is not just one goldbug, there is one on every page. With each new experience, I'm learning that it isn't the goldbug itself, but rather the act of searching for the goldbugs that will encourage, shape, and refine my ever-evolving passions. Regardless of the goldbug I seek -- I know my pickle truck has just begun its journey.
Renner takes a somewhat different approach than Stephen, but their essay is just as detailed and engaging. Let's go through some of the strengths of this essay.
One Clear Governing Metaphor
This essay is ultimately about two things: Renner’s dreams and future career goals, and Renner’s philosophy on goal-setting and achieving one’s dreams.
But instead of listing off all the amazing things they’ve done to pursue their dream of working in nanomedicine, Renner tells a powerful, unique story instead. To set up the narrative, Renner opens the essay by connecting their experiences with goal-setting and dream-chasing all the way back to a memorable childhood experience:
This lighthearted–but relevant!--story about the moment when Renner first developed a passion for a specific career (“finding the goldbug”) provides an anchor point for the rest of the essay. As Renner pivots to describing their current dreams and goals–working in nanomedicine–the metaphor of “finding the goldbug” is reflected in Renner’s experiments, rejections, and new discoveries.
Though Renner tells multiple stories about their quest to “find the goldbug,” or, in other words, pursue their passion, each story is connected by a unifying theme; namely, that as we search and grow over time, our goals will transform…and that’s okay! By the end of the essay, Renner uses the metaphor of “finding the goldbug” to reiterate the relevance of the opening story:
While the earlier parts of the essay convey Renner’s core message by showing, the final, concluding paragraph sums up Renner’s insights by telling. By briefly and clearly stating the relevance of the goldbug metaphor to their own philosophy on goals and dreams, Renner demonstrates their creativity, insight, and eagerness to grow and evolve as the journey continues into college.

An Engaging, Individual Voice
This essay uses many techniques that make Renner sound genuine and make the reader feel like we already know them.
Technique #1: humor. Notice Renner's gentle and relaxed humor that lightly mocks their younger self's grand ambitions (this is different from the more sarcastic kind of humor used by Stephen in the first essay—you could never mistake one writer for the other).
My first dream job was to be a pickle truck driver.
I would imagine the wonderful life I would have: being a pig driving a giant pickle truck across the country, chasing and finding goldbug. I then moved on to wanting to be a Lego Master. Then an architect. Then a surgeon.
Renner gives a great example of how to use humor to your advantage in college essays. You don’t want to come off as too self-deprecating or sarcastic, but telling a lightheartedly humorous story about your younger self that also showcases how you’ve grown and changed over time can set the right tone for your entire essay.
Technique #2: intentional, eye-catching structure. The second technique is the way Renner uses a unique structure to bolster the tone and themes of their essay . The structure of your essay can have a major impact on how your ideas come across…so it’s important to give it just as much thought as the content of your essay!
For instance, Renner does a great job of using one-line paragraphs to create dramatic emphasis and to make clear transitions from one phase of the story to the next:
Suddenly the destination of my pickle car was clear.
Not only does the one-liner above signal that Renner is moving into a new phase of the narrative (their nanoparticle research experiences), it also tells the reader that this is a big moment in Renner’s story. It’s clear that Renner made a major discovery that changed the course of their goal pursuit and dream-chasing. Through structure, Renner conveys excitement and entices the reader to keep pushing forward to the next part of the story.
Technique #3: playing with syntax. The third technique is to use sentences of varying length, syntax, and structure. Most of the essay's written in standard English and uses grammatically correct sentences. However, at key moments, Renner emphasizes that the reader needs to sit up and pay attention by switching to short, colloquial, differently punctuated, and sometimes fragmented sentences.
Even with moving frequently between hotels, AirBnB's, and students' apartments, I strangely reveled in the freedom I had to enjoy my surroundings and form new friendships with graduate school students from the lab. We explored The Inner Harbor at night, attended a concert together one weekend, and even got to watch the Orioles lose (to nobody's surprise). Ironically, it's through these new friendships I discovered something unexpected: what I truly love is sharing research.
In the examples above, Renner switches adeptly between long, flowing sentences and quippy, telegraphic ones. At the same time, Renner uses these different sentence lengths intentionally. As they describe their experiences in new places, they use longer sentences to immerse the reader in the sights, smells, and sounds of those experiences. And when it’s time to get a big, key idea across, Renner switches to a short, punchy sentence to stop the reader in their tracks.
The varying syntax and sentence lengths pull the reader into the narrative and set up crucial “aha” moments when it’s most important…which is a surefire way to make any college essay stand out.

Renner's essay is very strong, but there are still a few little things that could be improved.
Connecting the research experiences to the theme of “finding the goldbug.” The essay begins and ends with Renner’s connection to the idea of “finding the goldbug.” And while this metaphor is deftly tied into the essay’s intro and conclusion, it isn’t entirely clear what Renner’s big findings were during the research experiences that are described in the middle of the essay. It would be great to add a sentence or two stating what Renner’s big takeaways (or “goldbugs”) were from these experiences, which add more cohesion to the essay as a whole.
Give more details about discovering the world of nanomedicine. It makes sense that Renner wants to get into the details of their big research experiences as quickly as possible. After all, these are the details that show Renner’s dedication to nanomedicine! But a smoother transition from the opening pickle car/goldbug story to Renner’s “real goldbug” of nanoparticles would help the reader understand why nanoparticles became Renner’s goldbug. Finding out why Renner is so motivated to study nanomedicine–and perhaps what put them on to this field of study–would help readers fully understand why Renner chose this path in the first place.
4 Essential Tips for Writing Your Own Essay
How can you use this discussion to better your own college essay? Here are some suggestions for ways to use this resource effectively.
#1: Get Help From the Experts
Getting your college applications together takes a lot of work and can be pretty intimidatin g. Essays are even more important than ever now that admissions processes are changing and schools are going test-optional and removing diversity standards thanks to new Supreme Court rulings . If you want certified expert help that really makes a difference, get started with PrepScholar’s Essay Editing and Coaching program. Our program can help you put together an incredible essay from idea to completion so that your application stands out from the crowd. We've helped students get into the best colleges in the United States, including Harvard, Stanford, and Yale. If you're ready to take the next step and boost your odds of getting into your dream school, connect with our experts today .
#2: Read Other Essays to Get Ideas for Your Own
As you go through the essays we've compiled for you above, ask yourself the following questions:
- Can you explain to yourself (or someone else!) why the opening sentence works well?
- Look for the essay's detailed personal anecdote. What senses is the author describing? Can you easily picture the scene in your mind's eye?
- Find the place where this anecdote bridges into a larger insight about the author. How does the essay connect the two? How does the anecdote work as an example of the author's characteristic, trait, or skill?
- Check out the essay's tone. If it's funny, can you find the places where the humor comes from? If it's sad and moving, can you find the imagery and description of feelings that make you moved? If it's serious, can you see how word choice adds to this tone?
Make a note whenever you find an essay or part of an essay that you think was particularly well-written, and think about what you like about it . Is it funny? Does it help you really get to know the writer? Does it show what makes the writer unique? Once you have your list, keep it next to you while writing your essay to remind yourself to try and use those same techniques in your own essay.

#3: Find Your "A-Ha!" Moment
All of these essays rely on connecting with the reader through a heartfelt, highly descriptive scene from the author's life. It can either be very dramatic (did you survive a plane crash?) or it can be completely mundane (did you finally beat your dad at Scrabble?). Either way, it should be personal and revealing about you, your personality, and the way you are now that you are entering the adult world.
Check out essays by authors like John Jeremiah Sullivan , Leslie Jamison , Hanif Abdurraqib , and Esmé Weijun Wang to get more examples of how to craft a compelling personal narrative.
#4: Start Early, Revise Often
Let me level with you: the best writing isn't writing at all. It's rewriting. And in order to have time to rewrite, you have to start way before the application deadline. My advice is to write your first draft at least two months before your applications are due.
Let it sit for a few days untouched. Then come back to it with fresh eyes and think critically about what you've written. What's extra? What's missing? What is in the wrong place? What doesn't make sense? Don't be afraid to take it apart and rearrange sections. Do this several times over, and your essay will be much better for it!
For more editing tips, check out a style guide like Dreyer's English or Eats, Shoots & Leaves .

What's Next?
Still not sure which colleges you want to apply to? Our experts will show you how to make a college list that will help you choose a college that's right for you.
Interested in learning more about college essays? Check out our detailed breakdown of exactly how personal statements work in an application , some suggestions on what to avoid when writing your essay , and our guide to writing about your extracurricular activities .
Working on the rest of your application? Read what admissions officers wish applicants knew before applying .
Want to improve your SAT score by 160 points or your ACT score by 4 points? We've written a guide for each test about the top 5 strategies you must be using to have a shot at improving your score. Download it for free now:

The recommendations in this post are based solely on our knowledge and experience. If you purchase an item through one of our links PrepScholar may receive a commission.

Anna scored in the 99th percentile on her SATs in high school, and went on to major in English at Princeton and to get her doctorate in English Literature at Columbia. She is passionate about improving student access to higher education.
Student and Parent Forum
Our new student and parent forum, at ExpertHub.PrepScholar.com , allow you to interact with your peers and the PrepScholar staff. See how other students and parents are navigating high school, college, and the college admissions process. Ask questions; get answers.

Ask a Question Below
Have any questions about this article or other topics? Ask below and we'll reply!
Improve With Our Famous Guides
- For All Students
The 5 Strategies You Must Be Using to Improve 160+ SAT Points
How to Get a Perfect 1600, by a Perfect Scorer
Series: How to Get 800 on Each SAT Section:
Score 800 on SAT Math
Score 800 on SAT Reading
Score 800 on SAT Writing
Series: How to Get to 600 on Each SAT Section:
Score 600 on SAT Math
Score 600 on SAT Reading
Score 600 on SAT Writing
Free Complete Official SAT Practice Tests
What SAT Target Score Should You Be Aiming For?
15 Strategies to Improve Your SAT Essay
The 5 Strategies You Must Be Using to Improve 4+ ACT Points
How to Get a Perfect 36 ACT, by a Perfect Scorer
Series: How to Get 36 on Each ACT Section:
36 on ACT English
36 on ACT Math
36 on ACT Reading
36 on ACT Science
Series: How to Get to 24 on Each ACT Section:
24 on ACT English
24 on ACT Math
24 on ACT Reading
24 on ACT Science
What ACT target score should you be aiming for?
ACT Vocabulary You Must Know
ACT Writing: 15 Tips to Raise Your Essay Score
How to Get Into Harvard and the Ivy League
How to Get a Perfect 4.0 GPA
How to Write an Amazing College Essay
What Exactly Are Colleges Looking For?
Is the ACT easier than the SAT? A Comprehensive Guide
Should you retake your SAT or ACT?
When should you take the SAT or ACT?
Stay Informed
Get the latest articles and test prep tips!
Looking for Graduate School Test Prep?
Check out our top-rated graduate blogs here:
GRE Online Prep Blog
GMAT Online Prep Blog
TOEFL Online Prep Blog
Holly R. "I am absolutely overjoyed and cannot thank you enough for helping me!”

Sample Essays
The breadth of Georgetown’s core curriculum means that students are required to write for a wide variety of academic disciplines. Below, we provide some student samples that exhibit the key features the most popular genres. When reading through these essays, we recommend paying attention to their
1. Structure (How many paragraphs are there? Does the author use headers?)
2. Argument (Is the author pointing out a problem, and/or proposing a solution?)
3. Content (Does the argument principally rely on facts, theory, or logic?) and
4. Style (Does the writer use first person? What is the relationship with the audience?)
Philosophy Paper
- Singer on the Moral Status of Animals
Theology Paper
- Problem of God
- Jewish Civilization
- Sacred Space and Time
- Phenolphthalein in Alkaline Solution
History Paper
- World History
Literature Review
Comparative Analysis
Policy Brief
- Vaccine Manufacturing
White Paper
Critical Analysis
- Ignatius Seminar
- Free AI Essay Writer
- AI Outline Generator
- AI Paragraph Generator
- Paragraph Expander
- Essay Expander
- Literature Review Generator
- Research Paper Generator
- Thesis Generator
- Paraphrasing tool
- AI Rewording Tool
- AI Sentence Rewriter
- AI Rephraser
- AI Paragraph Rewriter
- Summarizing Tool
- AI Content Shortener
- Plagiarism Checker
- AI Detector
- AI Essay Checker
- Citation Generator
- Reference Finder
- Book Citation Generator
- Legal Citation Generator
- Journal Citation Generator
- Reference Citation Generator
- Scientific Citation Generator
- Source Citation Generator
- Website Citation Generator
- URL Citation Generator
- AI Writing Guides
- AI Detection Guides
- Citation Guides
- Grammar Guides
- Paraphrasing Guides
- Plagiarism Guides
- Summary Writing Guides
- STEM Guides
- Humanities Guides
- Language Learning Guides
- Coding Guides
- Top Lists and Recommendations
- AI Detectors
- AI Writing Services
- Coding Homework Help
- Citation Generators
- Essay Writing Websites
- Language Learning Websites
- Math Solvers
- Paraphrasers
- Plagiarism Checkers
- Reference Finders
- Spell Checkers
- Summarizers
- Tutoring Websites
Academic Essay Examples and Samples
Being the most important writing task for college and university students, it is important to look through samples of essays to get a clear picture of how to write one on your own.
How to Write an Academic Essay: The Full Guide
Writing an academic essay, whether for a school assignment or a scholarly publication, requires a unique set of skills. Unlike casual writing or opinion pieces, an academic paper requires the author to present a clear and well-reasoned argument on a particular topic. If you’re struggling with your work a little bit, a free literature review generator can be a useful resource. The purpose of the essay could be to inform, persuade, or describe, but regardless of the type of academic essay, the process of essay writing largely remains the same. This guide to essay writing will walk you through the process of crafting an excellent essay, from the initial brainstorming phase to the final proofreading stage.
Types of Academic Essays
There are several types of academic essays, each with its own purpose and structure. The narrative essay tells a story in a structured manner, often presented in chronological order. The descriptive essay aims to paint a vivid picture for the reader, describing an experience or an object in great detail.
An expository essay or informative essay, is designed to educate the reader about a particular topic. It’s a facts-based essay that requires thorough research and a clear, concise presentation of the information.
Lastly, a persuasive essay or argumentative essay, aims to convince the reader of a certain viewpoint. It’s essential to present clear arguments and evidence to support your stance in this type of essay.
Knowing the specific characteristics and objectives of these essay types can help you in determining the best approach for your academic writing.
Proper Format for Your Academic Writing
The structure of an academic essay is typically divided into three main sections: the introduction, body paragraphs, and conclusion.
The introduction , or opening paragraph, presents the topic of your essay and provides a glimpse of your thesis statement or central idea. This section should grab the reader’s attention and provide some context for your main argument.
The body paragraphs , or main sections of your essay, provide the bulk of your argument. Each paragraph should contain a single point or idea that supports your thesis statement. It’s important to present your points in a logical order and provide clear evidence for each of your arguments.
The conclusion of your essay, provides a wrap-up of your main argument and final thoughts on the topic. This section should not introduce any new ideas but rather summarize your key points and reaffirm your thesis statement.
Properly structuring your essay and ensuring that each section fulfills its purpose is crucial for creating a compelling and well-organized academic paper.
How to Create an Outline for Academic Essay: A Step-By-Step Approach
Creating an outline for your essay can make the writing process much smoother. It helps you organize your thoughts, keep your essay focused on your thesis statement, and ensure that each of your body paragraphs serves a distinct purpose in your argument.
Start by brainstorming ideas related to your topic and organizing them into a logical order. Once you have a general idea of what you want to cover, you can develop your thesis statement, the central idea that will guide your essay.
Next, create a list of main points or arguments that support your thesis. Each of these will become a body paragraph in your essay. For each point, consider the evidence or examples you can use to support it.
Once you have your outline, you’re ready to start writing. Begin with a draft and don’t worry about making it perfect. Focus on getting your ideas down first, then revise and edit until you have a polished academic essay.
In conclusion, writing an academic essay involves careful planning, a clear understanding of the essay type, and meticulous attention to structure and format. By following these guidelines, you can craft an academic paper that effectively communicates your ideas and meets the standards of scholarly writing. Whether you’re new to academic writing or looking to refine your skills, this guide provides a comprehensive overview to help you succeed in your academic writing endeavors.
Research and Planning for an Academic Essay
Before you begin writing an academic essay, it’s essential to do your homework. This involves understanding the essay prompt, researching the topic, and planning your essay. Research is a crucial part of academic writing. Unlike narrative or descriptive essays, where personal experience or observation can be the primary source of information, an expository or persuasive essay relies heavily on facts and evidence. Therefore, it’s vital to gather reliable and relevant sources that can provide a solid foundation for your argument. Planning, on the other hand, helps in organizing your thoughts and ideas coherently. A well-crafted outline serves as a roadmap for your essay, ensuring that you stay on topic and effectively address the thesis statement.
Crafting a Strong Thesis Statement
The thesis statement is a crucial component of an academic essay. This single sentence serves as the cornerstone of your argument, succinctly presenting the main point or central idea of your essay. A strong thesis statement is clear, concise, and specific. It makes a claim that requires support through evidence and provides a roadmap for your essay’s direction. For a persuasive essay, it’s essential to take a stance, while an expository essay would require a thesis statement that articulates the focus of your investigation.
Writing Engaging Body Paragraphs
The body paragraphs form the meat of your academic essay. These main sections contain the supporting arguments or ideas that validate your thesis statement. Each paragraph should start with a topic sentence that presents one aspect of your argument, followed by evidence or examples to support it. It’s also crucial to provide analysis or explanation showing how the evidence supports your point. Remember, these paragraphs need to be cohesive, maintaining a logical flow of ideas from one to the next.
Mastering the Art of Introduction and Conclusion
The introduction and conclusion of your essay act as the ‘bookends’ to your argument. The opening paragraph, or introduction, sets the tone for your essay. It provides the context, introduces the topic, and presents the thesis statement. It’s crucial to make the introduction engaging to grab the reader’s interest.
The conclusion, on the other hand, brings closure to your essay. It’s your chance to revisit the main points, reinforce the thesis statement, and provide final thoughts or implications of your argument. Be careful not to introduce new ideas in the conclusion; it should merely wrap up the essay by synthesizing the information presented.
Proofreading and Editing Your Essay
After drafting your essay, the final steps are proofreading and editing. This process involves checking for grammatical errors, ensuring your arguments make sense, and verifying that you’ve adequately addressed your thesis statement. It’s a good idea to take a break before you start proofreading so you can approach your work with fresh eyes. If possible, ask a peer or mentor to review your essay, as they might catch mistakes that you’ve overlooked.
Writing an academic essay can be a challenging yet rewarding process. It requires critical thinking, thorough research, and meticulous attention to detail. By following these guidelines and tips, you’re well on your way to crafting an excellent academic essay that effectively communicates your ideas and arguments.
Putting It All Together: The Journey of Academic Essay Writing
In conclusion, academic essay writing is a systematic process that requires a blend of creativity, critical thinking, and a firm grasp of essay structure. Whether you’re crafting a narrative, expository, persuasive, or descriptive essay, understanding the unique demands of each type is crucial. Each essay type serves a distinct purpose, be it presenting a compelling story, delivering well-researched information, or asserting an argument convincingly.
From choosing a topic and crafting a robust thesis statement to structuring engaging body paragraphs and bringing your thoughts to a powerful close, each step contributes to the overall coherence and impact of your academic paper. Beyond writing, the importance of meticulous proofreading and editing cannot be overstated, as they ensure your scholarly writing meets the high standards expected of it.
With practice and dedication, you can improve your academic writing skills and deliver excellent essays consistently. Remember, writing is as much a journey as it is a destination. So, embrace the process, learn from your experiences, and strive to make each essay better than the last.
Birth Rate Issue in South Korea. Essay Sample and References
Overview: South Korea is currently facing a significant challenge with its declining birth rate. The country’s birth rate has been on a downward trend for…
Intrinsic and Extrinsic Motivation. Essay Sample and References
Overview: Intrinsic and extrinsic motivation represent two distinct types of motivation that drive human behavior and decision-making. Intrinsic motivation refers to engaging in an activity…
Influence of religion on Literature – Essay Sample and References
Overview: Religion has exerted a profound influence on literature throughout history, shaping themes, narratives, and literary techniques. This interplay between religion and literature reflects the…
Suzuki Shinichi Theory in singing in early childhood education – Essay Sample and References
Overview: The Suzuki Shinichi Theory in singing for early childhood education revolves around the educational philosophy and methods developed by Dr. Suzuki, primarily known for…
What are the cheapest healthy foods? – Essay Sample and References
Overview: The topic of the cheapest healthy foods encompasses an exploration of nutritious, budget-friendly food options. It involves understanding what constitutes both “healthy” and “affordable”…
Hirschi’s Social Bond Theory
The following sample is meant to be a source of inspiration for students in their academic pursuits. JOIN OUR LEARNING HUB ✅ AI Essay Writer ✅…
Another Brick In The Wall Meaning
The following review example can serve as a guide for students trying to find inspiration when writing an assignment on “Another Brick In The Wall:…
Rationalism vs Empiricism
The following review example can serve as a guide for students trying to find inspiration when writing an assignment on “Difference between rationalism and empiricism”.…
Classical vs Operant Conditioning
The following review example can serve as a guide for students trying to find inspiration when writing an assignment on “Classical and operant conditioning”. JOIN…
Was Fidel Castro a Good or a Bad Leader?
The following review example can serve as a guide for students trying to find inspiration when writing an assignment on the question “Was Fidel Castro…
Themes in The Crucible
The following review example can serve as a guide for students trying to find inspiration when writing an assignment on the themes in “The Crucible”…
Lord of the Flies Themes
The following review example can serve as a guide for students trying to find inspiration when writing an assignment on the themes of “Lord of…
Malcolm X vs Martin Luther King
Fate vs free will in macbeth.
Shakespeare’s “Macbeth,” written in the early 17th century, stands as a timeless masterpiece that delves into the profound and often debated theme of fate in…
Why Is Of Mice And Men Banned
John Steinbeck’s “Of Mice and Men” is not just a book; it’s a journey into the heart of American literature, a journey that has captivated…
Who Dies In Romeo And Juliet
Was julius caesar a good leader.
The following review example can serve as a guide for students trying to find inspiration when writing an assignment on the question “Was Julius Caesar…
Why is Iago Jealous of Othello?
The following review example can serve as a guide for students trying to find inspiration when writing an assignment on “Othello”. JOIN OUR LEARNING HUB ✅…
Themes in To Kill a Mockingbird
The following review example can serve as a guide for students trying to find inspiration when writing an assignment on the themes in “To Kill…
Is Listening to Music a Hobby?
The following argumentative essay example can serve as a guide for students trying to find inspiration when writing an assignment on hobbies and music in…
Remember Me
What is your profession ? Student Teacher Writer Other
Forgotten Password?
Username or Email
Academic Essay: From Basics to Practical Tips

Has it ever occurred to you that over the span of a solitary academic term, a typical university student can produce sufficient words to compose an entire 500-page novel? To provide context, this equates to approximately 125,000 to 150,000 words, encompassing essays, research papers, and various written tasks. This content volume is truly remarkable, emphasizing the importance of honing the skill of crafting scholarly essays. Whether you're a seasoned academic or embarking on the initial stages of your educational expedition, grasping the nuances of constructing a meticulously organized and thoroughly researched essay is paramount.
Welcome to our guide on writing an academic essay! Whether you're a seasoned student or just starting your academic journey, the prospect of written homework can be exciting and overwhelming. In this guide, we'll break down the process step by step, offering tips, strategies, and examples to help you navigate the complexities of scholarly writing. By the end, you'll have the tools and confidence to tackle any essay assignment with ease. Let's dive in!
Types of Academic Writing
The process of writing an essay usually encompasses various types of papers, each serving distinct purposes and adhering to specific conventions. Here are some common types of academic writing:
.webp)
- Essays: Essays are versatile expressions of ideas. Descriptive essays vividly portray subjects, narratives share personal stories, expository essays convey information, and persuasive essays aim to influence opinions.
- Research Papers: Research papers are analytical powerhouses. Analytical papers dissect data or topics, while argumentative papers assert a stance backed by evidence and logical reasoning.
- Reports: Reports serve as narratives in specialized fields. Technical reports document scientific or technical research, while business reports distill complex information into actionable insights for organizational decision-making.
- Reviews: Literature reviews provide comprehensive summaries and evaluations of existing research, while critical analyses delve into the intricacies of books or movies, dissecting themes and artistic elements.
- Dissertations and Theses: Dissertations represent extensive research endeavors, often at the doctoral level, exploring profound subjects. Theses, common in master's programs, showcase mastery over specific topics within defined scopes.
- Summaries and Abstracts: Summaries and abstracts condense larger works. Abstracts provide concise overviews, offering glimpses into key points and findings.
- Case Studies: Case studies immerse readers in detailed analyses of specific instances, bridging theoretical concepts with practical applications in real-world scenarios.
- Reflective Journals: Reflective journals serve as personal platforms for articulating thoughts and insights based on one's academic journey, fostering self-expression and intellectual growth.
- Academic Articles: Scholarly articles, published in academic journals, constitute the backbone of disseminating original research, contributing to the collective knowledge within specific fields.
- Literary Analyses: Literary analyses unravel the complexities of written works, decoding themes, linguistic nuances, and artistic elements, fostering a deeper appreciation for literature.
Our essay writer service can cater to all types of academic writings that you might encounter on your educational path. Use it to gain the upper hand in school or college and save precious free time.
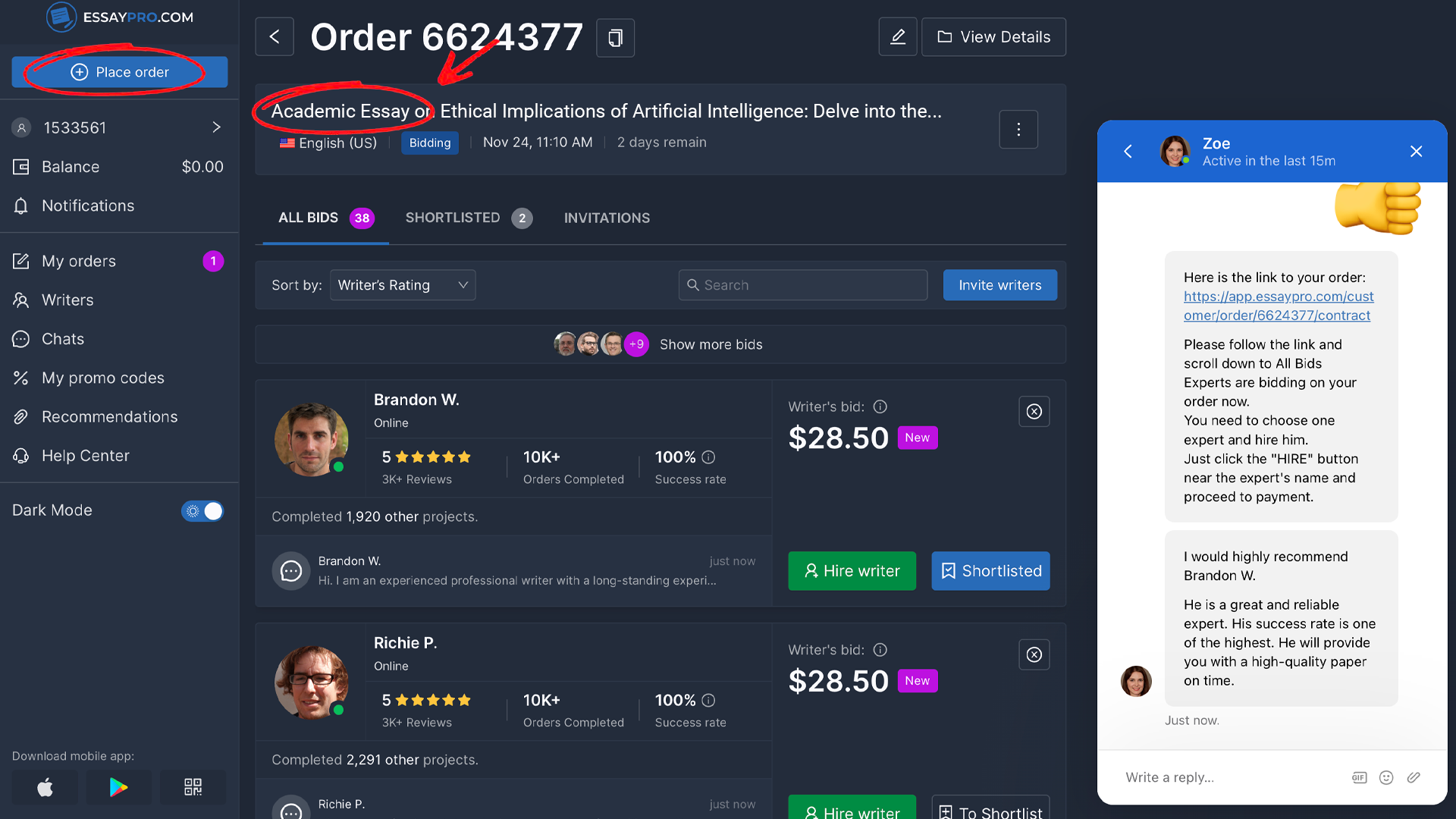
Essay Writing Process Explained
The process of how to write an academic essay involves a series of important steps. To start, you'll want to do some pre-writing, where you brainstorm essay topics , gather information, and get a good grasp of your topic. This lays the groundwork for your essay.
Once you have a clear understanding, it's time to draft your essay. Begin with an introduction that grabs the reader's attention, gives some context, and states your main argument or thesis. The body of your essay follows, where each paragraph focuses on a specific point supported by examples or evidence. Make sure your ideas flow smoothly from one paragraph to the next, creating a coherent and engaging narrative.
After the drafting phase, take time to revise and refine your essay. Check for clarity, coherence, and consistency. Ensure your ideas are well-organized and that your writing effectively communicates your message. Finally, wrap up your essay with a strong conclusion that summarizes your main points and leaves a lasting impression on the reader.
How to Prepare for Essay Writing
Before you start writing an academic essay, there are a few things to sort out. First, make sure you totally get what the assignment is asking for. Break down the instructions and note any specific rules from your teacher. This sets the groundwork.
Then, do some good research. Check out books, articles, or trustworthy websites to gather solid info about your topic. Knowing your stuff makes your essay way stronger. Take a bit of time to brainstorm ideas and sketch out an outline. It helps you organize your thoughts and plan how your essay will flow. Think about the main points you want to get across.
Lastly, be super clear about your main argument or thesis. This is like the main point of your essay, so make it strong. Considering who's going to read your essay is also smart. Use language and tone that suits your academic audience. By ticking off these steps, you'll be in great shape to tackle your essay with confidence.
Academic Essay Example
In academic essays, examples act like guiding stars, showing the way to excellence. Let's check out some good examples to help you on your journey to doing well in your studies.
Academic Essay Format
The academic essay format typically follows a structured approach to convey ideas and arguments effectively. Here's an academic essay format example with a breakdown of the key elements:

Introduction
- Hook: Begin with an attention-grabbing opening to engage the reader.
- Background/Context: Provide the necessary background information to set the stage.
- Thesis Statement: Clearly state the main argument or purpose of the essay.
Body Paragraphs
- Topic Sentence: Start each paragraph with a clear topic sentence that relates to the thesis.
- Supporting Evidence: Include evidence, examples, or data to back up your points.
- Analysis: Analyze and interpret the evidence, explaining its significance in relation to your argument.
- Transition Sentences: Use these to guide the reader smoothly from one point to the next.
Counterargument (if applicable)
- Address Counterpoints: Acknowledge opposing views or potential objections.
- Rebuttal: Refute counterarguments and reinforce your position.
Conclusion:
- Restate Thesis: Summarize the main argument without introducing new points.
- Summary of Key Points: Recap the main supporting points made in the body.
- Closing Statement: End with a strong concluding thought or call to action.
References/Bibliography
- Cite Sources: Include proper citations for all external information used in the essay.
- Follow Citation Style: Use the required citation style (APA, MLA, Chicago, etc.) specified by your instructor.
- Font and Size: Use a standard font (e.g., Times New Roman, Arial) and size (12-point).
- Margins and Spacing: Follow specified margin and spacing guidelines.
- Page Numbers: Include page numbers if required.
Adhering to this structure helps create a well-organized and coherent academic essay that effectively communicates your ideas and arguments.
Ready to Transform Essay Woes into Academic Triumphs?
Let us take you on an essay-writing adventure where brilliance knows no bounds!
How to Write an Academic Essay Step by Step
Start with an introduction.
The introduction of an essay serves as the reader's initial encounter with the topic, setting the tone for the entire piece. It aims to capture attention, generate interest, and establish a clear pathway for the reader to follow. A well-crafted introduction provides a brief overview of the subject matter, hinting at the forthcoming discussion, and compels the reader to delve further into the essay. Consult our detailed guide on how to write an essay introduction for extra details.
Captivate Your Reader
Engaging the reader within the introduction is crucial for sustaining interest throughout the essay. This involves incorporating an engaging hook, such as a thought-provoking question, a compelling anecdote, or a relevant quote. By presenting an intriguing opening, the writer can entice the reader to continue exploring the essay, fostering a sense of curiosity and investment in the upcoming content. To learn more about how to write a hook for an essay , please consult our guide,
Provide Context for a Chosen Topic
In essay writing, providing context for the chosen topic is essential to ensure that readers, regardless of their prior knowledge, can comprehend the subject matter. This involves offering background information, defining key terms, and establishing the broader context within which the essay unfolds. Contextualization sets the stage, enabling readers to grasp the significance of the topic and its relevance within a particular framework. If you buy a dissertation or essay, or any other type of academic writing, our writers will produce an introduction that follows all the mentioned quality criteria.
Make a Thesis Statement
The thesis statement is the central anchor of the essay, encapsulating its main argument or purpose. It typically appears towards the end of the introduction, providing a concise and clear declaration of the writer's stance on the chosen topic. A strong thesis guides the reader on what to expect, serving as a roadmap for the essay's subsequent development.
Outline the Structure of Your Essay
Clearly outlining the structure of the essay in the introduction provides readers with a roadmap for navigating the content. This involves briefly highlighting the main points or arguments that will be explored in the body paragraphs. By offering a structural overview, the writer enhances the essay's coherence, making it easier for the reader to follow the logical progression of ideas and supporting evidence throughout the text.
Continue with the Main Body
The main body is the most important aspect of how to write an academic essay where the in-depth exploration and development of the chosen topic occur. Each paragraph within this section should focus on a specific aspect of the argument or present supporting evidence. It is essential to maintain a logical flow between paragraphs, using clear transitions to guide the reader seamlessly from one point to the next. The main body is an opportunity to delve into the nuances of the topic, providing thorough analysis and interpretation to substantiate the thesis statement.
Choose the Right Length
Determining the appropriate length for an essay is a critical aspect of effective communication. The length should align with the depth and complexity of the chosen topic, ensuring that the essay adequately explores key points without unnecessary repetition or omission of essential information. Striking a balance is key – a well-developed essay neither overextends nor underrepresents the subject matter. Adhering to any specified word count or page limit set by the assignment guidelines is crucial to meet academic requirements while maintaining clarity and coherence.
Write Compelling Paragraphs
In academic essay writing, thought-provoking paragraphs form the backbone of the main body, each contributing to the overall argument or analysis. Each paragraph should begin with a clear topic sentence that encapsulates the main point, followed by supporting evidence or examples. Thoroughly analyzing the evidence and providing insightful commentary demonstrates the depth of understanding and contributes to the overall persuasiveness of the essay. Cohesion between paragraphs is crucial, achieved through effective transitions that ensure a smooth and logical progression of ideas, enhancing the overall readability and impact of the essay.
Finish by Writing a Conclusion
The conclusion serves as the essay's final impression, providing closure and reinforcing the key insights. It involves restating the thesis without introducing new information, summarizing the main points addressed in the body, and offering a compelling closing thought. The goal is to leave a lasting impact on the reader, emphasizing the significance of the discussed topic and the validity of the thesis statement. A well-crafted conclusion brings the essay full circle, leaving the reader with a sense of resolution and understanding. Have you already seen our collection of new persuasive essay topics ? If not, we suggest you do it right after finishing this article to boost your creativity!
Proofread and Edit the Document
After completing the essay, a critical step is meticulous proofreading and editing. This process involves reviewing the document for grammatical errors, spelling mistakes, and punctuation issues. Additionally, assess the overall coherence and flow of ideas, ensuring that each paragraph contributes effectively to the essay's purpose. Consider the clarity of expression, the appropriateness of language, and the overall organization of the content. Taking the time to proofread and edit enhances the overall quality of the essay, presenting a polished and professional piece of writing. It is advisable to seek feedback from peers or instructors to gain additional perspectives on the essay's strengths and areas for improvement. For more insightful tips, feel free to check out our guide on how to write a descriptive essay .
Alright, let's wrap it up. Knowing how to write academic essays is a big deal. It's not just about passing assignments – it's a skill that sets you up for effective communication and deep thinking. These essays teach us to explain our ideas clearly, build strong arguments, and be part of important conversations, both in school and out in the real world. Whether you're studying or working, being able to put your thoughts into words is super valuable. So, take the time to master this skill – it's a game-changer!
Ready to Turn Your Academic Aspirations into A+ Realities?
Our expert pens are poised, and your academic adventure awaits!
Related Articles
%20(1).webp)

Essay Writing
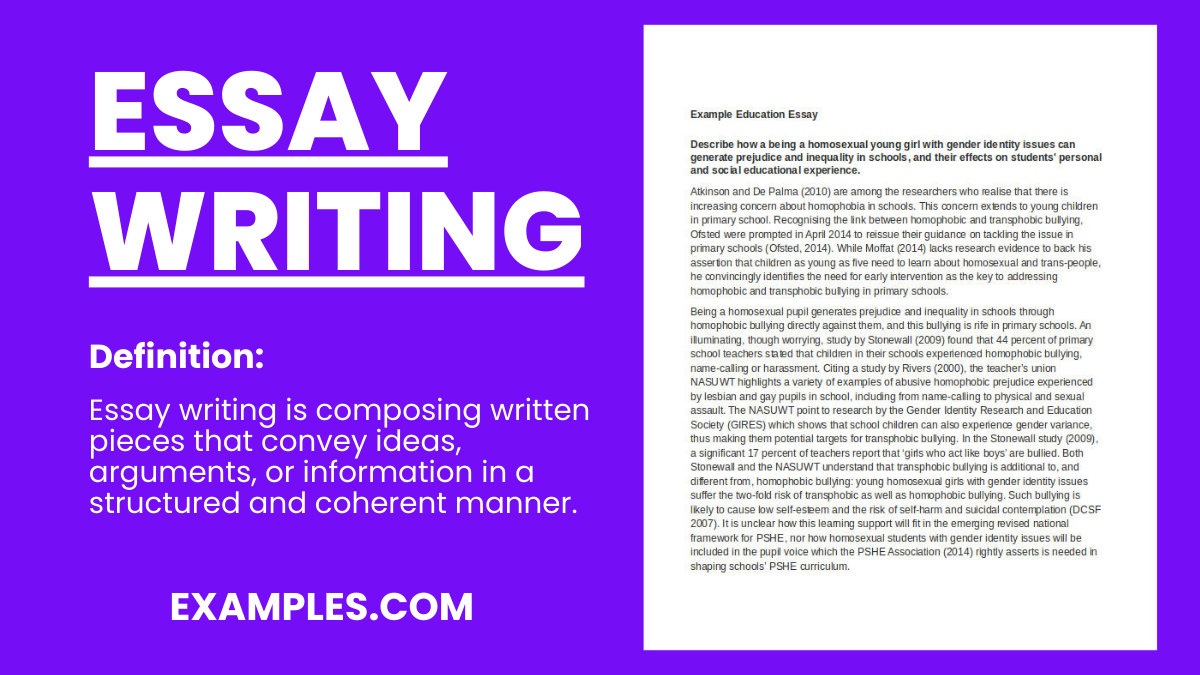
Writing an essay isn’t exactly the most entertaining thing to do with your time. Correct grammar, punctuation, and spelling are essential writing skills to be observed in order to create a good essay. Some may even consider this a dreadful task to be done, spending hours on end just to form something worth reading.
Although for others, it’s easy as pie. They see it as a hobby or a career path, taking on part-time jobs in freelance writing . However, the ability to write good and effective essays isn’t a skill you are born with. It is commonly developed through experience and constant practice.
What is Essay Writing? Essay writing is the process of creating a structured piece of writing that presents ideas, arguments, or reflections on a specific topic. It’s a common form of academic assignment, often used in schools and universities to assess a student’s understanding and expression of various subjects. Essay writing helps students develop critical thinking and writing skills, enabling them to articulate their thoughts and ideas clearly and logically.
Structure/Format of Essay Writing
An essay typically starts with an introduction that introduces the topic and states the main point or thesis. The body, consisting of several paragraphs, each focuses on a specific idea or argument supporting the thesis, with evidence or examples. The essay concludes with a summary that reiterates the main points and restates the thesis, leaving the reader with a final thought. This structure helps organize ideas clearly and logically, making the essay easy to follow and understand.
Introduction
An introduction in essay writing serves as the opening paragraph that introduces the topic, provides context, and outlines the essay’s purpose, setting the stage for the main arguments and thesis statement.
Purpose: Introduces the topic, sets the tone, and presents the thesis statement. Key Elements: Engaging opening sentence, background information, thesis statement.
Body Paragraphs
A body paragraph is a section that presents a single main idea, supports it with evidence, and elaborates on it to strengthen the essay’s argument and structure.
Purpose: To develop and support the thesis statement. Structure: Each paragraph should focus on a single main idea or argument. Key Elements: Topic Sentence, Supporting Details and Analysis
A conclusion in essay writing summarizes key points, restates the thesis, and provides a final perspective, leaving a lasting impression.
Purpose: Summarizes the essay and reinforces the thesis statement. Key Elements: Summary of Main Points, Restatement of Thesis and Final Thoughts

Essay Writing Topics, Ideas with Samples
1. the impact of technology on society.
Introduction: Technology has become an integral part of our daily lives, revolutionizing the way we communicate, work, and live. This essay explores the profound impact of technology on society, delving into both the positive advancements and the challenges it presents. Body: 1. Advancements in Communication: Technology has transformed communication, breaking down geographical barriers and connecting people across the globe. Social media platforms, messaging apps, and video conferencing have revolutionized how we interact, fostering global communities and enabling instant information exchange. 2. Economic Transformation: The rise of the internet and e-commerce has reshaped the business landscape. Online marketplaces, digital payment systems, and automation have streamlined transactions and enhanced efficiency. However, the digital divide remains a concern, with disparities in access and opportunities between different socioeconomic groups. 3. Education and Learning: Technology has revolutionized education, providing access to a vast array of information and online courses. E-learning platforms offer flexible learning opportunities, making education more accessible to diverse learners. However, challenges such as information overload and the need for digital literacy skills persist. 4. Healthcare Innovations: Technological advancements in healthcare have led to improved diagnostics, treatment options, and patient care. Telemedicine facilitates remote consultations, enhancing healthcare accessibility. Artificial intelligence and data analytics have revolutionized medical research and personalized medicine, leading to breakthroughs in various fields. 5. Social Impact and Relationships: The pervasive use of technology has raised concerns about its impact on social relationships. While it facilitates connection, there are worries about the erosion of face-to-face interactions and the rise of online addiction. Balancing digital engagement with meaningful, in-person relationships has become a societal challenge. Conclusion: In conclusion, technology’s impact on society is multifaceted, bringing both opportunities and challenges. Embracing the benefits of technological advancements while addressing issues such as digital inequality, privacy concerns, and social disconnection is crucial. Society must navigate these complexities thoughtfully to ensure that technology continues to enhance our lives without compromising fundamental human values and connections.
2. Impact of Climate Change on Our Planet
Introduction Climate change, a critical global issue, has far-reaching impacts on our planet. It refers to significant changes in global temperatures and weather patterns over time. While climate has changed throughout Earth’s history, recent decades have seen unprecedented changes, largely attributed to human activities. This essay explores the impact of climate change on various aspects of our planet, including natural ecosystems, weather patterns, human health, and economic sectors. Impact on Natural Ecosystems One of the most visible impacts of climate change is on natural ecosystems. Rising temperatures and changing precipitation patterns are altering habitats globally. For instance, coral reefs, known as the rainforests of the sea, are experiencing widespread bleaching due to warmer oceans. Similarly, polar regions are facing melting ice, endangering species like polar bears and penguins. Forests are not immune either; increased temperatures and droughts lead to more frequent and intense wildfires, destroying vast areas and biodiversity. Weather Patterns and Extreme Events Climate change has significantly altered weather patterns, leading to more extreme and unpredictable weather events. The frequency and severity of droughts, heatwaves, hurricanes, and floods have increased. For example, hurricanes are becoming more intense due to warmer ocean waters, and rising sea levels are exacerbating coastal flooding. These extreme events not only cause immediate destruction but also long-term economic and social challenges. Human Health Concerns The impact of climate change on human health is increasingly evident. Higher temperatures contribute to heat-related illnesses and deaths. Changes in weather patterns also affect air quality, leading to respiratory issues. Furthermore, the spread of vector-borne diseases, such as malaria and dengue fever, is expected to increase as the climate warms, posing new health risks in regions previously unaffected. Economic and Social Impacts Economically, climate change affects various sectors, including agriculture, fisheries, and tourism. Changes in temperature and precipitation patterns disrupt food production, leading to food insecurity. Fisheries are impacted by ocean acidification and changing marine ecosystems, affecting livelihoods and food supplies. Additionally, tourism in areas like coastal regions and mountain ski resorts faces challenges due to changing climate conditions. Conclusion The impact of climate change on our planet is profound and multifaceted, affecting natural ecosystems, weather patterns, human health, and economic sectors. It is a global challenge that requires immediate and concerted efforts to mitigate and adapt to its effects. Addressing climate change involves reducing greenhouse gas emissions, preserving and restoring ecosystems, and developing sustainable practices. The time to act is now, to protect our planet for future generations.
3. Mental Health Awareness Among Youth
Mental health is a crucial aspect of overall well-being, especially among youth. It’s a pivotal period in life when individuals undergo significant physical, emotional, and social changes. Understanding and addressing mental health issues during these formative years are essential for fostering a healthy and productive society. Identifying Mental Health Issues in Youth Mental health issues can manifest in various ways, such as anxiety, depression, eating disorders, and behavioral problems. Often, these issues are misinterpreted as typical adolescent behavior, leading to a lack of proper intervention. Early identification of mental health issues is key to providing timely support and care. Signs of Mental Health Issues Changes in mood or behavior Withdrawal from social interactions Declining academic performance Changes in sleeping or eating patterns Expressions of hopelessness or worthlessness The Stigma Surrounding Mental Health One of the biggest challenges in addressing mental health among youth is the stigma associated with it. This stigma often leads to reluctance in seeking help and discussing mental health issues openly. Effects of Stigma Hesitation to seek help Lack of understanding from peers and adults Worsening of mental health conditions Creating a Supportive Environment Creating a supportive and understanding environment is vital in encouraging youth to speak about and seek help for their mental health issues. Strategies for Support Educating teachers and parents about mental health Implementing mental health programs in schools Providing access to counseling and psychological services Encouraging peer support groups The Role of Technology and Social Media In today’s digital age, technology and social media play a significant role in youths’ lives, impacting their mental health both positively and negatively. Impact of Digital Media: Social media can lead to issues like cyberbullying and unrealistic body image expectations. Technology can also be a tool for spreading awareness and providing access to resources. Conclusion Mental health awareness among youth is not just a necessity but an imperative for building a resilient, empathetic, and healthy society. Through education, support, and open conversations, we can empower our youth to face life’s challenges with strength and optimism. Creating an environment where mental health is prioritized and discussed openly will pave the way for a more understanding and supportive community, ensuring a brighter future for all.
4. Artificial Intelligence: Boon or Bane?
Introduction: In the realm of technology, artificial intelligence (AI) stands as a monumental innovation, reshaping how we live, work, and interact. But as with any significant technological advancement, AI’s impact on society sparks a crucial debate: Is it a boon or a bane? This essay delves into the multifaceted nature of AI, examining its benefits and challenges, ultimately aiming to provide a balanced perspective. The Boon of AI Enhancement of Efficiency and Productivity AI systems excel in processing vast amounts of data rapidly, significantly outpacing human capabilities. This trait has transformed industries by streamlining operations, from manufacturing with automated robotics to healthcare where AI aids in diagnosis and treatment planning. Innovation in Various Fields AI fosters innovation across diverse sectors. In education, personalized learning algorithms adapt to individual student needs, enhancing the learning experience. In environmental science, AI assists in climate modeling and conservation efforts, contributing to a more sustainable future. Improvement in Quality of Life AI’s impact on daily life is profound. Smart home devices offer convenience and enhanced security, while AI-driven personal assistants, like voice-activated systems, simplify tasks. Moreover, AI’s role in healthcare, from robotic surgeries to predictive diagnostics, has been life-altering for many. The Bane of AI Job Displacement Concerns One of the most significant fears surrounding AI is job displacement. Automation and AI systems could replace human roles, particularly in sectors like manufacturing and customer service, leading to unemployment and economic disparities. Ethical and Privacy Issues AI’s ability to analyze personal data raises privacy concerns. Issues like data misuse and surveillance have prompted debates on ethical guidelines and regulations. Furthermore, AI’s decision-making processes, if not transparent, can lead to ethical dilemmas in areas like law enforcement and lending. Dependency and Reduced Human Skill An over-reliance on AI could lead to a decline in critical human skills. For instance, excessive use of navigational AI may impair our natural sense of direction, and dependence on AI for decision-making could diminish our problem-solving abilities. Conclusion: AI, like any powerful tool, comes with its set of pros and cons. While it offers remarkable advancements and efficiencies, it also presents significant challenges and risks. The key lies in harnessing AI’s potential responsibly, with mindful consideration of ethical implications and a balanced approach to technology integration. By doing so, we can steer AI towards being more of a boon than a bane, ensuring it serves to enhance, rather than dictate, the course of human progress.
5. Sustainable Living and Environmental Conservation
Introduction Sustainable Living and Environmental Conservation are vital concepts in today’s world, as they focus on maintaining the health of our planet for future generations. This essay explores the importance of sustainable living and the various ways in which individuals and communities can contribute to environmental conservation. Understanding Sustainable Living Sustainable living refers to a lifestyle that attempts to reduce an individual’s or society’s use of the Earth’s natural resources. This practice advocates for: Reducing Carbon Footprint : Limiting activities that contribute to carbon emissions, such as excessive use of fossil fuels. Conserving Water : Implementing water-saving techniques like rainwater harvesting and fixing leaks. Minimizing Waste : Promoting recycling, composting, and the reduction of single-use plastics. Environmental Conservation: A Global Priority Environmental conservation involves protecting and preserving the natural world. Its significance lies in: Biodiversity Protection : Ensuring the survival of diverse species and ecosystems. Climate Change Mitigation : Addressing global warming through sustainable practices. Resource Preservation : Ensuring that natural resources are available for future generations. Implementing Sustainable Practices Adopting sustainable habits can have a profound impact. Key practices include: Energy Efficiency : Using energy-saving appliances and LED lighting. Sustainable Transportation : Favoring walking, cycling, and public transport over individual car use. Eco-Friendly Products : Choosing products with minimal environmental impact, like biodegradable packaging. Community and Global Efforts Beyond individual actions, larger scale efforts are crucial: Government Policies : Implementing regulations that promote sustainability, like renewable energy incentives. Corporate Responsibility : Encouraging businesses to adopt sustainable practices in their operations. Educational Initiatives : Raising awareness about environmental issues through education and community programs. Challenges and Future Perspectives While the journey towards sustainability presents challenges such as economic constraints and resistance to change, the future looks promising with technological advancements and increasing global awareness. It’s essential that: Innovation Continues : Developing new technologies for renewable energy and sustainable agriculture. Collaborative Efforts Increase : Fostering partnerships between governments, businesses, and communities. Sustainable Values Are Cultivated : Encouraging a cultural shift towards valuing and protecting our environment. Conclusion Sustainable living and environmental conservation are not just choices, but necessities for the health and survival of our planet. It’s a collective responsibility that requires the participation of individuals, communities, and nations. By embracing sustainable practices and advocating for environmental conservation, we can ensure a healthier, more equitable, and sustainable world for future generations.
6. The Influence of Social Media on Teenagers
In the digital age, social media has become a pivotal aspect of teenagers’ lives. Its impact is profound and multifaceted, influencing various aspects of their social, emotional, and educational development. This essay explores the positive and negative effects of social media on teenagers and suggests ways to mitigate its adverse impacts. Positive Impacts of Social Media 1. Connectivity and Socialization: Social media platforms like Facebook, Instagram, and Snapchat offer teenagers a space to connect with friends and family, fostering a sense of belonging and community. They can interact with peers from different parts of the world, learn about diverse cultures, and form new friendships. 2. Educational Resources: Platforms such as YouTube and educational blogs provide an abundance of learning materials. Teenagers can access tutorials, e-books, and online courses, aiding their academic growth and supplementing their school education. 3. Self-Expression and Creativity: Social media is a canvas for self-expression. Teenagers can share their thoughts, artwork, and achievements, receiving encouragement and feedback. This boosts their confidence and nurtures their creative talents. Negative Impacts of Social Media 1. Cyberbullying and Peer Pressure: The anonymity and distance provided by social media can lead to cyberbullying. Teens often face pressure to conform to certain trends or behaviors, affecting their mental health and self-esteem. 2. Distraction and Academic Decline: Excessive use of social media can become a major distraction, leading to reduced concentration and a decline in academic performance. The constant need to check notifications disrupts study routines and hinders productivity. 3. Mental Health Issues: Studies have linked prolonged social media use to mental health issues like anxiety, depression, and loneliness in teenagers. The pressure to maintain a certain image and the fear of missing out (FOMO) can be overwhelming. Mitigating the Negative Impacts 1. Educating on Digital Literacy: Schools and parents should educate teenagers about responsible social media usage. Understanding digital footprints, privacy settings, and the importance of online etiquette is crucial. 2. Encouraging Offline Interactions: Promoting real-life interactions and activities can balance online engagement. Participating in sports, clubs, and family activities helps develop social skills away from the digital world. 3. Setting Boundaries: Implementing rules on the amount of time spent on social media can be effective. Encouraging designated ‘tech-free’ times during meals or before bed can help in establishing healthy habits. Conclusion Social media’s influence on teenagers is undeniable. While it offers significant benefits in terms of connectivity, learning, and self-expression, the risks associated with cyberbullying, distraction, and mental health cannot be overlooked. By educating teenagers about the responsible use of social media and encouraging a balanced lifestyle, the negative impacts can be mitigated, harnessing its positive potential for their holistic development.
7. Equality and Diversity in the 21st Century
In the 21st century, the concepts of equality and diversity have evolved significantly, reflecting a world that is increasingly interconnected and diverse. This essay explores the importance of equality and diversity, their impact on society, and the challenges and opportunities they present in today’s global landscape. The Importance of Equality and Diversity Equality and diversity are foundational to a just and vibrant society. Equality ensures that every individual has an equal opportunity to make the most of their lives and talents. It is not only about treating individuals in the same way but also about recognizing and valuing differences to contribute and realize their full potential. Diversity, on the other hand, refers to the range of human differences, including but not limited to race, ethnicity, gender, gender identity, sexual orientation, age, social class, physical ability or attributes, religious or ethical values system, and national origin. Embracing diversity means understanding, accepting, and valuing differences between people. Impact on Society The synergy of equality and diversity has a profound impact on society. It fosters innovation and creativity by bringing together a wide range of perspectives and experiences. Organizations and societies that embrace diversity and equality tend to be more dynamic, creative, and successful. In education, a diverse and inclusive environment encourages critical thinking and exposes students to a broader range of perspectives, preparing them for global citizenship. Challenges and Opportunities Despite the clear benefits, achieving equality and diversity in the 21st century comes with challenges. Discrimination and inequality persist in many forms and settings. Stereotyping and prejudice can lead to exclusion and marginalization of certain groups. However, these challenges present opportunities. There is a growing awareness and activism around issues of inequality and discrimination. Technology and globalization have given rise to new platforms for voices advocating for change and equality. Role of Education and Policy Education plays a critical role in fostering equality and diversity. Curricula that incorporate diverse perspectives and histories can promote understanding and respect for differences. Policy-making also has a significant impact. Laws and regulations that promote equality, prevent discrimination, and protect the rights of minorities are essential for a fair society. Conclusion In conclusion, equality and diversity are not just ideals to be aspired to; they are essential components of a healthy, dynamic, and just society. The challenges in achieving these are substantial, but the opportunities they present are transformative. By embracing these principles, societies can build a foundation for a more inclusive, innovative, and equitable world.
8. The Future of Work Post-Pandemic
Introduction The COVID-19 pandemic has irreversibly transformed the landscape of work. As we transition into the post-pandemic era, it is vital to explore how these changes will continue to influence the workplace. This essay examines the emerging trends and potential future of work, considering the shifts in work culture, technology, and employee expectations. Shift to Remote and Hybrid Models One of the most significant changes is the widespread adoption of remote and hybrid work models. Companies have realized that many jobs can be done effectively from home, leading to a reevaluation of the need for physical office spaces. This shift has benefits such as reduced commute times and greater flexibility, enhancing work-life balance for employees. Increased Remote Opportunities : Companies are now more open to hiring remote employees, broadening the talent pool. Hybrid Work Environments : A blend of in-office and remote work is becoming the norm, offering flexibility and maintaining team collaboration. Technological Advancements The pandemic has accelerated the adoption of technology in the workplace. From virtual meetings to cloud-based collaboration tools, technology is at the forefront of this new work era. Collaboration Tools : Platforms like Zoom, Slack, and Microsoft Teams have become indispensable for remote teamwork. Artificial Intelligence and Automation : These technologies are streamlining processes and improving efficiency, but also raising questions about job security and skill requirements. Changing Employee Expectations Employees’ priorities and expectations have evolved, leading to a shift in workplace dynamics. Emphasis on Well-being : Workers are now more focused on mental health and work-life balance. Desire for Meaningful Work : There is a growing trend towards seeking work that is fulfilling and aligns with personal values. Challenges and Opportunities This new era of work is not without its challenges. Issues such as digital inequality, maintaining company culture, and managing remote teams effectively are at the forefront. However, these challenges also present opportunities for innovation and growth. Inclusive and Diverse Workplaces : Remote work allows for a more diverse workforce, but it requires deliberate efforts to ensure inclusivity. Sustainable Practices : The reduction in commuting and office usage can contribute to environmental sustainability. Conclusion The post-pandemic future of work is characterized by flexibility, technological integration, and a new set of employee expectations. While navigating this landscape presents challenges, it also offers opportunities for creating more inclusive, efficient, and fulfilling work environments. As we move forward, it is crucial for both employers and employees to adapt and embrace these changes to thrive in the evolving world of work.
9. Space Exploration and Its Importance
Space exploration , a journey into the unknown, the endless cosmos, holds a significant place in the advancement of human knowledge and technology. Over the years, exploring space has not only fueled our imagination but also brought about groundbreaking discoveries and innovations. This essay delves into the importance of space exploration, highlighting its impact on science, technology, and humanity. Unlocking the Mysteries of the Universe Space exploration allows us to understand the cosmos beyond our planet. Through missions like the Hubble Space Telescope and the Mars rovers, we have gained invaluable insights into the formation of galaxies, the lifecycle of stars, and the possibility of life on other planets. These discoveries not only satisfy our natural curiosity but also enhance our understanding of Earth’s place in the universe. Advancing Scientific Knowledge and Innovation The pursuit of space exploration has led to significant technological advancements. Innovations developed for space missions often find applications on Earth. For instance, satellite technology, essential for GPS and weather forecasting, was born out of space research. Similarly, advancements in materials science, robotics, and computer technology can all trace their roots back to space exploration. Inspiring Future Generations Space exploration stands as a testament to human ingenuity and perseverance. It inspires young minds to pursue careers in science, technology, engineering, and mathematics (STEM). The achievements of astronauts and the allure of exploring the unknown ignite the imagination of students, encouraging them to dream big and push the boundaries of what is possible. Fostering International Collaboration Space missions often require global cooperation, uniting countries in a common goal. International space stations and joint missions demonstrate how collaboration can transcend geopolitical boundaries, fostering peace and mutual understanding among nations. This cooperation in space exploration serves as a model for addressing other global challenges. Preparing for Future Challenges Understanding celestial phenomena like asteroids and solar flares is crucial for protecting Earth. Space exploration equips us with the knowledge and tools to predict and mitigate potential threats from space. Moreover, exploring celestial bodies like Mars or the Moon could pave the way for future colonization, ensuring the long-term survival of humanity. Economic Benefits Investing in space exploration has significant economic returns. It stimulates industries related to aerospace, engineering, and research, creating jobs and boosting economic growth. The technology developed often leads to new products and services, further enhancing economic development. Conclusion Space exploration is not just about reaching new frontiers but about the benefits it brings to life on Earth. It enriches our understanding of the universe, drives technological innovation, inspires future generations, fosters international cooperation, prepares us for future challenges, and stimulates economic growth. The journey into space, therefore, is not an optional pursuit but a necessary endeavor for the advancement and well-being of humanity.
10. Cultural Heritage and Its Preservation
Cultural heritage encompasses the traditions, values, and historical sites that are inherited from past generations. It is a reflection of a community’s identity and plays a crucial role in shaping the future. This essay explores the significance of cultural heritage and the importance of its preservation. The Essence of Cultural Heritage Cultural heritage is not just about historical artifacts and monuments. It includes intangible aspects like folklore, music, language, and rituals. These elements provide a sense of belonging and continuity in a rapidly changing world. For instance, traditional festivals and ceremonies are more than just events; they are the carriers of stories, beliefs, and customs. Threats to Cultural Heritage Cultural heritage faces numerous threats, including urbanization, environmental degradation, and globalization. Urban development often leads to the destruction of historical sites. Pollution can damage irreplaceable artifacts, and the global spread of a uniform culture threatens the uniqueness of local customs and traditions. Conflict and war also pose significant risks to cultural heritage, as seen in the destruction of historical sites in various parts of the world. Importance of Preservation Preserving cultural heritage is essential for maintaining community identity and fostering an understanding of our history. It aids in the retention of cultural diversity in a globalized world. For example, preserving indigenous languages helps maintain unique worldviews and knowledge systems. Methods of Preservation Digital Preservation: Technological advancements enable the digital preservation of cultural artifacts. Digitizing documents, artworks, and music ensures their longevity and accessibility to future generations. Legal Protections: Implementing laws to protect cultural heritage sites and practices is crucial. These laws can prevent unauthorized alterations to historical sites and safeguard intangible cultural elements. Community Engagement: Involving local communities in preservation efforts ensures that practices and sites are maintained in a culturally respectful and sustainable manner. Education and Awareness: Educating the public about the value of cultural heritage can foster a sense of responsibility towards preservation. School curricula that include local history and cultural studies can inspire younger generations to appreciate and preserve their cultural heritage. Conclusion Cultural heritage is a vital link to our past and a gift to our future. Its preservation requires collaborative efforts between governments, communities, and individuals. By valuing and protecting our cultural heritage, we ensure that the richness of our past continues to enlighten our present and guide our future.
Essay Writing Examples & Templates in PDF, DOC
1. argumentative essay writing example.
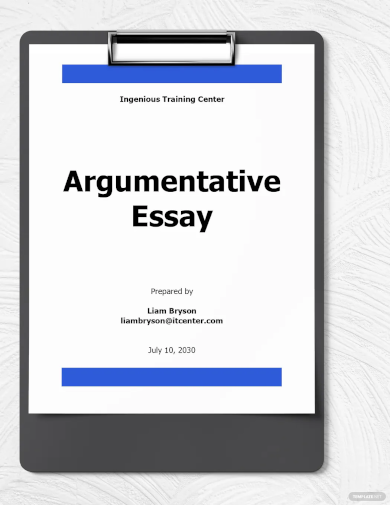
- Google Docs
Size: 88 KB
2. 5-Paragraph Essay Writing Example
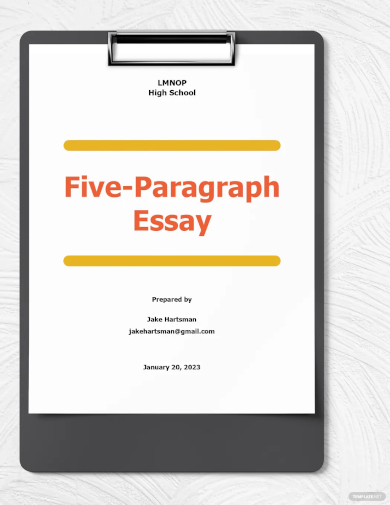
Size: 94.8 KB
3. Character Analysis Writing Essay Outline
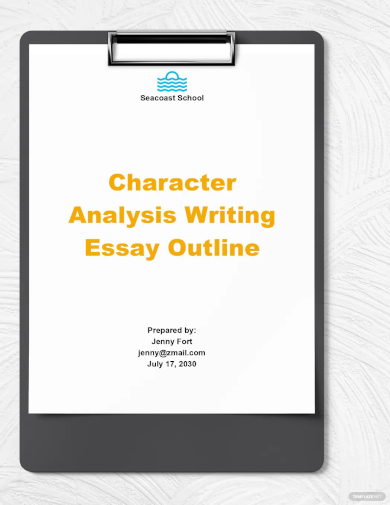
Size: 24.4 KB
4. Free Essay Writing Plan Example
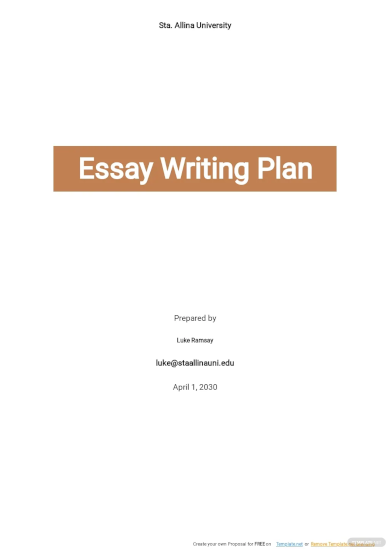
- Apple Pages
5. Argumentative Essay Writing Middle School
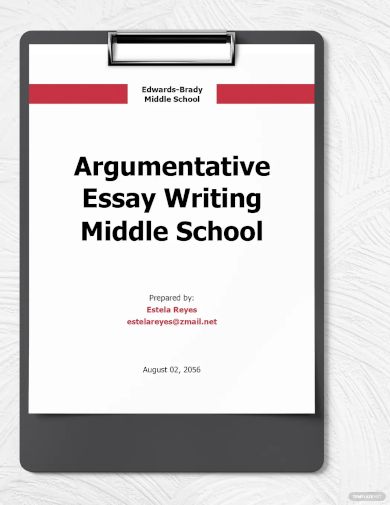
Size: MS Word, Google Docs
6. Example of Essay Writing Format
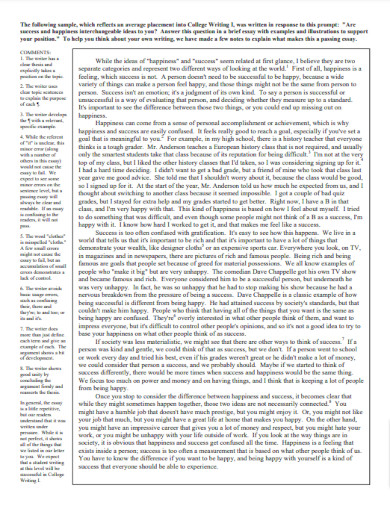
Size: 26 KB
7. Composition Essay Writing Example
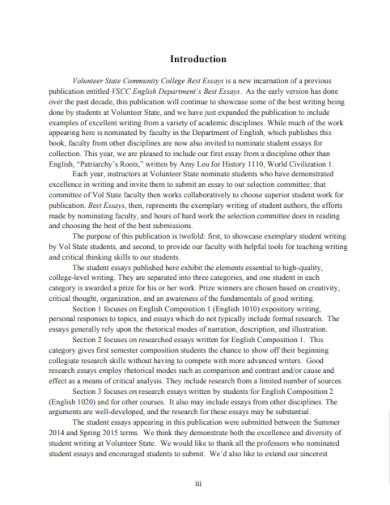
volstate.edu
Size: 425 KB
8. Photo Essay Writing Example
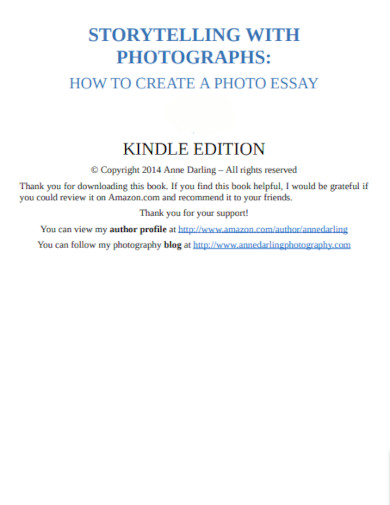
9. Essay Writing Example For Students
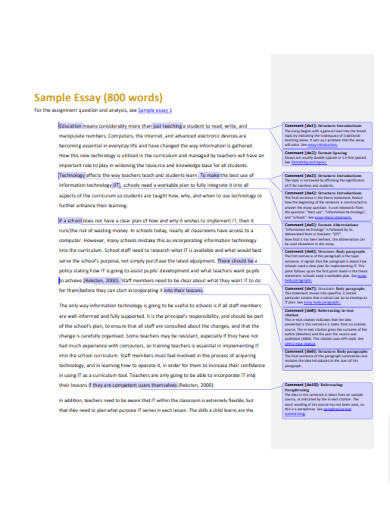
owll.massey.ac.nz
Size: 246 KB
10. Argumentative Essay Writing Example
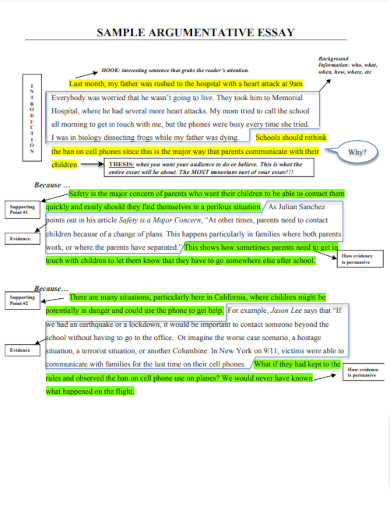
mrvattahamber.files.wordpress.com
Size: 121 KB
11. Academic Essay Writing Example
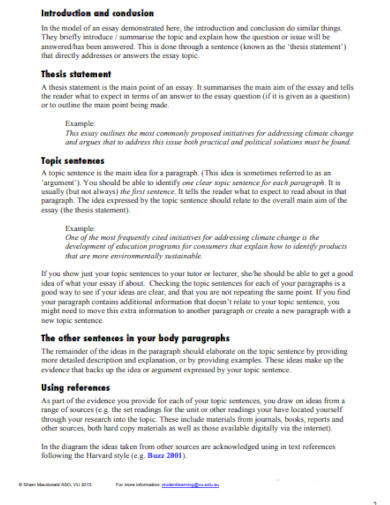
Size: 562 KB
12. Advanced Essay Writing Example
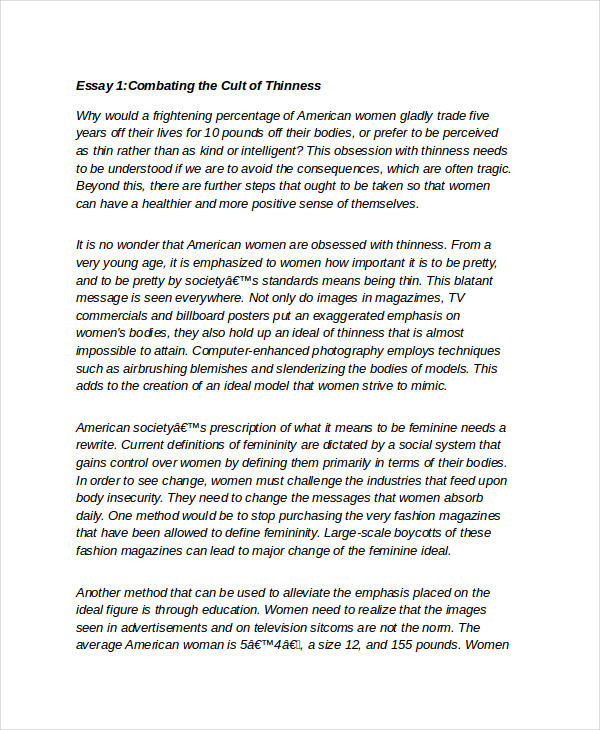
13. Critical Essay Writing Example
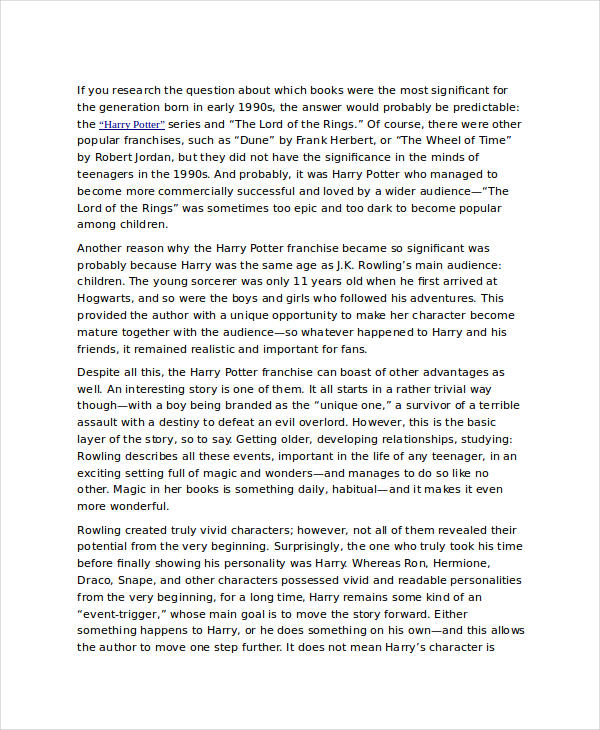
Size: 78 KB
14. Descriptive Essay Sample Example
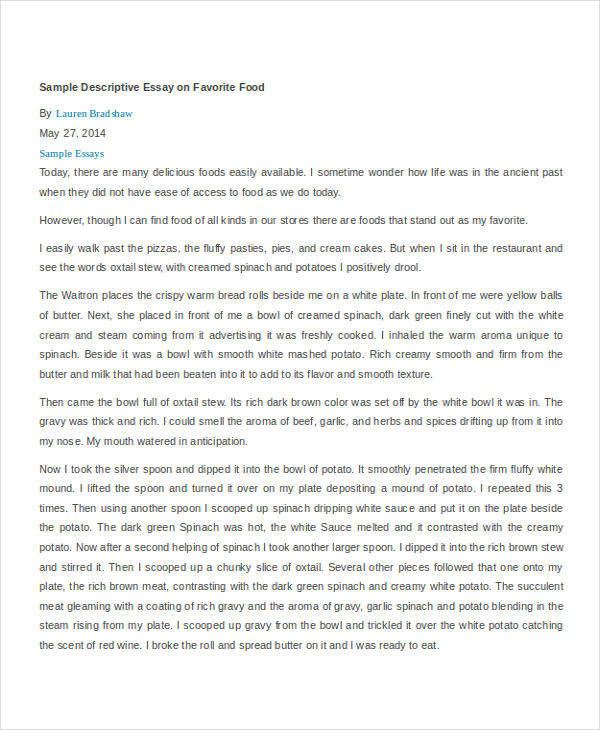
15. Education Essay Writing Example
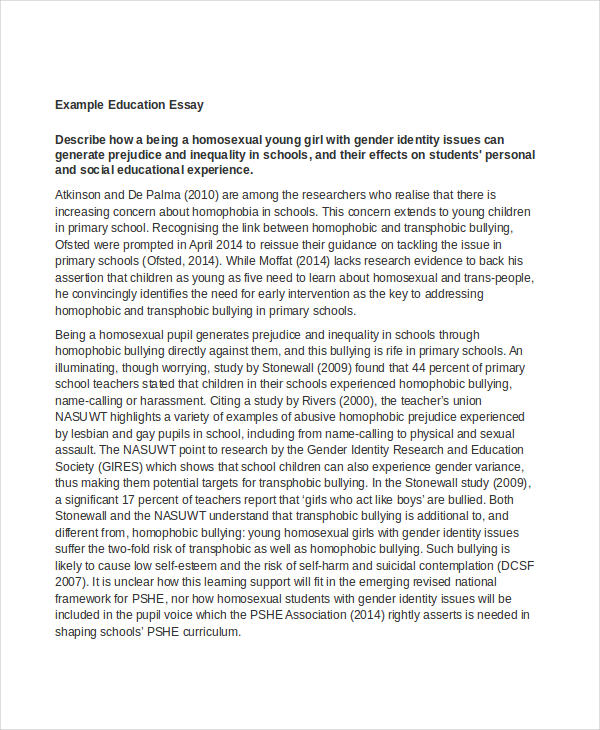
What to Include in a Creative Essay
Creative essay writing is simply freestyle writing. It’s about being open-minded and imaginative with your thoughts. There are no exact rules being set but instead, it takes on a more narrative writing approach to the standard essay writing. It is an informal type of essay writing as opposed to those of formal writing examples, such as in argumentative college application examples , in essay writing. Creative essays must have a topic. It may be about personal experiences or fictional beliefs. Make sure that the essay has a purpose, to either inform or entertain readers with interesting details. Although this isn’t the standard way of writing, it’s still important to emphasize the point of your essay.
16. Self-Evaluation Essay Example
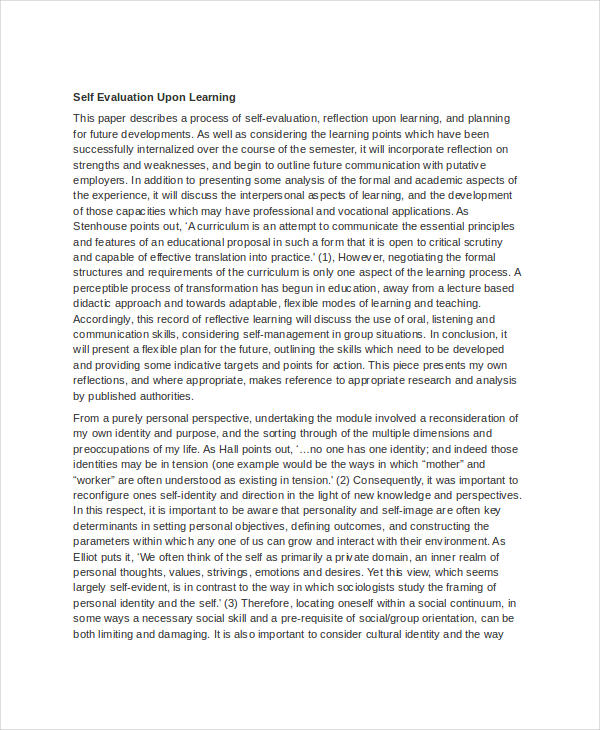
Size: 13 KB
17. Leadership and Profile Essay Writing
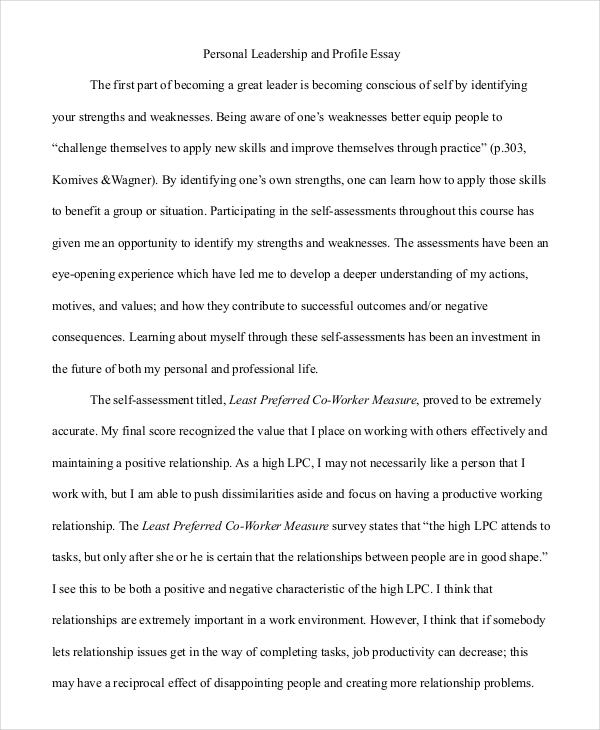
Size: 103 KB
18. Histographic Narrative Essay Sample Example
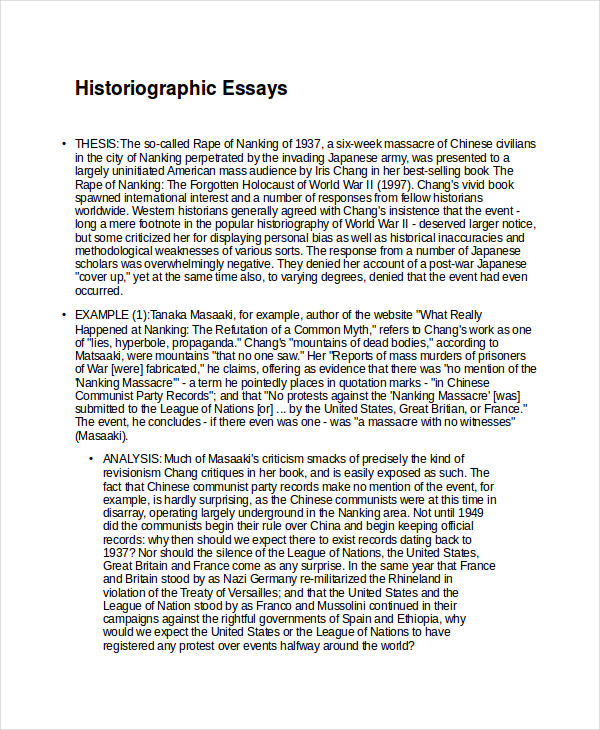
Size: 10 KB
19. Nursing Essay Writing Example
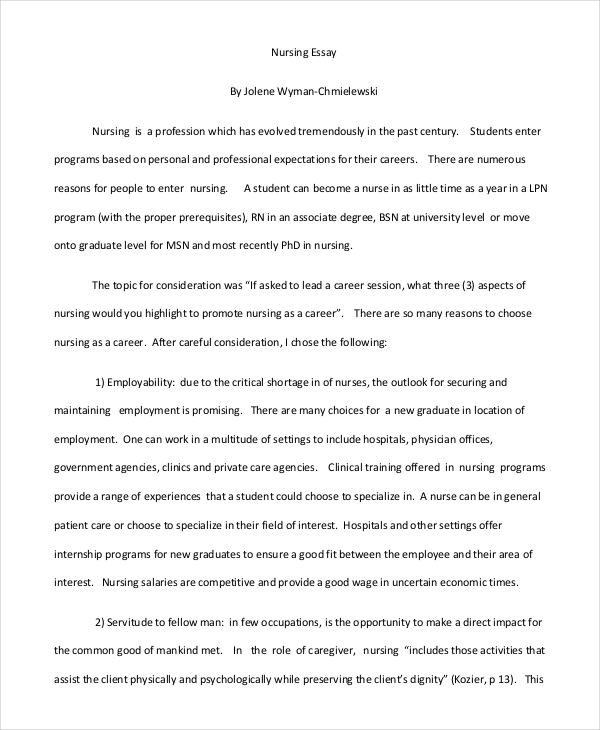
Size: 176 KB
What Is an Essay Outline?
An essay outline is a collection of thoughts and ideas relevant to the subject matter. It serves as a guide for writers to properly organize their thoughts into paragraphs. Writing templates are quite useful for essays with topics that are unfamiliar to the writer. It also allows the writer to properly reorganize points and research further on unclear statements. This will make it easier for the writer to emphasize important points properly.
20. Persuasive Application Essay Example
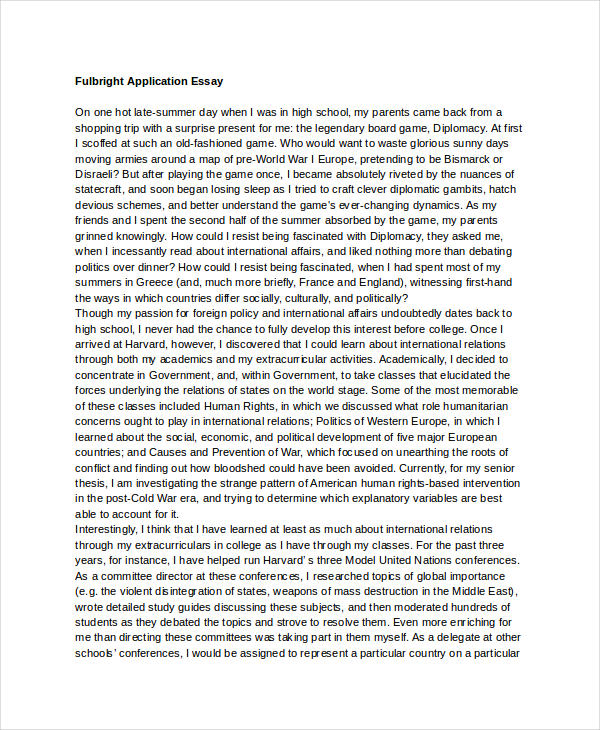
21. Short Personal Writing Example
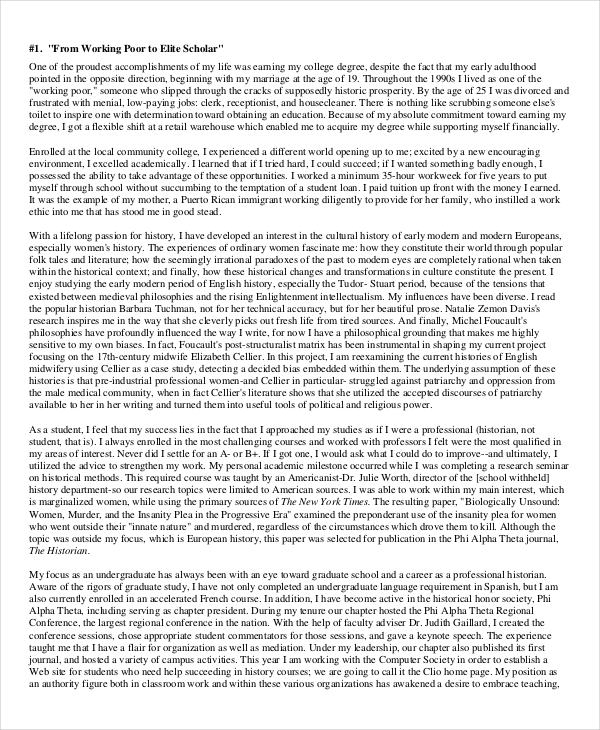
Size: 41 KB
22. Sample Vacation Writing Example
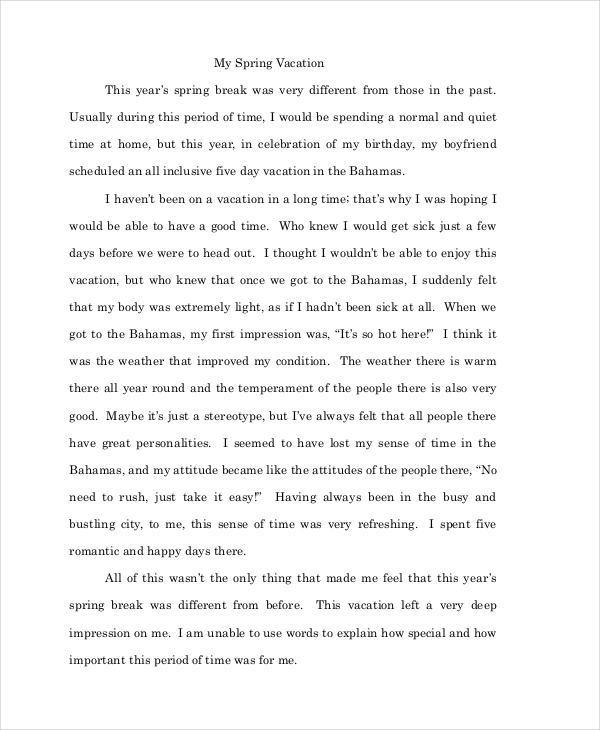
Size: 25 KB
Types of Essay Writing
- Narrative Essay : Tells a story, often personal, with a central theme or point.
- Descriptive Essay : Paints a picture using detailed observations and descriptions.
- Expository Essay : Provides factual information on a topic, explaining ideas without personal opinions.
- Persuasive Essay : Aims to convince the reader of a certain point of view or argument.
- Compare and Contrast Essay : Discusses similarities and differences between two subjects.
- Cause and Effect Essay : Explores the reasons (causes) for something and the results (effects) of those reasons.
- Problem-Solution Essay : Identifies a problem and proposes one or more solutions.
- Definition Essay : Explains the meaning of a term or a concept.
- Argumentative Essay : Presents a balanced view of a controversial issue, arguing for one side.
- Critical Essay : Analyzes the strengths, weaknesses, and methods of a certain subject, such as a piece of art or literature.
- Analytical Essay : Breaks down a concept or issue into its key components, examining them in detail.
- Process Essay : Gives step-by-step instructions on how to do something or how something is done.
- Reflective Essay : Shares the writer’s personal experiences or thoughts on a topic, reflecting on the deeper meaning.
How to Write an Essay? – Step by Step Guide
- Understand the Assignment: Carefully read the essay prompt or assignment instructions. Ensure you understand the topic, purpose, and any specific requirements, such as word count or formatting.
- Choose Your Topic : Sometimes you might have a topic assigned, or you may need to choose one. Pick a topic that interests you and can be explored in depth.
- Research Your Topic : Gather information from various sources like books, websites, or academic journals. Take notes to keep track of important points and references.
- Create a Thesis Statement : This is the main point of your essay. Your thesis statement should clearly state your position or the central argument of your essay.
- Outline Your Essay : Plan the structure of your essay. Typically, this includes an introduction, body paragraphs, and a conclusion.
- Write the Introduction : Start with a hook to grab the reader’s attention, followed by a few sentences leading to your thesis statement.
- Develop the Body Paragraphs : Each paragraph should focus on a single idea that supports your thesis. Start with a topic sentence, then add examples, evidence, and explanations.
- Write the Conclusion : Summarize your main points and restate your thesis in a new way. Provide a final thought or call to action to leave the reader with something to think about.
Do’s & Don’ts in a Essay Writing
Tips for writing an essay.
- Clear and Concise Topic : Choose a well-defined and concise topic for your essay. A focused topic makes it easier to convey your message effectively.
- Solid Thesis Statement : Craft a strong thesis statement that clearly states the main argument or purpose of your essay. This statement should be specific and debatable.
- Outline Your Essay : Before writing, create an outline with a clear structure, including an introduction, body paragraphs, and a conclusion. This will help you stay organized.
- Engaging Introduction : Start your essay with an engaging introduction that hooks the reader. You can use an anecdote, a surprising fact, or a relevant quote to grab attention.
- Well-Structured Body : Each body paragraph should have a clear topic sentence, supporting evidence, and a transition to the next point. Make sure your arguments flow logically.
- Use Strong Evidence : Back up your claims with strong evidence, examples, and relevant data. Quality evidence enhances the credibility of your essay.
- Effective Transitions : Use transitional words and phrases to connect ideas and paragraphs smoothly. This ensures that your essay flows coherently.
Why Is Essay Writing Important?
Essay writing skills is a difficult and time-consuming task. There’s more to it than mere writing, it involves researching and assembling of ideas. One may see it as a burden given by school teachers or college professors for extra credit, but we often fail to recognize how essay writing actually helps develop our logical thinking. Essay writing allows individuals to think critically and logically. Not only do you gain knowledge on a particular subject matter but you also learn how to express your thoughts through reasoning. The skills you’ll develop may even be useful in business writing. Some business writing examples include formal documents for reports and memos.
How do I start writing an essay?
To start writing an essay, first understand the assignment, choose a topic, create an outline, and craft a compelling introduction with a clear thesis statement.
What is a good sentence to start an essay?
A strong start to an essay could be: “In an age of rapid technological advancements, the impact of digitalization on society is undeniable, reshaping our lives in profound ways.”
What should an essay look like?
An essay typically comprises an introduction with a thesis statement, several body paragraphs presenting arguments with supporting evidence, and a conclusion summarizing key points and restating the thesis.
How do you start an introduction for an essay example?
Begin an essay introduction by grabbing the reader’s attention with a hook, offering background information on the topic, and concluding with a clear thesis statement that outlines your main argument.

Essay Generator
Text prompt
- Instructive
- Professional
Write an Essay on the role of community service in personal development.
Create an Essay about the impact of digital literacy on modern education.
Essay – examples & model answers | B2 First (FCE)
FCE Essay Examples: Topic (Environment)
Example exam task:, example answer (grade: 3), example answer:.
I think that my country has problems with pollution to the environment like all other countries. This problem is normal for Russia. We have big problems with transport because there are too much cars in our country. And because of that we have problems with atmospeer, air in my city and in all Russia is really dirty and sometimes I can’t make a sigh because it smells around me and of course around that cars on the road. I’ve heard about tradition of one country. They don’t go anywhere by car one day a month or a year, they just use bycicle or their feet. I think it could be very good if we had a tradition like that.
So, what about the rivers and the seas? Yeah, there are some really good and clean rivers and seas where you can go, but there are not many of them. Once I saw the river OB in my city, it was about two years ago but I stil remember that in some places it was not blue, it was green or purple I didn’t really understand because it had different colours.
I don’t know what should we do. Maybe we should just open our eyes and look what we did. But Russian people don’t care about the world around them many people care only about themselves an that’s all.
So, the best idea is look around and try to do something good for our planet and for us and our children.
FCE, CAE, CPE
Practice, write & improve, examiners comments & grade:, example answer (grade: 3-4).
To begin with pollution and damage to the environment is the most serious and difficult problem for countries of all over the world. Scientists of different countries predict a global ecocatastrophe if people won’t change their attitude to our planet.
First of all a huge damage to the environment brings a transport. People can’t imagine their living without cars, buses, trains, ships and planes. But it’s an open secret that one of disadvantage of these accustomed things is harmful exhaust. Needless to say that use of environment friendly engines helps us to save atmosphere from pollution.
In addition to this our rivers and seas are in not less danger situation. It’s a fact of common knowledge that numerous factories and plants pour off their waste to ponds. Obviously that cleaning manufacturing water helps to avoid extinction of ocean residents.
Apart from this I’m inclined to believe that every person can and must contribute to solving this important problem. Doing a little steps for protection our environment every day we will be able to save our Earth. And it’s a task of each of us.
Model Answer (Grade: 5)
DEVELOPMENT VS ENVIRONMENT
If we surf the web looking for pollution and environmental catastrophes, we will find out that every country in the world suffers them. This is a natural consequence of the struggle between development and environment.
If a country decided to live isolated from the rest of the world, living on what it can naturally grow and produce, it surely wouldn’t be highly polluted. But we all want exotic food and technological items from all over the world, so we have to pay the price.
Investing on electrical transport would benefit the environment a lot. Even more if this electricity came from a natural source of energy like wind, rivers and solar boards. It’s difficult to achieve this because petrol companies will fight against these actions.
We also have to take care of our rivers and seas. We all have heard about factories throwing highly toxic substances to rivers, without minimizing their poisoning effects. A really strict law should be applied to fine these factories and make them change their policy.
But what about ourselves? We also can do a lot! If, when possible, we bought larger packs of food, we would be producing less rubbish. And this is only an example!
FCE Essay Examples: Topic (Fashion)
In today’s world, the fashion industry has a strong importance in people’s lives. The fashion industry say to the society what to wear and creates new types of clothes all the time.
Some people claim that the fashion industry has a bad effect on people’s lives, they say that the fashion industry creates clothes that the society has to wear. Furthermore, the clothes’ price is extremely high and people, who can’t afford it, should not be in the society.
In the other hand, the fashion industry guide the people to be in a good appearance, because, nowadays, the appearance of the person is more important than the person itself.
In my opinion, the fashion industry doesn’t has a bad influence on people’s lives. It’s something which was created to help people what to wear.
Example Answer (Grade: 4)
Fashion industry is very a discussed subject nowadays: they create and design new clothes everyday in order to satisfy some people needs.
There are many people who claim that the fashion industry is important and good for society. According to them, this industry design beautiful clothes and thanks to that every person can wear shirts, trousers or any acessory which is on today’s fashion.
On the other hand, the fashion industry in some people opinion, controls the market of clothes and because of that they can’t wear what they want to. In addition, the industry can increase the price of clothes, forcing people who don’t want to be “oldfashioned” to buy and pay a large amount of money to keep “beautiful”.
In my opinion, we can’t let the fashion industry decide what we must or musn’t wear. We shouldn’t judge people for its appearance,because that is not important. We must wear whatever we like, want and feel confortable with.
The society we live today is characterised by technology in constant development, fast speed processes, information travelling and getting to people at a blink of an eye and a complex web of social networking. In this context, the fashion industry is becoming increasingly important and having a more and more paramount role in our lives.
On one hand, the fashion industry is undeniably a source of profit and income. It hires millions of people all over the world and generates millions of dollars every year. Furthermore, such profitable business is also believed to be able to spread and make known the culture of a people, encouraging and enhancing a better understanding of each other.
Nevertheless, for those who are neither impressed nor motivated by numbers and figures, the fashion industry is seen as one which segregates people, isolating those who not fit their laws and commands. It is stated that people place too much importance on appearance and the material, world, sadly true, and the fashion industry just spurs on such situation. Moreover, not only are the costs of fashion item unrealistically high, it is thought to be a money better spent on more pressing issues, such as poverty and hunger.
I do believe that the fashion industry, as it is today, has a harmful effect, because it values a minority of people in detriment to the majority. However, it has such a wide reach that, it put into a good use, it can save lives.
FCE Essay Examples: Topic (Languages)
“There are more reasons to learn a foreign language than to pass a test”
Everything around us revolves around language(s), it is the most important thing in our lives. Society would just not function without it. They are It is our future and I would personaly love to learn as many as I possibly can.
Not everything in life is done because it is necessary. Learning a new language can be a lot of fun. Many people only do it as a hoby, or their knowledge is something that brings them pride and pleasure.
Secondly, we have people who do it simply to challenge themselves. Truly I believe that having a great outcome that stems from your hard work and dedication to learn something new is a wonderful way to challenge prove your ability to yourself and others. Then there is travelling. It is very important to be able to understand and have a conversation with someone abroad, unless you would like to get lost or worse.
To conclude, I think that learning a new language is an amazing thing no matter why you do it. It is always better to do things out of enjoyment, but even if you do it for a test, that knowledge will always be useful.
Learning a a foreign languages is very important nowadays. English, in particular, is essential because it allows is spoken all over the world. That’s the reason why we start studying it from the age of six years old. Going abroad and being able to speak to native people is very satisfying and that’s why I want to improve my knowledge about foreign languages.
I decided to take this exam to know how high my level of English is, but also because I need this certification to go abroad next summer. I really want to come back to Cornwall, an amazing region in the South-West of England. I’ve been there twice with my family, but now I want to go alone. Only being there to England I can really improve my English comprehension and speaking skills.
Fortunately I can will have some English lessons which taught in English at university and I can’t wait for it because it will be an interesting challenge for me. Studying foreign languages is essential to live and to travel. It isn’t simple and I surely have to challenge myself everyday, but the result is so satisfying that we I can’t do without it.
FCE Essay Example: Topic (History)
A very common topic that is being discussed nowadays is wether schools should teach subjects that some may consider useless later in life. A clear example is history, since it is quite difficult to learn and does not help us in day-to-day activities.
However, many people do not realize the importance of it or that it affects our lives today. For example, our political system would not be this way if it weren’t for the Ancient Greeks, numerous politicians and wars who helped shape democracy and our constitution. Yet it is still thought that it’s useless.
In addition, it is very important that we never forget about our past since we must know where we were standing years ago. Moreover, there are some things, such as World War II, that we have to remember to prevent them from happening again. We should also know where we we were standing a century ago: our origins, our identity. The more you learn about your ethnicity, the better.
All in all, I think that it is extremely important to learn about one’s own country’s history. Anyone who gets the chance to do this should not waste it, since they are very fortunate to have this opportunity
Would you pass B2 First (FCE)?
- Career Exploration
- Arts, Communications, & Media
- Education, Nonprofit, & Social Impact
- Business, Consulting, Finance, & Marketing
- Government, International Affairs, Law, & Public Policy
- Health Professions Advising
- Graduate School
- Signature Internships
- Grants Program
- Internship Credit
- Short Internship Projects (SHIPs)
- Fellowships for Undergraduates
- Fellowships for Graduates
- Class of 2025 Fellowship Planning
- Fellowships for International Students
- Civic Engagement
Writing a Personal Statement

Preparing to Write
Brainstorming, don't forget, sample prompts.
A personal statement is a narrative essay that connects your background, experiences, and goals to the mission, requirements, and desired outcomes of the specific opportunity you are seeking. It is a critical component in the selection process, whether the essay is for a competitive internship, a graduate fellowship, or admittance to a graduate school program. It gives the selection committee the best opportunity to get to know you, how you think and make decisions, ways in which past experiences have been significant or formative, and how you envision your future. Personal statements can be varied in form; some are given a specific prompt, while others are less structured. However, in general a personal statement should answer the following questions:
- Who are you?
- What are your goals?
- How does this specific program/opportunity help you achieve your goals?
- What is in the future?
A personal statement is not:
- A variation of your college admissions essay
- An academic/research paper
- A narrative version of your resume
- A creative writing piece (it can be creative, though)
- An essay about somebody else
Keep in mind that your statement is only a portion of the application and should be written with this in mind. Your entire application package will include some, possibly all, of the materials listed below. You will want to consider what these pieces of the application communicate about you. Your personal statement should aim to tie everything together and fill in or address any gaps. There will likely be some overlap but be sure not to be too repetitive.
- Personal Statement(s)
- Transcripts
- Letters of recommendations
- Sample of written work
- Research proposal
Preparing to Write A large portion of your work towards completing a personal statement begins well before your first draft or even an outline. It is incredibly important to be sure you understand all of the rules and regulations around the statement. Things to consider before you begin writing:
- How many prompts? And what are they? It is important to know the basics so you can get your ideas in order. Some programs will require a general statement of interest and a focused supplementary or secondary statement closely aligned with the institution's goals.
- Are there formatting guidelines? Single or double spaced, margins, fonts, text sizes, etc. Our general guideline is to keep it simple.
- How do I submit my statement(s)? If uploading a document we highly suggest using a PDF as it will minimize the chances of accidental changes to formatting. Some programs may event ask you to copy and paste into a text box.
- When do I have to submit my statement(s)? Most are due at the time of application but some programs, especially medical schools, will ask for secondary statements a few months after you apply. In these instances be sure to complete them within two weeks, any longer is an indication that you aren't that interested in the institution.
Before you start writing, take some time to reflect on your experiences and motivations as they relate to the programs to which you are applying. This will offer you a chance to organize your thoughts which will make the writing process much easier. Below are a list of questions to help you get started:
- What individuals, experiences or events have shaped your interest in this particular field?
- What has influenced your decision to apply to graduate school?
- How does this field align with your interests, strengths, and values?
- What distinguishes you from other applicants?
- What would you bring to this program/profession?
- What has prepared you for graduate study in this field? Consider your classes at Wellesley, research and work experience, including internships, summer jobs and volunteer work.
- Why are you interested in this particular institution or degree program?
- How is this program distinct from others?
- What do you hope to gain?
- What is motivating you to seek an advanced degree now?
- Where do you see yourself headed and how will this degree program help you get there?
For those applying to Medical School, if you need a committee letter for your application and are using the Medical Professions Advisory Committee you have already done a lot of heavy lifting through the 2017-2018 Applicant Information Form . Even if you aren't using MPAC the applicant information form is a great place to start.
Another great place to start is through talking out your ideas. You have a number of options both on and off campus, such as: Career Education advisors and mentors ( you can set up an appointment here ), major advisor, family, friends. If you are applying to a graduate program it is especially important to talk with a faculty member in the field. Remember to take good notes so you can refer to them later.
When you begin writing keep in mind that your essay is one of many in the application pool. This is not to say you should exaggerate your experiences to “stand out” but that you should focus on clear, concise writing. Also keep in mind that the readers are considering you not just as a potential student but a future colleague. Be sure to show them examples and experiences which demonstrate you are ready to begin their program.
It is important to remember that your personal statement will take time and energy to complete, so plan accordingly. Every application and statement should be seen as different from one another, even if they are all the same type of program. Each institution may teach you the same material but their delivery or focus will be slightly different.
In addition, remember:
- Be yourself: You aren’t good at being someone else
- Tragedy is not a requirement, reflection and depth are
- Research the institution or organization
- Proofread, proofread, proofread
- How to have your personal statement reviewed
The prompts below are from actual applications to a several types of programs. As you will notice many of them are VERY general in nature. This is why it is so important to do your research and reflect on your motivations. Although the prompts are similar in nature the resulting statements would be very different depending on the discipline and type of program, as well as your particular background and reasons for wanting to pursue this graduate degree.
- This statement should illustrate your academic background and experiences and explain why you would excel in the Department of Civil and Environmental Engineering (UMass Amherst - M.S. in Civil Engineering).
- Describe your academic and career objectives and how the Yale School of Forestry and Environmental Studies can help you achieve them. Include other considerations that explain why you seek admissions to the Yale School of Forestry and Environmental Studies and your interests in the environmental field (Yale - Master of Environmental Management).
- Please discuss your academic interests and goals. Include your current professional and research interests, as well as your long-range professional objectives. Please be as specific as possible about how your objectives can be met at Clark and do not exceed 800 words (Clark University - M.A. in International Development and Social Change).
- Write a 500- to 700-word statement that describes your work or research. Discuss how you came to focus on the medium, body of work, or academic area you wish to pursue at the graduate level. Also discuss future directions or goals for your work, and describe how the Master of Fine Arts in Studio (Printmedia) is particularly suited to your professional goals (School of the Art Institute of Chicago - MFA in Studio, Printmaking).
- Your statement should explain why you want to study economics at the graduate level. The statement is particularly important if there is something unusual about your background and preparation that you would like us to know about you (University of Texas at Austin - Ph.D in Economics).
- Your personal goal statement is an important part of the review process for our faculty members as they consider your application. They want to know about your background, work experience, plans for graduate study and professional career, qualifications that make you a strong candidate for the program, and any other relevant information (Indiana University Bloomington - M.S.Ed. in Secondary Education).
- Your autobiographical essay/personal statement is a narrative that outlines significant experiences in your life, including childhood experiences, study and work, your strengths and aspirations in the field of architecture, and why you want to come to the University of Oregon (University of Oregon - Master of Architecture).
- Personal history and diversity statement, in which you describe how your personal background informs your decision to pursue a graduate degree. You may refer to any educational, familial, cultural, economic or social experiences, challenges, community service, outreach activities, residency and citizenship, first-generation college status, or opportunities relevant to your academic journey; how your life experiences contribute to the social, intellectual or cultural diversity within a campus community and your chosen field; or how you might serve educationally underrepresented and underserved segments of society with your graduate education (U.C. Davis - M.A. in Linguistics).
- A Personal Statement specifying your past experiences, reasons for applying, and your areas of interest. It should explain your intellectual and personal goals, why you are interested in pursuing an interdisciplinary degree rather than a more traditional disciplinary one, and how this degree fits into your intellectual and personal future (Rutgers University - Ph.D in Women’s and Gender Studies).
- Your application requires a written statement to uploaded into your application and is a critical component of your application for admission. This is your opportunity to tell us what excites you about the field of library and information science, and what problems you want to help solve in this field. Please also tell us how your prior experiences have prepared you for this next step toward your career goals and how this program will help you achieve them (University of North Carolina Chapel Hill - Master of Science in Library Science).
- After watching the video, please describe what strengths and preferences as a learner you have that will facilitate your success in this innovative curriculum. What challenges in our curriculum do you anticipate and what strategies might you use to address these challenges? (MGH Institute of Health Professions PT - They recently redesigned their curriculum)
- Your personal goal statement should briefly describe how you view the future of the field, what your goals are to be part of that future, and what brought you to pursue an advanced education degree in your chosen field. You may include any other information that you feel might be useful. (Northeastern PT)
- Personal Statement: In 500 words or less, describe a meaningful educational experience that affected your professional goals and growth and explain how it impacted you. The educational experience does not need to be related to this degree. Focus on the educational experience and not why you think you would be a good professional in this field. (Simmons PT)
- Personal Statement (500 word minimum): State your reasons for seeking admission to this program at this institution. Include your professional goals, why you want to pursue a career in this field and how admission to this program will assist you in accomplishing those goals. (Regis College Nursing)
- “Use the space provided to explain why you want to go to this type of program.” (AMCAS)
- Address the following three questions(Though there is no set limit, most statements are 1–2 pages, single-spaced.): What are your reasons for pursuing this degree? Why do you wish to pursue your degree at this institution? How do you intend to leverage your degree in a career of this field? (Boston University MPH)
- Please submit a personal statement/statement of purpose of no more than 500 words for the department/degree of choice. Professional degree essays require a clear understanding of the _______ field and how you hope to work within the field. Be sure to proofread your personal statement carefully for spelling and grammar. In your statement, be sure to address the following: what interests you in the field of _____ what interests you in a specific degree program and department at this institution and what interests you in a particular certificate (if applicable). Please also describe how you hope to use your ________ training to help you achieve your career goals. (Columbia PhD in Public Health - Epidemiology)
- Because each Home Program requires significant original research activities in fulfillment of the requirements for the degree, we are interested in obtaining as much information as possible about your previous research experiences. Those who already have such experience are in a better position to know whether they are truly interested in performing ______ research as part of a graduate program. Please include specific information about your research experience in your Statement of Purpose. You may also use the Statement to amplify your comments about your choice of Home Program(s), and how your past experiences and current interests are related to your choice. Personal Statements should not exceed two pages in length (single spaced). Make sure to set your computer to Western European or other English-language setting. We cannot guarantee the ability to access your statement if it is submitted in other fonts. (Stanford Biosciences PhD)
- Your statement of purpose should describe succinctly your reasons for applying to the Department of ____ at ___ University. It would be helpful to include what you have done to prepare for this degree program. Please describe your research interests, past research experience, future career plans and other details of your background and interests that will allow us to evaluate your ability to thrive in our program. If you have interests that align with a specific faculty member, you may state this in your application. Your statement of purpose should not exceed two pages in length (single spaced). (Stanford Bioengineering PhD)
- Statement of purpose (Up to one page or 1,000 words): Rather than a research proposal, you should provide a statement of purpose. Your statement should be written in English and explain your motivation for applying for the course at this institution and your relevant experience and education. Please provide an indication of the area of your proposed research and supervisor(s) in your statement. This will be assessed for the coherence of the statement; evidence of motivation for and understanding of the proposed area of study; the ability to present a reasoned case in English; and commitment to the subject. (Oxford Inorganic Chemistry - DPhil)
Related resources
- Share full article
Advertisement
Supported by
Student Opinion
310 Prompts for Argumentative Writing
Questions on everything from mental health and sports to video games and dating. Which ones inspire you to take a stand?

By Natalie Proulx
Does social media harm young people’s mental health? Do video games deserve the bad rap they often get? Should parents track their children? Who is the greatest athlete of all time?
Every school day, we publish new questions for students based on the news of the day, including prompts, like these, that inspire persuasive writing.
Below, we’ve rounded up over 300 of those argumentative prompts, organized by topic, all in one place. They cover everything from parenting and schools to music and social media. Each one, drawn from our Student Opinion column , links to a free New York Times article as well as additional subquestions that can help you think more deeply about it.
You can use these prompts however you like, whether to inspire an entry for our new Open Letter Contest , to hone your persuasive writing skills or simply to share your opinions on the issues of today. So scroll through the list below and see which ones inspire you to take a stand.
If you enjoy these questions, know that you can find all of our argumentative writing prompts, as they publish, here . Students 13 and up from anywhere in the world are invited to comment.
Argumentative Prompt Topics
Technology and social media, college, work and money, health and relationships, gender and race, arts and entertainment, parenting and childhood, government and politics, animals, science and time.
Social Media
1. Does Social Media Harm Young People’s Mental Health? 2. How Much Should Speech Be Moderated on Social Media? 3. Should the United States Ban TikTok? 4. How Young Is Too Young to Use Social Media? 5. Should Kids Be Social Media Influencers? 6. What Should Be Done to Protect Children Online? 7. Should There Be Separate Social Media Apps for Children? 8. Are You a Fan of ‘School Accounts’ on Social Media? 9. Will Social Media Help or Hurt Your College and Career Goals? 10. Is It Ever OK to Use Strangers as Content for Social Media?
Phones and Devices
11. Should More Teenagers Ditch Their Smartphones? 12. Should the Adults in Your Life Be Worried by How Much You Use Your Phone? 13. Should Phones Ever Be a Part of Family or Holiday Gatherings? 14. What Are Your Texting Dos and Don’ts? 15. Does Grammar Still Matter in the Age of Twitter? 16. Is Your Phone Love Hurting Your Relationships? 17. Should Texting While Driving Be Treated Like Drunken Driving? 18. How Young Is Too Young for an Apple Watch?
The Internet
19. Do Memes Make the Internet a Better Place? 20. How Excited Are You About the Metaverse? 21. Should Websites Force Users to Prove How Old They Are? 22. What Is the Best Way to Stop Abusive Language Online? 23. How Do You Feel About Cancel Culture? 24. Does Online Public Shaming Prevent Us From Being Able to Grow and Change? 25. Do You Think Online Conspiracy Theories Can Be Dangerous? 26. Does Technology Make Us More Alone?
School Discipline and Attendance
27. Should Schools Ban Cellphones? 28. How Should Schools Hold Students Accountable for Hurting Others? 29. What Are Your Thoughts on Uniforms and Strict Dress Codes? 30. Should Schools Test Their Students for Nicotine and Drug Use? 31. How Can Schools Engage Students Who Are at Risk of Dropping Out? 32. Should Students Be Allowed to Miss School for Mental Health Reasons? 33. Should Your School Day Start Later? 34. Should There Still Be Snow Days? 35. Do Kids Need Recess? 36. Should Students Be Punished for Not Having Lunch Money?
School Quality and Effectiveness
37. How Do You Think American Education Could Be Improved? 38. Do Schools Need to Do More to Hold Students Accountable? 39. Are Straight A’s Always a Good Thing? 40. Should Students Have the Same Teachers Year After Year? 41. Do Teachers Assign Too Much Homework? 42. Should We Get Rid of Homework? 43. Should We Eliminate Gifted and Talented Programs? 44. Is It Time to Get Rid of Timed Tests? 45. What Role Should Textbooks Play in Education? 46. How Should Senior Year in High School Be Spent? 47. Does Your School Need More Money? 48. Do School Employees Deserve More Respect — and Pay? 49. Should Public Preschool Be a Right for All Children?
Teaching and Learning
50. Do You Think We Need to Change the Way Math Is Taught? 51. Should Financial Literacy Be a Required Course in School? 52. Should Schools Teach Students Kitchen and Household Skills? 53. Do We Need Better Music Education? 54. What Are the Most Important Things Students Should Learn in School? 55. What Is the Purpose of Teaching U.S. History? 56. Do Schools Need to Do More to Support Visual Thinkers? 57. Is School a Place for Self-Expression? 58. Should Media Literacy Be a Required Course in School? 59. Can Empathy Be Taught? Should Schools Try to Help Us Feel One Another’s Pain? 60. Should Schools Teach You How to Be Happy? 61. Should All Schools Teach Cursive? 62. Should Kids Still Learn to Tell Time? 63. How Important Is Knowing a Foreign Language
Technology in School
64. How Should Schools Respond to ChatGPT? 65. Does Learning to Be a Good Writer Still Matter in the Age of A.I.? 66. Is Online Learning Effective? 67. Should Students Be Monitored When Taking Online Tests? 68. Should Schools Be Able to Discipline Students for What They Say on Social Media? 69. Can Social Media Be a Tool for Learning and Growth in Schools? 70. Should Facial Recognition Technology Be Used in Schools? 71. Is Live-Streaming Classrooms a Good Idea? 72. Should Teachers and Professors Ban Student Use of Laptops in Class? 73. Are the Web Filters at Your School Too Restrictive?
Education Politics
74. Do You Feel Your School and Teachers Welcome Both Conservative and Liberal Points of View? 75. Should Students Learn About Climate Change in School? 76. Should Teachers Provide Trigger Warnings for ‘Traumatic Content’? 77. Should Teachers Be Allowed to Wear Political Symbols? 78. What Do You Think About Efforts to Ban Books From School Libraries? 79. What Is Your Reaction to the Growing Fight Over What Young People Can Read? 80. What Do You Think About the Controversy Surrounding the New A.P. Course on African American Studies? 81. Should Schools or Employers Be Allowed to Tell People How They Should Wear Their Hair? 82. Does Prayer Have Any Place in Public Schools? 83. Should Schools Be Allowed to Censor Student Newspapers?
College Admissions
84. Should Colleges Consider Standardized Tests in Admissions? 85. Should Students Let ChatGPT Help Them Write Their College Essays? 86. What Is Your Reaction to the End of Race-Based Affirmative Action in College Admissions? 87. Are Early-Decision Programs Unfair? Should Colleges Do Away With Them? 88. Is the College Admissions Process Fair? 89. How Much Do You Think It Matters Where You Go to College? 90. Should Everyone Go to College? 91. Should College Be Free? 92. Is Student Debt Worth It? 93. Should High Schools Post Their Annual College Lists?
Campus Life
94. What Should Free Speech Look Like on Campus? 95. Should Greek Life on College Campuses Come to an End? 96. Should Universities Work to Curtail Student Drinking? 97. How Should the Problem of Sexual Assault on Campuses Be Addressed? 98. Are Lavish Amenities on College Campuses Useful or Frivolous? 99. Should ‘Despised Dissenters’ Be Allowed to Speak on College Campuses? 100. Should Emotional Support Animals Be Allowed on College Campuses?
Jobs and Careers
101. Is High School a Good Time to Train for a Career? 102. Is There Such a Thing as a ‘Useless’ College Major? 103. Should All High School Students Have Part-Time Jobs? 104. Should National Service Be Required for All Young Americans? 105. Is It OK to Use Family Connections to Get a Job?
Money and Business
106. Do You Think the American Dream Is Real? 107. Should All Young People Learn How to Invest in the Stock Market? 108. Should We All Go Cashless? 109. When Should You Tip? 110. Should We End the Practice of Tipping? 111. Are You a Crypto Optimist or Skeptic? 112. Do Celebrities and Influencers Make You Want to Buy What They’re Selling? 113. Is $1 Billion Too Much Money for Any One Person to Have? 114. Are C.E.O.s Paid Too Much? 115. Is It Immoral to Increase the Price of Goods During a Crisis? 116. What Should Stores Do With Unsold Goods? 117. Is There a ‘Right Way’ to Be a Tourist? 118. Who Should We Honor on Our Money?
Mental Health
119. Is Teen Mental Health in a State of Crisis? 120. ‘Love-Bombing.’ ‘Gaslighting.’ ‘Victim.’ Is ‘Trauma Talk’ Overused? 121. Does Achieving Success Always Include Being Happy? 122. Is Struggle Essential to Happiness? 123. Should Schools Teach Mindfulness? 124. How Can We Bring an End to the ‘Epidemic of Loneliness’? 125. Does Every Country Need a ‘Loneliness Minister’? 126. What Ideas Do You Have to Bring Your Community Closer Together? 127. Are Emotional-Support Animals a Scam? 128. Is It OK to Laugh During Dark Times?
Dating and Relationships
129. Who Should Pay for Dates? 130. Do Marriage Proposals Still Have a Place in Today’s Society? 131. Should Your Significant Other Be Your Best Friend? 132. How Do You Think Technology Affects Dating?
Physical Health
133. Should Governments Do More to Discourage People From Smoking and Vaping? 134. How Should Adults Talk to Kids About Drugs? 135. Can Laziness Be a Good Thing? 136. Should There Be Requirements for Teens Who Want to Ride E-Bikes? 137. What Advice Should Parents and Counselors Give Teenagers About Sexting? 138. Should All Children Be Vaccinated? 139. Do We Worry Too Much About Germs?
140. Is It Becoming More Acceptable for Men and Boys to Cry? 141. Is It Harder for Men and Boys to Make and Keep Friends? 142. Should Award Shows Eliminate Gendered Categories? 143. Should There Be More Gender Options on Identification Documents? 144. Justice Ginsburg Fought for Gender Equality. How Close Are We to Achieving That Goal? 145. What Should #MeToo Mean for Teenage Boys? 146. What Is Hard About Being a Boy? 147. Should There Be More Boy Dolls? 148. Is Single-Sex Education Still Useful? 149. Are Beauty Pageants Still Relevant? 150. Should Period Products Be Free? 151. What Are Your Thoughts on Last Names? 152. What Rules Should Apply to Transgender Athletes When They Compete? 153. What Is Your Reaction to the Recent Wave of Legislation That Seeks to Regulate the Lives of Transgender Youths? 154. What Do You Wish Lawmakers Knew About How Anti-L.G.B.T.Q. Legislation Affects Teenagers?
Identity, Race and Ethnicity
155. How Should Schools Respond to Racist Jokes? 156. How Should Parents Teach Their Children About Race and Racism? 157. What Is Your Reaction to Efforts to Limit Teaching on Race in Schools? 158. How Should Racial Slurs in Literature Be Handled in the Classroom? 159. Should Confederate Statues Be Removed or Remain in Place? 160. Should We Rename Schools Named for Historical Figures With Ties to Racism, Sexism or Slavery? 161. How Should We Remember the Problematic Actions of the Nation’s Founders? 162. Does the United States Owe Reparations to the Descendants of Enslaved People? 163. What Can History Teach Us About Resilience? 164. Should All Americans Receive Anti-Bias Education? 165. Is Fear of ‘The Other’ Poisoning Public Life? 166. What Stereotypical Characters Make You Cringe? 167. When Talking About Identity, How Much Do Words Matter? 168. How Useful Is It to Be Multilingual?
TV and Movies
169. Is True Crime As a Form of Entertainment Ethical? 170. Should Old TV Shows Be Brought Back? 171. Does Reality TV Deserve Its Bad Rap? 172. How Closely Should Actors’ Identities Reflect the Roles They Play? 173. In the Age of Digital Streaming, Are Movie Theaters Still Relevant? 174. Do We Need More Female Superheroes? 175. Is Hollywood Becoming More Diverse? 176. When Does Lying in Comedy Cross a Line? 177. How Do You Feel About ‘Nepotism Babies’?
Music and Video Games
178. Will A.I. Replace Pop Stars? 179. If Two Songs Sound Alike, Is It Stealing? 180. Should Musicians Be Allowed to Copy or Borrow From Other Artists? 181. How Do You Feel About Censored Music? 182. What Are the Greatest Songs of All Time? 183. Do Video Games Deserve the Bad Rap They Often Get? 184. Should There Be Limits on How Much Time Young People Spend Playing Video Games? 185. Should More Parents Play Video Games With Their Kids?
186. Are A.I.-Generated Pictures Art? 187. What Work of Art Should Your Friends Fall in Love With? 188. If Artwork Offends People, Should It Be Removed? 189. Should Museums Return Looted Artifacts to Their Countries of Origin? 190. Should Art Come With Trigger Warnings? 191. Is the Digital Era Improving or Ruining the Experience of Art? 192. Are Museums Still Important in the Digital Age? 193. Can You Separate Art From the Artist? 194. Are There Subjects That Should Be Off-Limits to Artists, or to Certain Artists in Particular? 195. Should Graffiti Be Protected?
Books and Literature
196. Is Listening to a Book Just as Good as Reading It? 197. Should Classic Children’s Books Be Updated for Today’s Young Readers? 198. Should White Writers Translate a Black Author’s Work? 199. Is There Any Benefit to Reading Books You Hate? 200. Should Libraries Get Rid of Late Fees?
201. What’s the Best — and Worst — Part of Being a Sports Fan? 202. Who Is the GOAT? 203. Do Women’s Sports Deserve More Attention? 204. What Should Be Done About the Gender Pay Gap in Sports? 205. Should Girls and Boys Sports Teams Compete in the Same League? 206. Should More Sports Be Coed? 207. College Athletes Can Now Be Paid. But Not All of Them Are Seeing Money. Is That Fair? 208. Should High School-Age Basketball Players Be Able to Get Paid? 209. Are Some Youth Sports Too Intense? 210. Are Youth Sports Too Competitive? 211. Is It Bad Sportsmanship to Run Up the Score in Youth Sports? 212. Is It Ethical to Be a Football Fan? 213. Does the N.F.L. Have a Race Problem? 214. What New Rules Would Improve Your Favorite Sport? 215. What Sports Deserve More Hype? 216. How Should We Punish Sports Cheaters? 217. Should Technology in Sports Be Limited? 218. Does Better Sports Equipment Unfairly Improve Athletic Ability? 219. Is It Offensive for Sports Teams and Their Fans to Use Native American Names, Imagery and Gestures? 220. Is It Selfish to Pursue Risky Sports Like Extreme Mountain Climbing? 221. Should Cheerleading Be an Olympic Sport?

Related Writing Prompt
222. Should Parents Ever Be Held Responsible for the Harmful Actions of Their Children? 223. Where Is the Line Between Helping a Child Become More Resilient and Pushing Them Too Hard? 224. Should Parents Give Children More Responsibility at Younger Ages? 225. Should Parents Tell Children the Truth About Santa? 226. Should Parents Weigh in on Their Kids’ Dating Lives? 227. Should Parents Track Their Children? 228. How Should Parents Support a Student Who Has Fallen Behind in School? 229. Do Parents Ever Cross a Line by Helping Too Much With Schoolwork? 230. What’s the Best Way to Discipline Children? 231. What Are Your Thoughts on ‘Snowplow Parents’? 232. Should Stay-at-Home Parents Be Paid? 233. Should Parents Bribe Their Children?
Childhood and Growing Up
234. Is It Harder to Grow Up in the 21st Century Than It Was in the Past? 235. Is Childhood Today Over-Supervised? 236. When Do You Become an Adult? 237. Who Should Decide Whether a Teenager Can Get a Tattoo or Piercing? 238. Do We Give Children Too Many Trophies? 239. What Can Older Generations Learn From Gen Z? 240. What Is the Worst Toy Ever?
Legislation and Policy
241. Should the Death Penalty Be Abolished? 242. Should Marijuana Be Legal? 243. Should the United States Decriminalize the Possession of Drugs? 244. What Is Your Reaction to the State of Abortion Rights? 245. Should the Government Cancel Student Debt? 246. Should Public Transit Be Free? 247. Should There Be More Public Restrooms? 248. Should the U.S. Be Doing More to Prevent Child Poverty? 249. Should the Government Provide a Guaranteed Income for Families With Children? 250. Should Law Enforcement Be Able to Use DNA Data From Genealogy Websites for Criminal Investigations?
Gun Violence
251. Are You Concerned About Violence in America? 252. How Should Americans Deal With the Problem of Gun Violence? 253. What Should Lawmakers Do About Guns and Gun Violence? 254. Should the U.S. Ban Military-Style Semiautomatic Weapons? 255. Should Teachers Be Armed With Guns?
Voting and Elections
256. How Much Faith Do You Have in the U.S. Political System? 257. Is the Electoral College a Problem? Does It Need to Be Fixed? 258. Does Everyone Have a Responsibility to Vote? 259. Should We All Be Able to Vote by Mail? 260. Should There Be a Minimum Voting Age? 261. Should the Voting Age Be Lowered to 16? 262. Should Ex-Felons Have the Right to Vote? 263. Are Presidential Debates Helpful to Voters? Or Should They Be Scrapped?
Freedoms and Rights
264. How Important Is Freedom of the Press? 265. Why Does the Right to Protest Matter? 266. Does the U.S. Constitution Need an Equal Rights Amendment? 267. Do You Care Who Sits on the Supreme Court? Should We Care? 268. Should You Have a Right to Be Rude? 269. Should Prisons Offer Incarcerated People Education Opportunities?
Civic Participation
270. Are You Optimistic About the State of the World? 271. If You Could Take On One Problem Facing Our World, What Would It Be? 272. If You Were Mayor, What Problems Facing Your Community Would You Tackle? 273. Do You Think Teenagers Can Make a Difference in the World? 274. Do You Think It Is Important for Teenagers to Participate in Political Activism? 275. Is Your Generation Doing Its Part to Strengthen Our Democracy? 276. How Is Your Generation Changing Politics? 277. Why Is It Important for People With Different Political Beliefs to Talk to Each Other? 278. Are We Being Bad Citizens If We Don’t Keep Up With the News? 279. Why Do Bystanders Sometimes Fail to Help When They See Someone in Danger? 280. When Is It OK to Be a Snitch? 281. Should Reporters Ever Help the People They Are Covering? 282. Should Celebrities Weigh In on Politics? 283. Should Athletes Speak Out On Social and Political Issues? 284. Should Corporations Take Political Stands? 285. What Do You Think the Role of the First Lady — or First Spouse — Should Be Today?
286. Is Animal Testing Ever Justified? 287. What Is Our Responsibility to Lab Animals? 288. What Are Your Thoughts About Hunting Animals? 289. Should We Be Concerned With Where We Get Our Pets? 290. What Do You Think of Pet Weddings? 291. Is It Wrong to Focus on Animal Welfare When Humans Are Suffering? 292. Should We Bring Back Animals From Extinction? 293. Are Zoos Immoral? 294. Do Bugs Deserve More Respect?
Environment and Science
295. What Role Should Young People Play in the Fight Against Climate Change? 296. Should We Be More Optimistic About Efforts to Combat Climate Change? 297. How Far Is Too Far in the Fight Against Climate Change? 298. Should Plastic Bags Be Banned Everywhere? 299. Is It Ethical to Create Genetically Edited Humans? 300. Should We Still Be Sending Astronauts to Space? 301. Do You Think Pluto Should Be a Planet? 302. Should We Treat Robots Like People?
Time and Seasons
303. What Is the Best Month of the Year? What Is the Worst? 304. Would Life Be Better Without Time Zones? 305. Do You Think It Is Time to Get Rid of Daylight Saving Time? 306. When Do Holiday Decorations Go From Festive to Excessive? 307. Should We Rethink Thanksgiving? 308. When Does a Halloween Costume Cross the Line? 309. Should School Be a Place to Celebrate Halloween? 310. Should the Week Be Four Days Instead of Five?
Students 13 and older in the United States and Britain, and 16 and older elsewhere, are invited to comment. All comments are moderated by the Learning Network staff, but please keep in mind that once your comment is accepted, it will be made public and may appear in print.
Find more Student Opinion questions here. Teachers, check out this guide to learn how you can incorporate these prompts into your classroom.
Natalie Proulx joined The Learning Network as a staff editor in 2017 after working as an English language arts teacher and curriculum writer. More about Natalie Proulx
Analysis of Commentary Essay Examples and Writing Tips
Table of Contents
Generally, composing a commentary essay as a part of an assignment might be daunting. However, it is not as complicated as several people say. With some commentary essay examples, you can easily understand the concept. In general, a commentary essay is just an analysis of a text, film, literary piece, or any other media.
But, when writing a commentary essay, instead of simply stating your opinion on the movie or text, you should make sure to support your claims by using evidence from that work itself. Most importantly, the commentary essay that you prepare should be well-structured and it should remain objective and analytical.
For your better understanding, in this blog, we have shared commentary essay examples analysis. In addition to that, we have also suggested some valuable tips for writing a perfect commentary essay.
Continue reading and update your knowledge of commentary essay writing.
What is a Commentary Essay?
A commentary essay is a type of essay that evaluates and examines a text or any other form of content. As a writer, in a commentary essay, you will have to analyze a specific text and share your opinion or interpretation of it. Particularly, to support your analysis in this essay type, you will have to present evidence from the content itself. Mostly, in college-level English courses, you will learn to write about commentary essay writing.
The commentary essays are of two types as specified below
- Literary Commentary: It is a comprehensive analysis of a passage from a literary work such as a poem, novel, sonnet, etc.
- Data Commentary: It is an analysis of a visual display like movies, and short films.

Commentary Essay Preparation
Usually, for your assignment, you will be asked to write a commentary for any piece of text. If you are about to prepare a commentary essay on a text, then first carefully read the entire text and annotate it. Annotation refers to making notes on the text itself. Also, when you read the text, take notes of the author’s argument or key point. Furthermore, take into account the supporting evidence the author has provided along with how well the author presents their case and whether or not you agree with them.
When writing a commentary essay, keep in mind that you are providing your view of the text. You should support your claims with proof from the text, but you should also be explicit about your opinions. Also, make a point of properly stating your position and explaining why you hold it.
Also Read: Excellent College Essay Topics and Ideas
Steps for Writing a Commentary Essay
Wondering how to write a commentary essay? If yes, then simply follow the steps suggested below. It will help you in coming up with a great commentary essay.
- Carefully read and understand the commentary essay prompt.
- Brainstorm the essay topic and generate ideas from different viewpoints.
- Create a powerful thesis statement using one or two sentences. A thesis statement should be the key idea that you are about to discuss in your essay.
- Conduct deep research on the material and note down the major points.
- Develop a well-structured commentary essay outline by including essential components such as the introduction, body, and conclusion.
- Elaborate on the outline and compose an outstanding commentary essay. In the essay, you should analyze and share your opinion of the given text with supporting evidence from the text itself.
- Finally, proofread your essay multiple times and improve its quality. The draft that is ready for submission should be original and free from errors.
Commentary Essay Outline
When composing a commentary essay, this is how you will have to create an outline.
- Introduce your subject.
- Talk about your major point or argument.
- Provide proof to back up your point of view.
- Explain why your argument is important.
- Summarize your points and make suggestions for additional research on the subject.
Commentary Essay Examples
For your better comprehension, here, we have explained the concept of a commentary essay with examples. Without any hesitation, go through the commentary essay examples analysis and update your knowledge.
Mostly, you will be asked to give your commentary for a poem, a short story, or any other content. In such a scenario, before you begin writing your commentary essay, make sure to read the given text and note down the following things for your analysis.
- Title, author name, publication date, and the genre
- Theme, target audience, and core subject, it can be an event or characters in the novel
- How the text is presented. E.g. the usage of words, active or passive voice
- Mood and tone
- Literary devices
Commentary Essay Example 1: For a Poem
For commentary essay example, we have taken Christopher Dewdney’s “The Night Wind.” Look below and understand how to write a commentary essay for a poem.
Introduction
As said earlier, first you should start your essay with a catchy introduction. In specific, your introduction should include details such as the work title you are commentating on, the author’s name, and the genre. Also, in your introductory paragraph, you can express your main viewpoints and focus on things that affected you the most.
Find here, a sample of a commentary essay introduction.
“Recently, “The Night Wind” written by Dewdney impressed me a lot. He gives the wind a personality and a life of its own. Through this image, the author takes the reader on an intriguing voyage. The poem primarily focuses on an escape from life’s worries”
Next, in the body paragraph, you will have to share what you think is the purpose of the work and the intentions of the work. Here, you can discuss all the things that are impressive to you. Most importantly, in your commentary essay body, you need to evaluate the analyzed piece of literature and demonstrate your interpretation of the work. Use commentary sentences to highlight the text’s key ideas.
The following is an example of a commentary essay body.
“Note that there are no rhymes, meters, or schemes in the composition. Dewdney uses free verse to convey a lighthearted attitude. Also, through this way, he conveys the sense of freedom.”
Whenever you compose the body of the essay, make sure to back up your thoughts with valid examples as shared below. Keep in mind to use the quotes.
“The author uses uplifting phrases such as “The wind blows forever” to highlight the idea of freedom. Also, there are certain lines such as “Above me the Milky Way” that make the reader consider the grandeur of the universe.”
Finally, wrap up your commentary essay with a powerful conclusion. In the conclusion, restate your position. To finish the comment excellently, paraphrase your primary idea.
See here the sample of a commentary essay conclusion.
“The poem “The Night Wind” represents an escape from the difficulties of everyday life. The text’s loose, sometimes whimsical form offers the reader a sense of lightness and calm. Reading such poetry transports the reader to the fantastic world of liberty.”
Also Read: Best Process Essay Topics and Ideas
Commentary Essay Example 2: For an Essay
For the next commentary essay example, we have taken Christopher Jonathan Swift’s “A Modest Proposal.” Read and understand how to analyze an essay and come up with an engaging commentary essay.
In his “A Modest Proposal” essay, Swift says that the Irish poor sell their children to wealthy English landowners to lessen the country’s economic load. He makes his argument through satire and explains certain subtle jokes with the help of annotations.
Swift starts by describing the terrible circumstances that Ireland faces due to its extreme poverty and overcrowding. Next, he presents his “solution,” which involves selling Irish kids to the wealthy as food. Particularly, by using irony and sarcasm, Swift illustrates how absurd this idea is and how heartless the wealthy are toward the underprivileged. Finally, he concludes that in England, poor people are being treated like commodities regularly.
Swift’s suggestion is a stinging criticism of the English nobility and their treatment of the Irish people. Moreover, the annotations serve to explain Swift’s ideas and demonstrate why his essay is so compelling.
Tips for Writing a Commentary Essay
So far, we have seen a few commentary essay examples. Next, let us look at some valuable tips for writing a commentary essay. Following the commentary essay writing tips will assist you in improving the quality of your essay content.
- In the essay, always write a topic sentence with evidence and start the next sentence using the phrase “This shows that”. By using this method, you can explain the quote from the text.
- Provide thorough information about the original content starting from the author’s information to the research paper’s publication date. Try to use the Literary Elements and Techniques (LET) method. Typically, when you analyze a text, make sure to pay attention to the literary techniques, style, character, plot, viewpoints, language, settings, conflict, etc used by the author.
- Always keep your comments within a boundary. Avoid giving an appreciation for the original content.
- Make sure to include a key title that summarizes the information. Try to incorporate keywords from both your thesis statement and the original material.
- Follow the concept of 4 cells when analyzing a text. In this method, you will have to divide a sheet of paper into four parts. Then, after dividing, place a quote and topic sentences in the top two cells and write comments to them at the bottom squares. This method will assist you in analyzing each piece of text and integrating the comments into a single whole.
- Avoid summarizing the entire text because the reader won’t find it useful. Briefly discuss only the key points in the original work.
- Never make generalizations.
- Cite all the sources you have used. Avoid using irrelevant citations.
- Before submission of your essay, check over your work twice and correct if there are any grammar and structural errors.
Wrapping Up
Hopefully, by now, you will have gained a better understanding of how to write a brilliant commentary essay. If you are writing a commentary essay for the first time, then refer to the commentary essay examples shared above. It will give you an idea of how to share your opinions or comments for literature or any other work. In case, you are still not confident enough to handle commentary essay writing on your own, call us immediately. We have numerous skilled essay writers on our platform to offer affordable essay writing help . According to the guidelines you sent us, our essay helpers will prepare and deliver plagiarism-free essays of all types including a commentary essay.
Related Post

70 Best Criminal Psychology Research Topics and Ideas

10 Best Paying Jobs in the Capital Goods Sector

180 Unique Cybercrime Research Topics
About author.
Jacob Smith
Jacob Smith guides students with writing research paper topics and theses at greatassignmenthelp.com. Read about the author from this page
https://www.greatassignmenthelp.com/
Comments are closed.
- Featured Posts
200 Impressive Business Essay Topics
175 unique bioethics topics to consider for academic paper, apa vs. mla: know the major differences between the citation styles, top 155 java project ideas for beginners and experts, 215 unique economics essay topics and ideas, why abortion should be legalized essay sample, 8 top private universities in singapore for higher education, 180 interesting ethnicity essay topics, get help instantly.
Raise Your Grades with Great Assignment Help
Home — Essay Samples — Sociology — Social Science — A Comparative Genre Analysis of Academic and Popular Science Writing
A Comparative Genre Analysis of Academic and Popular Science Writing
- Categories: Art History Literature Review Social Science
About this sample

Words: 718 |
Published: Mar 16, 2024
Words: 718 | Pages: 2 | 4 min read
Table of contents
Academic research articles, popular science articles, comparison and analysis.
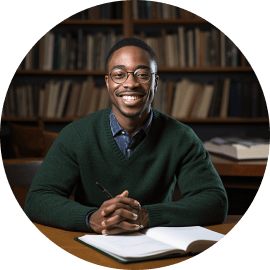
Cite this Essay
Let us write you an essay from scratch
- 450+ experts on 30 subjects ready to help
- Custom essay delivered in as few as 3 hours
Get high-quality help

Dr. Karlyna PhD
Verified writer
- Expert in: Arts & Culture Literature Sociology

+ 120 experts online
By clicking “Check Writers’ Offers”, you agree to our terms of service and privacy policy . We’ll occasionally send you promo and account related email
No need to pay just yet!
Related Essays
4 pages / 1798 words
5 pages / 2250 words
4 pages / 1745 words
1 pages / 419 words
Remember! This is just a sample.
You can get your custom paper by one of our expert writers.
121 writers online
Still can’t find what you need?
Browse our vast selection of original essay samples, each expertly formatted and styled
Related Essays on Social Science
Gender role socialization is the process by which individuals learn and internalize societal expectations and norms regarding their gender. From a young age, children are exposed to messages and behaviors that reinforce [...]
In a landscape shaped by democratic ideals and the ever-evolving concept of freedom, the notion of mandatory participation in electoral processes sparks a highly contentious debate. At the heart of this discourse lies a probing [...]
The cultural significance of pizza has long been established as a staple food item for many individuals. Although the origins of pizza can be traced back to ancient civilizations such as Greece and Egypt, modern-day pizza as we [...]
Stress has become a common occurrence in students' lives. Since they are always expected to perform well academically, it is no wonder that they experience stress in various forms. Constant pressure to get good grades, deadlines [...]
In my current organization of higher education, there is a clear division between administration and employees that do not serve in administrative roles. Those that serve in the administration are often from the Caucasian [...]
With the idea of globalisation comes a lot of questions such as has globalisation had a positive or negative effect on the media, not only in Britain but worldwide and whether globalisation is, in fact, an idea, opinion or [...]
Related Topics
By clicking “Send”, you agree to our Terms of service and Privacy statement . We will occasionally send you account related emails.
Where do you want us to send this sample?
By clicking “Continue”, you agree to our terms of service and privacy policy.
Be careful. This essay is not unique
This essay was donated by a student and is likely to have been used and submitted before
Download this Sample
Free samples may contain mistakes and not unique parts
Sorry, we could not paraphrase this essay. Our professional writers can rewrite it and get you a unique paper.
Please check your inbox.
We can write you a custom essay that will follow your exact instructions and meet the deadlines. Let's fix your grades together!
Get Your Personalized Essay in 3 Hours or Less!
We use cookies to personalyze your web-site experience. By continuing we’ll assume you board with our cookie policy .
- Instructions Followed To The Letter
- Deadlines Met At Every Stage
- Unique And Plagiarism Free
Have a language expert improve your writing
Run a free plagiarism check in 10 minutes, generate accurate citations for free.
- Knowledge Base
- Academic writing
- A step-by-step guide to the writing process
The Writing Process | 5 Steps with Examples & Tips
Published on April 24, 2020 by Jack Caulfield . Revised on December 8, 2023.
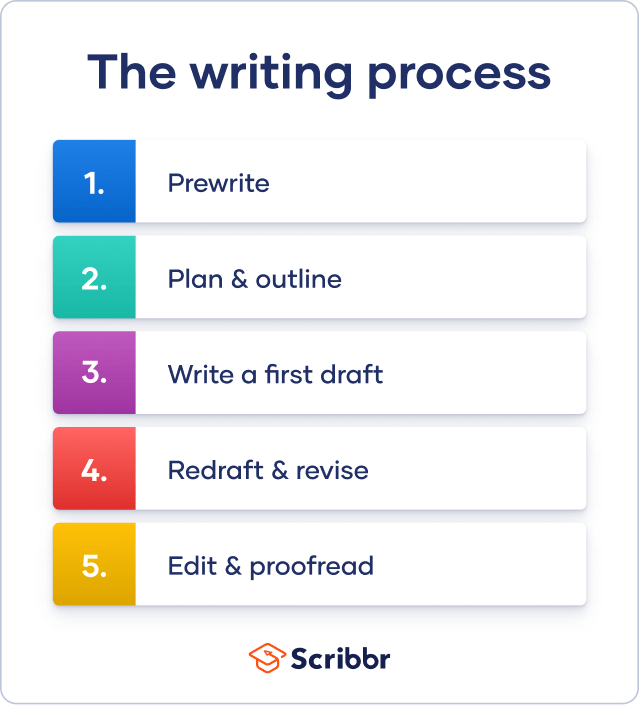
Good academic writing requires effective planning, drafting, and revision.
The writing process looks different for everyone, but there are five basic steps that will help you structure your time when writing any kind of text.
Receive feedback on language, structure, and formatting
Professional editors proofread and edit your paper by focusing on:
- Academic style
- Vague sentences
- Style consistency
See an example
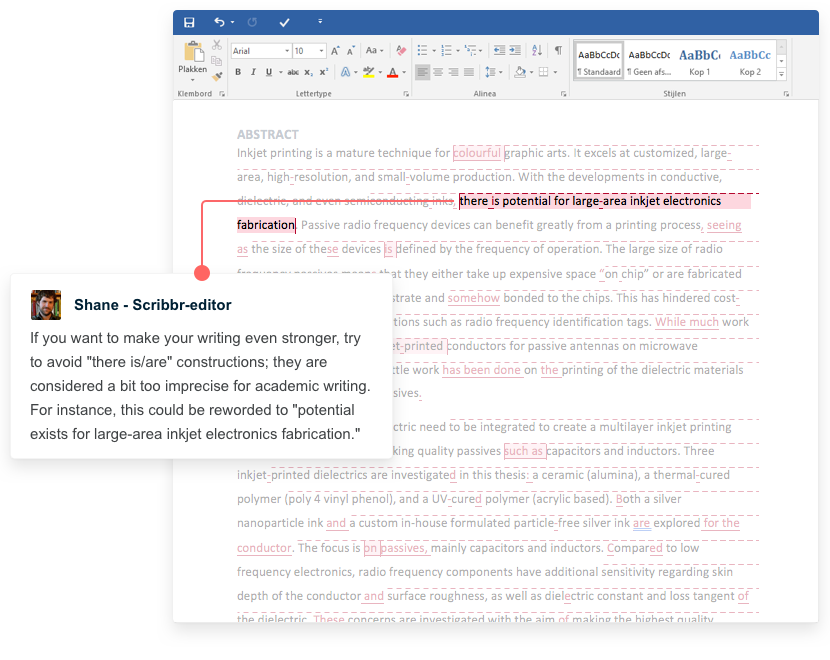
Table of contents
Step 1: prewriting, step 2: planning and outlining, step 3: writing a first draft, step 4: redrafting and revising, step 5: editing and proofreading, other interesting articles, frequently asked questions about the writing process.
Before you start writing, you need to decide exactly what you’ll write about and do the necessary research.
Coming up with a topic
If you have to come up with your own topic for an assignment, think of what you’ve covered in class— is there a particular area that intrigued, interested, or even confused you? Topics that left you with additional questions are perfect, as these are questions you can explore in your writing.
The scope depends on what type of text you’re writing—for example, an essay or a research paper will be less in-depth than a dissertation topic . Don’t pick anything too ambitious to cover within the word count, or too limited for you to find much to say.
Narrow down your idea to a specific argument or question. For example, an appropriate topic for an essay might be narrowed down like this:
Doing the research
Once you know your topic, it’s time to search for relevant sources and gather the information you need. This process varies according to your field of study and the scope of the assignment. It might involve:
- Searching for primary and secondary sources .
- Reading the relevant texts closely (e.g. for literary analysis ).
- Collecting data using relevant research methods (e.g. experiments , interviews or surveys )
From a writing perspective, the important thing is to take plenty of notes while you do the research. Keep track of the titles, authors, publication dates, and relevant quotations from your sources; the data you gathered; and your initial analysis or interpretation of the questions you’re addressing.
Here's why students love Scribbr's proofreading services
Discover proofreading & editing
Especially in academic writing , it’s important to use a logical structure to convey information effectively. It’s far better to plan this out in advance than to try to work out your structure once you’ve already begun writing.
Creating an essay outline is a useful way to plan out your structure before you start writing. This should help you work out the main ideas you want to focus on and how you’ll organize them. The outline doesn’t have to be final—it’s okay if your structure changes throughout the writing process.
Use bullet points or numbering to make your structure clear at a glance. Even for a short text that won’t use headings, it’s useful to summarize what you’ll discuss in each paragraph.
An outline for a literary analysis essay might look something like this:
- Describe the theatricality of Austen’s works
- Outline the role theater plays in Mansfield Park
- Introduce the research question: How does Austen use theater to express the characters’ morality in Mansfield Park ?
- Discuss Austen’s depiction of the performance at the end of the first volume
- Discuss how Sir Bertram reacts to the acting scheme
- Introduce Austen’s use of stage direction–like details during dialogue
- Explore how these are deployed to show the characters’ self-absorption
- Discuss Austen’s description of Maria and Julia’s relationship as polite but affectionless
- Compare Mrs. Norris’s self-conceit as charitable despite her idleness
- Summarize the three themes: The acting scheme, stage directions, and the performance of morals
- Answer the research question
- Indicate areas for further study
Once you have a clear idea of your structure, it’s time to produce a full first draft.
This process can be quite non-linear. For example, it’s reasonable to begin writing with the main body of the text, saving the introduction for later once you have a clearer idea of the text you’re introducing.
To give structure to your writing, use your outline as a framework. Make sure that each paragraph has a clear central focus that relates to your overall argument.
Hover over the parts of the example, from a literary analysis essay on Mansfield Park , to see how a paragraph is constructed.
The character of Mrs. Norris provides another example of the performance of morals in Mansfield Park . Early in the novel, she is described in scathing terms as one who knows “how to dictate liberality to others: but her love of money was equal to her love of directing” (p. 7). This hypocrisy does not interfere with her self-conceit as “the most liberal-minded sister and aunt in the world” (p. 7). Mrs. Norris is strongly concerned with appearing charitable, but unwilling to make any personal sacrifices to accomplish this. Instead, she stage-manages the charitable actions of others, never acknowledging that her schemes do not put her own time or money on the line. In this way, Austen again shows us a character whose morally upright behavior is fundamentally a performance—for whom the goal of doing good is less important than the goal of seeming good.
When you move onto a different topic, start a new paragraph. Use appropriate transition words and phrases to show the connections between your ideas.
The goal at this stage is to get a draft completed, not to make everything perfect as you go along. Once you have a full draft in front of you, you’ll have a clearer idea of where improvement is needed.
Give yourself a first draft deadline that leaves you a reasonable length of time to revise, edit, and proofread before the final deadline. For a longer text like a dissertation, you and your supervisor might agree on deadlines for individual chapters.
Now it’s time to look critically at your first draft and find potential areas for improvement. Redrafting means substantially adding or removing content, while revising involves making changes to structure and reformulating arguments.
Evaluating the first draft
It can be difficult to look objectively at your own writing. Your perspective might be positively or negatively biased—especially if you try to assess your work shortly after finishing it.
It’s best to leave your work alone for at least a day or two after completing the first draft. Come back after a break to evaluate it with fresh eyes; you’ll spot things you wouldn’t have otherwise.
When evaluating your writing at this stage, you’re mainly looking for larger issues such as changes to your arguments or structure. Starting with bigger concerns saves you time—there’s no point perfecting the grammar of something you end up cutting out anyway.
Right now, you’re looking for:
- Arguments that are unclear or illogical.
- Areas where information would be better presented in a different order.
- Passages where additional information or explanation is needed.
- Passages that are irrelevant to your overall argument.
For example, in our paper on Mansfield Park , we might realize the argument would be stronger with more direct consideration of the protagonist Fanny Price, and decide to try to find space for this in paragraph IV.
For some assignments, you’ll receive feedback on your first draft from a supervisor or peer. Be sure to pay close attention to what they tell you, as their advice will usually give you a clearer sense of which aspects of your text need improvement.
Redrafting and revising
Once you’ve decided where changes are needed, make the big changes first, as these are likely to have knock-on effects on the rest. Depending on what your text needs, this step might involve:
- Making changes to your overall argument.
- Reordering the text.
- Cutting parts of the text.
- Adding new text.
You can go back and forth between writing, redrafting and revising several times until you have a final draft that you’re happy with.
Think about what changes you can realistically accomplish in the time you have. If you are running low on time, you don’t want to leave your text in a messy state halfway through redrafting, so make sure to prioritize the most important changes.
Prevent plagiarism. Run a free check.
Editing focuses on local concerns like clarity and sentence structure. Proofreading involves reading the text closely to remove typos and ensure stylistic consistency. You can check all your drafts and texts in minutes with an AI proofreader .
Editing for grammar and clarity
When editing, you want to ensure your text is clear, concise, and grammatically correct. You’re looking out for:
- Grammatical errors.
- Ambiguous phrasings.
- Redundancy and repetition .
In your initial draft, it’s common to end up with a lot of sentences that are poorly formulated. Look critically at where your meaning could be conveyed in a more effective way or in fewer words, and watch out for common sentence structure mistakes like run-on sentences and sentence fragments:
- Austen’s style is frequently humorous, her characters are often described as “witty.” Although this is less true of Mansfield Park .
- Austen’s style is frequently humorous. Her characters are often described as “witty,” although this is less true of Mansfield Park .
To make your sentences run smoothly, you can always use a paraphrasing tool to rewrite them in a clearer way.
Proofreading for small mistakes and typos
When proofreading, first look out for typos in your text:
- Spelling errors.
- Missing words.
- Confused word choices .
- Punctuation errors .
- Missing or excess spaces.
Use a grammar checker , but be sure to do another manual check after. Read through your text line by line, watching out for problem areas highlighted by the software but also for any other issues it might have missed.
For example, in the following phrase we notice several errors:
- Mary Crawfords character is a complicate one and her relationships with Fanny and Edmund undergoes several transformations through out the novel.
- Mary Crawford’s character is a complicated one, and her relationships with both Fanny and Edmund undergo several transformations throughout the novel.
Proofreading for stylistic consistency
There are several issues in academic writing where you can choose between multiple different standards. For example:
- Whether you use the serial comma .
- Whether you use American or British spellings and punctuation (you can use a punctuation checker for this).
- Where you use numerals vs. words for numbers.
- How you capitalize your titles and headings.
Unless you’re given specific guidance on these issues, it’s your choice which standards you follow. The important thing is to consistently follow one standard for each issue. For example, don’t use a mixture of American and British spellings in your paper.
Additionally, you will probably be provided with specific guidelines for issues related to format (how your text is presented on the page) and citations (how you acknowledge your sources). Always follow these instructions carefully.
If you want to know more about AI for academic writing, AI tools, or fallacies make sure to check out some of our other articles with explanations and examples or go directly to our tools!
- Ad hominem fallacy
- Post hoc fallacy
- Appeal to authority fallacy
- False cause fallacy
- Sunk cost fallacy
- Deep learning
- Generative AI
- Machine learning
- Reinforcement learning
- Supervised vs. unsupervised learning
(AI) Tools
- Grammar Checker
- Paraphrasing Tool
- Text Summarizer
- AI Detector
- Plagiarism Checker
- Citation Generator
Revising, proofreading, and editing are different stages of the writing process .
- Revising is making structural and logical changes to your text—reformulating arguments and reordering information.
- Editing refers to making more local changes to things like sentence structure and phrasing to make sure your meaning is conveyed clearly and concisely.
- Proofreading involves looking at the text closely, line by line, to spot any typos and issues with consistency and correct them.
Whether you’re publishing a blog, submitting a research paper , or even just writing an important email, there are a few techniques you can use to make sure it’s error-free:
- Take a break : Set your work aside for at least a few hours so that you can look at it with fresh eyes.
- Proofread a printout : Staring at a screen for too long can cause fatigue – sit down with a pen and paper to check the final version.
- Use digital shortcuts : Take note of any recurring mistakes (for example, misspelling a particular word, switching between US and UK English , or inconsistently capitalizing a term), and use Find and Replace to fix it throughout the document.
If you want to be confident that an important text is error-free, it might be worth choosing a professional proofreading service instead.
If you’ve gone over the word limit set for your assignment, shorten your sentences and cut repetition and redundancy during the editing process. If you use a lot of long quotes , consider shortening them to just the essentials.
If you need to remove a lot of words, you may have to cut certain passages. Remember that everything in the text should be there to support your argument; look for any information that’s not essential to your point and remove it.
To make this process easier and faster, you can use a paraphrasing tool . With this tool, you can rewrite your text to make it simpler and shorter. If that’s not enough, you can copy-paste your paraphrased text into the summarizer . This tool will distill your text to its core message.
Cite this Scribbr article
If you want to cite this source, you can copy and paste the citation or click the “Cite this Scribbr article” button to automatically add the citation to our free Citation Generator.
Caulfield, J. (2023, December 08). The Writing Process | 5 Steps with Examples & Tips. Scribbr. Retrieved March 14, 2024, from https://www.scribbr.com/academic-writing/writing-process/
Is this article helpful?

Jack Caulfield
Other students also liked, how to create a structured research paper outline | example, quick guide to proofreading | what, why and how to proofread, academic paragraph structure | step-by-step guide & examples, what is your plagiarism score.

IMAGES
VIDEO
COMMENTS
Example of a Great Essay | Explanations, Tips & Tricks. Published on February 9, 2015 by Shane Bryson . Revised on July 23, 2023 by Shona McCombes. This example guides you through the structure of an essay. It shows how to build an effective introduction, focused paragraphs, clear transitions between ideas, and a strong conclusion.
So, for example, if you were writing an essay about the Supreme Court decision in Dobbs vs. Jackson Women's Health, it wouldn't be enough to say that what's at stake is that "people care about reproductive rights." That would explain why, in general, someone might want to read about this topic. But your readers need
Technique #1: humor. Notice Renner's gentle and relaxed humor that lightly mocks their younger self's grand ambitions (this is different from the more sarcastic kind of humor used by Stephen in the first essay—you could never mistake one writer for the other). My first dream job was to be a pickle truck driver.
The breadth of Georgetown's core curriculum means that students are required to write for a wide variety of academic disciplines. Below, we provide some student samples that exhibit the key features the most popular genres. When reading through these essays, we recommend paying attention to their 1. Structure (How many paragraphs are there? Does the […]
The basic steps for how to write an essay are: Generate ideas and pick a type of essay to write. Outline your essay paragraph by paragraph. Write a rough first draft without worrying about details like word choice or grammar. Edit your rough draft, and revise and fix the details. Review your essay for typos, mistakes, and any other problems.
Write your topic at the top of the page. List down all the main ideas. Leave space under each idea. In this space, list down smaller ideas that relates to the main idea. Following these steps for writing an essay outline will give you a complete idea of the themes required to be discussed in your paper. 4.
A great way to practice this kind of writing is with short essays. A short essay is any essay that has a word count of fewer than 1,000 words. While getting assigned a short essay might seem preferable to a ten-page paper, writing short poses its own special challenges. Here, we'll show you how to write a convincing short essay in five simple ...
Basic essay structure: the 3 main parts of an essay. Almost every single essay that's ever been written follows the same basic structure: Introduction. Body paragraphs. Conclusion. This structure has stood the test of time for one simple reason: It works. It clearly presents the writer's position, supports that position with relevant ...
Academic Essay Examples and Samples. Being the most important writing task for college and university students, it is important to look through samples of essays to get a clear picture of how to write one on your own. Write better with AI! Automatically find sources, add MLA or APA style formats and download ready-to-use files = better than ...
The process of how to write an academic essay involves a series of important steps. To start, you'll want to do some pre-writing, where you brainstorm essay topics, gather information, and get a good grasp of your topic. This lays the groundwork for your essay. Once you have a clear understanding, it's time to draft your essay.
An essay is a focused piece of writing designed to inform or persuade. There are many different types of essay, but they are often defined in four categories: argumentative, expository, narrative, and descriptive essays. Argumentative and expository essays are focused on conveying information and making clear points, while narrative and ...
Make the thesis vague or off-topic. Develop each paragraph with a single main idea. Jumble multiple ideas in one paragraph. Use evidence and examples to support arguments. Present claims without backing them up. Write in a clear, concise, and formal style. Use overly complex language or informal slang.
Writing an essay is an essential part of school at any level. Become an essay expert with these essay examples to prepare you on your academic journey.
The five-paragraph essay format is a guide that helps writers structure an essay. It consists of one introductory paragraph, three body paragraphs for support, and one concluding paragraph. Because of this structure, it has been nicknamed the "hamburger essay," the "one-three-one essay," and the "three-tier essay.".
View examples of essay starters, including body paragraph starters and sentence starters for essays. Learn ways to start a paragraph. Updated: 11/21/2023
FCE Essays - Sample/model answers and examiner comments. An essay is always written for the teacher. It should answer the question given by addressing both content points and providinga new content point of the writer's own. The essay should be well organised, with an introduction and an appropriate conclusion,and should be written in an appropriate register and tone
Revised on July 23, 2023. An essay outline is a way of planning the structure of your essay before you start writing. It involves writing quick summary sentences or phrases for every point you will cover in each paragraph, giving you a picture of how your argument will unfold. You'll sometimes be asked to submit an essay outline as a separate ...
A personal statement is not: A variation of your college admissions essay. An academic/research paper. A narrative version of your resume. A creative writing piece (it can be creative, though) An essay about somebody else. Keep in mind that your statement is only a portion of the application and should be written with this in mind.
Below, we've rounded up over 300 of those argumentative prompts, organized by topic, all in one place. They cover everything from parenting and schools to music and social media. Each one, drawn ...
Intriguing ways to start an essay. There are many different ways to write an essay introduction. Each has its benefits and potential drawbacks, and each is best suited for certain kinds of essays.Although these essay introductions use different rhetorical devices and prime the reader in different ways, they all achieve the same goal: hooking the reader and enticing them to keep reading.
Commentary Essay Example 1: For a Poem. Commentary Essay Example 2: For an Essay. Tips for Writing a Commentary Essay. Wrapping Up. Generally, composing a commentary essay as a part of an assignment might be daunting. However, it is not as complicated as several people say. With some commentary essay examples, you can easily understand the concept.
Conclusion. Genre analysis provides valuable insights into the characteristics and conventions of different types of texts, enabling writers and communicators to tailor their messages effectively to their intended audience.
An expository essay is an essay that communicates factual information. Broadly, this type of writing is known as expository writing. Expository essays rely on different structures to communicate their positions, like compare and contrast, process essays, and analyzing cause and effect. Expository writing is one of the four main types of writing ...
Table of contents. Step 1: Prewriting. Step 2: Planning and outlining. Step 3: Writing a first draft. Step 4: Redrafting and revising. Step 5: Editing and proofreading. Other interesting articles. Frequently asked questions about the writing process.
Every good introduction needs a thesis statement, a sentence that plainly and concisely explains the main topic. Thesis statements are often just a brief summary of your entire paper, including your argument or point of view for personal essays. For example, if your paper is about whether viewing violent cartoons impacts real-life violence ...