- Subscribe to BBC Science Focus Magazine
- Previous Issues
- Future tech
- Everyday science
- Planet Earth
- Newsletters

What could the school of 2050 look like?
From learning in the metaverse to streamlining administrative tasks, here’s our vision of education in 2050.
Holly Spanner
First, we had blackboards and chalk. Then whiteboards and dry-wipe pens. Overhead projectors and acetate. Now we have interactive whiteboards. From hefty cathode-ray televisions that were wheeled between classrooms, to flatscreen do-it-all screens, the classroom environment has kept pace with new technologies. So too will the classroom of the future. We’ve come a long way since the 90s. And pretty soon, we’ll be in the 50s.
So, what could the school of the future look like?
Undoubtedly, the biggest development we’ve seen in recent years has been advances in technology, so we can be fairly certain that it will continue to play a significant role in the future. Whereas the traditional model of education has remained largely unchanged for the past 100 or so years – pupils are divided by age and the curriculum broken down into subjects – it has been adapted to incorporate new technologies, as well as responding to economic, social, and political changes. Not to mention pandemic-related upheaval.
It's unlikely this tried-and-tested model will change drastically over the next 25 or so years, but rather it will adapt to our evolving world.
In 2050, net-zero deadlines will be upon us, and green technology will be comfortably embedded into the classrooms. Recycling will be second nature and there will be no single-use plastics anywhere in schools or universities. Some schools may have gone one step further, with student-grown vertical farms as both a teaching aid and a sustainable resource for the local community.
Technology-driven leaps forward in education will have been gradual and practical. Rather than a complete technological takeover of the classroom rendering schools (almost) unrecognisable, improvement in current technologies and a sustained effort in emerging trends will be the order of the day, with more accessibility and more information available at our fingertips.
And the way we access this information will change. From online learning platforms to more personalised learning experiences alongside the incorporation of virtual and augmented reality, we may see a shift towards a more interactive method of learning. To better prepare students for the workplace, there may be greater emphasis on collaboration and problem-solving, rather than traditional lecture-based, note-taking teaching methods.
Here are a few ways that the school of 2050 may look different.
The classroom environment
On entering the classroom, biometric scanning will allow students to check in, streamlining the hustle-and-bustle of registration. Teachers will be able to collate attendance data automatically, populate perfect attendance records and more easily track patterns of tardiness.
“Sir! I can’t see, the Sun ’s blinding me, Sir!”
For the school of the future, there will be no need to wrestle with heavy curtains or dust-covered blinds; we’ll have smart glass. Windows that can automatically adjust their tint to compensate for external brightness, protecting both our eyes and screens.
As summer temperatures continue to rise – the general trend for 2050 being warmer, drier summers as well as warmer, wetter winters – air-conditioned classrooms will become the norm. But they will be cleaner, more efficient, and sustainable, with built-in air purifiers to remove toxins and dust from the air.
By 2050, 3D printers will have become a standard appliance, both in the home and at school. As a learning aid, they will have become essential, allowing teachers more flexibility to explain difficult concepts.
Students will be able to physically manipulate objects for better information processing, visual perception, and cognitive learning. The structure of an eye? Easy. Exploring archaeological artefacts without risk of damage? No problem. Understanding the now-antique internal combustion engine? That too.
Augmented reality and AI

Adaptive learning systems driven by artificial Intelligence (AI) will have become integrated into the school environment by 2050. Personalised learning experiences will take into account learning styles and create adaptive assessments that adjust in real-time based on performance.
AI may also be used to analyse pupils' work, even so far as predicting future performance, helping teachers understand which students need more guidance on a particular concept before they fall behind.
Students will be able to get immediate feedback, with suggested areas for improvement and more personalised tutoring, tailoring to a student’s strengths and weaknesses. This isn’t a new concept, Intelligent Tutoring Systems (ITS) have been proposed for decades, but AI will make it considerably easier.
The move towards more immersive and interactive learning experiences will also be facilitated by the application of augmented reality and advances in AI. Interactive whiteboards will be kitted out with augmented reality – where virtual objects are superimposed onto the real world – which will be particularly useful for STEM subjects, allowing students to digitally dissect the human brain, analyse chemical compounds in the clouds of Jupiter, or make size comparisons of dinosaurs .
But with AI having become more widely accessible – like the recently launched ChatGPT which can generate sophisticated paragraphs of writing from prompts – so too will new plagiarism detection software. Sorry, students.
The internet, accessibility and remote learning
The pandemic has brought remote learning into the limelight. With a global population predicted to reach 9.8 billion by 2050 , and around 90 per cent expected to have internet by then, it’s possible that classrooms will be shared virtually with external pupils, providing learning to home students and allowing for larger class sizes.
And with more pupils, teachers will have come to rely on AI automation of certain aspects (administrative tasks like registrations and tracking grades), to ensure the best possible service, allowing them to focus on teaching.
So it’s very unlikely that the internet itself will disappear by 2050. But it will change. We’re already seeing hard drive storage replaced by virtual clouds; in-progress documents accessible from multiple devices and from any location, and it’s likely this trend towards greater connectivity will continue. 5G will be a thing of the past, but high-speed networks are here to stay, and we can expect to see more data-intensive applications and services as time goes on.
The use of Internet of Things technology will be widespread, with more devices and appliances connected to the internet, enabling greater automation and control over the school environment. Outside the classroom, for example, you might encounter robot cleaners tidying the halls while lessons are in session.
With a few exceptions, homework assignments will mostly be online. From downloading the assignment at the end of the lesson, to submitting it remotely (as many do now), students will be able to view their coursework, see the percentage completed, and track overall assessments.
Instant notifications will alert pupils to deadline extensions, feedback, and grades. Parents and teachers will be able to track progress, addressing issues as and when they arise.
Learning in the metaverse

And of course, with the internet comes social media. And by 2050, the Metaverse – a shared immersive virtual space, where we can be free of our bodies, inhabiting our own digital avatars – will be well established.
Wouldn’t it be great to try clothes in the metaverse and have the physical product shipped to us in the real world? If the Metaverse comes to fruition, it will undoubtedly be a game-changer for online shopping, but what about education?
Virtual and augmented reality technology will likely be advanced enough to create a sufficiently immersive and interactive learning environment, perhaps even linked in with the real world; a teacher’s physical words and movements translating seamlessly to their avatar.
But as more personal information is shared online, and we spend more time in the Metaverse, there will be a greater emphasis on protecting a user’s security and privacy. We may even see cyber security modules being incorporated into some subjects.
Of course, schools aren’t solely for educational development; they’re for social and emotional development, too. In that respect, it’s unlikely the metaverse will completely replace the real-world setting. Instead, it will supplement it to allow access to global educational resources and facilitate interactions with exchange students from other schools.
Just like Captain Jean Luc Picard likes to settle down with an old leather-bound copy of Herman Melville’s Moby Dick in the 24th Century, physical libraries will still exist in the mid-21st Century.
AR books will be common, but just as Kindle and e-books have exploded in popularity over the last decade or so, access to reading material will become easier. Gone will be the days of lugging heavy textbooks around, hastily cramming them into lockers after lessons.
Students of the future can look forward to having recommended reading materials right at their fingertips, via e-readers and tablet devices which can be digitally annotated, or manipulated via VR.
We can already do this with today’s e-ink devices, and since tablets have been introduced as an integral learning device in the last decade, studies have shown that they can motivate both pupils and teachers , emphasising interactivity and keeping them engaged with the content for longer .
By extension, digital literacy will be improved, and kids of the future will be even more tech-savvy than your toddler who already knows how to buy Fortnite skins.
Subsequently, reliance on paper products will be reduced, although not eliminated completely. Artists have been using paper for thousands of years, so it’s unlikely we’ll ever see its complete disappearance, especially in art and design subjects. The paper we do use, however, will be eco-friendly; either recycled, or made from fast-growing plants like bamboo.
- 22 ideas about to change our world
- Is augmented reality the future of doctor's appointments?
- UK heatwave: Are these searing temperatures the future of summers in the UK?
Share this article
Staff Writer, BBC Science Focus

- Terms & Conditions
- Privacy policy
- Cookies policy
- Code of conduct
- Magazine subscriptions
- Manage preferences
What the Future of Education Looks Like from Here
- Posted December 11, 2020
- By Emily Boudreau
After a year that involved a global pandemic, school closures, nationwide remote instruction, protests for racial justice, and an election, the role of education has never been more critical or more uncertain. When the dust settles from this year, what will education look like — and what should it aspire to?
To mark the end of its centennial year, HGSE convened a faculty-led discussion to explore those questions. The Future of Education panel, moderated by Dean Bridget Long and hosted by HGSE’s Askwith Forums , focused on hopes for education going forward, as well as HGSE’s role. “The story of HGSE is the story of pivotal decisions, meeting challenges, and tremendous growth,” Long said. “We have a long history of empowering our students and partners to be innovators in a constantly changing world. And that is needed now more than ever.”
Joining Long were Associate Professor Karen Brennan , Senior Lecturer Jennifer Cheatham , Assistant Professor Anthony Jack, and Professors Adriana Umaña-Taylor and Martin West , as they looked forward to what the future could hold for schools, educators, and communities:
… After the pandemic subsides
The pandemic heightened existing gaps and disparities and exposed a need to rethink how systems leaders design schools, instruction, and who they put at the center of that design. “As a leader, in the years before the pandemic hit, I realized the balance of our work as practitioners was off,” Cheatham said. “If we had been spending time knowing our children and our staff and designing schools for them, we might not be feeling the pain in the way we are. I think we’re learning something about what the real work of school is about.” In the coming years, the panelists hope that a widespread push to recognize the identity and health of the whole-child in K–12 and higher education will help educators design support systems that can reduce inequity on multiple levels.
… For the global community
As much as the pandemic isolated individuals, on the global scale, people have looked to connect with each other to find solutions and share ideas as they faced a common challenge. This year may have brought everyone together and allowed for exchange of ideas, policies, practices, and assessments across boundaries.
… For technological advancements
As educators and leaders create, design, and imagine the future, technology should be used in service of that vision rather than dictating it. As technology becomes a major part of how we communicate and share ideas, educators need to think critically about how to deploy technology strategically. “My stance on technology is that it should always be used in the service of our human purpose and interest,” said Brennan. “We’ve talked about racial equity, building relationships. Our values and purposes and goals need to lead the way, not the tech.”
… For teachers
Human connections and interactions are at the heart of education. At this time, it’s become abundantly clear that the role of the teacher in the school community is irreplaceable. “I think the next few years hinge on how much we’re willing to invest in educators and all of these additional supports in the school which essentially make learning possible,” Umaña-Taylor said, “these are the individuals who are making the future minds of the nation possible.”
Cutting-edge research and new knowledge must become part of the public discussion in order to meaningfully shape the policies and practices that influence the future of education. “I fundamentally believe that we as academics and scholars must be part of the conversation and not limit ourselves to just articles behind paywalls or policy paragraphs at the end of a paper,” Jack said. “We have to engage the larger public.”
… In 25 years
“We shouldn’t underestimate the possibility that the future might look a lot like the present,” West said. “As I think about the potential sources of change in education, and in American education in particular, I tend to think about longer-term trends as the key driver.” Changing student demographics, access to higher education, structural inequality, and the focus of school leaders are all longer-term trends that, according to panelists, will influence the future of education.
Askwith Education Forum
Bringing innovators and influential leaders to the Harvard Graduate School of Education
Related Articles

Beyond Recovery

Future of Education: Human Development and Psychology – The Long View

Future of Education: Leading for Equity

- Why Choose USC Rossier online programs?
- Scholarships
- Accreditation
- Career Outcomes
- California Teaching Credential
- How To Become a School Counselor in California
- Master of Education in Learning Design and Technology online
- Master of Education in Enrollment Management and Policy online
- On-Campus and Hybrid Programs
- What is an EdD?
- Doctor of Education in Educational Leadership online
- USC Rossier Blog
- The Guide to Pinterest for Educators
- Toolkit for Digitally Literate Teachers
- Students and Gender Identity Guide for Schools
USC Rossier / Inside USC Rossier Blog
What Will Education Look Like in 20 Years?
There are many factors influencing what schools may look like in 20 years: unprecedented global forces and unforeseen technologies and paradigm shifts in the ways students want to learn and teachers want to instruct . I predict that the future of education will require educators to be more entrepreneurial, collaborative, creative and innovative . Additionally, learners will be even more tech savvy, demanding, confident and focused as consumers of education.
It’s important to think about what we can do to prepare for the future, so we can improve areas of need today. Here are a few areas schools should focus on evolving to create a bright future for education.
Personalization and Customization
Today’s learners are digital natives. They are accustomed to getting information and meeting their needs with a click of a button in a user-friendly, personal and customizable way. Future educators will have to face the fact that students will need (and want) to learn in a flexible, personalized format — for some, this may mean having a more technology-focused classroom. Students will want their learning experience to meet their interests, time constraints and academic needs. Check out Education Week’s recent article “ What Is ‘Personalized Learning’? Educators Seek Clarity .”
Student Ownership
In addition to personalization, students want to have a greater voice in their education instead of simply listening to a lecture. Since higher levels of thinking and learning require more student ownership, education will become more project based — a pivotal theme moving forward. Schools will need to allow students to choose what they learn, how they learn and what projects they participate in. For more information, go to the Buck Institute for Education .
Improved Curricula
In addition to having more project-based instructional models, schools will need to examine their core curriculum. Contrary to the old-school traditions housed in English, math, social studies and science, we’ll need to redesign curricula and courses to reflect the skills mandated by emerging economies and technologies. Skills such as coding, design, sustainability and financial literacy — to name a few — will have to be integrated and taught in classroom curricula.
Innovative Learning Spaces and Environments
Schools will need to rethink the classroom learning environment to better suit students’ needs. The environment should be conducive to innovative and creative learning. An important question to ask is: Where do people go to get their creative juices flowing? For example, coffee shops are common spaces that groups go to meet up for creative projects or test prep.
I was fortunate to open a 21st century high school in 2008 called Minarets High School, where we created a Media Lounge rather than a library. There were still shelves filled with books, but the space also had wireless Internet, flat-screen TVs, coffee, food, community events, a sofa and soft chairs. Can classrooms be more flexible, social, comfortable and interactive in this way? For more ideas, check out David Thornburg’s book From the Campfire to the Holodeck: Creating Engaging and Powerful 21st Century Learning Environments .
Interconnectivity
In 20 years, students will expect more of a mentoring relationship from their teachers, which is not the norm in schools today. Since more students will be learning and gathering information without attending school in person, future teachers will have to embrace various ways of staying connected and engaging with their students via social media, online communities, Google Hangouts, Twitter chats and more to stay connected with students.
Real-World Application Plus Project-Based Learning (PBL)
Schools will have to offer more ways for students to gain real-world experience that is applicable to their future careers. Schools should provide opportunities for students to intern at companies, mentor marginalized youth or collaborate in large groups, for example. Rather than limiting students inside a classroom, schools can create more opportunities for students to gain useful technical skills through real-world application.
Many schools now have one-to-one devices or are heading in that direction. Our future challenge relates to students using technology — if we look at technology as just a better tool to administer and grade tests, then we’ll have missed the boat. Presently, cell phones and social media are still frowned upon in the classroom in some areas of the country. In 20 years, schools will have advanced technology in the classroom to complement teachers’ lessons. For example, a science class may cover 3D printing and how it can be used to replicate prosthetic limbs to change someone’s life.
The technology is here now, but will we have the culture and pedagogy that optimizes the true impact of student technology use? In 20 years, I say yes. Hopefully, our pedagogy changes sooner.
Further Examination
Learn more about how schools may evolve in the future at Edutopia .
Get More Information
- Publications
Schools of the Future: Defining New Models of Education for the Fourth Industrial Revolution

World Economic Forum reports may be republished in accordance with the Creative Commons Attribution-NonCommercial-NoDerivatives 4.0 International Public License , and in accordance with our Terms of Use .
Further reading All related content

How can we prepare students for the Fourth Industrial Revolution? 5 lessons from innovative schools around the world
Here's how educational institutions can prepare students for the Fourth Industrial Revolution

Learning through play: how schools can educate students through technology
Learning through play has a critical role in education. Tech can help.
The future of education: an essay collection
Before the industrial revolution, neither education nor technology mattered much for most people. But when technology raced ahead of education in those times, many were left behind, causing unimaginable social pain. It took a century for public policy to respond with the ambition of providing every child with access to schooling. While that goal still remains beyond reach for some, the stakes have now risen well beyond providing ‘more of the same’ education.
Through the digital revolution, technology is once again racing ahead of education and those without the right knowledge and skills are struggling. That thousands of university graduates are unemployed – while British employers cannot find people with the skills they need – shows that better degrees do not automatically translate into better skills, better jobs and better lives. The rolling processes of automation, hollowing out middle-skilled jobs, particularly for routine tasks, have radically altered the nature of work. For those with the right knowledge and skills, this is liberating and exciting. In India for instance, online providers have picked up the outsourced functions of traditional corporate and public enterprises. But for those who are insufficiently prepared, it can mean joblessness or the scourge of vulnerable and insecure work: zero-hours contracts without benefits, insurance, pension or prospects.
There is an urgent need for policymakers and educators to once again break free from short-term fixes and instead focus on the big trends that will shape the future of education. The contributions in this collection explore these major trends, and each is framed by the experience of practitioners on the ground in our separate collection Views from the classroom . Only when policy is aligned with the best research and the experiences of teachers can it begin to reshape an education system fit for the challenges of our times.
Add to favourites
Towards an adaptive education system in Australia
In fairness to our schools, what does success look like an evaluation of mission australia’s flexible learning options (flo) program (south australia), artificial intelligence and emerging technologies in schools: research report, scaling up success in majority indigenous schools.

Save our schools: solutions for New Zealand's education crisis
Digital strategies in education across oecd countries.

Teaching with cultural heritage materials during the pandemic

Agile government: the role of public affairs education

New Zealand's education delusion: how bad ideas ruined a once world-leading school system

Modern Schools: The Vision of Future Schooling. Essay on Future Schools

Following is the collection of Essay on Future Schools. Modern schools are reshaping education. Discover how future school will redefine learning for the next generation.
The Evolution of Modern Schools: Essay on Future Schools – 100 Words

Modern schools are paving the way for a dynamic future in education. Modern schools will focus on enhanced interactivity and deeper engagement with students. The future school model will heavily rely on advanced technology . The way that students learn will change as well.
In the future, students will learn through Virtual Reality (VR). In modern schools, VR offers students a fresh perspective, making learning thrilling. Another way that schools will change in the future is through MOOCs or massive open online courses.
MOOCs, a hallmark of modern schools, are global online courses presented by top universities. These classes are typically free to take and can be completed in a few weeks or months. This modern school approach is gaining traction due to its numerous advantages over conventional education.
For example, MOOCs allow students to receive real-world education from top professors without having to leave their home country or spend years in college. Additionally, MOOCs provide a competitive edge for students who want to get ahead in their field.
Taking the information given below in the input, develop it into a paragraph (100-150 words). You can invent your own details.
Story ‘The Fun They Had’ — the year 2157 — no separate buildings — no human teacher — no printed books — e-books — TV screen — mechanical teacher — slot to put homework — no fun & romance of old schools — not same learning.
Ans. Future Schools
The Fun They Had’ offers a peek into future school scenarios in 2157 . They will have no separate building. Only a bedroom will serve the purpose. The teachers will not be living human beings. There will be no printed books. They will become irrelevant. TV screens will have millions of books on them. The mechanical teacher will have a slot where homework and test papers will be put. Only the punch-code language will be used.
All students will not learn the same thing. Hence, they will not be able to help each other. The mechanical teacher will be adjusted according to the mental level of each student. Without grand buildings and human teachers, the so-called ‘schools’ in future will lose the fun and romance of the good old schools.
Download the above Paragraph in PDF (Printable)
Write a paragraph on the topic in about 80 words:.
Ans. What I want to do for My School.
I want to see my school as a dream school, in which students have all facilities they could require. If I have money, I would like my school to have as many computers as the number of students. I want all the students to learn the use of a computer, have access to the Internet and increase their global knowledge. I want my school to come to the International standard of schools. If all the students of my school become computer literate then that will be a Dream comes true.
Download the above Paragraph in PDF
Related Posts

Essay on Future School
Students are often asked to write an essay on Future School in their schools and colleges. And if you’re also looking for the same, we have created 100-word, 250-word, and 500-word essays on the topic.
Let’s take a look…
100 Words Essay on Future School
The concept of future school.
Future School is a modern idea that combines technology with education. It’s a place where learning is fun and interactive, thanks to digital tools.
Technology in Learning
In a Future School, students use tablets or laptops instead of books. Lessons are interactive, and students can learn at their own pace.
Benefits of Future School
This approach makes learning more engaging. It also prepares students for a digital future, where tech skills are vital.
Challenges of Future School
However, not everyone has access to technology. Future Schools must ensure all students can participate.
250 Words Essay on Future School
The concept of future school is an educational paradigm shift fueled by technological advancements. It is a vision that encompasses online learning, artificial intelligence (AI), and personalized education plans, departing from traditional, one-size-fits-all approaches.
Role of Technology
Technology plays a pivotal role in molding future schools. Virtual reality (VR) and augmented reality (AR) can create immersive learning experiences, enabling students to explore historical events or scientific phenomena firsthand. AI can provide personalized learning paths, identifying gaps in understanding and tailoring coursework to individual needs.
Online Learning
Online learning is another cornerstone of the future school. It offers flexibility, allowing students to learn at their own pace, anytime, anywhere. This model democratizes education, making it accessible to students in remote or underserved areas.
Personalized Education
Personalized education is a key feature of future schools. By analyzing student data, AI can tailor instruction to individual learning styles, optimizing educational outcomes. This approach fosters a deeper understanding of subjects and promotes lifelong learning.
Challenges and Solutions
Despite its promise, the future school concept faces challenges, such as digital divide and data privacy concerns. To overcome these, policymakers must invest in infrastructure, ensuring all students have access to technology. Additionally, robust data protection measures must be implemented to safeguard student information.
In conclusion, the future school concept heralds a new era in education. By leveraging technology and personalization, it has the potential to revolutionize learning, making it more engaging, accessible, and effective.
500 Words Essay on Future School
Introduction.
The future of education is a topic of intense discussion and speculation. The advent of technology has significantly changed the way we perceive learning and its role in personal and societal development. The concept of a future school is not merely about integrating technology into the classroom, but about reimagining the entire educational framework.
Future school is a term that encompasses a broad range of concepts and ideas. It is a vision of an educational institution that transcends the constraints of traditional schooling. Future schools aim to equip students with the necessary skills and knowledge to thrive in a rapidly changing world. They are expected to foster creativity, critical thinking, problem-solving, and digital literacy, among other skills.
Integration of Technology
One of the key features of future schools is the integration of technology into the learning process. Future schools will likely leverage advanced technologies such as artificial intelligence (AI), virtual reality (VR), and augmented reality (AR) to deliver personalized and immersive learning experiences. AI can help tailor educational content to each student’s learning style and pace, while VR and AR can provide immersive, experiential learning experiences that make learning more engaging and effective.
Flexible Learning Environments
In future schools, the rigid, one-size-fits-all model of education will likely give way to more flexible learning environments. These schools will allow students to learn at their own pace, using methods that work best for them. This flexibility will not only apply to the learning process but also to the physical learning environment. Classrooms of the future may be designed to facilitate collaboration and hands-on learning, rather than the traditional lecture-style teaching.
Emphasis on Lifelong Learning
Future schools will likely place a greater emphasis on lifelong learning. In a rapidly changing world, the ability to continuously learn and adapt is crucial. Future schools will therefore aim to instill in students a love for learning and the skills needed to learn independently. This shift will require a change in the way success is measured in schools, moving away from standardized tests towards more holistic assessments of a student’s abilities and progress.
The concept of future school represents a paradigm shift in education. It is not just about using technology to deliver education more effectively, but about changing the way we think about education itself. It’s about creating an environment that fosters curiosity, creativity, and a love for learning, equipping students with the skills they need to navigate an uncertain future. As we move towards this vision of future schools, we must also consider the challenges that come with it, such as ensuring equitable access to technology and addressing the potential risks of over-reliance on technology in education. Nonetheless, the future school holds great promise for transforming education and preparing students for the world of tomorrow.
That’s it! I hope the essay helped you.
If you’re looking for more, here are essays on other interesting topics:
- Essay on School Trip
- Essay on School Picnic
- Essay on Sex Education in Schools
Apart from these, you can look at all the essays by clicking here .
Happy studying!
Leave a Reply Cancel reply
Your email address will not be published. Required fields are marked *
Save my name, email, and website in this browser for the next time I comment.
Classroom Q&A
With larry ferlazzo.
In this EdWeek blog, an experiment in knowledge-gathering, Ferlazzo will address readers’ questions on classroom management, ELL instruction, lesson planning, and other issues facing teachers. Send your questions to [email protected]. Read more from this blog.
‘Futures Thinking’ Can Help Schools Plan for the Next Pandemic

- Share article
(This is the final post in a two-part series. You can see Part One here .)
The new question-of-the-week is:
What should schools do, if anything, to prepare for another pandemic in the future? What lessons have been learned so that schools can do a better job next time—if there is a next time?
In Part One , Robert S. Harvey, Shaamar Samuel, Hilary Kreisberg, and Helen Vassiliou provided their reflections. Robert, Hilary, and Helen were also guests on my 10-minute BAM! Radio Show . You can also find a list of, and links to, previous shows here.
Today, Meg Riordan, Ph.D., Sally J. Zepeda, Philip D. Lanoue, Michelle Makus Shory, Stan Williams, Emily Rinkema, Pamela Mesta, Jason Anderson, and Olga Reber share their ideas.
‘Futures Thinking’
Meg Riordan, Ph.D., is the chief learning officer at The Possible Project, an out-of-school program that collaborates with youth to build entrepreneurial skills and mindsets and provides pathways to careers and long-term economic prosperity. She has been in the field of education for over 25 years as a middle and high school teacher, school coach, college professor, regional director of NYC Outward Bound Schools, and director of external research with EL Education:
What does education need to look like for all learners to thrive? How can technology promote increased economic mobility without exacerbating opportunity gaps? These questions reflect futures thinking , a way of imagining possibilities and planning scenarios that help design desired futures.
Imagining — and shaping — the future is a critical skill, and one that could have benefited us prior to the pandemic. It means considering macro-trends, thinking years out from now, and inviting multiple perspectives to interrogate assumptions.
While it’s too late to turn back the clock, let’s explore how schools, programs, and educators can employ futures thinking to plan for events (pandemic or otherwise) that emerge. We can also mine for, harness, and scale successful innovations — instructional, curricular, and technological — that during the pandemic supported students’ learning and growth.
Shaping Schooling Ahead of the Next Pandemic:
Applying futures thinking, I propose two “What if we …” ideas that would position schools for pandemic learning to address inequalities rather than perpetuate them by interrogating the usual ways of doing things and creating a positive disturbance in service of all students.
1. What if we ... prioritize well-being for all?
The science of learning illuminates the impact that stress can have on learners’ abilities to focus or engage. Educators, too, even prepandemic, faced mental-health challenges and continue to struggle with their capacity to manage stress. Plus, many communities experienced increased food insecurity or other stressors during the pandemic, including heightened racial injustices, trauma, or jobs losses.
In our futures thinking, to shape education that prioritizes well-being — specifically mental health and social-emotional development — schools and programs should leverage relationships and provide access to nonstigmatizing mental-health services. Relationships, paramount to learning, can be sustained through models like EL Education’s Virtual Crew , a structure that supports students and adults in processing emotions, sharing joy, building community, and thinking-learning-and talking critically about experiences. This recurring opportunity for connection provides a touch point that students need to feel a sense of belonging despite physical distance.
Additionally, we know from data that students and educators are experiencing mental-health struggles as a result of the pandemic. Imagine a future where legislation requires and funds implementation of mental-health services to meet students’, educators’, and families’ needs, and mental health and wellness is integrated into schools’ curricula just like math class or professional learning: accessible and expected for all. This might include: counseling services for staff and students and mindfulness or meditation courses. We also need to support educators and families with tools and learning opportunities so that they are equipped to be resources for students, especially our most vulnerable.
2. What if we … leverage technology effectively to support engagement?
Recent data points to wide disparities in online learning and engagement throughout the pandemic, suggesting that fewer students from underresourced backgrounds log in to remote instruction. Under usual circumstances, “students who miss more than ten days of school are 36 percent more likely to drop out.” In Boston, 40% of Boston public school juniors and seniors were chronically absent in the past year.
The long-term impacts of disengagement are significant, and rethinking technology is essential to shape learning that stands up to the pandemic test. Schools and programs (with support from legislators and policymakers) should ensure now that students have connectivity and computer hardware needed to engage in remote learning. We should provide educators with professional learning and opportunities to practice using technology and clear policies for how to operate during remote learning so that transitions are less frenetic.
Applying futures thinking, schools and educators can reinvent how they typically operate in order to pivot without disruption. They might, for example, adopt flipped learning approaches that promote deeper experiences outside of classrooms, leveraging community assets and flexible time; this concept, which expands on the flipped classroom idea, includes a later start to the school day and increased interactions with local businesses (even virtually). At The Possible Project , a youth entrepreneurship and work-based learning program with a mission to advance economic equity, students engaged in virtual consultancy projects with businesses, learning key professional and technical skills (e.g., design, website development, and digital storytelling), and continued to expand their networks and social capital. We must avoid the temptation to re-create tech-enabled didactic teaching and learning experiences that rarely work, even in pandemic-free times.
A recent Brookings report asserts that “strong and inclusive education systems are essential to the short and long term recovery of society.” We know from our pandemic experience that schools and programs can transform themselves and pivot to respond to crises. We are capable of ingenuity, innovation, and creativity under the most challenging of circumstances. Through futures thinking, we can put our learnings and imaginations to use to design, not only for recovery but for a preferred educational environment and experience for all — one that prioritizes well-being and technological access so that students and educators thrive.

Not Returning to ‘Normal’
Sally J. Zepeda is a professor in the Department of Lifelong Education, Administration, and Policy at the University of Georgia.
Philip D. Lanoue is the former award-winning 2015 AASA Superintendent of the Year, and he is CEO of PDL Associates and a founder of Kadem Education with a focus on developing culture to give teachers voice and agency.
Sally and Philip co-authored the book, A Leadership Guide to Navigating the Unknown in Education: New Narratives Amid COVID-19 :
Looking to the near future to post COVID-19, conversations by educators and community members have been about how we can return to “normal” or the way we were before schools and schooling changed. However, returning to a normal as we knew it before COVID-19 is simply not a realistic approach. Our new normal must center on what we learned from COVID-19 so we are prepared to pivot for future disruptions and the strong likelihood there will be a next one.
However, while schools prepare to end this year and gear up for next year, there will be two critical contexts of teaching and learning that will exist. The first, of course, is the understanding that there will be other disruptions to schools and their systems. School leaders will need to keep what they learned and implemented updated and ready. Considerations include:
- Expanded coordination and shared responsibility with community agencies.
- Flexible learning options that include in-school and out-of-school opportunities to promote personal learning pathways.
- Clear health and safety protocols.
- Two-way and transparent communication systems.
- Recognizing the complexities of teaching and the role of teachers and school leaders.
The second context of what was learned during COVID-19 is about flexibility and a rethinking of instructional delivery and the social-emotional support children and the adults needed as they transitioned through schooling.
To be ready to meet the unknown challenges and opportunities, we believe that schools are in a solid position to reimagine their work based on the lessons learned from the COVID-19 experiences. To recover and to rebuild our commitment to public education, schools can:
- Continue hybrid learning options so that they become normalized by building independent student choice through student-centered instruction.
- Create flexible and hybrid models of professional learning to continue building on what teachers, leaders, students, and parents learned during COVID-19.
- Devise support systems for teachers and leaders —they need to be able to regulate efforts, balance, and well-being as they undertake the work of educating students.
- Be attuned to new emotional needs of students and teachers by recognizing unprecedented psychological needs for safety and inclusion in an uncertain world.
- Redesign induction and mentoring opportunitie s for new teachers whose first year might have been a virtual one.
- Rethink the use of time and place for teachers and students.
- Refocus system priorities.
Since March 2020, public education has been in a space never experienced before in educational history. While other crises in the past have disrupted schools, never before have schools been able to quickly pivot their learning environment using new technologies to engage students outside of the schoolhouse walls.
The new normal for schools has tremendous opportunities if we can see beyond what is at today’s educational doorstep … as we plan for the future.
As we wrote in our book, “The COVID-19 pandemic may, in fact, have the greatest impact on our education systems than any planned reform could expect. The pains of children, parents, teachers, and school leaders have been like no other in the history of public education. However, these hurtful times may lead to educational reform that can truly meet the needs of all children in this country. The future of education and its success lies solely on how we move forward in this journey.”
However, we can no longer predict the future based on what we did in the past. We have experienced instructional freedom during the last year as teachers created new and different ways to engage their students, in a volatile environment. While much lies ahead of us, the ability to innovate and to take risks must become paramount in our educational cultures to move our practices and our systems forward.

Supporting ‘Vulnerable Learners’
Michelle Makus Shory is a veteran language educator with 25 years of experience in five states. She is currently a district ESL instructional coach in the Jefferson County public schools, Louisville, Ky. Michelle helped establish Dolly Parton’s Imagination Library in Louisville:
The COVID-19 pandemic widened many of the inequities we had already seen in schools around the country. The idea of closing school buildings for more than a year seemed unfathomable—and yet, it happened in many districts around the country. When reflecting on the experience, I think there are lessons to be learned and ways to be better prepared for any potential closures in the future.
First of all, we saw how difficult it was to contact students. Many phone numbers and emails were outdated, making it nearly impossible for teachers to reach students missing from their online classes. Moving forward, we must ensure that we are updating contact information regularly—and that we are providing updates to families in a way that is convenient and accessible for them. This might include utilizing local radio and TV stations, Whatsapp groups, and social media in addition to the typical email or mailed newsletter.
Additionally, we need to be sure that all learners have access to devices and reliable internet. We cannot teach online when many of our students are unable to access the internet. We also need to have tech support that is accessible to families. We have learned that kids will lose chargers, drop their devices, and not know how to perform software updates. We need to have a team ready to assist students and families in need of support.
We need to have additional support in place for vulnerable learners who might have learning differences or who might still be acquiring the English language. Creating learning hubs, hotlines, or extra tutoring hours for these students is essential. We’ve learned that vulnerable learners can be lost during a stressful time like a pandemic and that it can be challenging to get them back in school.
Finally, we were reminded that relationships really are the glue that holds a school together. Teachers who were able to create a sense of community online had greater participation on and offline. We also saw that social-emotional learning is not a waste of time—it’s essential. And ultimately, we found out that kids (no matter how cool) actually enjoy school and learning with their peers.

Standards-Based Grading
Stan Williams and Emily Rinkema have been teaching in Vermont for 25 years. They helped transition their district to a standards-based system and continue to support teachers and administrators as proficiency-based learning coordinators. In addition, they are the authors of The Standards-Based Classroom: Make Learning the Goal (Corwin 2018) and consult with schools that are transitioning to standards-based systems:
In March 2020, our district, like almost all others in the world, was forced to make some decisions quickly. We’re not saying it was easy, but when the pandemic hit, we were ready to pivot. We had an agreed upon and understood focus on transferable learning already, and our community had spent years grappling with big questions about grading. The motto of our school for over a decade has been, “Take care of yourself, take care of each other, take care of this place,” and on March 15, when school as we knew it changed completely, we went to work behind the scenes trying to figure out how to live that motto.
We have been standards-based for almost a decade, and our standards (which we call learning targets) are all transferable skills. At the high school, each yearlong course has a total of 8-12 targets, and teachers use a variety of content to instruct, practice, and assess these targets throughout the year. In our four middle schools, disciplines have between five and eight learning targets for the year at each grade level, with the majority repeating from grade to grade.
From a practical perspective, our use of learning targets allowed us to quickly pare down our curriculum in a way that prioritized the most essential skills and content. All teachers have course K-U-Ds, published curriculum documents that articulate what students will know, understand, and be able to do by the end of the course. Within weeks of going remote, teachers had revised those KUDs, clearly communicating to students and families what was most essential.
From a philosophical perspective, our community already valued learning over compliance, which made the necessary shifts in grading last March logical and relatively simple. Having a standards-based grading and reporting system already in place allowed us to tweak existing practices and policies but meant that we did not have to make significant changes in order to ensure equity, compassion, and accuracy.
As we head into the future, our schools need to be ready to pivot on short notice. We live in an unpredictable world, and it’s our job to ensure that our students learn and grow in this unpredictability. While that may not be easy, we believe having a simple, flexible, and transferable standards-based foundation allows us not only to be ready for whatever the world throws at us, but ensures we are ready to take care of ourselves, each other, and our places.

Family Engagement
Pamela Mesta’s experience includes district-level administration, ESOL, bilingual, elementary, early childhood, educational technology, professional development, interpretation/translation, and higher education. She works as the supervisor of ESOL in a large public school district.
Jason Anderson’s experience includes school/district-level administration, educational publishing, and higher education. He works as the chief of academics, equity, and accountability in a large public school district.
Olga Reber’s experience includes ESOL, EFL, professional development, interpretation/translation, and higher education. She works as an ESOL resource teacher in a large public school district.
Pamela Mesta and Olga Reber are also the authors of the book: The Classroom Teacher’s Guide to Supporting English Language Learners :
The success of an instructional program is hugely reliant on a healthy family/school relationship. One of the greatest lessons learned as a result of the pandemic is the importance of establishing and maintaining a strong sense of community and trust with students and their families. Opportunities for togetherness and belonging help to combat feelings of isolation and disengagement.
It’s important to have a solid plan for family engagement prior to the start of the school year, and also what it would look like in the event of a shift back to some type of virtual learning. Learn about your students and families early and establish regular channels of communication with them. Determine who has technology and internet access and who might need support in that area. Explore all available community and school resources and connect families to them. Find ways to keep students and their families engaged while also building their capacity.
Sometimes this means thinking outside the box. This could be made possible through virtual learning events, technology-support nights, community-resource fairs, game nights, block parties, home visits, or material deliveries. The majority of learners do not have the maturity and independence to be successful independently. We will need to spend more time building skills together and placing both students and their families in a position to be more successful in the event of a return to virtual learning. It will be critical that we walk alongside one another as we continue to move forward.

Thanks to Meg, Sally, Philip, Michelle, Stan, Emily, Pamela, Jason, and Olga for contributing their thoughts.
Consider contributing a question to be answered in a future post. You can send one to me at [email protected] . When you send it in, let me know if I can use your real name if it’s selected or if you’d prefer remaining anonymous and have a pseudonym in mind.
You can also contact me on Twitter at @Larryferlazzo .
Education Week has published a collection of posts from this blog, along with new material, in an e-book form. It’s titled Classroom Management Q&As: Expert Strategies for Teaching .
Just a reminder; you can subscribe and receive updates from this blog via email (The RSS feed for this blog, and for all Ed Week articles, has been changed by the new redesign—new ones are not yet available). And if you missed any of the highlights from the first ten years of this blog, you can see a categorized list below.
- The 11 Most Popular Classroom Q&A Posts of the Year
- Race & Racism in Schools
- School Closures & the Coronavirus Crisis
- Classroom-Management Advice
- Best Ways to Begin the School Year
- Best Ways to End the School Year
- Student Motivation & Social-Emotional Learning
- Implementing the Common Core
- Challenging Normative Gender Culture in Education
- Teaching Social Studies
- Cooperative & Collaborative Learning
- Using Tech With Students
- Student Voices
- Parent Engagement in Schools
- Teaching English-Language Learners
- Reading Instruction
- Writing Instruction
- Education Policy Issues
- Differentiating Instruction
- Math Instruction
- Science Instruction
- Advice for New Teachers
- Author Interviews
- The Inclusive Classroom
- Learning & the Brain
- Administrator Leadership
- Teacher Leadership
- Relationships in Schools
- Professional Development
- Instructional Strategies
- Best of Classroom Q&A
- Professional Collaboration
- Classroom Organization
- Mistakes in Education
- Project-Based Learning
I am also creating a Twitter list including all contributors to this column .
The opinions expressed in Classroom Q&A With Larry Ferlazzo are strictly those of the author(s) and do not reflect the opinions or endorsement of Editorial Projects in Education, or any of its publications.

Sign Up for The Savvy Principal
Edweek top school jobs.

Sign Up & Sign In
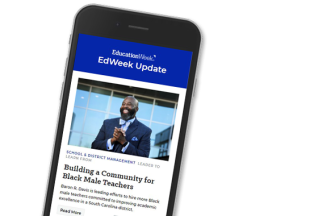
America's Education News Source
Copyright 2024 The 74 Media, Inc
- Cyberattack
- absenteeism
Future of High School
Artificial intelligence.
- science of reading
Learning Loss, AI and the Future of Education: Our 24 Most-Read Essays of 2023
From rethinking the american high school to the fiscal cliff, tutoring and special ed, what our most incisive opinion contributors had to say.

Some of America’s biggest names in education tackled some of the thorniest issues facing the country’s schools on the op-ed pages of The 74 this year, expressing their concerns about continuing COVID-driven deficits among students and the future of education overall. There were some grim predictions, but also reasons for hope. Here are some of the most read, most incisive and most controversial essays we published in 2023.

David Steiner
America’s education system is a mess, and students are paying the price.

COVID-19, the legacy of race-based redlining, the lack of support for health care, child care and parental leave, and other social and economic policies have taken a terrible toll on student learning. But the fundamental cause of poor outcomes, writes contributor David Steiner of the Johns Hopkins Institute for Education Policy , is that policy leaders have eroded the instructional core and designed our education system for failure. As we have sown, so shall we reap. The challenges and rewards of learning are being washed away, and students are desperately the worse for the mess we have made. Read More

Margaret Raymond
The terrible truth — current solutions to covid learning loss are doomed to fail.
Despite well-intended and rapid responses to COVID learning loss, solutions such as tutoring or summer school are doomed to fail, says contributor Margaret (Macke) Raymond of the Center for Research on Education Outcomes at Stanford University. How do we know? CREDO researchers looked at learning patterns for students at three levels of achievement in 16 states and found that even with five extra years of education, only about 75% will be at grade level by high school graduation. No school can offer that much. It is time to decide whether to make necessary changes or continue to support a system that will almost certainly fail. Read More

Mark Schneider
The future is stem — but without enough students, the u.s. will be left behind.

America no longer produces the most science and engineering research publications, patents or natural-science Ph.D.s, and these trends are unlikely to change anytime soon. The problem isn’t a lack of universities to train future scientists or an economy incapable of encouraging innovation. Rather, says contributor Mark Schneider of the Institute of Education Sciences, it originates much earlier in the supply chain, in elementary school. Congress has a chance to help turn this around, by passing the New Essential Education Discoveries (NEED) Act. Read More

John Bailey
The Promise of Personalized Learning Never Delivered. Today’s AI Is Different
Educators often encounter lofty promises of technology revolutionizing learning, only to find reality fails to meet expectations. But based on his experiences with the new generation of artificial intelligence tools, contributor John Bailey believes society may be in the early stages of a transformative moment. This may very well usher in an era of individualized learning, empowering all students to realize their full potential and fostering a more equitable and effective educational experience. Read his four reasons why this generation of AI tools is likely to succeed where other technologies have failed. Read More

Chad Aldeman
Interactive — With More Teachers & Fewer Students, Districts Are Set up for Financial Trouble
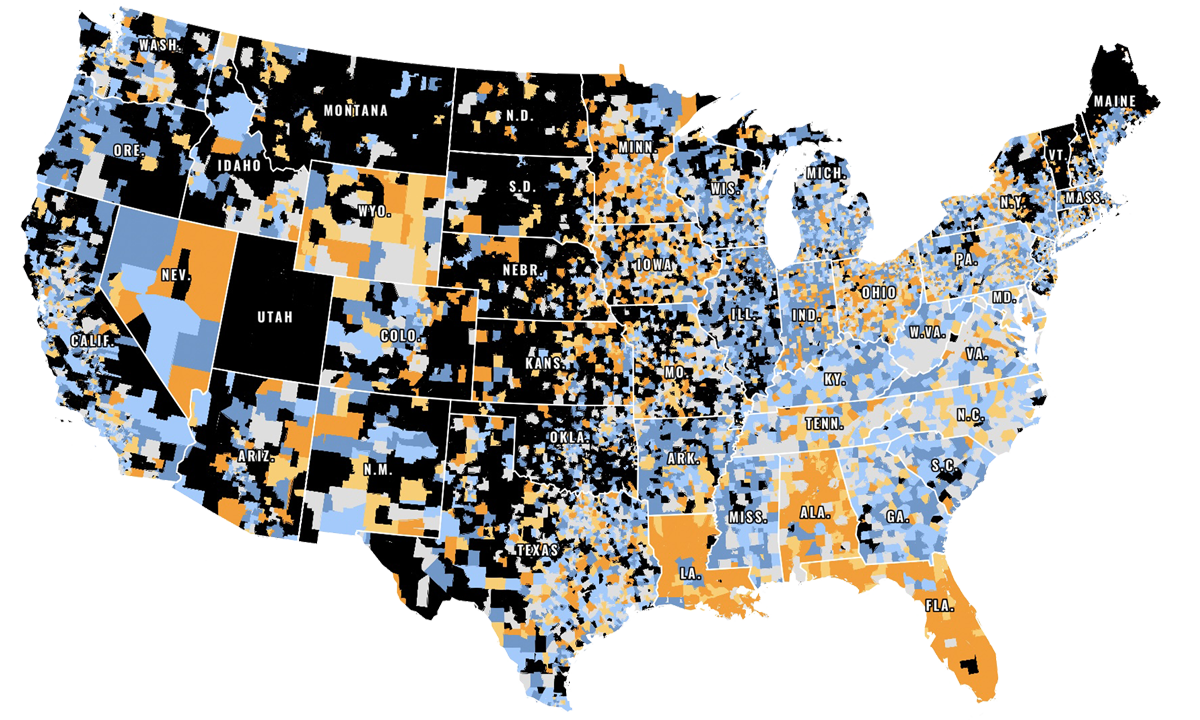
To understand the teacher labor market, you have to hold two competing narratives in your head. On one hand, teacher turnover hit new highs, morale is low and schools are facing shortages. At the same time, public schools employ more teachers than before COVID, while serving 1.9 million fewer students. Student-teacher ratios are near all-time lows. Contributor Chad Aldeman and Eamonn Fitzmaurice, The 74’s art and technology director, plotted these changes on an exclusive, interactive map — and explain how they’re putting districts in financial peril. View the Map
Fascinating, right? But these are only the tip of the iceberg. Here’s a roundup of some of the hottest topics our op-ed contributors tackled, and what they had to say:

Credit Hours Are a Relic of the Past. How States Must Disrupt High School — Now
Russlynn Ali & Timothy Knowles

Back to School — 6 Tips from Students on How to Make High School Relevant
Beth Fertig

I Changed My Shoes, and It Revolutionized How I Was Able to Rethink High School
William Blake
Fiscal Cliff & School Funding
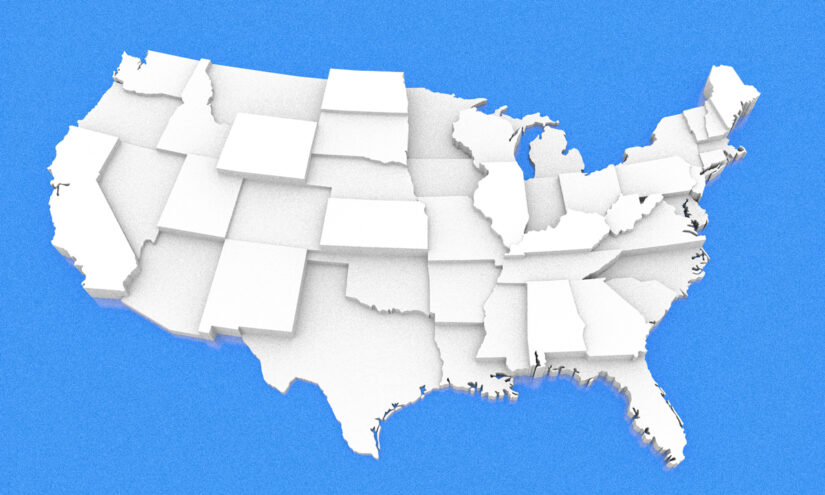
The 50 Very Different States of American Public Education

It’s Time to Start Preparing Now for School Closures that Are Coming
Timothy Daly
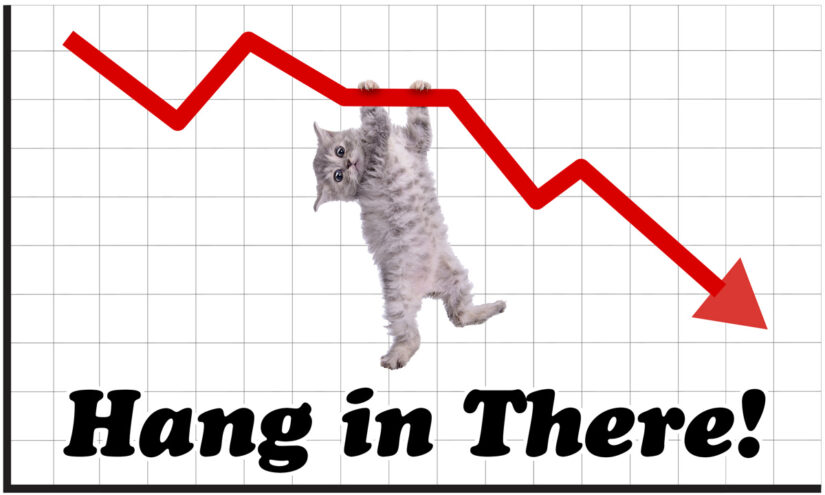
Educators, Beware: As Budget Cuts Loom, Now Is NOT the Time to Quit Your Job
Katherine Silberstein & Marguerite Roza
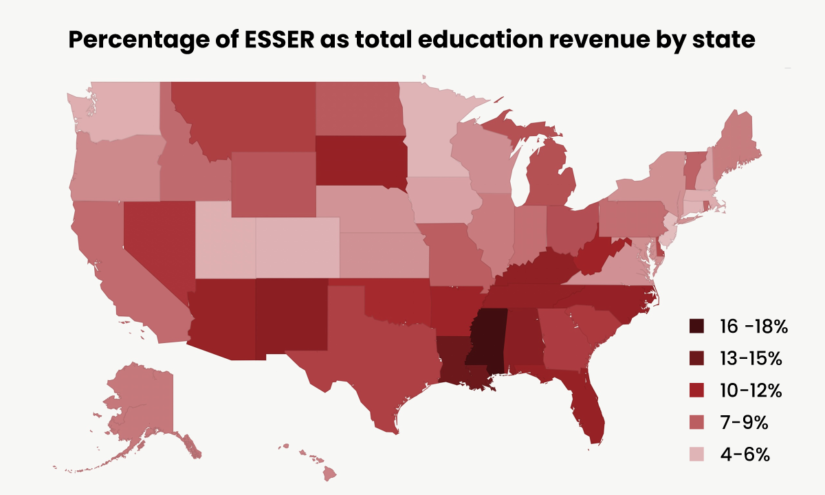
Schools Could Lose 136,000 Teaching Jobs When Federal COVID Funds Run Out

Artificial Intelligence Will Not Transform K-12 Education Without Changes to ‘the Grammar of School’
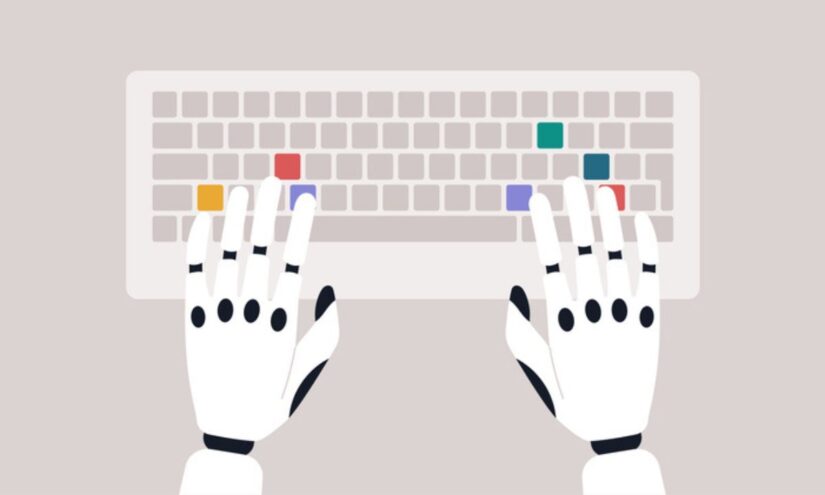
Schools Must Embrace the Looming Disruption of ChatGPT
Sarah Dillard

Personalized Education Is Not a Panacea. Neither Is Artificial Intelligence
Natalia Kucirkova
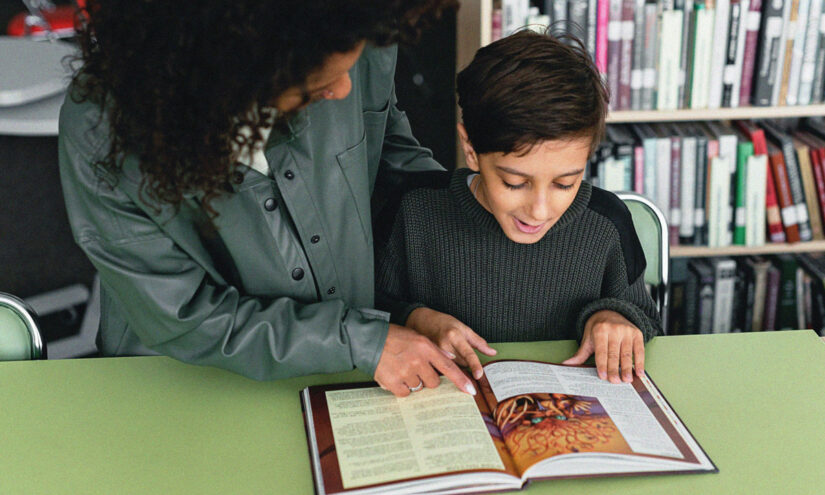
Done Right, Tutoring Can Greatly Boost Student Learning. How Do We Get There?
Kevin Huffman

As Virginia Rolls Out Ambitious Statewide High-Dosage Tutoring Effort This Week, 3 Keys to Success
Maureen Kelleher

Why This Tutoring ‘Moment’ Could Die If We Don’t Tighten Up the Models
Mike Goldstein
Learning Loss
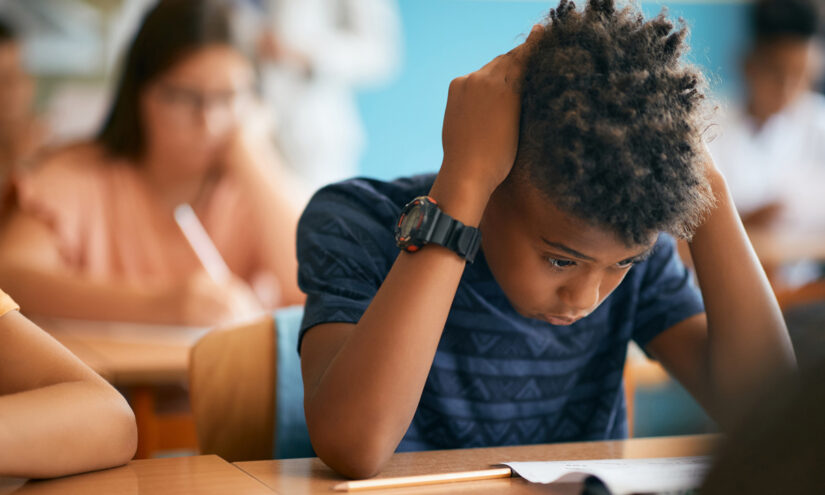
New NAEP Scores Reveal the Failure of Pandemic Academic Recovery Efforts
Vladimir Kogan

Quarantines, Not School Closures, Led to Devastating Losses in Math and Reading
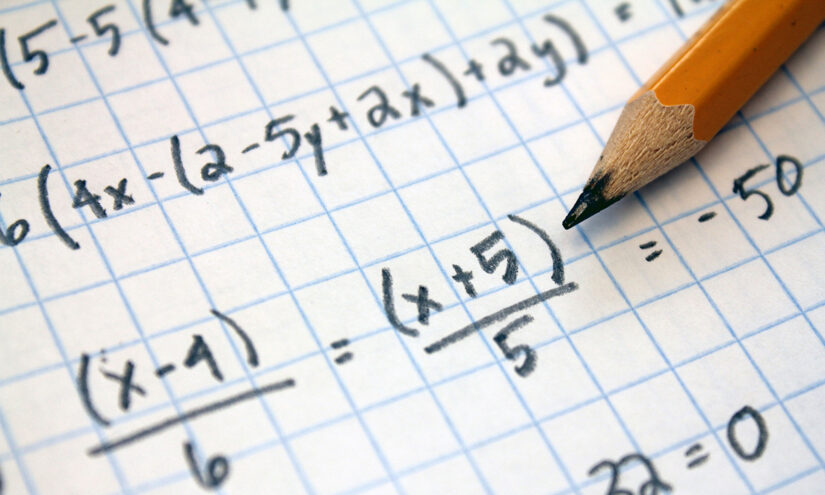
6 Teachers Tell Their Secrets for Getting Middle Schoolers up to Speed in Math
Alexandra Frost
Special Ed and Gifted & Talented

Bracing for a Tidal Wave of Unnecessary Special Education Referrals
Lauren Morando Rhim, Candace Cortiella, Lindsay Kubatzky & Laurie VanderPloeg

Why Are Schools Comfortable Accepting Failure for Students with Disabilities?
David Flink & Lauren Morando Rhim

NYC’s New Gifted & Talented Admissions Brings Chaos — and Disregards Research
Alina Adams
Get stories like these delivered straight to your inbox. Sign up for The 74 Newsletter
Bev Weintraub is an Executive Editor at The 74

- best of the year
- fiscal cliff
- future of high school
- learning loss
We want our stories to be shared as widely as possible — for free.
Please view The 74's republishing terms.
By Bev Weintraub
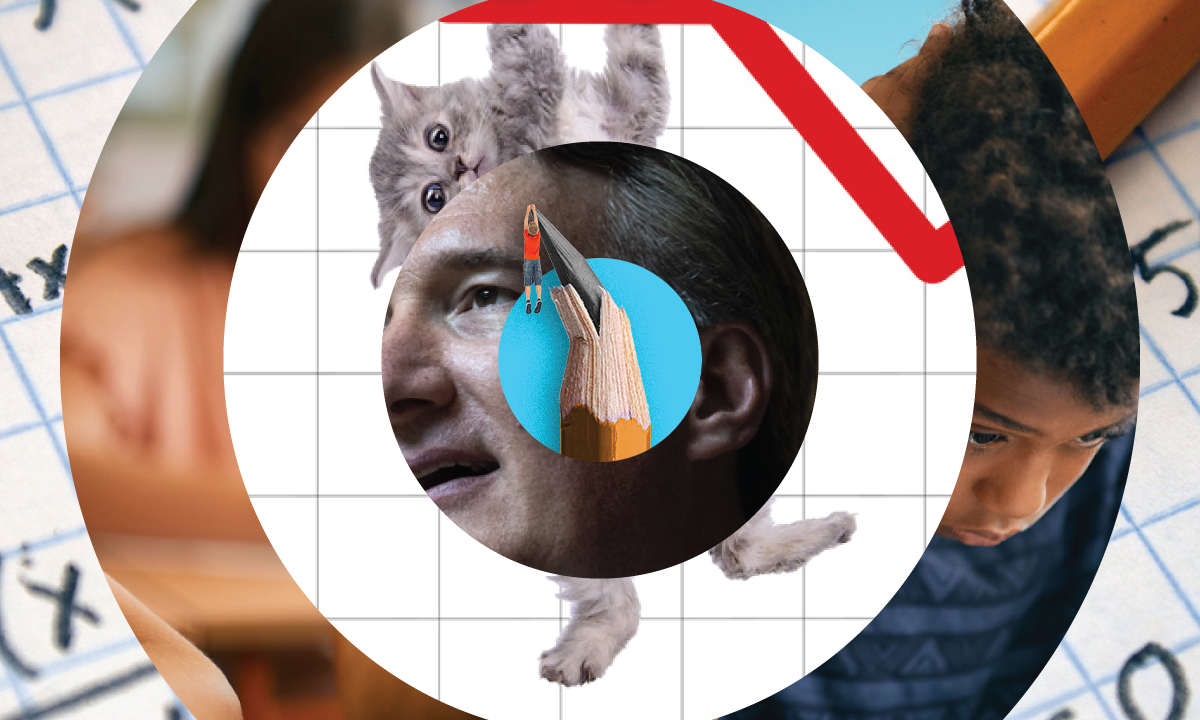
This story first appeared at The 74 , a nonprofit news site covering education. Sign up for free newsletters from The 74 to get more like this in your inbox.
On The 74 Today
- EssayBasics.com
- Pay For Essay
- Write My Essay
- Homework Writing Help
- Essay Editing Service
- Thesis Writing Help
- Write My College Essay
- Do My Essay
- Term Paper Writing Service
- Coursework Writing Service
- Write My Research Paper
- Assignment Writing Help
- Essay Writing Help
- Call Now! (USA) Login Order now
- EssayBasics.com Call Now! (USA) Order now
- Writing Guides
School In The Future (Essay Sample)
Technology is flourishing every day. With new technological discoveries, our lives are changing for the better at a rapid pace. Every walk of life is being influenced by these advancements in technology. Schooling and conventional education are also under the heavy influence of these changes. More and more students and teachers are adapting to the internet-based online education system. Now people have started wondering about the future of the education world. In this essay, we will discuss how schools will look and perform in the future.
Table of Contents
School In The Future Essay – 700 Word Long Essay
I believe schools of the future will be very different from the current ones mainly due to modernization. Technology is bound to be a major contributor to the development of ideas about future schools. With the introduction of various technologies applicable in learning processes, the education world is expected to go digital. This means most learning activities will be carried out digitally. We can also expect a total shift from the current classroom setup which has been in existence for more than six decades.
The educational system in the future will likely change the relationship between teachers and students. Conventional classroom setup that works on strict school curriculum-based learning for all students will surely change. Every student and teacher having an internet-connected computer will be able to connect from anywhere in the world. Besides, it will be possible for students to use the internet to find information according to their area of concern. This will also help all students to converse with experts in certain subjects while being away from the classroom setup.
The modern educational system will enable every learner to get an education wherever they are. This means that no student will have to travel long distances to learn. They will also save time by not waiting for school buses, teachers, and other school preparations. It will also cut costs by a fair margin. In the future learners will not have to spend on hard copies, hard books, pens, colors, and any other thing except tuition expenses. They will only require multimedia computers with the internet to learn and explore the world.
With the advancement of video editing machines, virtual reality is developing more rapidly than ever before. It seems like virtual 3d modeling will soon help students see their teacher standing in front of them while sitting in their homes. This will enable students to observe the teacher, make eye contact with the teacher, and even observe their body gestures while learning. Virtual 3d modeling will eliminate all problems with online education that we have right now. Doing this will also help schoolboys develop better social skills, emotional skills, critical thinking, and problem-solving skills.
Soon teachers will act mostly as a facilitator instead of knowledge keepers. Students will have access to information from various sources. This will significantly reduce the over-reliance on teachers. Problem-solving skills, emotional skills, and conventional group discussions would also change in the future. With enormous information available on the internet students will no longer have to completely rely on their instructors. Students would be connected around the world and will be free to ask questions and get help in real-time. Students will also have the facility to discuss subject matters with both local and global experts. Thus the future structure of schools will help solve all sorts of problems.
In the future, both private and public schools will be equipped with effective research tools for all age groups. Online services will put an end to conventional school days and one portable computer is all that will be required to get lessons from colleges and the university. School in the future will increase collaboration between various institutions. The availability of advanced technology will facilitate real-time connection of various institutions, sharing of ideas and information hence close relationships and working together.
In conclusion, online education is transforming the education system for the better. Internet-based education along with virtual 3d-modeling will allow each student to not only hear but see their instructors individually. However, more rapid innovation is needed to turn this dream into a reality.
The School Of The Future Essay – 300 Word Short Custom Essay About Future Schools
Modernization and technological advancements have taken the whole world by storm. The last decade has been a period of great inventions and innovations. Based on how the world is progressing the education system is also adapting and rapidly moving towards advancements. We can now assume how the future of education is going to be in the near future. In this essay, we will make assumptions and discuss how schools in the future are going to function.
The future school structure will promote in-expensive learning while saving lots of time. Students will be able to attend classes wherever they are. They will no longer have to travel long distances to reach the school and then reach their home. this means that parents and children will have more time to spend together. Education will become cheap because items such as pens, hard books, and school bags will be eliminated from online classes. The digital era has witnessed the introduction of advanced equipment such as portable personal computers, tablets, and smartphones. These devices have a large memory to store information and all kinds of data. Therefore, they will act as the best alternatives to carrying heavy loads of books for every subject.
School of the future will increase creativity in students. Students will be able to develop ideas and seek quick assistance from the global community. The development in technology will enable every student to quickly adapt to the changing creativity trends.
School of the future will also promote student equality. Students from all institutions will have equal opportunities to learn from the best teachers from all around the world. They will be able to acquire skills and knowledge just like students from advanced countries. On the other hand, educators will have an easy time teaching students. Once a teacher will deliver a lecture it will also be recorded and the teacher will never have to repeat the same things.
In conclusion, a much-needed change in the education system will surely take over the traditional education system. Everyone should welcome these changes and adapt to these technological advancements to transform the learning experience.
FAQ About Dogs Are Better Than Cats Essay
What will schools look like in 2050.
In 2050 everyone will shift to online internet-based learning. Teachers and students will connect using portable computers and the learning experience will become better and cheaper.
How To Describe In Your Own Words The School Of The Future?
Educational facilities of the future will be easily accessible. Everyone will have an equal opportunity to learn and explore whenever and wherever they are.

Ultimate Guide to Writing Your College Essay
Tips for writing an effective college essay.
College admissions essays are an important part of your college application and gives you the chance to show colleges and universities your character and experiences. This guide will give you tips to write an effective college essay.
Want free help with your college essay?
UPchieve connects you with knowledgeable and friendly college advisors—online, 24/7, and completely free. Get 1:1 help brainstorming topics, outlining your essay, revising a draft, or editing grammar.
Writing a strong college admissions essay
Learn about the elements of a solid admissions essay.
Avoiding common admissions essay mistakes
Learn some of the most common mistakes made on college essays
Brainstorming tips for your college essay
Stuck on what to write your college essay about? Here are some exercises to help you get started.
How formal should the tone of your college essay be?
Learn how formal your college essay should be and get tips on how to bring out your natural voice.
Taking your college essay to the next level
Hear an admissions expert discuss the appropriate level of depth necessary in your college essay.
Student Stories
Student Story: Admissions essay about a formative experience
Get the perspective of a current college student on how he approached the admissions essay.
Student Story: Admissions essay about personal identity
Get the perspective of a current college student on how she approached the admissions essay.
Student Story: Admissions essay about community impact
Student story: admissions essay about a past mistake, how to write a college application essay, tips for writing an effective application essay, sample college essay 1 with feedback, sample college essay 2 with feedback.
This content is licensed by Khan Academy and is available for free at www.khanacademy.org.

Essay on Is Online Learning the Future of Education
Online learning is one of the fastest-growing modes of education and people are widely accepting it. It has become one of the most popular means of education and nowadays and it is also quite easy and convenient to have an online class instead of offline. Get here some essays on this topic to have a more clear view about it.
Short and Long Essays on Is Online Learning the Future of Education in English
Essay on Is Online Learning the Future of Education for students of class 1, 2, 3, 4, 5, 6, 7, 8, 9, 10, 11 and class 12 in English in 100, 150, 200, 250, 300, 500 words. Also find short Is Online Learning the Future of Education essay 10 lines.
Is Online Learning the Future of Education Essay 10 Lines (100 – 150 Words)
1) Online learning is widely accepted by all teachers and students.
2) The advantages of online learning are proved fruitful for both teachers and learners.
3) People find online learning effective and easy.
4) With online learning, education is not restricted to time and place.
5) Online learning allows you to select courses of your choice.
6) Online learning is a new and comfortable mode of gaining an education.
7) In online learning, you can shape the process of learning according to your comfort.
8) Online learning helps you to generate skills like self-discipline.
9) You can save on travel costs by learning online.
10) During the pandemic, online learning showed that it can be the future of education.
Essay 1 (250 Words) – Is Online Learning the Future of Education?
Introduction
The E-learning program is one of the fastest-growing learning platforms. These are available online and every year a large number of students take part in it. The fast-growing online network is definitely going to be the future of education in many ways.
How Online Learning is the Future of Education
It has been not very long when smart classes were introduced and they were marked successful. Promoting the same culture another smart class that has been introduced is an online platform. All of us use the internet and learning through it can really take education to another level. It is one of the best platforms and e-learning is one of the latest mediums of education.
It is getting popular day by day and is also one of the easy and convenient mediums. All of us want the best on the money we spend. When we get quality education on our doorsteps, then why one will prefer an offline course.
Study materials are easily available online and one can easily access any course of their choice. There are many institutions that have started online classes and students find it more convenient. They save their traveling time and can easily focus on their studies.
E-learning is getting more popular than classroom services. They provide everything like lectures, other activities, solving the question and answers, discussion on a topic, etc. This is helpful not only for students but also for parents. They don’t have to take their child everywhere because classes are available at home. And I can say that online learning is going to be the future of education.
Essay 2 (400 Words) – Importance of Online Learning
Students go to school and college for their studies. But what about those who want to learn when they are at the office. It is quite not possible to leave a job, so the internet is one of the best media to resolve their issue. Nowadays there are many online learning portals available and they can be availed from any corner of the world.
Importance of Online Learning
There are many benefits of online learning and they are good for everyone;
Easy Access to Experts : If you live in a city where there is no good coaching for a particular subject, then it can bother you. Online learning is something that gives an opportunity to connect with experts through your phone and computer from any part of the world.
Saves your Travelling Charges : Sometimes it costs a lot to attend offline classes and also consumes a lot of time. So, we can say that online classes are helpful in both ways. They consume less money as well as time.
They are Flexible : You can schedule your class at your convenience. Sometimes it’s hectic for people to attend classes, but online classes can be scheduled as per your need and availability. One can also miss his offline class if he doesn’t attend the class, whereas online classes get recorded and you can also save it for the future. It is quite a good deal and really encourages people to develop this platform as a learning booth.
Wide Range of Programmes: Sometimes we cannot get a particular course offline which is easily available online. There are a variety of courses and they can easily be accessed. Nowadays different coaching and schools are proving online study material and other learning modules. So, it is easy to learn anything you need.
Less Crowd : In an offline class generally there are more students whereas most of the online classes are given alone. Depending on the course, teachers are available for each student on their time and this also helps them to interact directly with the teacher. Solo classes are also good because a teacher can easily focus on a child.
Internet is one of the latest mediums of education and we have seen the live demo in the COVID-19 lockdown. All the classes were available online and this also encouraged people to bring education on an online platform. The only thing a student needs is an internet connection and a phone or a laptop.

Essay 3 (500 – 600 Words) – What is Online Learning and How it is Helpful
Learning is a never-ending process of life, either you are a child or a grown-up man, having a learning attitude will always help you. Every day we learn something and if you are a student then it is quite more. Children go to school for education but what about others. Online learning is for everyone.
What is Online Learning
There are different forms of learning like online, offline, distance learning, E-learning, etc. A traditional classroom is something called offline mode of education; whereas a kind of education that can be obtained online through the internet is an online medium of education.
There are some universities that started providing online classes for students who were unable to attend class due to some reason. This concept was appreciated and introduced at the school level as well in other forms of education.
A mode of education in which students are educated online with the help of their phones and laptops is an online mode of learning.
Nowadays there are different courses available online and anyone can easily take admission in them. It does not matter where you are, you can take admission in any course from any part of the world. In this mode of education, teachers connect online and you can easily discuss your problems and solve questions with them.
How Online Learning is Helpful
It is especially beneficial for those who want to save their time from traveling. It also provides flexibility, because teachers and students can have their own time as per their convenience. It is quite easier than an offline one because students can easily record their classes and listen to them as many times as they want.
Sometimes due to other family responsibilities, many of us unable to complete their studies, so online learning is the best option for them. Either you are working or a school student you can have online classes. In the corona pandemic, schools and colleges were closed for more than 6 months, but students were properly provided classes online.
What are the Best Features of Online Classes
Online learning is something related to e-learning (Electronic Learning), a medium of studies which is delivered through an electronic media. During online classes a student can learn many things like;
- They can learn various tools which are really helpful for all of us. It helps us to explore and learn new features of different tools.
- You can change the language, fonts, design, etc as per your own convenience and learn easily.
- Teachers and students are more closely connected as compared to an offline class because there are few students at the same time.
- Teachers are available to help you, whenever you want.
How Education will Become Online?
Remote teaching got more popular during the corona pandemic. Many top-graded portals are already available online whereas many developed in-between. They are cheap as well as good, so people like them and it is a new style of learning and most of the children like it.
Whatever mode of education you provide, your child should feel connected and it is mostly found in online learning. This sector is totally new and is liked by people all around the world. It is gaining popularity which also shows that it is going to become one of the most popular modes of learning.
Learning is all about acquiring knowledge and it does not matter what is your medium. But the internet is known as an ocean and it contains more knowledge than a book. So, the online medium is better than an offline one.
FAQs: Frequently Asked Questions
Ans . The process of learning by using electronic resources and the internet is called online learning.
Ans . Online learning was first started in 1982.
Ans . Sir Isaac Pitman is regarded as the Father of Online Education.
Ans . Online learning is disadvantageous because it inhibits social interaction among students.
Ans . Yes, it helps in saving money wasted in traveling to school, making school buildings, and buying classroom accessories.
Related Posts
Essay on digital india, cashless india essay, essay on child is father of the man, essay on causes, effects and prevention of corona virus, essay on dr. sarvepalli radhakrishnan, durga puja essay, essay on summer vacation, essay on my plans for summer vacation, essay on holiday, leave a comment cancel reply.
Your email address will not be published. Required fields are marked *
Save my name, email, and website in this browser for the next time I comment.
- Support Our Work
- Carr Center Advisory Board
- Technology & Human Rights
- Racial Justice
- Transitional Justice
- Reimagining Rights & Responsibilities
- Human Rights Defenders
- In Conversation
- Justice Matters Podcast
- News and Announcements
- Student Opportunities
- Fellowship Opportunities
Making a Movement: Joseph S. Nye, Jr. on the Importance of Soft Power
In this section.
In his essay for the Carr Center's latest publication, Making a Movement: The History and Future of Human Rights , Joseph S. Nye, Jr., discusses the importance of soft power in foreign policy and how it can be enhanced by reinforcing our human rights.
Joseph S. Nye, Jr., Dean Emeritus, Harvard Kennedy School; Author, A Life in the American Century (Polity Press, January 2024)
"Realists sometimes complain that human rights interfere with American power in the harsh world of international relations. However, a sophisticated realist understands that, in addition to hard military and economic power, the soft power of attraction is also important. And human rights not only define us as a people, but they can also enhance our soft power.
"Survival and security are not the only important aspects of world politics. Polls show a majority of Americans also want the United States to pursue altruistic, humanitarian aims internationally. Many Americans have a general sense of a human community and support a foreign policy based, not just on international legal obligations, but upon moral considerations. While foreign aid in general is not popular, public support for international economic and public health assistance was strong enough for presidents to consistently maintain such policies. For example, George W. Bush’s initiatives related to AIDS and malaria in Africa stand out as moral policies which enjoyed such support. The extent of Good Samaritanism may be limited, but contrary to the skeptics’ views, helping others is one of the foreign policy objectives for which American presidents have found public support.
"Nothing dissolves soft power more effectively than charges of hypocrisy. The result is that human rights are an essential part of foreign policy, but their effective inclusion is never an easy task."
"There is more contention when verbal or economic support for human rights, or curtailment of military sales to a country such as Saudi Arabia, offends authoritarian leaders and obstructs other aspects of American foreign policy. Such disputes over values are normal and to be expected in a democracy. Americans have a degree of cosmopolitan concern about human rights in China or Myanmar, but human rights and democracy promotion cannot be the sole focus, as Jimmy Carter discovered. Foreign policy involves trade-offs among many objectives, including liberal values. Otherwise, we would have a human rights policy instead of a foreign policy.
"Trade-offs among priorities and objectives are at the heart of an effective foreign policy, and this creates problems not only for our human rights values but also for our soft power. Nothing dissolves soft power more effectively than charges of hypocrisy. The result is that human rights are an essential part of foreign policy, but their effective inclusion is never an easy task." ■
Read the full publication.
Related Publications
Making a movement: maria kuznetsova on the state of human rights in russia, a first-hand account of the 2022 russian invasion of ukraine, making a movement.
- Enroll & Pay
- Prospective Students
- Current Students
- Current Faculty
2024 Gene A. Budig Lecture will explore ‘Designing the Future of Learning’

Basham will present “Designing the Future of Learning” at 4:30 p.m. Wednesday, April 24 in 150 Joseph R. Pearson Hall. The event is free and open to the public. Registrants who cannot attend in person have the option to join virtually. Individuals interested in attending in person or virtually are encouraged to RSVP now on the event page and mark their calendars. Registrants will receive Zoom log in information to the email used for registration.
In his presentation, Basham will discuss how incorporating design principles that prioritize inclusivity, continuous improvement, and critical thinking can empower educators to craft engaging learning environments that foster student ownership. "The future belongs to those who adapt. Student-centered learning fosters creativity and resilience, skills far more valuable than standardized knowledge in a world disrupted by AI,” said Basham. “Our education system must evolve to meet this future."
Basham's scholarship focuses on developing future-ready learning environments that are equitable, beneficial, and meaningful for all learners. He has a particular interest in the implementation of Universal Design for Learning, artificial intelligence, STEM education, learner-centered design, innovation, and technology in human learning. He received his doctorate in educational psychology & special education from the University of Illinois at Urbana-Champaign. Learn more about Basham online .
The Gene A. Budig Professorships and lecture series were established in 1994 by Gene A. Budig, KU’s 14 th chancellor, and his wife. Learn more about the lecture series online . The KU School of Education & Human Sciences is a nationally ranked school, preparing educators and human science professionals as leaders.
The End of Foreign-Language Education
Thanks to AI, people may no longer feel the need to learn a second language.
Listen to this article
Produced by ElevenLabs and News Over Audio (NOA) using AI narration.
A few days ago, I watched a video of myself talking in perfect Chinese. I’ve been studying the language on and off for only a few years, and I’m far from fluent. But there I was, pronouncing each character flawlessly in the correct tone, just as a native speaker would. Gone were my grammar mistakes and awkward pauses, replaced by a smooth and slightly alien-sounding voice. “My favorite food is sushi,” I said— wo zui xihuan de shiwu shi shousi —with no hint of excitement or joy.
I’d created the video using software from a Los Angeles–based artificial-intelligence start-up called HeyGen. It allows users to generate deepfake videos of real people “saying” almost anything based on a single picture of their face and a script, which is paired with a synthetic voice and can be translated into more than 40 languages. By merely uploading a selfie taken on my iPhone, I was able to glimpse a level of Mandarin fluency that may elude me for the rest of my life.
HeyGen’s visuals are flawed—the way it animates selfies almost reminded me of the animatronics in Disney’s It’s a Small World ride—but its language technology is good enough to make me question whether learning Mandarin is a wasted effort. Neural networks, the machine-learning systems that power generative-AI programs such as ChatGPT, have rapidly improved the quality of automatic translation over the past several years, making even older tools like Google Translate far more accurate.
At the same time, the number of students studying foreign languages in the U.S. and other countries is shrinking. Total enrollment in language courses other than English at American colleges decreased 29.3 percent from 2009 to 2021, according to the latest data from the Modern Language Association, better known as the MLA. In Australia, only 8.6 percent of high-school seniors were studying a foreign language in 2021—a historic low. In South Korea and New Zealand , universities are closing their French, German, and Italian departments. One recent study from the education company EF Education First found that English proficiency is decreasing among young people in some places.
Many factors could help explain the downward trend, including pandemic-related school disruptions, growing isolationism, and funding cuts to humanities programs. But whether the cause of the shift is political, cultural, or some mix of things, it’s clear that people are turning away from language learning just as automatic translation becomes ubiquitous across the internet.
Read: High-school English needed a makeover before ChatGPT
Within a few years, AI translation may become so commonplace and frictionless that billions of people take for granted the fact that the emails they receive, videos they watch, and albums they listen to were originally produced in a language other than their native one. Something enormous will be lost in exchange for that convenience. Studies have suggested that language shapes the way people interpret reality. Learning a different way to speak, read, and write helps people discover new ways to see the world—experts I spoke with likened it to discovering a new way to think. No machine can replace such a profoundly human experience. Yet tech companies are weaving automatic translation into more and more products. As the technology becomes normalized, we may find that we’ve allowed deep human connections to be replaced by communication that’s technically proficient but ultimately hollow.
AI language tools are now in social-media apps, messaging platforms, and streaming sites. Spotify is experimenting with using a voice-generation tool from the ChatGPT maker OpenAI to translate podcasts in the host’s own voice, while Samsung is touting that its new Galaxy S24 smartphone can translate phone calls as they’re occurring . Roblox, meanwhile, claimed last month that its AI translation tool is so fast and accurate , its English-speaking users might not realize that their conversation partner “is actually in Korea.” The technology—which works especially well for “ high-resource languages ” such as English and Chinese, and less so for languages such as Swahili and Urdu—is being used in much more high-stakes situations as well, such as translating the testimony of asylum seekers and firsthand accounts from conflict zones. Musicians are already using it to translate songs , and at least one couple credited it with helping them to fall in love.
One of the most telling use cases comes from a start-up called Jumpspeak, which makes a language-learning app similar to Duolingo and Babbel. Instead of hiring actual bilingual actors, Jumpspeak appears to have used AI-generated “people” reading AI-translated scripts in at least four ads on Instagram and Facebook. At least some of the personas shown in the ads appear to be default characters available on HeyGen’s platform. “I struggled to learn languages my whole life. Then I learned Spanish in six months, I got a job opportunity in France, and I learned French. I learned Mandarin before visiting China,” a synthetic avatar says in one of the ads, while switching between all three languages. Even a language-learning app is surrendering to the allure of AI, at least in its marketing.
Alexandru Voica, a communications professional who works for another video-generating AI service, told me he came across Jumpspeak’s ads while looking for a program to teach his children Romanian, the language spoken by their grandparents. He argued that the ads demonstrated how deepfakes and automated-translation software could be used to mislead or deceive people. “I'm worried that some in the industry are currently in a race to the bottom on AI safety,” he told me in an email. (The ads were taken down after I started reporting this story, but it’s not clear if Meta or Jumpspeak removed them; neither company returned requests for comment. HeyGen also did not immediately respond to a request for comment about its product being used in Jumpspeak’s marketing.)
The world is already seeing how all of this can go wrong. Earlier this month, a far-right conspiracy theorist shared several AI-generated clips on X of Adolf Hitler giving a 1939 speech in English instead of the original German. The videos, which were purportedly produced using software from a company called ElevenLabs, featured a re-creation of Hitler’s own voice. It was a strange experience, hearing Hitler speak in English, and some people left comments suggesting that they found him easy to empathize with: “It sounds like these people cared about their country above all else,” one X user reportedly wrote in response to the videos. ElevenLabs did not immediately respond to a request for comment. ( The Atlantic uses ElevenLabs’ AI voice generator to narrate some articles.)
Read: The last frontier of machine translation
Gabriel Nicholas, a research fellow at the nonprofit Center for Democracy and Technology, told me that part of the problem with machine-translation programs is that they’re often falsely perceived as being neutral, rather than “bringing their own perspective upon how to move text from one language to another.” The truth is that there is no single right or correct way to transpose a sentence from French to Russian or any other language—it’s an art rather than a science. “Students will ask, ‘How do you say this in Spanish?’ and I’ll say, ‘You just don’t say it the same way in Spanish; the way you would approach it is different,’” Deborah Cohn, a Spanish- and Portuguese-language professor at Indiana University Bloomington who has written about the importance of language learning for bolstering U.S. national security , told me.
I recently came across a beautiful and particularly illustrative example of this fact in an article written by a translator in China named Anne. “Building a ladder between widely different languages, such as Chinese and English, is sometimes as difficult as a doctor building a bridge in a patient's heart,” she wrote. The metaphor initially struck me as slightly odd, but thankfully I wasn’t relying on ChatGPT to translate Anne’s words from their original Mandarin. I was reading a human translation by a professor named Jeffrey Ding, who helpfully noted that Anne may have been referring to a type of heart surgery that has recently become common in China. It's a small detail, but understanding that context brought me much closer to the true meaning of what Anne was trying to say.
Read: The college essay is dead
But most students will likely never achieve anything close to the fluency required to tell whether a translation rings close enough to the original or not. If professors accept that automated technology will far outpace the technical skills of the average Russian or Arabic major, their focus would ideally shift from grammar drills to developing cultural competency , or understanding the beliefs and practices of people from different backgrounds. Instead of cutting language courses in response to AI, schools should “stress more than ever the intercultural components of language learning that tremendously benefit the students taking these classes,” Jen William, the head of the School of Languages and Cultures at Purdue University and a member of the executive committee of the Association of Language Departments, told me.
Paula Krebs, the executive director of the MLA, referenced a beloved 1991 episode of Star Trek: The Next Generation to make a similar point. In “Darmok,” the crew aboard the starship Enterprise struggles to communicate with aliens living on a planet called El-Adrel IV. They have access to a “universal translator” that allows them to understand the basic syntax and semantics of what the Tamarians are saying, but the greater meaning of their utterances remains a mystery.
It later becomes clear that their language revolves around allegories rooted in the Tamarians’ unique history and practices. Even though Captain Picard was translating all the words they were saying, he “couldn’t understand the metaphors of their culture,” Krebs told me. More than 30 years later, something like a universal translator is now being developed on Earth. But it similarly doesn’t have the power to bridge cultural divides the way that humans can.
Customer Reviews
Finished Papers
East Ramapo needs a sustainable plan for realistic future — now
3-minute read.
State leaders know all too well how the East Ramapo school board has driven its public schools to dysfunction — they’ve watched it happen and haven’t done enough to stop it.
The East Ramapo Central School District includes 10,400 public school students, and 30,000 private school kids. The public schools are attended by almost all children of color, while the private schools are almost exclusively white.
The district’s public schools are in crisis. They have the highest dropout and absentee rates, and the lowest graduation numbers in Rockland County. East Ramapo also has the worst outcomes in the state for English Language Learners, who make up more than half of district students and are rapidly increasing.
By mid-summer, the district will run out of money. After voting down tax increases for nearly a decade, the district’s Orthodox Jewish majority – whose children almost entirely attend private yeshivas — are now asking the rest of the state to pay their bills. While the state must protect the education of children in East Ramapo, it cannot write a blank check to this district. The state must take over East Ramapo.
At its March 5th public meeting, the board put its dysfunction on full display. The district’s accounting staff presented the board with several cost-cutting plans, all of which hinge on reducing the district’s biggest single expense: transportation. This school year, East Ramapo will spend $62 million — nearly 20% of its budget — on “universal busing,” far more than any comparable district.
Universal busing means that every student is eligible for a ride on the school bus, no matter how close they live to school. In practice, this benefits no one as much as the bus contractors, who rake in taxpayer money and provide subpar service. Students and parents regularly report that school buses fail to pick them up, or that they drop them off in the wrong locations. Horrifically, school buses have killed two students in East Ramapo this year.
Yet the board — the majority of whom are elected by the white majority — has refused to rein in the extravagant spending on transportation. Instead, the board is demanding the state bail them out, even though state aid to the district increased by nearly $40 million in 2023 while the local tax levy increased by zero for the sixth year in a row. The board is taking no responsibility: one board member even attempted to scapegoat homeless children for the district’s woes.
Public school students and parents in East Ramapo are fighting hard to protect their education. This month, 500 parents packed the local Salvation Army Center for a chance to speak to State Education officials. We know from district voting data that, in the wards populated by public school families, voters show up to support tax increases overwhelmingly. Indeed, the vast majority of voters across New York vote in favor of school tax increases every year. While almost all public schools could use additional money, local voters generally support their school spending plans.
The East Ramapo Board is right on one thing — the state must step in. New York policymakers must take the futures of East Ramapo kids out of the hands of local voters and get the district on track. This means a governance structure that gives public school parents a meaningful role and prioritizes a safe and sensible school transportation plan. The district also needs a sufficient local tax increase to fund urgently needed infrastructure improvements, bilingual teachers, interpreters, and support for kids at risk of dropping out.
East Ramapo doesn’t need a bailout, it needs a sustainable plan for the future.
Donna Lieberman is the executive director of the New York Civil Liberties Union and Carole Anderson is an educator, former member of the East Ramapo Central School District Board of Education and community leader

IMAGES
COMMENTS
Image: World Economic Forum Schools of the Future report. 3. Growing green leaders in Indonesia. Shaping the green leaders of the future is central to the Green School, which opened in Bali in 2008. Its 800-strong student body is comprised of 3- to 18-year-olds.
From learning in the metaverse to streamlining administrative tasks, here's our vision of education in 2050.
The Future of Education panel, moderated by Dean Bridget Long and hosted by HGSE's Askwith Forums, focused on hopes for education going forward, as well as HGSE's role. "The story of HGSE is the story of pivotal decisions, meeting challenges, and tremendous growth," Long said. "We have a long history of empowering our students and ...
There are many factors influencing what schools may look like in 20 years: unprecedented global forces and unforeseen technologies and paradigm shifts in the ways students want to learn and teachers want to instruct. I predict that the future of education will require educators to be more entrepreneurial, collaborative, creative and innovative.
"Schools of the Future: Defining New Models of Education for the Fourth Industrial Revolution" outlines a new framework for defining quality education in the new economic and social context and shares key features of 16 schools, systems and programmes pioneering the future of education.
The future discussed here is the year 2030, about a decade hence. Although the exact year 2030 is an arbitrary decision, the time frame of about 10-15 years is not. It is decided for a number of reasons. First, education, as a cultural and social institution, cannot be changed overnight.
9. To value education for social and environmental sensitivity, promoting planetary accountability and broad sustainability values. A huge challenge is to organize higher education curricula well-adjusted for this agenda, in a future uncertain and mutant, articulating interprofessional and transdisciplinary
The future of education: an essay collection. 456.88 KB. The future of education: views from the classroom. 189.53 KB. Description. Before the industrial revolution, neither education nor technology mattered much for most people. But when technology raced ahead of education in those times, many were left behind, causing unimaginable social pain.
They include: Growing access to the internet. Improvements in technology. Distributed living and learning. A new emphasis on problem-solving and gamification. The resulting seismic shift expected ...
Education can equip learners with agency and a sense of purpose, and the competencies they need, to shape their own lives and contribute to the lives of others. To find out how best to do so, the Organisation for Economic Co-operation and Development (OECD) has launched he Future of Education and Skills 2030T project . The aim of the project is to
Modern schools are paving the way for a dynamic future in education. Modern schools will focus on enhanced interactivity and deeper engagement with students. The future school model will heavily rely on advanced technology. The way that students learn will change as well. In the future, students will learn through Virtual Reality (VR).
250 Words Essay on Future School The Concept of Future School. The concept of future school is an educational paradigm shift fueled by technological advancements. It is a vision that encompasses online learning, artificial intelligence (AI), and personalized education plans, departing from traditional, one-size-fits-all approaches. ...
While it's too late to turn back the clock, let's explore how schools, programs, and educators can employ futures thinking to plan for events (pandemic or otherwise) that emerge. We can also ...
In school, individuality and universality become one thing and find the balance required for identifying and understanding diversities within the common needs; a community of original objects ...
December 7, 2023. Some of America's biggest names in education tackled some of the thorniest issues facing the country's schools on the op-ed pages of The 74 this year, expressing their concerns about continuing COVID-driven deficits among students and the future of education overall. There were some grim predictions, but also reasons for hope.
The School Of The Future Essay - 300 Word Short Custom Essay About Future Schools. Modernization and technological advancements have taken the whole world by storm. The last decade has been a period of great inventions and innovations. Based on how the world is progressing the education system is also adapting and rapidly moving towards ...
The future of education is a controversial topic, and many people have different opinions on what it should be. It can be difficult to find the right words to engage readers in this type of discussion, so we hope that our essay sample will help encourage you to think about your own opinion and share it with others.
through Art (InSEA) focus group addressing what education may look like in 2050. The group reflected and envisioned possible social, cultural, economic, and environmental challenges in 2050 and focused on how the visual arts can meet these challenges. Our focus group looked into the crystal ball and tried to imagine the circumstances in which ...
Sample College Essay 2 with Feedback. This content is licensed by Khan Academy and is available for free at www.khanacademy.org. College essays are an important part of your college application and give you the chance to show colleges and universities your personality. This guide will give you tips on how to write an effective college essay.
Is Online Learning the Future of Education Essay 10 Lines (100 - 150 Words) 1) Online learning is widely accepted by all teachers and students. 2) The advantages of online learning are proved fruitful for both teachers and learners. 3) People find online learning effective and easy. 4) With online learning, education is not restricted to time ...
In his essay for the Carr Center's latest publication, Making a Movement: The History and Future of Human Rights, Joseph S. Nye, Jr., discusses the importance of soft power in foreign policy and how it can be enhanced by reinforcing our human rights. Joseph S. Nye, Jr., Dean Emeritus, Harvard Kennedy School; Author, A Life in the American Century (Polity Press, January 2024)
Basham's scholarship focuses on developing future-ready learning environments that are equitable, beneficial, and meaningful for all learners. He has a particular interest in the implementation of Universal Design for Learning, artificial intelligence, STEM education, learner-centered design, innovation, and technology in human learning.
Summary Of For Nevada's Economic Future. 835 Words4 Pages. Article "For Nevada's Economic Future, let's do something about Education Funding" written by Mike Kazmierski expresses opinions regarding the topic of funding for the Nevada school system. Kazmierski provides a deep dive into his developing concerns on the minimal funding that ...
In Australia, only 8.6 percent of high-school seniors were studying a foreign language in 2021—a historic low. In South Korea and New Zealand , universities are closing their French, German, and ...
Schools Of Future Essay, Social Work Research Paper Ideas, A Case Study Of Transformational Leadership And Para-police Performance In Indonesia, Top Dissertation Conclusion Proofreading Website Gb, Good Finisher Ideas For Essays, Congestive Heart Failure Case Study Questions, Mayfield School Statistics Coursework ...
Along with the health care education and training, the facility will enhance clinical research and play a pivotal role in economic development. When fully operational, the Rural Health Education Building and existing Health Science Education Complex will support about 240 local jobs and have an annual economic impact estimated at $34.5 million.
This school year, East Ramapo will spend $62 million — nearly 20% of its budget — on "universal busing," far more than any comparable district. ... it needs a sustainable plan for the future.
The Legal Defense Fund, Brown's Promise, and Columbia Law School invite you to celebrate the 70th anniversary of Brown v. Board of Education - a landmark Supreme Court case that compelled our country to reckon with its history and confront the unfulfilled promise of equality. To mark this anniversary and move us closer to fulfilling the promise of Brown, join us in a day of conversation ...