How to Write a First Job Resume for Teens
Even with no work experience, teens can still make an effective resume. See a sample teen resume.
How to Write a Resume for Teens
A well-written resume can be a key to success when looking for a first job or applying for a scholarship or competitive academic program. Even with no “real-world” work experience, you can still make an effective resume as a teen. Here are eight tips for writing a first-time resume or a first job resume as a teen. See a sample teen resume below.

Getty Images

Know the Purpose
Identify the goal of the resume. A resume to get a job as a lifeguard has a different purpose than one for getting a philanthropic academic scholarship. Review the job description or qualifications and make a list of the essential requirements and preferred requirements.
The Step-by-Step Guide to Career Success
- How to Write a Cover Letter
- Best Skills to List on Your Resume
- How to Ace a Job Interview
- How to Answer Top Interview Questions
- Job Interview Mistakes to Avoid
- How to Negotiate Your Salary
- How to Ask for a Leave of Absence
- What to Wear to Work
- How to Call in Sick
- How to Quit Your Job
- How to Write a Resume
The essential requirements, or must-haves, are fixed or firm prerequisites such as: “Must have a clean driver’s license” if applying to be a delivery driver; or “Must have a GPA of 3.5” if applying for a specific academic program. These requirements are usually not flexible, and your resume should show that you meet them to be considered.
Preferred or ideal qualifications are nice to have, but may be flexible or could be satisfied a different way. A preferred qualification might be written as “Previous retail experience preferred” or “Applicants with volunteer work in social justice preferred.” If you have the preferred qualifications, be sure to include those qualifications. If you don’t have an exact preferred qualification but something similar, you can include it in your resume.
For example, while you may not have retail experience but have volunteered multiple times at the local thrift clothing store , that work can show you are interested in clothing and have some experience with a retail environment. The addition of similar experience is useful if it helps to make you more qualified than someone else who has no preferred or similar qualifications.
Choose a Simple Document Format
You can start with a blank document or use a resume template on Word or Google, but be sure to select one that is simple, without graphics, tables or other complex formatting styles. Often those templates do not load correctly or clearly into the Applicant Tracking Systems that are used as databases of candidates. Complex templates can also be difficult to update later. Most ATS do best with Word documents when submitted online via a posting portal.
Each resume section except for your contact information and your summary can have a title to separate it. You can use something as simple as: "Education, Experience, Skills" to designate each area. All caps, small caps, bold or just a little color and/or an underline can be effective ways to add some style to the section headings while still having a clean, easy to read appearance. A teen resume should almost always be one page, in 10-11 point font with standard page margins.
If emailing a resume, a PDF version works. If you're bringing it in-person, you can use anything that results in a professional and easy to read format on a clean, unfolded piece of white printer paper.
Professional Contact Information
In the body of the resume – not in a header – include your name as you would want it on a paycheck, your best contact phone number and a professional email address. This is not the time to use [email protected]. Instead, use an email address that is a combination of your first and last name or something else that is simple and professional. Be sure it is an email address that you check multiple times a day – including spam and clutter folders. You do not need to put in your full address, but having your city and state can be helpful if you are applying to a local neighborhood opportunity. For a more competitive or business-related opportunity, you can include a link to your LinkedIn profile, if you have one.
Summary or Objective Statement
Sometimes a resume may become separated from the pile of similar applicants. To ensure that the reader knows your target or goal in submitting a resume, include a statement of purpose. For example: “High school junior targeting a full-time summer job as a lifeguard. Able to start as of June 1 and available to work full time until Aug. 15. Can work part time during the school year.”
For many teenagers, your education is often your most significant accomplishment and qualification so far. List your school, your grade level and include additional information such as relevant classes. For example, you can list having an A in biology if you're applying to a biology program or your three years playing lacrosse if you are applying for a coaching job in your town's parks and recreation department. If you have a 3.0 GPA or above, you can include that too. You can also include any certifications or other training that is important for the role, such as CPR or a lifeguard certification.
Experience – whether it's paid, unpaid, part-time , full-time or on a volunteer basis – can do a lot to add to your credentials. Include any experience that shows you have done similar work, but also include any experience that shows you are reliable, trustworthy, hardworking or interested in the type of business or industry. To an employer, a candidate who has been hired or managed by someone else seems “less risky” than one who has never held responsibilities outside of the home or school. Some examples could be volunteering each week at the church nursery, watching your neighbor’s cats every time they go out of town or helping the drama teacher to set up and clean up after every performance at the high school.
Add Other Relevant Content
Some additional sections you can include are: skills , technology tools, awards/achievements, sports, clubs, hobbies and interests. The key here is to limit these to only things that will add value to your credentials. No need to include that you love playing Minecraft if you are not applying to a video game camp as a group leader, for example.
Review Your Work
Proof and edit online, print it out and proof it again. Then, ask a couple of other people – adults or people who have a vested interest in your resume representing you well – to review it too. You would much rather catch an error with a trusted contact than to miss out on an opportunity because of an autocorrect mistake.
When built correctly from the start, your resume can continue to evolve without much effort as you add more to your qualifications. See a sample teen resume below.
Sample Teen Resume
Robin Student
955.555.5555 | [email protected] | Danville, CA | linkedin.com/in/robinstudent
High school junior targeting a full-time summer job as a lifeguard. Able to start as of June 1 and available to work full time until Aug. 15. Can work part time during the school year.
- Washington High School, Class of 2022
- CPR and Lifeguard certification.
Experience:
- Swim team co-captain.
- Volunteer at Unity Church as a summer camp counselor.
- Babysitter for neighbor's toddlers.
- Can help others learn swimming techniques.
- Helpful and enthusiastic.
- Punctual and follows instructions.
- Girl Scouts.
- Community garden volunteer.
Tags: resumes , Applying , high school , teens , money , personal finance
About On Careers
Our expert contributors give their best advice on answering common interview questions, perfecting job applications, negotiating salary and more.
Find savvy job advice from the brains behind top careers blogs and websites, including Robin Madell, Robin Reshwan and Hallie Crawford.
RECOMMENDED

Subscribe to our daily newsletter to get investing advice, rankings and stock market news.
See a newsletter example .
You May Also Like
What are soft skills.
Hallie Crawford March 25, 2024
11 Best High-Paying Business Jobs
Jamela Adam March 21, 2024
8 Best Finance Jobs to Pursue
Jamela Adam March 19, 2024
14 High-Paying, No-Degree Jobs
Jamela Adam March 14, 2024
The 15 Best Jobs That Help People
Jamela Adam March 12, 2024
25 Jobs That Pay $80K or More
Jamela Adam March 7, 2024

16 Best Jobs for High School Graduates
Jamela Adam Feb. 29, 2024

15 Best Jobs You've Never Heard Of
Jamela Adam Feb. 27, 2024

What Is the 'Act Your Wage?'
Robin Madell Feb. 23, 2024

20 Best Jobs for Work-Life Balance
Jamela Adam Feb. 22, 2024

15 Jobs to Consider for a Career Change
Jamela Adam Feb. 14, 2024

What Is Shift Shock?
Robin Madell Feb. 7, 2024

10 Best Part-Time Jobs to Pay the Bills
Jamela Adam Jan. 26, 2024

10 Best Jobs That Allow You to Travel
Jamela Adam Jan. 22, 2024

Best Jobs That Pay $100K or More
Jamela Adam Jan. 18, 2024

What Is Rage-Applying?
Robin Madell Jan. 12, 2024

The Best Jobs in America in 2024
A.R. Cabral Jan. 9, 2024

How U.S. News Ranks the Best Jobs
U.S. News Staff Jan. 9, 2024

U.S. News Ranks the Best Jobs of 2024
Kara Coleman Fields Jan. 9, 2024

Careers With the Most Job Security
Haley Bartel Jan. 9, 2024

How to Write a Resume for a 15 Year Old
- ')" data-event="social share" data-info="Pinterest" aria-label="Share on Pinterest">
- ')" data-event="social share" data-info="Reddit" aria-label="Share on Reddit">
- ')" data-event="social share" data-info="Flipboard" aria-label="Share on Flipboard">
Activities That Look Good on Teacher Resumes
Role of a nanny, characteristics of a good resume.
- How to Write a Resume for Senior Citizens
- How to Manage a Kid's Modeling Career
Teenagers in the labor force can explore the world of work, gain a sense of independence and learn marketable skills. But before this can happen regularly, a teen needs to secure a job. The Fair Labor Standards Act, or FLSA , sets 14 as the golden age for employment.
Helping your 15-year-old craft an appropriate, well-thought-out resume – whether it’s for babysitting, lawn-mowing gigs, computer tutoring or working at a pet store – can make all the difference in capturing that coveted job. Online resources offer teenage CV examples.
Start at the Top
Center the teen’s name at the top of the resume in a font that's larger and bolder than the rest of the information on the resume. His contact information should follow either centered under his name or aligned to the left. It should include his full name and the school he attends. Indeed Career Guide states that a teenager's street address is not needed; the city and state is acceptable.
Include an e-mail address rather than his cell phone number because you don’t want an unfamiliar adult having access to a teen’s phone. By providing just an email address, you’ll have a written record of information if you need documentation for any reason. If you feel an email address isn’t enough, include a parent’s or other trusted adult’s phone number for contact.
Job and Life Experiences
If your teenager has a job or previous work experience, include this information in a section titled “Experience” under her contact information. Indicate the name of the employer, the dates worked, the job title and duties. If no jobs exist, there are ways to transfer life skills and experiences into valuable, useful skills in the workplace. For example, if a teen impresses family and friends at Halloween with her costume designing and sewing skills, it’s a good bet that a local seamstress or clothing store will find these skills impressive as well.
Achievements and Abilities
You should also include academic and extra-curricular achievements and awards in a section titled “Achievements and Abilities.” List everything from winning the school spelling competition, to membership on the student council, to sports-associated trophies and medals. If the teen made the honor roll during elementary school and one year into high school, you should note that in this section, too. Good grades show employers a teenager's motivation and strong work ethic.
Involvement and Skills
In a section titled “Extracurricular Activities,” highlight the teen’s activities -- such as playing football, running track, or dancing – noting the dates of participation. Include any clubs and positions the teen held in the community and at school. If he helped organize a food drive for a religious organization, you should note it, as this kind of involvement shows dedication, a willingness to help others and compassion for the world at large. If your child is a three-sport athlete, this shows reliability. In addition, include any skill that pertains to a desired job, such as computer skills for a research assistant position.
Language and Presence
Eye-catching prose stands out on a resume. Express achievements by using action-driven words such as “formed,” initiated,” “improved” and “arranged.” Finally, make sure the resume is free of grammar and spelling errors. There's no room for error when writing a resume for a student with no work experience. The Indeed Career Guide website offers teen resume examples that you may find helpful.
- United States Department of Labor: Youth and Labor
- Indeed Career Guide: Resume Examples for Teens: Template and Writing Tips
Based in Los Angeles, Lisa Finn has been writing professionally for 20 years. Her print and online articles appear in magazines and websites such as "Spa Magazine," "L.A. Parent," "Business," the Famous Footwear blog and many others. She also ghostwrites for mompreneurs and business owners who appear regularly on shows such as Ricki Lake, HGTV, Carson Daly and The Today Show.
Related Articles
How to write a cv for a 16-year-old, how to add nanny experience to a resume, how to get a job working with kids with no kid experience, how to write a resume for a teenager with no job experience, things to put on a college resume with no experience, things to include in a day care reference letter, how to list academic clubs on a resume, how to find a job for a 17-year-old, how much does a lead teacher in pre-k get paid, most popular.
- 1 How to Write a CV for a 16-Year-Old
- 2 How to Add Nanny Experience to a Resume
- 3 How to Get a Job Working With Kids With No Kid Experience
- 4 How to Write a Resume for a Teenager With No Job Experience
Made for everyone, powered by RBC
How to Make a Resume for Teens With Examples

You’ve scoured the job postings, picked the best of the bunch, and now it’s “game on” for getting hired. But before hitting “apply,” the first step is to learn how to make a resume for teens. It’s an ultra-important document that makes the first impression on your employer, and it’s your ticket for putting your best foot forward.
From advice about what to include (or exclude!) to writing a resume with no work experience to resume examples for teens, we’ve got the scoop on how to write a resume.
View our favourite Resume Examples for Teens .
What is a resume?
A resume is a formal written document that outlines your qualifications, such as your education, skills, work experience, and any notable accomplishments.
“The purpose of a resume is to showcase your skills and experience and to convince a prospective employer that it is worth calling you in for a job interview,” says Sabrina McTaggart , a career coach for young adults based in Ottawa, Ontario.
Most employers require a resume to apply for a job and it’s typically two pages maximum. It’s often accompanied by a cover letter—a one-page letter of introduction that summarizes why you’re applying for the job and what makes you an ideal candidate.
Learn more about Best Summer Jobs for Teens in Canada
What should be on a resume for a teenager?
A resume is your chance to shine to a prospective employer. But avoid listing all things you’ve ever accomplished in your life. Here’s what should make the cut:
1. Your contact information
Your contact information should be front and centre. Specifically, the heading at the top of the first page should contain your name, address, email address, website, LinkedIn URL, and phone number.
Tip: Now is the time to create a professional email address. [email protected] is appropriate for corresponding with your peeps, but not with hiring managers. It doesn’t have to be complicated: you can use your name ([email protected]) or create a generic address ([email protected]).
2. Summary/objective
Consider this section to be the “Coles Notes” version of your entire resume. Write a bullet-point listicle that rounds up the reasons why you’re the prime candidate for the job: from your educational achievements to your mad computer skills to awards and accolades. For example:
- Entering fourth year of secondary school studies at Pleasantville High School.
- Five years of experience caregiving for children.
- Proficiency in Word, Adobe, and Excel software.
- First Aid and CPR Certified.
- Strong attention to detail, superior organizational and project management skills.
- Familiar with social media.
- Hold a valid Ontario driver’s licence.

3. Relevant experience
This section should be a snapshot of past and present experiences that demonstrate your ability to do the job.
You should include:
- Job or position title
- Name of employer or organization
- Dates of employment or participation
- A summary of responsibilities and accomplishments (written as a bullet point list is acceptable).
“Briefly outline your relevant work experience and volunteer experience and what skills you developed in that work,” says McTaggart. “You can add any relevant extracurriculars that might make you a more attractive candidate, such as athletic accomplishments or music competitions.”
It’s standard to list your experiences in reverse chronological order (e.g., start with the most recent and work backwards) and only include what’s relevant and recent. A laundry list of everything you’ve ever done is TMI. Instead, highlight unique or noteworthy experiences that demonstrate your ability to handle the job.
Tip: Show, don’t tell. You may have been elected to the student council (e.g., “Student Council Treasurer 2022-2023”), but it’s more impressive to share what you accomplished in that position (e.g., “Managed the council’s annual budget of $25,000 and fundraised an additional $10,000 to kickstart a Gender and Sexuality Alliance Network at school”).
Learn more: 14 best part-time jobs for teens .
What to put on a resume with no experience
’If you’ve never had a job, think outside the box. Did you house sit for your neighbour? Do you coach your younger sibling’s soccer team? Did you volunteer for a beach clean-up last summer? A hiring manager is looking to see examples of when you’ve acted responsibly, which could translate to on-the-job cred.
“Employers are aware that teens often have little formal work experience when they are hiring for student jobs and entry-level positions,” says McTaggart. “Consider how you might demonstrate that you have some useful skills, such as organizing, planning, writing, communication, and a strong work ethic.” She suggests including skills you learned while doing chores for neighbours and relatives, babysitting, dog-walking, or tutoring peers in school.
4. Education
List any past, current, and future educational achievements in reverse chronological order (most recent first and work backwards). This should be the shortest section on your resume and include:
- The name of your school(s)
- Any diploma/degree in progress or attained
- Major/field of study
- Enrollment dates
- Expected graduation date
- GPA (if above 3.5)
- Any notable awards
If you’ve just graduated, list your high school, and if applicable, any post-secondary institution that you will attend next year.
If you’re still a student with limited job experience, you can put this section at the top of your resume. But if you’ve graduated and have ample work experience under your belt, your education is slightly less important and can be parked near the bottom.
Tip: “Include details about your education, including any awards such as Honour Roll or Dean’s List,” says McTaggart. Just keep it short and simple: “Graduated third in a class of 200 students, with a GPA of 3.8.”

5. Relevant skills
Showcase personal and professional skills that are relevant to the position and give concrete examples. For instance, if you’re applying to a summer camp, spelling out that you’re “First Aid and CPR certified” may give you a leg up over other candidates. If driving is an essential part of the job, mention that you have a valid driver’s licence (as well as list the licence class and how long you’ve held it).
This is also the place to park any computer skills; fluency in languages; and certifications, licences, or professional courses that you’ve completed (or are currently completing).
“Are you proficient with any software?” asks McTaggart. “Be sure to note, for example, if you can use document, spreadsheet or presentation software, and especially if you have any experience coding at any level.”
Possible skills could include:
- Customer service
- French language
- Basic coding
- Video editing
- Photography
- Social media
- Communication skills
- Microsoft Office
- Fundraising
- Valid drivers licence
To understand what skills to include, study the job description. Does the position require using a computer? Are you handling cash? Will you be communicating with customers? Read between the lines and pick out the most important competencies for the job.
“For example, if you volunteered to help seniors with their technology in a retirement home, you have demonstrated strong communication skills, patience, and reliability,” says McTaggart.
Tip: Resist the urge to embellish your skills. Hiring managers often do background checks to confirm details. They may even request a copy of your purported credentials.
Read more: Job interview questions for teens with sample answers .
6. Awards and achievements
This is your chance to humblebrag about your awesomeness! List any scholarships, bursaries, awards, or achievements. These could be through school, the community, or extracurricular activities. If you’re applying for your first job, these seemingly small achievements can help your resume sparkle above the rest.
7. References (optional)
While not mandatory, you can list up to three professional contacts who can speak to your character and/or professional experience. Always ask before listing a potential reference on your resume. No one likes surprises, and a courtesy “heads up” gives the person time to think about what to say.
Learn more about How to prepare for your first job interview .

Tips for writing a resume for teens
- Stick to one to two pages : If you exceed that length, you risk overloading the hiring manager with information. Less is more!
- Make a professional email address : “Avoid things like hunnybunny@hotmail,” says McTaggart.
- Make your resume visually appealing : “This does not mean getting fancy,” says McTaggart. “It simply means making good use of white space and avoiding dense blocks of text.” Also, be consistent with fonts and formatting.
- Keep it simple: A resume should be eye-catching but not gaudy. “Unless you are applying for a role where a lot of creativity is required, it is advisable to avoid flashy colours and fonts,” says McTaggart. “The key to a good resume is to make it readable and professional.”
- Think about what the employer wants : Then, customize your resume to fit those qualifications. “Put yourself in the shoes of your prospective employer: they want a teen who is reliable, punctual, has a good attitude, can follow instructions and communicate clearly,” says McTaggart.
- Study the job posting : It gives clues about what the employer wants in a job candidate, as well as keywords to include in your resume. It might also give intel on possible interview questions.
- Prove you’re a leader: “Leadership skills are highly regarded by employers,” says McTaggart. “If you have ever been captain of a team, coached the younger members of your basketball club or taken a leadership role in your school play, be sure to highlight this.
- Use “action” words to paint a picture . Use descriptive language to leverage your skills and experience, as well as what you’ve achieved. Instead of simply saying you “did a thing,” consider if you could use these verbs such as led, researched, created, managed, delivered, resolved, founded, developed, tracked, collaborated, grew, or promoted. The thesaurus is your BFF!
- Proofread: Your resume should be squeaky-clean before you hit send. Run a spelling and grammar check—ideally, twice. Read the resume out loud to catch any awkward sentences or to trim length. Get a friend or family member to proofread for typos too.
- Ready your references : “If you have done good work for someone, even if informally like babysitting or snow shovelling, consider asking them for a letter of reference,” says McTaggart. “You can then list these folks under your ‘References’ section.” She also recommends making the request in person and routinely after you finish a job. While few people do this, it’s a good habit that can pay off later.
- Minimize your digital footprint : Hiring managers typically do online searches for job candidates. If you’ve got a digital presence that you’d rather not share with a potential boss, switch your social media settings to private.
Tip: Include a cover letter with your resume. Learn more about how to write a cover letter for students .
Resume Examples for Teens
Need some help crafting your perfect resume? We’ve got you! Here are some resume template for teens that can help:
Resume with no work experience for teens
A sample resume for a high school student with no job experience:
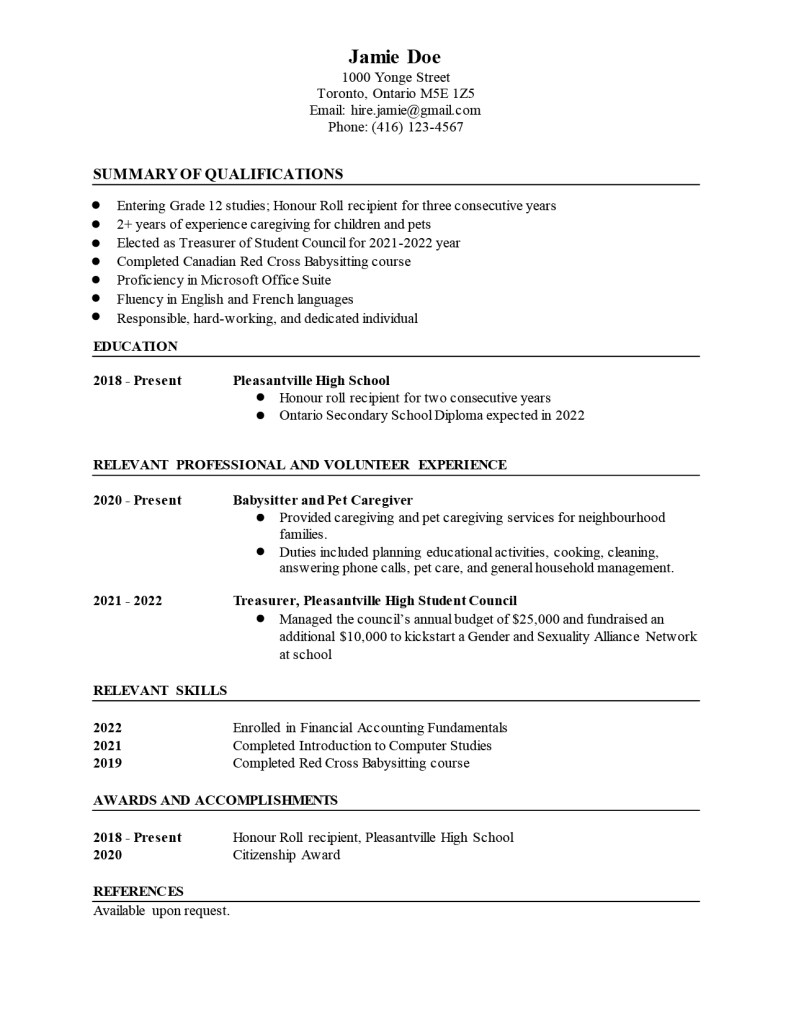
Resume with work experience for teens
A sample resume for a first-year university student with job experience:
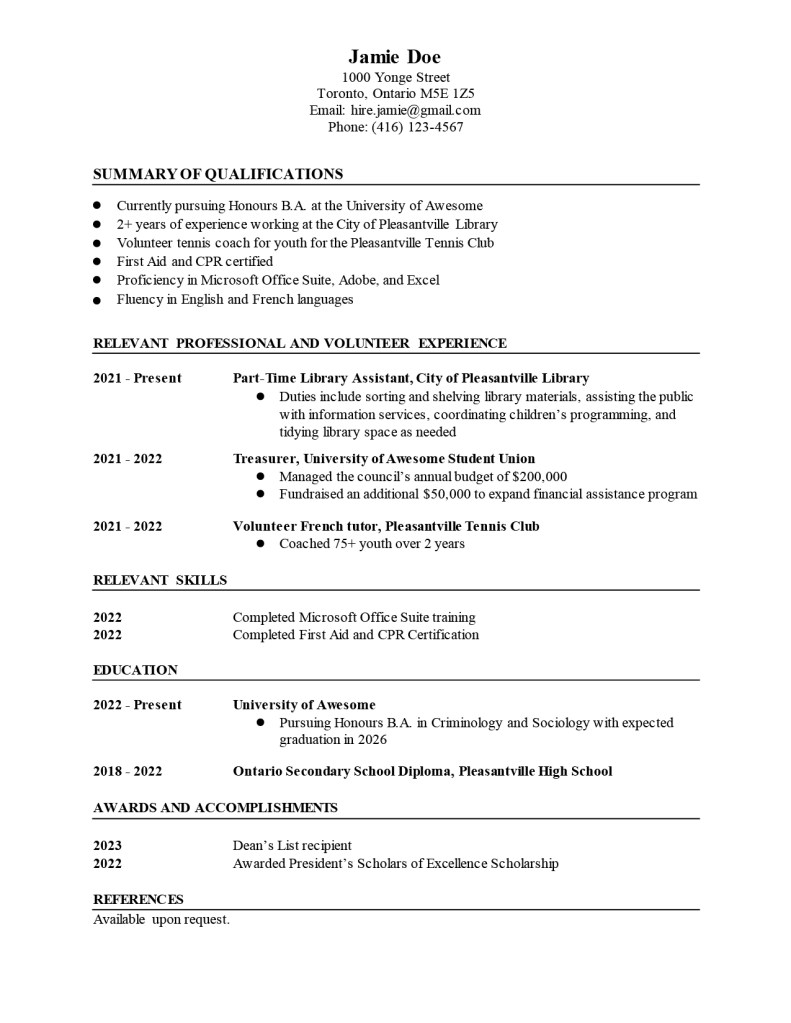
Last word about how to make a resume for teens
If you’ve made it this far, you should be well-equipped to take on the task of creating a resume. Start by studying the job description and brainstorming what skills and experiences might be highly valued by the hiring manager. Using these pro tips, draft a resume that showcases your skills and uses concrete examples that are directly relevant to the position. Remember to have a friend or family member proofread it before you hit send.
One last piece of advice: avoid the pressure to be perfect. At this age and stage, no one expects you to have a jam-packed resume with fancy awards and job experience. Avoid “padding” your resume with complicated or overblown achievements.
“As a teen, you’re not applying for Senior Vice President roles!” says McTaggart. “Keep it simple.”
Download the Mydoh app to help your tweens and teens gain real-life experience managing their money.
This article offers general information only and is not intended as legal, financial or other professional advice. A professional advisor should be consulted regarding your specific situation. While the information presented is believed to be factual and current, its accuracy is not guaranteed and it should not be regarded as a complete analysis of the subjects discussed. All expressions of opinion reflect the judgment of the author(s) as of the date of publication and are subject to change. No endorsement of any third parties or their advice, opinions, information, products or services is expressly given or implied by Royal Bank of Canada or its affiliates.

Teach Your Kids How To Earn, Spend & Save Money
with the Mydoh App & Smart Cash Card .
After the trial, Mydoh is just $2.99 per month

Sign up for our newsletter
By providing your email, you agree to receive promotional emails from Mydoh . You must be 18 years or older, and can unsubscribe at any time.
Related articles

How to Make Money on YouTube as a Kid
Seeing kids unboxing the newest toys, makeup and video games, or creating communities with hundreds—even thousands—of adoring fans can be tough to resist. It’s no wonder making money on YouTube as a kid has hit the mainstream.

14 Best Part-Time Jobs for Teens
Are you a teen thinking about applying for your first job? Here’s a list of the most popular part-time jobs for teens and tips on how to balance work with school.

What Teens Need to Know About Getting an Internship in Canada
Here’s seven tips to help you land your first internship!

The Parents Guide to Helping Your Teen Get a Job
Here’s everything you need to support your teen in landing their first part-time job, including the best jobs for teenagers and how to get a job without experience.


20 Ways to Make Money as a Teen
No job? No problem! Here are 20 money-making ideas for teens and kids.

How Kids and Teens Can Make Money on TikTok
There’s more than one way kids and teens can run a money-making TikTok account. Here are six ways they can earn money from this social media app.

How to Become a Professional Gamer
Interested in becoming a professional gamer? Here’s what you need to know about esports and making money playing Fortnite.

5 Ways to Encourage Your Kids to Start Their Own Business
If you think kids aren’t natural entrepreneurs, here’s the proof: the popsicle, trampoline, swimming flippers, even the ear muff were all invented by kids. Find out how you can encourage their entrepreneurial spirit.

How to Prepare Your Teen for Their First Job Interview
Has your teen asked you how to prepare for a job interview? From how to dress to what interview questions to expect, we’ve got tips to help you help them.

How to Write a Cover Letter for Students
Get advice about how to make a cover letter for students, including cover letter examples for high school students and cover letter tips for teens.
Explore Career articles
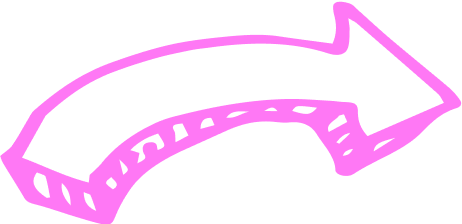
Unlock Free Tips for Raising Money Smart Kids
How to Write a Resume for a 15-Year-Old
by Luke Arthur
Published on 26 Sep 2017
Even if you have no job experience or significant education as a 15-year-old, it is important to write a resume when applying for a job. Prospective employers like to see that you are willing to take the initiative to write a resume even though you may not necessarily have a great deal of information to convey. A resume for a 15-year-old should focus on skills and abilities instead of experience.
Open a word processing software on your computer such as Microsoft Word to create your resume. Depending on what type of software you have, you may be able to choose from multiple templates that allow you to easily create your resume. Start by listing your personal information at the top of the resume. Include your name, your address and your contact information so that the employer can contact you if she wants to hire you.
List information about your education. Even though you are 15 and most likely have not graduated from high school yet, you need to include any information that you can about your education. List what types of classes you have taken that may relate to the job you are applying for. For example, if you have had a business management class, you might include this when applying for a job in retail.
Describe any special skills that you may have that could relate to your job. Even though you most likely do not have much job experience yet, you can tell the prospective employer what you are good at. For example, if you are good at a particular subject in school or happen to be a talented computer user, this can be beneficial. Employers like to hire those who are talented in a particular area regardless of how old they are.
List any groups and extracurricular activities that you are involved in. During high school, you most likely have access to many different organizations and groups like Future Business Leaders of America or student council. This information looks good on your resume and makes it appear that you are interested in bettering yourself and society. If you play any sports or are in any clubs, this is also important to include.
Don't make your resume more than a single page.
Resume For a 16-Year-Old
Sample resume template for a 16-year-old
Resume formatting tips for a high-schooler, what to write instead of experience, key takeaways.
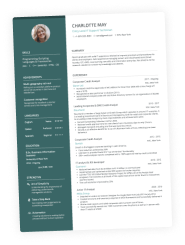
If you’re reading this, you’re likely a teenager looking for a job! It can be difficult to build a resume and find a job when you have little to no experience and are just entering the workforce. But don’t worry, this is a guide to help you find your way!
In this article, you’ll learn:
- how to build a professional resume;
- what to put on it when you have little experience ;
- and some examples to help you imagine what your resume could look like.
Below is a sample resume template to help guide you in building your own. Your resume should look something like this when you complete it:
Amanda Smith
Phone: 808-707-0404 Email: [email protected] LinkedIn: linkedin.com/in/amanda_smith05
I am a responsible and reliable sophomore striving for real-life work experience and a place to grow my familiarity and confidence in the workforce. I thrive in a team environment but also exemplify self-sufficiency on designated tasks. I hope to help a business be more successful through my determination and enthusiasm.
- Sophomore at Adams High School with As and Bs
- Taking Spanish, English, Calculus, World History, and Biology
- Reliable punctuality
- Excellent communication
- Time management
- Attention to detail
Hobbies and Interests
- Reading books of all kinds and expanding my horizons
- Hiking in nature to get back to my roots and experience the outdoors
- Watching documentaries to learn more about the world
Other Activities
- Weekly volunteering at animal shelters
- Part of a reading group for kindergarteners after school
Keep these tips in mind when making your resume. Following these guidelines ensures a professional and legible resume.
- Choose the best format Chronological formats are the easiest to write and easiest to understand.
- Adjust page margins to the appropriate length Make sure the margins aren’t too big or too small to avoid an awkward appearance.
- Choose a professional font Don’t go with Comic Sans or something funky, stick to Times New Roman or something simple.
- Keep it one page Keep it short and sweet so employers can easily digest it.
- Save as PDF Save as a PDF so your formatting stays the same across platforms.
Below are some suggestions for filling in your experience on your resume. Many teenagers don’t have loads of job experience, but you can supplement with the following subjects:
- Education Include bullets with classes, extracurricular activities, student memberships, studies, and anything relevant to your education.
- Hobbies and interests Anything that will showcase your relevant skills should go in this section.
- Actual skills Try to match the skills to the job description and draw from previous experience.
- Volunteering Mention any volunteering you have done to exemplify your enthusiasm and spirit.
- Extra sections Mention language skills, personal projects you’ve done, or other relevant activities.
Here are the key takeaways for 16-year-olds building a resume:
- Include anything that shows your positive character
- Highlight your relevant skills
- Express your enthusiasm for employment
- Display all contact information prominently
- Use a helpful resume builder
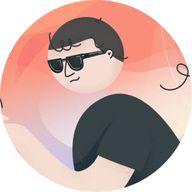
- Resume Guides
What Questions Can an Employer Ask You About Your Health
Top questions you’ll be asked in a chief marketing officer interview, resume for 10 years of experience, questions to ask your future manager before joining the team, cv vs resume: differences, similarities & which one to use.
- Create Resume
- Terms of Service
- Privacy Policy
- Cookie Preferences
- Resume Examples
- Resume Templates
- AI Resume Builder
- Resume Summary Generator
- Resume Formats
- Resume Checker
- Resume Skills
- How to Write a Resume
- Modern Resume Templates
- Simple Resume Templates
- Cover Letter Builder
- Cover Letter Examples
- Cover Letter Templates
- Cover Letter Formats
- How to Write a Cover Letter
- Cover Letter Guides
- Job Interview Guides
- Job Interview Questions
- Career Resources
- Meet our customers
- Career resources
- English (UK)
- French (FR)
- German (DE)
- Spanish (ES)
- Swedish (SE)
© 2024 . All rights reserved.
Made with love by people who care.
CV template for 15 year old + examples
When you’re still in education and have limited work experience, it can be difficult to create an impressive CV.
But, by using well defined CV structure , and highlighting your transferable skills, you can still get noticed by employers and get job interviews.
I have put together this detailed guide which includes a CV example for a 15 year old, to aid you in producing a CV that will get you hired.
Guide content
- CV examples
- Structuring and formatting your CV
- Writing your CV profile
- Your education
- Vital skills for your CV
CV templates
CV for 15 year old example 1

CV for 15 year old example 2
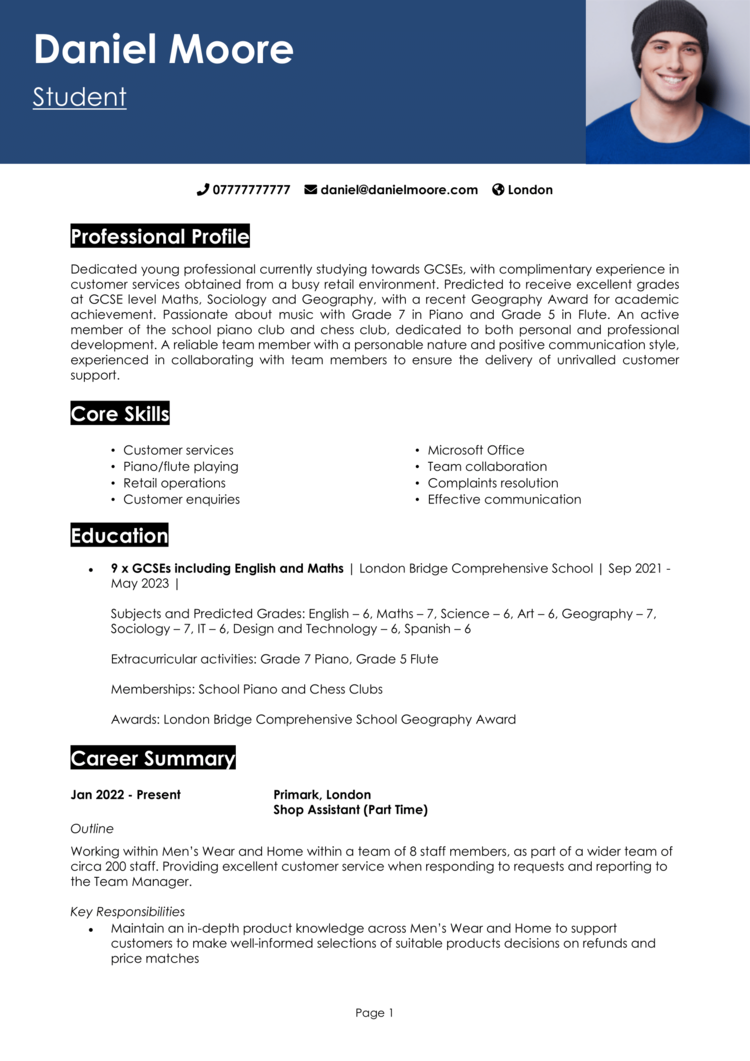
The above CV examples , show how to correctly format your CV even if you have no work experience and how to make your educational history a focal point.
This guide, will walk you through how to create your own engaging and visually pleasing CV.
CV structure & format
Facilitate ease of reading with a strong CV format , allowing recruiters to pinpoint vital details within your CV.
Make your CV easy to navigate by using defined sections and bold headers, meaning recruiters don’t have to dig through reams of text to find key details.
The below infographic supports you in how to write a CV , giving you the basics of what sections to include.
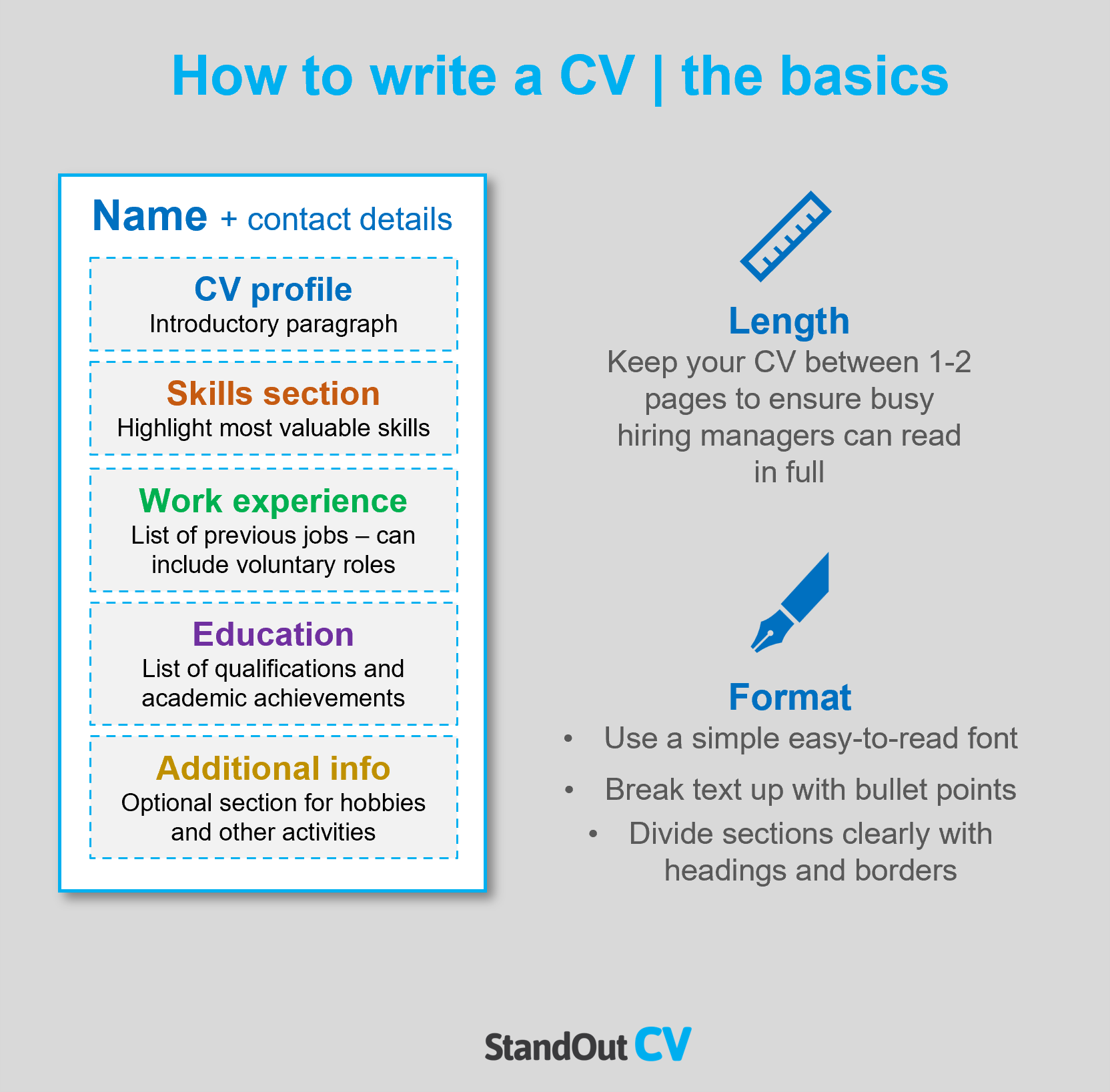
Formatting Tips
- An ideal CV length is 1 to 2 sides of A4, if you have limited experience it’s okay to submit a CV of 1 side of A4
- Keep to a simple CV design with a muted colour pallet and clear font, and avoid an over-complicated design just distracts recruiters’ attention
- Avoid incorporating imagery such as company or school logos or headshots, these take up valuable space within your CV without adding any value
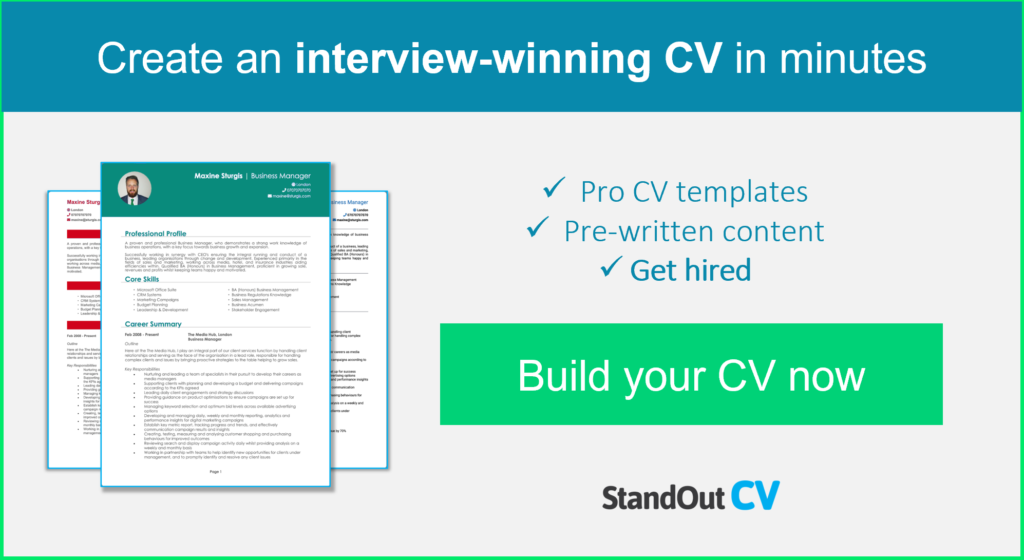
Structuring your CV
Enable ease of reading through a clear CV structure, which will help pinpoint key elements of your CV.
Working to the below sections:
- Contact details – keeping them easily accessible at the top of the page
- Profile – an opening paragraph that summarises your experience at first glance, emphasising your applicableness for roles
- Education – featuring your educational history as well as any club involvement
- Work experience – record any voluntary work experience or personal pursuits
- Interests and hobbies – detailing any interests that can demonstrate your transferable skills
I’ll now walk you through what to include in each section.
CV contact details
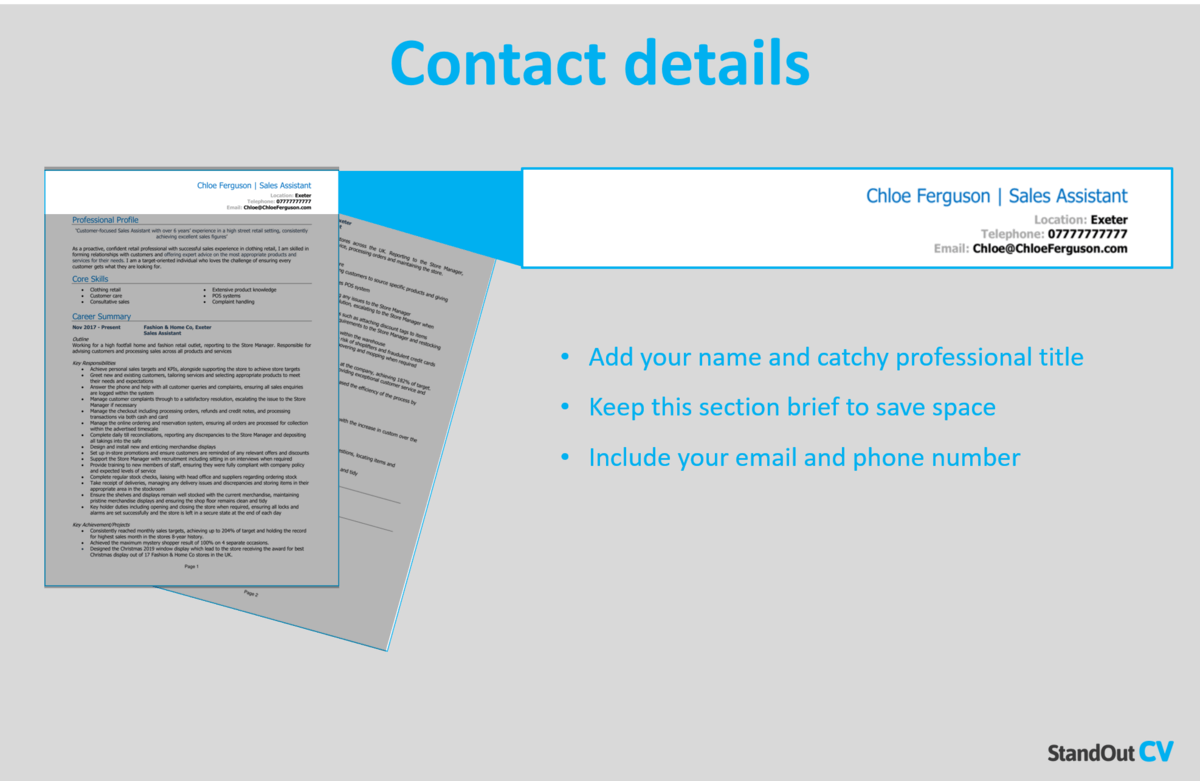
Make your contact information easily accessible at the top of the page, including key information such as:
- Phone number (ideally your mobile number)
- Email address
Avoid adding additional details that aren’t needed in the decision making process such as headshots, date of birth or marital status.
Top Tip – avoid adding childish email addresses and keep to a professional, work appropriate address.
Your CV profile (or personal statement ) is an opening paragraph between 5-10 lines that gives context to recruiters’ of your educational history, marketable strengths and any voluntary experience.
Highlight your applicableness for roles to recruiters at the top of the page, grabbing their attention and drawing them in to reading further into your CV.
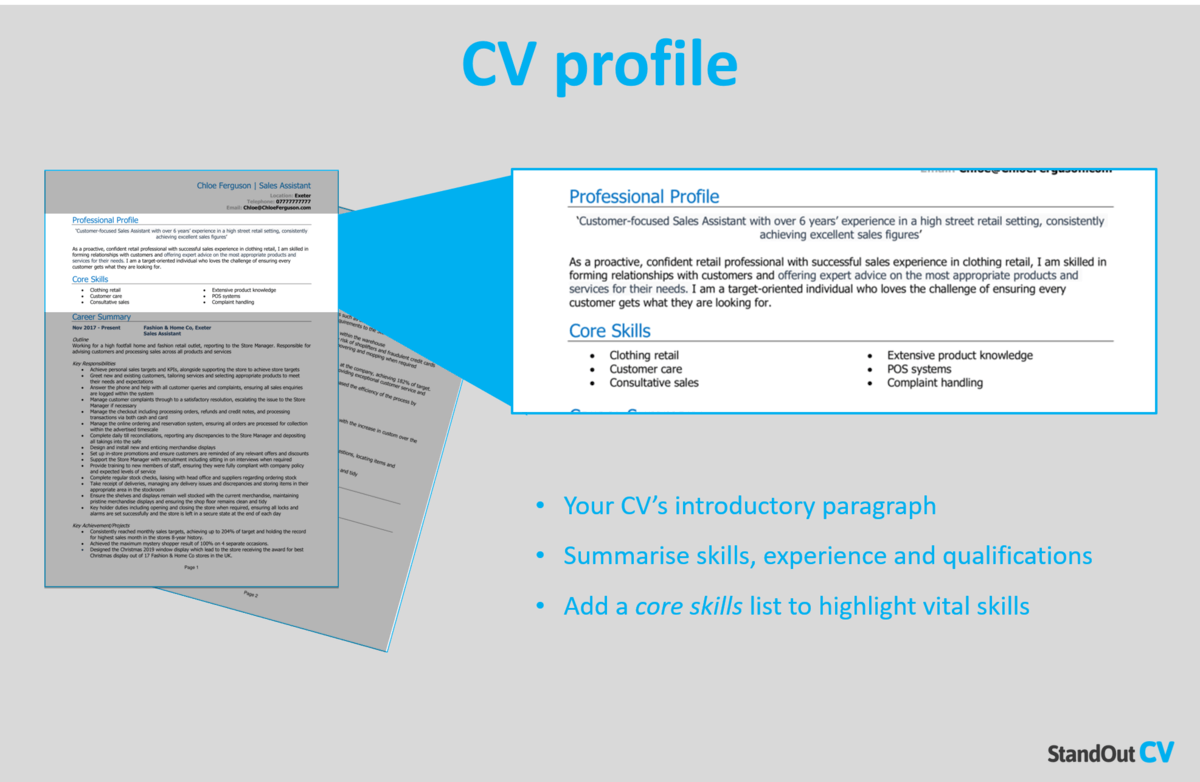
These points will support you in crafting your CV profile:
- Research the industry you’re looking to pursue prior to putting together this section, look to add keywords or sector specific skills
- Stick to a paragraph length between 5-10 lines, giving an overview of your CV but enabling you to provide extra detail elsewhere
- Don’t blend into the crowd with overused phrases such as “I am a team player” or “I am hardworking” and instead, highlight workplace skills which are relevant to the jobs you are applying for.
Quick tip: If you struggle with spelling and grammar, try our quick-and-easy CV Builder
What to include in your CV profile?
- Qualifications – record the qualifications you have obtained, linking these to the sector you’re applying to
- Core skills – detail your core strengths that can help you transition into a range of industries such as communication, dedication or team work
- Passions – give insight into the reasons why you’re looking to explore a certain sector
Core skills & achievement section
Underneath your CV profile, add a core skills and achievement section that is made up of two to three columns of bullet points.
Add strengths that relate to the industry you’re pursuing, ensuring at first glance that employers can see why you’d be the ideal candidate for roles.
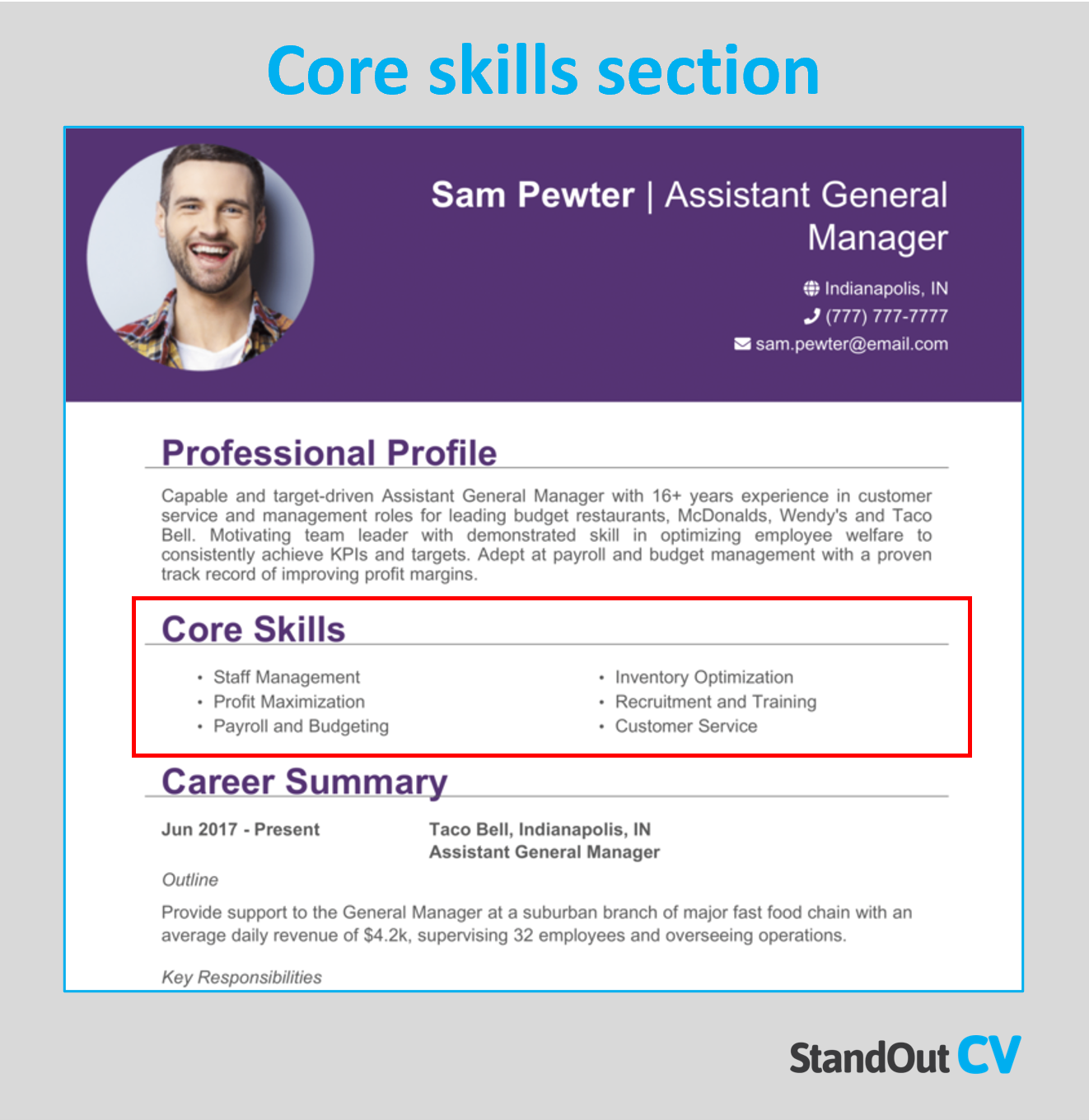
Use the vital skills section below for inspiration or your sector research to compile this list.
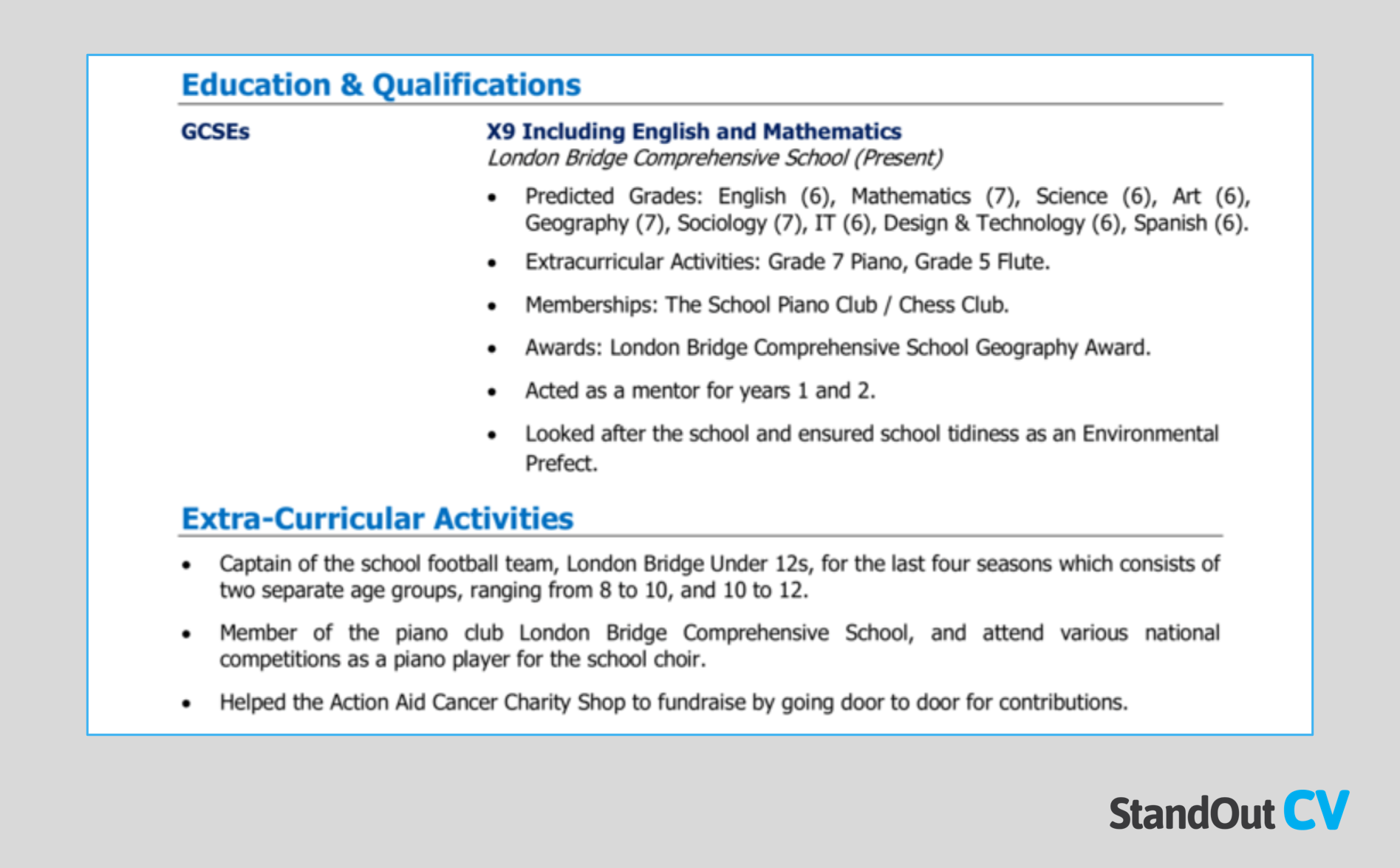
In your education section, you should be documenting any qualifications or courses you have obtained.
Employers are keen to see what you’ve achieved during your education so look to include:
- A list of qualifications gained or that you are completing, in bullet point form (whether GCSE’s or vocational training )
- Any voluntary work you completed through school
- Which school you attended and dates of attendance
- Any awards you achieved during your education (such as top of class or full attendance awards)
Clubs and Memberships
Within your education also incorporate clubs you have been part of or memberships gained.
These could be book clubs, sports team you were part of or even factoring in being a captain of a team or a school prefect.
See also: School leaver CV
Work experience
Work experience isn’t limited to paid employment, so look to include voluntary work, any personal pursuits you have undertaken such as creating logos online or part time jobs such as working in a local cafe or having a paper round.
Structuring your roles
Look to break the information within your role descriptions into three clearly defined sections, helping recruiters easily navigate your experience.
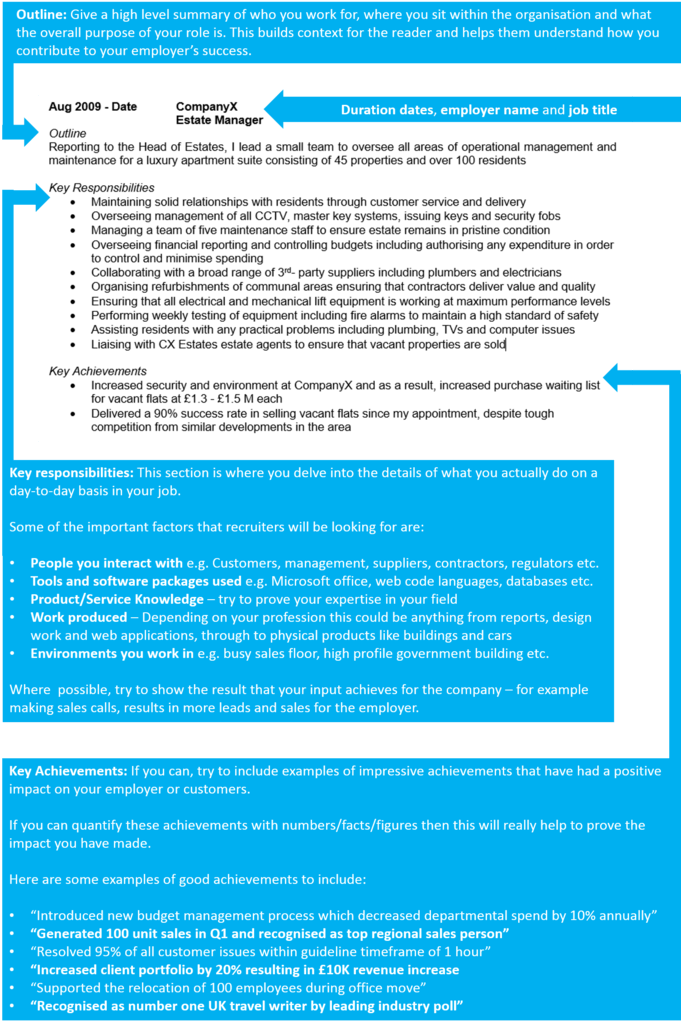
Provide an overview of any voluntary experience you have gained and what duties you undertook.
“Volunteered at a local vets, helping with any tasks needed from front desk to cleaning duties ”
Key responsibilities
Detail your key duties in each position, in bullet point form.
- Shadowing the veterinarians as they examined pets
- Cleaning up the animal cages
Key achievements
Detail any specific achievements during this time and try to use figures that can verify and boost your examples.
- Gained excellent feedback from two customers who said I was helpful during their visit to the vet
Interests and hobbies
This section should be used to boost your relevancy for roles, by displaying the transferable skills you have acquired.
Avoid cliche hobbies such as reading and instead reflect on hobbies that are linked to the sector you’re hoping to pursue.
For example, focus on hobbies such as sporting team involvement, charity participation or accomplishments such as running a marathon as these all show your dedication and hard work.
Essential skills for your CV
Whilst each individual role you apply for may be looking for a different skill set, there are fundamental strengths you need to be featuring within your CV.
Communication – being able to effectively communicate to customers or colleagues and present your ideas
Dedication – showing your drive and your ability to commit as well as revealing your work ethic
Organisation and time management – being able to work to deadlines as well as juggle your time effectively with education and employment
Team Work – having the capacity to work with others, using examples from school projects or club memberships
Writing your CV
If you have limited work experience, the key to standing out from the competition is all about displaying your transferable skills.
Your CV structure needs to both make your educational history and strengths a focal point whilst also being visually pleasing and easy to navigate.
Following this guide will help you in creating a CV, that aids you in landing plenty of interviews.
G ood luck in your next application!
Older Adults
- Falls Prevention
- Work and Retirement
- Social Isolation & Loneliness
- Healthy Eating
Professionals
- Center for Benefits Access
- Center for Healthy Aging
- National Institute of Senior Centers
- Aging Mastery®
- Health & Long-Term Care
- Economic Security
- Aging Services
- Advocacy Basics
- Action Center
Find us on Social

Work & Retirement for Older Adults
Writing your resume after age 50: a guide for older adults.
Aug 11, 2022
Funded by IBM
Print this page
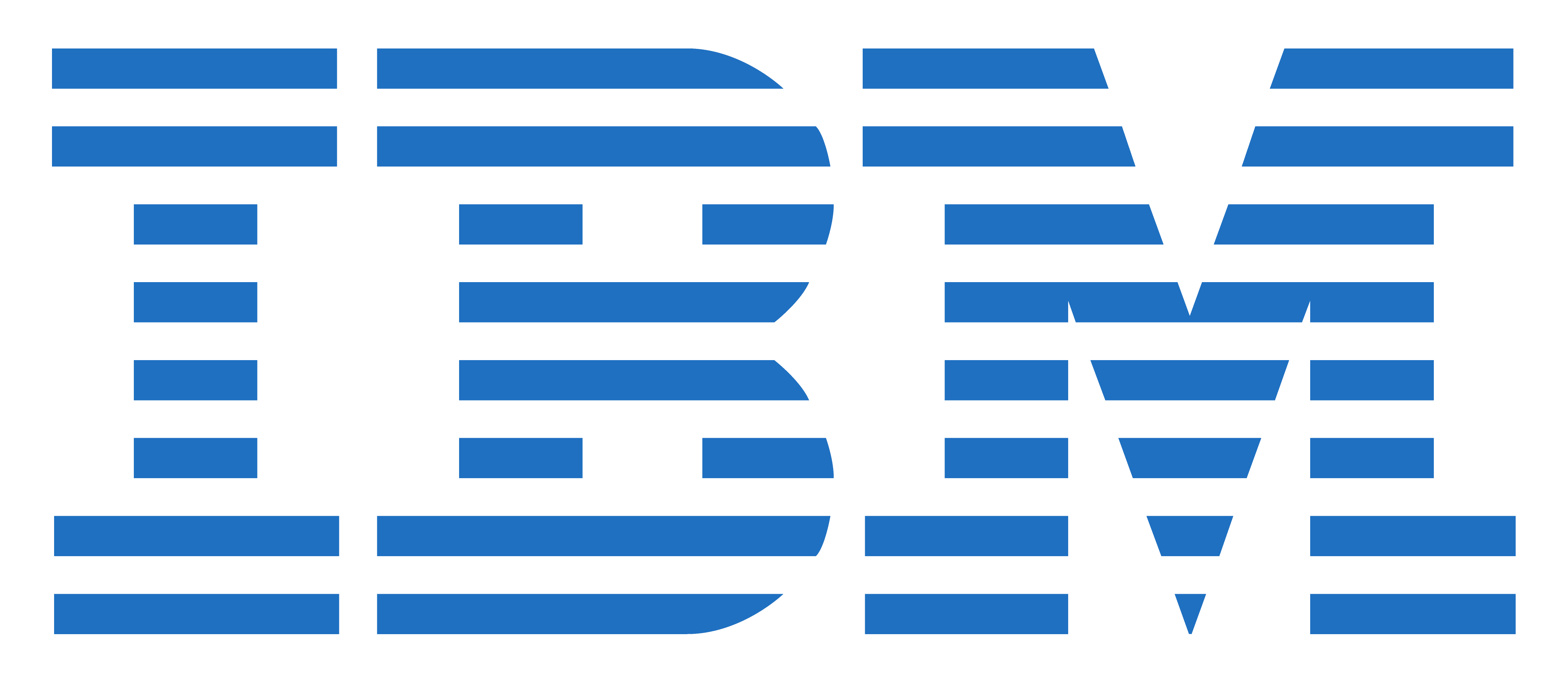
Key Takeaways
A growing number of older adults are delaying retirement in favor of working longer .
Mature workers often face barriers to finding a job, such as ageism. But having a strategically written resume can help make age a non-issue.
Get tips on how to craft a resume that highlights your skills and work experience without drawing attention to your age.
A growing number of older adults are delaying retirement in favor of working longer. In 1985, just 10% of those over age 65 were either actively working or searching for a job. As of 2019, that percentage has doubled. 1 This trend is expected to continue as more older Americans look to improve their financial security and stay active and engaged in their communities.
Having a strong resume is important for older job seekers
Compared to their younger counterparts, older adults can face more barriers to finding gainful employment. Ageism is one of them. While you may know you have what it takes to perform a job, some employers still believe mature workers are “overqualified” or lacking contemporary skills. Combating these stereotypes starts with having a thoughtfully crafted, up-to-date resume.
Throughout the hiring process, employers rely on your resume to learn more about you and determine whether you’re a good fit for their organization. It’s a golden opportunity to highlight your qualifications, attributes, and relevant experience. A professional resume should always include these key pieces of information:
- Full name and contact information (phone and email)
- Professional summary (formerly known as the “objective”)
- Work experience and history
- Applicable skills
- Educational background
Wondering how to write a resume at 50+ years old? Use the strategies below to create one that increases your odds of landing a job interview .
9 resume tips for mature workers
1. Choose the right resume format.
What is the best resume format for older workers? There are three main types:
- Chronological: This format focuses on your work history, which is presented in chronological order with your most recent employment at the top.
- Functional: This option focuses more on your relevant skills versus your work history.
- Hybrid: This approach combines certain elements of the chronological and functional resume formats to create the ideal professional profile.
In most cases, older workers should stick to the tried-and-true chronological format. This allows you to display your years of experience—your leg-up over younger candidates. However, if you've been out of the workforce for a long time, a functional resume will allow you to keep the focus on your skills rather than any gaps in your work history.
No matter which format you go with, try to keep your resume to one or two pages . Browse this library of resume examples across different industries to get started.
2. Limit your work history to 10 to 15 years.
As an older job seeker, there's no need to share your entire work history. Include only those positions most meaningful to the job you're applying for, held during the last 10 to 15 years. If there are major achievements you want to highlight that extend beyond that timeframe, Indeed.com recommends adding an " Early Career " section. This section should not feature specific dates of employment.
3. Don’t include graduation dates.
In the same token, leave graduation dates out of your education section. List only the degrees you hold (with the most advanced degrees first), schools you attended, and any recent training or certifications. This can help reduce the chances of age discrimination while still playing up your credentials.
4. Make the most of your professional summary.
Once called the “objective,” the professional summary is an introductory paragraph on your resume that highlights your biggest skills and achievements. If you have a solid work history, this is your chance to shine! Be sure to include any industry credentials you have and what essential skills, experience, and attributes you bring to the table. Avoid industry jargon that may not resonate with younger hiring managers. And don’t include specifics related to your years of experience (for example, "25 years").
5. Emphasize your technology skills.
A common misconception about older adults is that they haven't kept in step with technological advancements. You can remedy this by adding a section to your resume that highlights your experience and comfort with modern software and platforms (such as Microsoft Excel or PowerPoint). If a job you're applying to mentions a technology you're proficient in, make sure you include it in the experience or skills section of your resume. Steer clear of listing any outdated technologies.
6. Use a modern font (typeface style).
Using certain fonts on your resume can instantly tip off employers that you're an older job seeker. Stay away from serif fonts such as Times New Roman—these do not translate well to a computer screen and are rarely used in business today. Plus, serif fonts are difficult for applicant tracking systems to read, which means your resume may never land on the desk of a real person. Instead, stick to smoother, sans-serif fonts such as Arial and Geneva. A size 12 font is the standard size and will make your resume easy to read.
7. Include a healthy dose of action verbs.
Using action verbs can help you create a more compelling resume that stands out to potential employers. They're especially valuable when describing your work experiences and accomplishments. Examples of resume-boosting action verbs include:
- Collaborated
8. Tailor your resume to each new job opportunity.
Keep in mind you’ll want to modify your resume for each job listing. Why is this important for older job seekers? It gives you a chance to highlight the skills most relevant to the role you're applying to. You can also feature keywords that make your resume stand out to hiring managers who have specific skills on their wish list. Constantly tweaking your resume can be labor-intensive, but it’s well-worth the time and effort.
9. Show you’re connected by sharing your LinkedIn profile.
As an older worker, you want to show employers you're current with the latest communication technologies. One way to do this is by including a link to your new or updated LinkedIn profile on your resume. LinkedIn is a powerful platform for creating and promoting your "personal brand." Think of it as your online resume. The guidelines above still apply—but here are some additional suggestions for age-proofing your digital calling card:
- Use a recent photo for your profile: Avoid using an outdated photograph where you look younger; it’s better to be transparent about your age. Use a professional headshot if possible, but otherwise, a DIY headshot is fine (remember to smile!). Avoid distracting backgrounds—such as a messy home office—and wear interview-appropriate attire .
- Include keywords in your headline: Use language pulled directly from the job descriptions you're responding to. Be sure to stick with current terms (for example, "proficiency in Microsoft Word" versus "word processing skills").
- Use first-person language in your summary (“About” section): This simple practice can help modernize your LinkedIn profile and create a more personal connection with the people who view it.
- Include volunteer leadership positions and other accomplishments: These are areas where your age can be a true asset. Don't be shy about noting any high-level volunteer roles, awards, or honors that relate to the type of position you seek.
- Collect recommendations: LinkedIn recommendations are written testimonials from other members who know your professional worth firsthand (such as a former colleague or supervisor). You can get recommendations simply by requesting them from your LinkedIn connections. Giving recommendations to others can often encourage them to return the favor.
New to LinkedIn? Here’s a simple tutorial to help you sign up and create your profile.
Are you an older worker who needs help finding a job?
Searching for a new job? Or returning to work after a break? NCOA recently launched its new employment tool, Job Skills CheckUp , to help older adults get tips on how to succeed as a mature worker. All you have to do is tell us about your goals, describe your current employment situation, and the Job Skills CheckUp will create a personalized plan to help you find job openings, build a professional network, prepare for job interviews, and more.
In addition, the Senior Community Service Employment Program (SCSEP) is here to help. Created in 1965, SCSEP is America’s oldest program to help older adults with low income find work. It matches eligible applicants (age 55+) with paid, part-time training assignments for nonprofit organizations.
To apply, find your local SCSEP office and complete an application. If you’re eligible for the program and there is no waiting list, you will be enrolled to train at a non-profit organization in your community.
1. Older Americans in the Workforce, United Income. Found on the internet at http://www.advancingstates.org/sites/nasuad/files/United_Income_Older_Americans_in_the_Workforce.pdf
Funding for This Program Made Possible By Our Partner
Get help to land the job you love.
Searching for a new job? Or returning to work after a break? Get tips on how to succeed in your career and make a plan to get there with NCOA's Job Skills CheckUp.

Related Articles

Sep 19, 2022
Professional Networking for Older Adults: 8 Tips to Get You Started

Aug 23, 2022
3 Tech Tips to Prepare You for a Successful Job Search

Aug 18, 2022
How to Explain Gaps in Your Resume: What Mature Workers Should Know

Aug 17, 2022
How to Build Your Technical Confidence: Strategies for Older Adults

Aug 08, 2022
How to Dress for the Job You Want

Let's keep in touch.
- Recent News
- Age Well Planner
- Programs Near You
Follow Us on Social
© 2022 National Council on Aging, Inc.
251 18th Street South, Suite 500, Arlington, VA 22202
- Privacy Policy
- Terms of Service
- Ethics & Compliance
This site uses cookies.
We use cookies to give you the best experience on our website. For more information on what this means and how we use your data, please see our Privacy Policy
Catherine, Princess of Wales, Reveals She Has Cancer
The princess described the news as a “huge shock” and asked for “time, space and privacy” in a prerecorded video broadcast on the BBC on Friday evening in Britain.
- Share full article
Princess of Wales Announces Cancer Diagnosis
In a video statement, catherine, princess of wales, said that she had been diagnosed with cancer and started chemotherapy..
I wanted to take this opportunity to say thank you personally for all the wonderful messages of support and for your understanding whilst I’ve been recovering from surgery. It has been an incredibly tough couple of months for our entire family. But I’ve had a fantastic medical team who have taken great care of me, for which I’m so grateful. In January, I underwent major abdominal surgery in London, and at the time, it was thought that my condition was noncancerous. The surgery was successful. However, tests after the operation found cancer had been present. My medical team therefore advised that I should undergo a course of preventative chemotherapy, and I’m now in the early stages of that treatment. This, of course, came as a huge shock, and William and I have been doing everything we can to process and manage this privately for the sake of our young family. As you can imagine, this has taken time. It has taken me time to recover from major surgery in order to start my treatment. But most importantly, it has taken us time to explain everything to George, Charlotte and Louis in a way that’s appropriate for them and to reassure them that I’m going to be OK. As I’ve said to them, I am well. And getting stronger every day, by focusing on the things that will help me heal, in my mind, body and spirits. Having William by my side is a great source of comfort and reassurance, too, as is the love, support and kindness that has been shown by so many of you. It means so much to us both. We hope that you’ll understand that as a family, we now need some time, space and privacy while I complete my treatment. My work has always brought me a deep sense of joy, and I look forward to being back when I’m able. But for now, I must focus on making a full recovery. At this time, I’m also thinking of all those whose lives have been affected by cancer. For everyone facing this disease, in whatever form, please do not lose faith or hope. You are not alone.

Mark Landler
Reporting from London
Here’s the latest on the Princess of Wales’s cancer news.
Catherine, Princess of Wales, has been diagnosed with cancer and has begun chemotherapy, she announced in a video message on Friday, in which she described the past two months as “incredibly tough for our entire family.”
Her diagnosis follows that of King Charles III , who announced his own cancer diagnosis and treatment in early February. It comes after a period of intense uncertainty about the health of Catherine, who underwent abdominal surgery in January and largely disappeared from public view as she tried to recuperate.
Like the king, Catherine, 42, did not specify what kind of cancer she had but asked the public and news media to respect her desire for privacy.
“We hope that you will understand that, as a family, we now need some time, space and privacy while I complete my treatment,” said Catherine, who is the wife of Prince William and a future queen.
“This of course came as a huge shock,” Catherine said, “and William and I have been doing everything we can to process and manage this privately for the sake of our young family. As you can imagine, this has taken time.”
Catherine’s announcement is a grim coda to a period of increasingly wild rumors about her health and well-being. But it plunges the British royal family into a period of even deeper uncertainty, with both the 75-year-old monarch and his daughter-in-law, the wife of his eldest son and heir and the mother of Prince George, the second in line to throne, facing grave health problems.
In her statement, Catherine said that at the time her surgery was performed, doctors believed that her condition was noncancerous. The surgery was successful, she said, but in further tests, the doctor found evidence of cancer. They recommended a course of chemotherapy, which she said she had recently begun.
“It has taken me time to recover from major surgery in order to start my treatment,” Catherine said in the video. “But, most importantly, it has taken us time to explain everything to George, Charlotte and Louis in a way that is appropriate for them, and to reassure them that I am going to be OK.”
Catherine’s announcement eerily echoed that of Charles’s. Buckingham Palace said that the king’s cancer was detected after a procedure for an enlarged prostate. While the palace has said he does not have prostate cancer, it has not specified what kind of cancer it is, nor his prognosis.
Until Catherine’s video on Friday, Kensington Palace, where William and Catherine have their offices, had released even fewer details about her condition, an information vacuum that led to a raft of rumors and conspiracy theories on social media .
In the video, which Kensington Palace said was recorded by BBC Studios in Windsor on Wednesday, Catherine is sitting on a bench outside, with daffodils and trees in blossom behind her.
Her hands clasped on her lap, she begins by thanking the public for their messages of support and understanding while she was recovering from surgery, before announcing her diagnosis.
“In January, I underwent major abdominal surgery in London, and, at the time, it was thought that my condition was noncancerous. The surgery was successful,” she said. “However, tests after the operation found cancer had been present. My medical team therefore advised that I should undergo a course of preventative chemotherapy, and I am now in the early stages of that treatment.”
Catherine’s statement emphasized the importance of her three children and their well-being as a key factor in the timing of the announcement. “As I have said to them,” she said, “I am well and getting stronger every day by focusing on the things that will help me heal; in my mind, body and spirits. Having William by my side is a great source of comfort and reassurance, too.”
The children’s school has now closed for the Easter holidays. A Kensington Palace official said Catherine and William had wanted to share the information when they felt it was right for them as a family.
Catherine ended her video statement with a message for other people affected by a cancer diagnosis. “At this time, I am also thinking of all those whose lives have been affected by cancer,” she said. “For everyone facing this disease, in whatever form, please do not lose faith or hope. You are not alone.”
Gina Kolata
Gina Kolata previously reported on King Charles III’s cancer diagnosis .
Doctors recognize familiar pattern in the princess’s statement.
Although it is not known what type of cancer Princess Catherine has, oncologists say that what she described in her public statement that was released on Friday — discovering a cancer during another procedure, in this case a “major abdominal surgery” — is all too common.
“Unfortunately, so much of the cancer we diagnose is unexpected,” said Dr. Elena Ratner, a gynecologic oncologist at Yale Cancer Center who has diagnosed many patients with ovarian cancer, uterine cancer and cancers of the lining of the uterus.
Without speculating on Catherine’s procedure, Dr. Ratner described situations in which women will go in for surgery for endometriosis, a condition in which tissue similar to the lining of the uterus is found elsewhere in the abdomen. Often, Dr. Ratner says, the assumption is that the endometriosis has appeared on an ovary and caused a benign ovarian cyst. But one to two weeks later, when the supposedly benign tissue has been studied, pathologists report that they found cancer.
In the statement, Princess Catherine said she is getting “a course of preventive chemotherapy.”
That, too, is common. In medical settings, it is usually called adjuvant chemotherapy.
Dr. Eric Winer, director of the Yale Cancer Center, said that with adjuvant chemotherapy, “the hope is that this will prevent further problems” and avoid a recurrence of the cancer.
It also means that “you removed everything” that was visible with surgery, said Dr. Michael Birrer, director of the Winthrop P. Rockefeller Cancer Institute at the University of Arkansas for Medical Sciences. “You can’t see the cancer,” he added, because microscopic cancer cells may be left behind. The chemotherapy is a way to attack microscopic disease, he explained.
Other parts of Catherine’s statement also hit home for Dr. Ratner, particularly her concern for her family.
“William and I have been doing everything we can to process and manage this privately for the sake of our young family,” Catherine said, and “It has taken us time to explain everything to George, Charlotte, and Louis in a way that is appropriate for them, and to reassure them that I am going to be OK.”
Those are sentiments that Dr. Ratner hears on a regular basis and reveal, she says, “how hard it is for women to be diagnosed with cancer.”
“I see this day in and day out,” she said. “Women always say, ‘Will I be there for my kids? What will happen with my kids?’
“They don’t say, ‘What will happen to me?’”
Advertisement
Another heavy blow for the British royal family.
For the royal family, the news of a cancer diagnosis for Catherine, Princess of Wales, was another heavy blow, sidelining one of its most visible figures at a time when its ranks were already depleted.
In addition to King Charles III, who has canceled public appearances to undergo his own cancer treatment, the family has been adjusting to the loss of Queen Elizabeth II, who died in 2022; the departure of Prince Harry and his wife, Meghan; and the exile of Prince Andrew, disgraced by his association with the convicted sex offender Jeffrey Epstein.
Harry and Meghan issued a statement saying they wished “health and healing for Kate and the family, and hope they are able to do so privately and in peace.”
Since Harry and Meghan, who are known as the Duke and Duchess of Sussex, withdrew from royal duties in 2020 and left Britain for Southern California, Harry has been estranged from his father, Charles, and his brother, Prince William. He visited his father briefly after Buckingham Palace announced the king’s cancer diagnosis in February.
The palace said on Friday that Charles was “so proud of Catherine for her courage in speaking as she did.” Noting that the king had visited her when they were both being treated in a London hospital, the palace said Charles “has remained in the closest contact with his beloved daughter-in-law throughout the past weeks.”
Buckingham Palace said only last month that King Charles has cancer.
King Charles III was diagnosed with cancer in early February and suspended his public engagements to undergo treatment, casting a shadow over a busy reign that began around 18 months ago after the death of his mother, Queen Elizabeth II.
The announcement, made by Buckingham Palace, came after the 75-year-old sovereign was discharged from a London hospital, following a procedure to treat an enlarged prostate.
The palace did not disclose what form of cancer Charles has, but a palace official said it was not prostate cancer. Doctors detected the cancer during that procedure, and the king began treatment on Monday.
News of Charles’ diagnosis ever since has reverberated through Britain, which, after seven decades of Elizabeth’s reign, has begun to get comfortable with her son. Charles waited longer to ascend the throne than anyone in the history of the British monarchy, and he was a familiar figure, with a personal life relentlessly dissected by the British media by the time he became the sovereign.
Nate Schweber
The mood is somber at a British outpost in New York.
The mood was somber Friday afternoon in the section of Manhattan’s West Village that some people call Little Britain after Catherine, Princess of Wales, announced that she was being treated for cancer.
At Myers of Keswick, a shop on Hudson Street that sells British goods like Hobnobs biscuits, Wilkin & Sons marmalade and steak and ale pie, Jennifer Myers-Pulidore, the owner, said she had watched the announcement live while fielding alarmed texts from her father, Peter Myers. He opened the store 39 years ago and is now retired and living back in Keswick, England.
“I feel for her,” said Ms. Myers-Pulidore, 45, who was born in New York and grew up spending summers in Keswick. With three children of her own, she said she could relate to the princess’s desire to address the matter with her family before discussing it publicly.
“I understand wanting to protect the children,” Ms. Myers-Pulidore said. “I can’t imagine living in the limelight as they do.”
She said she had not kept up with the recent wave of speculation online about why Catherine had not been seen much in public since undergoing abdominal surgery earlier this year. Ms. Myers-Pulidore had nothing good to say about those who had spread wild rumors.
“It’s awful. It’s sort of pathetic that she couldn’t even have time in private,” she said. “It almost makes me think she had no other option but to come clean.”
For Ms. Myers-Pulidore, the news stirred painful memories of Princess Diana, a previous Princess of Wales to whom the store owner considers Catherine a spiritual heir.
“She, in England, is loved,” Ms. Myers-Pulidore said of Catherine. “People think of her as the people’s princess.”
After Diana’s death; the death of Queen Elizabeth II; King Charles’s cancer diagnosis; and estrangement between William, Prince of Wales, and his brother, Prince Harry, the Duke of Sussex, Ms. Myers-Pulidore said she worried about the British royal family’s future.
“I hope they will make it,” she said.
Outside the shop, Richard Barnett winced while discussing the news.
“It’s all very sad,” said Mr. Barnett, a London native who has lived in New York for 35 years. He added that he hoped Catherine’s treatment would be successful and that her recovery would be swift and comfortable.
“Wish her the best,” he said. “And peace and quiet.”
Asked whether he had followed the recent gossip and speculation about Catherine that Ms. Myers-Pulidore had condemned, Mr. Barnett nodded.
“It’s good she stopped the rumors,” he said.
Outside Tea & Sympathy, a British restaurant a few blocks away on Greenwich Avenue, Dave Heenan shook his head when asked about the news.
“It’s awful. I’m devastated — the whole royal family, they’re cursed!” said Mr. Heenan, 81, who moved to New York from Newcastle, England, in 1963. He said that, like other British people, he had come to love Catherine and was excited about her future.
“She’s the one member of the royal family who could really carry that crown,” he said.
One positive thing he could say was that he had been able to share his feelings with fellow English men and women: “It brings English people together.”
Iain Anderson, Tea & Sympathy’s manager, said he had become concerned about Catherine recently as she stayed out of the public eye and rumors about her flew. He said that to him, the announcement on Friday felt forced.
“Maybe they had to say something because of the public pressure,” Mr. Anderson, who is originally from Gloucestershire, England, said. “If they had to open up about this and they didn’t want to, that’s unfortunate.”
Like Ms. Myers-Pulidore, he said he had a grim feeling of déjà vu.
“We’ve had all this before with Lady Diana,” he said
Michael West, a Briton living in Manhattan, said he was reminded of Queen Elizabeth II’s death two years ago as well as King Charles’s cancer diagnosis.
“It just seems as though trouble comes in threes,” he said as he passed the British Consulate on Second Avenue. “And it just seems as though, for that family at the moment, that perhaps trouble comes in tens.”
Mr. West is originally from a village called Higham, famous as the place where Charles Dickens died. He said that although Catherine had not been born into royalty, she had fit well into her role as a Windsor.
“Among my family and friends, people were happy with them,” he said of the family, adding, “They do their job with grace.”
Sean Piccoli contributed reporting.
Megan Specia
The reaction of Londoners is full of concern.
As news filtered out about the princess of Wales’s cancer diagnosis in London on Friday, just as the sun was setting on a mild spring evening, many expressed their shock and concern for a well-liked member of the British royal family, who is destined to one day be queen.
Kensington Palace had urged the public to respect the privacy of Catherine as she recovered from a major abdominal surgery in January, but as the days drew into weeks, the rumor mill swirled — with conspiracy theories growing deeper and wilder — about what had been keeping such a prominent member of the royal family out of view.
On Friday evening, many lamented the scrutiny she had faced and what the family had been forced to endure at such a terrible time.
“She is still just a human,” said Aaron Viera, 33, and a lifelong Lononder. “It’s just really sad that she has to go through this.”
Alongside co-workers sharing a drink outside the Goat Tavern, just steps from Kensington Palace where Catherine and her family had lived, Mr. Viera denounced the social media speculation.
Much of that frenzy has been driven by an American “obsession” with the royals, interjected another friend, Maryann, 35, who declined to give her last name. At the end of the day, she’s a mother of three, another woman, Jessi, pointed out, and she worried about toll chemotherapy would take on Catherine. So many in the country know the struggles of cancer personally, and they agreed that Catherine’s candor about her illness unfortunately would be easy for many to relate to.
Catherine, 42, the wife of William, Prince of Wales, is the second member of the British royal family to be diagnosed with cancer in recent weeks after Buckingham Palace announced in February that her father-in-law, King Charles III , also was being treated for cancer.
On Friday evening, the overwhelming sentiment seemed to be of concern for the well-being of the princess of Wales.
“God, she’s had cancer, has she?” one woman said to her friend, engrossed in a news article on her phone while getting off a bus in the northwest of the city. “Terrible, she’s only 40-something, isn’t she?”
The New York Times
Read Catherine’s full statement.
A transcript of the video message given by Catherine, princess of Wales:
I wanted to take this opportunity to say thank you, personally, for all the wonderful messages of support and for your understanding whilst I have been recovering from surgery. It has been an incredibly tough couple of months for our entire family, but I’ve had a fantastic medical team who have taken great care of me, for which I am so grateful. In January, I underwent major abdominal surgery in London and at the time, it was thought that my condition was noncancerous. The surgery was successful. However, tests after the operation found cancer had been present. My medical team therefore advised that I should undergo a course of preventative chemotherapy and I am now in the early stages of that treatment. This of course came as a huge shock, and William and I have been doing everything we can to process and manage this privately for the sake of our young family. As you can imagine, this has taken time. It has taken me time to recover from major surgery in order to start my treatment. But, most importantly, it has taken us time to explain everything to George, Charlotte and Louis in a way that is appropriate for them, and to reassure them that I am going to be OK. As I have said to them; I am well and getting stronger every day by focusing on the things that will help me heal; in my mind, body and spirits. Having William by my side is a great source of comfort and reassurance too. As is the love, support and kindness that has been shown by so many of you. It means so much to us both. We hope that you will understand that, as a family, we now need some time, space and privacy while I complete my treatment. My work has always brought me a deep sense of joy and I look forward to being back when I am able, but for now I must focus on making a full recovery. At this time, I am also thinking of all those whose lives have been affected by cancer. For everyone facing this disease, in whatever form, please do not lose faith or hope. You are not alone.
Derrick Bryson Taylor
A timeline of the royal family’s tumultuous year.
- Outside Kensington Palace. Henry Nicholls/Agence France-Presse — Getty Images
- Catherine, Princess of Wales, made her announcement on a video. Oli Scarff/Agence France-Presse — Getty Images
- Watching the announcement outside Buckingham Palace. Hollie Adams/Reuters
- Prince William and Princess Catherine in Cardiff, Wales, in October. Chris Jackson/Getty Images
- A reporter outside the London Clinic, a private hospital where Catherine had surgery in January. Tolga Akmen/EPA, via Shutterstock
- Catherine in May at King Charles III's coronation. Odd Andersen/Agence France-Presse — Getty Images
- Watching a news report at a hotel pub in Newcastle-under-Lyme. Carl Recine/Reuters
Since King Charles III and Catherine, the Princess of Wales, each went to hospitals for health matters in recent months, public attention has been riveted on the royal family. The extended absence of Kate from the public eye, especially, propelled a wave of rumors over her whereabouts, fueled further by an edited photo released by the palace.
Here is a quick timeline of key moments.
Jan. 17, 2024
Kate undergoes surgery.
A little more than three weeks after Kate made a public appearance on Christmas Day, Kensington Palace announced that she had been admitted to the London Clinic to have abdominal surgery . Officials gave few details about her health but said the surgery was successful, and that her condition was “not cancerous.”
Hours later, Buckingham Palace announced that King Charles III would be treated for an enlarged prostate.
Jan. 29, 2024
Kate is released from the hospital.
Almost two weeks later, Kate returned home to Windsor, just outside London . Kensington Palace officials said that she would convalesce at home for two to three months and would not resume her public duties until after Easter, at the end of March.
Feb. 5, 2024
King Charles is diagnosed with cancer.
Buckingham Palace officials announced in early February, just days after Charles had undergone treatment for an enlarged prostate, that the king had been diagnosed with cancer .
The palace did not share what form of cancer Charles has, but a palace official said it was not prostate cancer. Doctors had discovered the cancer during the earlier procedure.
March 4, 2024
Kate is spotted for the first time in months.
The public’s appetite for information about Kate’s whereabouts and recovery reached a fever pitch in the first week of March. And around that time, TMZ published a grainy paparazzi shot of Kate riding in a car driven by her mother.
Despite the photograph circulating on the internet, British newspapers and broadcasters did not republish it, citing Kate’s request for privacy during her convalescence — though they did report on the sighting.
March 10, 2024
Kate and children appear in Mother’s Day photograph.
To mark Mother’s Day in Britain, Kensington Palace released an official photograph of a smiling Kate surrounded by her three children, George, Charlotte and Louis. The palace did not give many details about the picture except that it was taken by William last week in Windsor, where the family lives in Adelaide Cottage, on the grounds of Windsor Castle.
While the picture was meant to highlight a happy family on the holiday and quell rumors, it became a subject of intense scrutiny after The Associated Press, and several other photo agencies, issued a “kill order,” asking its clients to remove it from all platforms over concerns that it had been manipulated. The New York Times, which had initially used the picture in a story, also removed it.
March 11, 2024
Kate apologizes for the altered photo.
On Monday, Kate took the blame and apologized for the Mother’s Day photo.
“Like many amateur photographers, I do occasionally experiment with editing,” she said on social media. “I wanted to express my apologies for any confusion the family photograph we shared yesterday caused.”
Kate is known as a photography enthusiast, and the palace often distributes her photos of the family. Palace officials stressed that Kate made minor adjustments for what was intended to be an informal family picture that was taken by William.
March 18, 2024
Another royal photo is flagged.
Getty Images placed an editorial advisory on a second royal family photo, this time an image of Queen Elizabeth II, flanked by her grandchildren and great-grandchildren. The photo — taken by Kate at Balmoral Castle in Scotland in August 2022 and released in 2023 on what would have been the queen’s 97th birthday — had been “digitally enhanced” before it was released by the palace, the photo agency said.
Mark Landler and Lauren Leatherby
Speculation had swirled since the Princess of Wales apologized for an edited image a week ago.

Zipper and hair are
Portion of sleeve is
Edges of tiles appear
Hair has artificial pattern

Hair has artificial
Catherine, the Princess of Wales, apologized last week for doctoring a photo of her with her three children, which was recalled by several news agencies after they determined the image had been manipulated .
The decision to recall the photo reignited a storm of speculation about Catherine, who had not been seen in public since Christmas Day and had abdominal surgery in January. In her statement, the 42-year-old princess chalked up the alteration to a photographer’s innocent desire to retouch the image.
“Like many amateur photographers, I do occasionally experiment with editing,” Catherine wrote in a post on social media. “I wanted to express my apologies for any confusion the family photograph we shared yesterday caused.”
The photo, which marked Mother’s Day in Britain, depicted a smiling Catherine surrounded by her children, George, Charlotte and Louis.
Kensington Palace said that William had taken the photo last week in Windsor, where the family lives in Adelaide Cottage, on the grounds of Windsor Castle. But Catherine is known as a keen photographer, and the palace often distributes her photos of the family.
Hours after Kensington Palace released the photo, The Associated Press, Reuters and Agence France-Presse issued advisories urging news organizations to remove the image.
The A.P. said that after a post-publication inspection of the photograph, its editors determined that the image “shows an inconsistency in the alignment of Princess Charlotte’s left hand.” The source of the photo, it said “had manipulated the image in a way that does not meet A.P.’s photo standards.”
Like many amateur photographers, I do occasionally experiment with editing. I wanted to express my apologies for any confusion the family photograph we shared yesterday caused. I hope everyone celebrating had a very happy Mother’s Day. C — The Prince and Princess of Wales (@KensingtonRoyal) March 11, 2024
The details of the photo show a range of visual inconsistencies suggesting it was doctored. In several areas of the image, details like a sleeve or a zipper don’t line up, or have artificial patterns.
A palace official said Catherine made minor adjustments in what was meant to be an informal picture of the family together for Mother’s Day. The official reiterated that William had taken the photo, though Catherine edited it.
Samora Bennett-Gager, an expert in photo retouching, identified several other questionable elements, including the edges of her daughter Charlotte’s legs, which he said were unnaturally soft, suggesting the background had been manipulated. Catherine’s hand on the waist of her son, Louis, is blurry, which he said could indicate the image was taken from a separate frame of the shoot.
The photograph appeared on newspaper front pages and websites around the world, including the website of The New York Times. The Times removed the photo from an article about it on Sunday evening.
Adam Dean contributed reporting.

IMAGES
VIDEO
COMMENTS
Here are three successful teenage resume objective examples: Teen Resume Objective #1. "Responsible and ambitious student (3.8/4.0 GPA) with excellent time management. Seeking to apply my customer service abilities and project/event planning skills to the Business Development summer internship at your company.
Read more: Top Resume Formats: Tips and Examples of 3 Common Resumes. 2. Make your contact details easy to find. You want it to be easy for a recruiter to contact you by ensuring that your contact details are clear. Include your name, phone number, email address and the city and state where you live.
Use our expert advice to write a great teenager resume (with no work experience needed). ... Set the font size to 11-12 for the contents and 13-14 for the resume headings. Use 1-1.15 line spacing for better readability. ... even if you're not an overachiever who can add a degree to a resume at 16 years old, low-key hate school, and don ...
4. Best 2-3 accomplishments (commended 4x by management) These resume examples for teens show right from wrong: Good Example. Efficient waiter, seeking to use strong work-ethic to provide excellent service at Applebee's Restaurant. As waiter at Fairlawn Golf Club, commended 3x for efficiency.
While you may not have a lot of experience, writing a good resume will help you stand out among applicants and show the hiring manager who you are and what you bring to the table. Here we explore how to write a resume for teens, what to include in your high school resume, and resume examples for teens you can use as a guide when crafting your own.
Choose a Simple Document Format. You can start with a blank document or use a resume template on Word or Google, but be sure to select one that is simple, without graphics, tables or other complex ...
Provide facts and figures where possible. If you have received awards or high scores in school, then provide those figures. If you excelled in a co-curricular activity that demonstrates a relevant skill, then add that too. For example, these could be sporting or academic awards. 6. Edit and proofread your resume.
Related: Jobs for 17-Year-Olds To Help You Build Professional Skills. 2. Make your contact details prominent. Make your contact information one of the first things people see when they look at your resume. Many people put their name and contact information in a larger font than the rest of the resume.
Start at the Top. Center the teen's name at the top of the resume in a font that's larger and bolder than the rest of the information on the resume. His contact information should follow either centered under his name or aligned to the left. It should include his full name and the school he attends. Indeed Career Guide states that a teenager ...
Start by creating your subheadings. You'll begin with a blank page, and before you share the details of why and how you should be hired, break the blank page into a set of four subsections. Title these sections "Summary", "Education", "Experience" and "Skills". 2. Lead in with a strong summary.
4. Education. List any past, current, and future educational achievements in reverse chronological order (most recent first and work backwards). This should be the shortest section on your resume and include: The name of your school (s) Any diploma/degree in progress or attained.
Once every 2 weeks, our experts gather the best career & resume tips you can read in 15 minutes or less. Straight to your inbox! Subscribe. ... How to write a teen resume. All job applications contain the same information, although the style and format may vary a bit. A great CV, including your teen resume, should contain the following sections
Open a word processing software on your computer such as Microsoft Word to create your resume. Depending on what type of software you have, you may be able to choose from multiple templates that allow you to easily create your resume. Start by listing your personal information at the top of the resume. Include your name, your address and your ...
Use black text on a light background and a standard and easy-to-read font such as Arial or Times New Roman. Stay between 10 and 14 size font. When your resume is complete, save it in PDF format, unless the job listing says to use a different format. PDF allows you to keep your formatting intact. 4.
Here are the limitations on work for minors 14 and 15 years old: No manufacturing, mining or hazardous work. No more than three hours on a school day, 18 hours in a school week, eight hours on a non-school day, or 40 hours in a non-school week. No working before 7 a.m. or after 7 p.m., except in the summer (defined as June 1 through Labor Day ...
Teens with no work experience can have trouble finding a job. So, how do you write a resume for a teenager without job experience? You must focus on highlighting your skills by giving relevant examples from school, after-school activities, side gigs, volunteer work, and your personal interests. For example, if you're applying for a job with a ...
key takeaways. Here are the key takeaways for 16-year-olds building a resume: Include anything that shows your positive character. Highlight your relevant skills. Express your enthusiasm for employment. Display all contact information prominently.
Here are a few more resources to help you create your resume: Resume writing: Find a Nationally Certified Resume Writer to help you create your resume by searching the National Resume Writers' Association (NRWA) database. Resume templates: Start creating your resume with free, customizable resume templates from Canva and Microsoft.
Here are the steps for writing a resume as a 16-year-old: 1. Write your resume header. The first thing that you type on your resume is the header. The header may include the following information, each written on its own line: your first and last name. your location (city and province)
CV for 15 year old example 2. CV templates. CV templates. The above CV examples, show how to correctly format your CV even if you have no work experience and how to make your educational history a focal point. This guide, will walk you through how to create your own engaging and visually pleasing CV. CV templates.
6. Use a modern font (typeface style). Using certain fonts on your resume can instantly tip off employers that you're an older job seeker. Stay away from serif fonts such as Times New Roman—these do not translate well to a computer screen and are rarely used in business today.
Here is a sample resume for an older professional using the template: Linda Browne (123) 456-7890 | [email protected] Professional Summary. Driven communications manager with over 10 years of experience leading corporate communications departments and managing crisis communications.
"That table is my jewel," she told me. "That's the pinnacle of my career." I've created two charts from her table. The first shows how important a good retirement plan is.
Here are the steps for writing a resume as a 16-year-old: 1. Write your resume header. The first thing that you type on your resume is the header. The header may include the following information, each written on its own line: your first and last name. your location (city and province)
NORTH OAKS, Minn. — At the age of 13, Alice Lee put the chess world on notice, becoming the youngest U.S. female to earn the title of international master. Her win last week, at the age of 14 ...
Here are 12 tips for creating a resume that highlights your qualities and may help you get noticed by hiring managers: 1. Choose an appropriate resume type. There are three common types of resumes: Chronological: This resume format focuses on your employment history.
Catherine, Princess of Wales, has been diagnosed with cancer and has begun chemotherapy, she announced in a video message on Friday, in which she described the past two months as "incredibly ...