

Embed a presentation in a web page or blog
When you want to share a presentation or a picture slide show with your friends, family, or colleagues, save it to OneDrive, then you can embed it in a web page or blog.
The embed code you need must be gotten from PowerPoint for the web . It isn't available from the PC or Mac versions of PowerPoint.
Get the embed code
Save your presentation to OneDrive.com. (Storing the presentation to a public folder online is what allows you to embed it on a web page.)
Open your presentation in PowerPoint for the web . On the File tab of the Ribbon, click Share , and then click Embed .
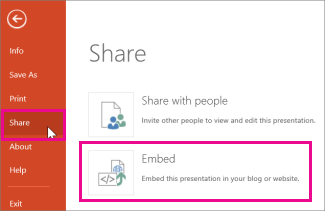
In the Embed box, under Dimensions , select the correct dimensions for the blog or web page.
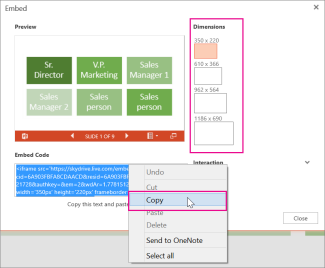
Under Embed Code , right-click the code, click Copy , and then click Close .
You'll use this embed code in the next procedure. You may want to paste it somewhere handy, like Notepad, so that you don't lose it.
Embed the presentation in a web page or blog post
The HTML that you copied from the OneDrive page is an iframe tag, which is supported in many web authoring systems and blog services. The steps provided here work in some of the most popular blogging services, such as WordPress, Blogger, and TypePad.
Even though WordPress ordinarily doesn’t allow iframes in posts, an exception is made for iframes that host Office for the web. To use HTML editing, don’t use the New Post command at the top of the page. Go to your blog’s dashboard and click Posts > Add New .
In TypePad, don’t use the Quick Compose editor. Go to Blogs , click the name of your blog, and then click Compose , where you can switch from Rich Text to HTML editing.
In Blogger, change the compose window to Edit HTML. You can switch back to compose mode after you finish the next step.
In your blog editor or web page editor, write your content, and then switch to HTML editing.
If you use a blogging service that does not support iframes in posts, consult your blogging service provider for assistance.
With the HTML tag that you copied from the OneDrive page as the most recent item in your Clipboard, press ⌘+V.
Finish writing your post. Preview and publish as you normally would.
Updates to the presentation on OneDrive are automatically reflected on the page where the presentation is embedded.
Embed the presentation in a SharePoint wiki
Once you have the embed code as described above, you can also embed the presentation in a SharePoint wiki. In this case, you paste only the src portion of the copied iframe tag into a Page Viewer Web Part.
On the wiki page click Edit .
With the HTML tag that you copied from the OneDrive page as the most recent item in your Clipboard, press Ctrl+V to paste the tag on the wiki page. This is so that you can easily copy a portion of the tag into the Web Part. You’ll delete the tag from the wiki page before you’re done.
Copy the portion of the tag between quotation marks that begins with http . Don’t include the quotation marks.
On the Editing Tools tab click Insert , and then click Web Part.
In the list of categories, click Media and Content .
In the list of Web Parts , click Page Viewer , and then click Add .
To paste the address you copied in step 3, click open the tool pane , and then in the Link box, press ⌘+V.
Click Apply to preview the page.
Make adjustments to the Web Part as desired. For example, in the Page Viewer editor, expand Appearance and specify height of 332 pixels and width of 407 pixels to fit the presentation in the frame with no scroll bars.
When you are finished, click OK in the Page Viewer editor, and delete the iframe tag from the wiki page.

Need more help?
Want more options.
Explore subscription benefits, browse training courses, learn how to secure your device, and more.

Microsoft 365 subscription benefits

Microsoft 365 training

Microsoft security

Accessibility center
Communities help you ask and answer questions, give feedback, and hear from experts with rich knowledge.

Ask the Microsoft Community

Microsoft Tech Community

Windows Insiders
Microsoft 365 Insiders
Was this information helpful?
Thank you for your feedback.
How-To Geek
How to add live web pages to a powerpoint presentation.
Have you ever wanted to demonstrate a live website during a PowerPoint presentation? Here's how you can insert a live webpage into a PowerPoint prese
Have you ever wanted to demonstrate a live website during a PowerPoint presentation? Here's how you can insert a live webpage into a PowerPoint presentation so you can show the exact content you're talking about.
No matter what you're giving a presentation about, sometimes it can be useful to show your audience information from the internet. You could always create a screenshot of the webpage you're demonstrating, but chances are the screenshot may be out of date by the time you give your presentation.
A better solution is to use live information from the web in your presentation. By default, PowerPoint doesn't support inserting a live web page, but you can easily do this with the LiveWeb add-in.
Head to the LiveWeb website (link below), and download the correct version for your version of PowerPoint. We selected the 2007/2010 version in this test.
Once it's downloaded, extract the files as normal.
Now, in PowerPoint, open the Options window. In PowerPoint 2010, you can do this by clicking the File button and selecting Options; in PowerPoint 2007, click the Office orb and select Options.
Select Add-Ins on the left side, then select PowerPoint Add-ins from the Manage menu, and click Go.
This will open the PowerPoint Add-ins window. Click Add New to add the LiveWeb addin we downloaded previously.
Browse to the folder where you extracted the LiveWeb addin, and select it.
PowerPoint may warn you that the addon contains a macro. Click Enable Macros to continue.
Now you should see LiveWeb listed in the Add-Ins window, and you're ready to add a live webpage to your PowerPoint presentation.
Using LiveWeb in PowerPoint
Now that LiveWeb is installed, you're ready to insert live internet data in your presentations. From the Insert tab, select Web Page from the LiveWeb section.
This will open a quick Wizard interface that will help you insert a webpage into your presentation.
Enter the website you'd like to visit in the first line, then click the Add button. Make sure to include http:// in front of the website address. Once you've added the website you wish to visit, click Next.
LiveWeb will automatically refresh the web page, but if you want you can uncheck the box. Click Next to continue.
Now choose how much of the slide you want the webpage to cover, and select where you want to position the page. You can always change this later if you like.
Once it's finished, click Finish to return back to PowerPoint.
LiveWeb will let you know it successfully added the web page to your slide.
You'll now see a Windows 98-style logo in your slide, showing where your live webpage will be located.
Feel free to resize or move the webpage section in your slide however you want.
To view the actual web content, you'll need to start a slideshow. Click the slideshow button at the bottom of the window to switch quickly.
Now you'll see a live webpage loaded right inside your PowerPoint presentation. You can markup the slide as you would any other with PowerPoint tools, or you can interact with the website just as you would in a browser.
If you need to change your webpage, click the Edit Page Property button on the Insert tab.
Enter the new website address you want, and finish as before.
You can also add multiple web pages to a presentation if you'd like. You could even make a webpage comparison like we did with screenshots in our first slide. Only difference here is, the web pages are both live, and you could demonstrate how to use them to your audience.
When you save your presentation, you'll need to save it as a Macro-enabled presentation in .pptm format to preserve the web data. Note that you'll be able to view the presentation on another computer only if it has the LiveWeb addon installed. Since it's a free addon, you could keep a copy of it on your flash drive so you could easily install it if you need to show your presentation on another computer.
Whether you're trying to teach a class about computer usage or demonstrate your new website for your company's board members, the LiveWeb addin makes it easy to incorporate live web pages in your presentations. There are many ways you could use this, so let us know how you use live web pages in your presentations to make information come alive!
If you'd like to use live web data in other Office applications, here's how you can Use Online Data in Excel 2010 Spreadsheets .
Download the LiveWeb Add-in for PowerPoint
You’re using an older browser version. Update to the latest version of Google Chrome , Safari , Mozilla Firefox , or Microsoft Edge for the best site experience.
- eLearning Blog
- eLearning Basics
- Instructional Design
- Corporate Training
- Course Selling
- Manufacturing
- Products iSpring Suite iSpring Learn
- Use Cases Onboarding Compliance Training Induction Training Product Training Channel Partner Training Sales Training Microlearning Mobile Learning
- Company About Us Case Studies Customers Partnership Course Development Contact Us
- Knowledge Hub Academy Blog Webinars Guides Experts on iSpring
- Language EN English Français Deutsch Español Italiano Nederlands Português Polski 中文 日本語 العربية Indonesia
- Shopping Cart
Free Online eLearning Conference | May 2nd–3rd
iSPRING DAYS 2024
Seize the human-centric future of learning
How to Embed a Web Page in a PowerPoint Presentation

Imagine you’re in the middle of your webinar or your presentation at a live event. You’ve intrigued your audience with some details, have their undivided attention, your story is about to reach its climax – a demo of your product, a proof of your concept, or any other valuable knowledge – and you click on the link to go to the website and… here comes an awkward moment: you switch off show mode, change from the Microsoft PowerPoint window to Chrome, then turn on slideshow mode again. When you look back at the audience, they’ve already lost interest.
To avoid such situations, you might want to embed a web page in your presentation. The iframe tag will help you display an HTML document in your slides.
What Is an iframe?
An iframe (inline frame) is an HTML element that loads another HTML page within the document. In other words, it puts another web page within the parent page. It is commonly used for embedded videos, advertisements, and interactive content, and can be a great enhancement for your presentation.
Four Simple Steps to Insert a Web Page
Questions about iframe and HTML can intimidate some people, but, frankly, there’s nothing to worry about. You don’t need to make any operations with an embed code or do any other tech things.
With the right PowerPoint add-in, you’ll manage to add an object in a couple of minutes. You’re just required to take 4 easy steps. Let us guide you through them.
- Copy the URL (web address) of the web page you want to insert. If you don’t need the entire page, you can copy the URL of a specific element of the page.
- Download the free trial of Spring Converter Pro . With this tool, you’ll be able to embed not only live navigable web pages, but also media: audio, YouTube videos, and a lot of other content objects from external resources – and preserve the original quality.
- Open PowerPoint. Find the iSpring Converter Pro 11 tab and click on it. Then choose the Web Object button on the toolbar.

Paste the copied URL in the open window. Now, check to see if the address that you entered is correct by clicking on the Preview button.

By the way, you can show web pages even when an internet connection is not available. To do this, you need to download the desired web object to your computer, and then add the file by choosing Local path instead of Web address .

Note: if you want to put additional web pages on your PowerPoint slide, or if you want to combine the webpage with other content objects, you should choose the Custom size option.

- Now that you’ve embedded web objects in your slides, let’s play them back. In order to do this, you’ll need to convert your presentation to HTML5. iSpring Converter Pro will do this work for you.

- Choose HTML5 format in the Output Options menu.
- Wait for the publishing process to complete and you’ll see a report window. Click on the View course button to learn if it looks the way you want it to.

Congrats! You’ve successfully embedded a web page in your PowerPoint presentation. Moreover, you can now share your presentation online easily. Viewers can open it right in a web browser on their computers, tablets, and smartphones without any special tools, even if PowerPoint isn’t installed on their device.
By moving presentations online, you can also be sure that your content is protected from being copied or modified. iSpring Cam Pro provides an entire range of security settings, including watermark protection, password protection, and domain restriction.
Also read : → How To Record PowerPoint Slides with Audio
Why Not a Screenshot?
We’ve already described an awkward real-life situation that you might find yourself in when using links in your presentation, but what about screenshots of websites? Sure, you can just make one and insert it into your presentation as an image with text and other elements displayed on the webpage. But this “technology” has some limitations.
- S creenshots are static. If your website has animations that make the user experience cool and engaging, you’re going to lose all these in your presentation.
- Screenshots are outdated. Depending on the website’s specifics, once you’ve made a screenshot, it may already be out of date and provide irrelevant information. Take the stock market as an example. Even a few minutes can make a huge difference. And what if you show your presentation to the public a few days, weeks, or even months after you’ve created it? Exactly.
- Images are not interactive. If you need to show your audience how they can interact with your website, such as how and where they can find the data they’re interested in, a screenshot will be of no use.
So, yes, you can use screenshots of websites, but they will not help you enhance your presentation, and they might even become a burden if you show your presentation regularly and thus have to constantly update screenshots in order to stay up to date.
Embedding a web page in a presentation is fairly simple if you have the right app. iSpring Converter Pro is a perfect solution that helps its users enrich their presentations and keep them relevant and interactive. In this way, you can save time and effort that is otherwise spent with regular manual updating. You won’t have to disrupt the flow of your presentation in order to change from the PowerPoint tab to Google Chrome. You only need to follow our guide, and you’ll get a constantly up-to-date presentation that you can convert to online formats that display perfectly on any device. Start with the iSpring Converter Pro free trial and see how handy and engaging it is to have live web pages in your presentations.
Useful Resources on Using PowerPoint
- How to Make a Jeopardy Game in PowerPoint
- How to Make a Quiz in PowerPoint
- How to Create a Mini Game in PowerPoint: A Step-By-Step Guide
- How to Convert Your PowerPoint Presentation to an eLearning Module
- How to Insert a YouTube Video into a PowerPoint Presentation
- How to Structure a PowerPoint Presentation
- 10 PowerPoint Tips to Make Your Slides More Effective
- 23 Top PowerPoint Add-ins and Plug-ins – Free and Paid for 2022
- How to Convert PowerPoint to MP4 Video on Windows & macOS
- How to Add Narration to a PowerPoint Presentation
Fast PowerPoint to HTML5 Converter
Convert presentations to HTML5 with all effects and transitions preserved

Content creator:
Helen Colman
She enjoys combining in-depth research with expert knowledge of the industry. If you have eLearning insights that you’d like to share, please get in touch .
You might also like this

Subscribe to our blog
Stay tuned to get our latest eLearning tips and tricks!
By clicking “Subscribe”, you agree to our Privacy Policy . All emails include an unsubscribe link, so that you can opt-out at any time.
We use cookies to give you the best possible experience on our website and also for analytics and marketing purposes. You can enable or disable optional cookies as desired. See our Cookie Policy for more details.
Manage your cookies
Essential cookies are always on. You can turn off other cookies if you wish.
Essential cookies
Analytics cookies
Social media cookies
How to Embed a Live Website in PowerPoint

Paige Puntillo

Wondering if it is possible to directly embed a website in PowerPoint? Well you’re in luck! Using a free PowerPoint add-in, you can add an internet browser to your PowerPoint. That’s right, a full functioning Google browser added to the bottom toolbar of your PowerPoint slide show that you can open anytime to surf the web. You can browse search results, open multiple windows, bookmark pages ahead of time, and pin sites to your home page!
No more pasting links and leaving PowerPoint for a separate internet window. Let’s take a look at how you can embed a live internet browser right into PowerPoint.
1. Download PowerPoint add-in, ClassPoint
To embed a website into Microsoft PowerPoint, you need to use a free add-in, ClassPoint . PowerPoint doesn’t offer an embedded website or web viewer, but this is where add-ins come in and why they are so great!
So the first step, is to simply download ClassPoint for free. Once you do that, you will gain a toolbar full of presentation tools that enhance audience engagement & your presentation delivery including the Embedded Browser .
2. Open Embedded Browser from the Toolbar in Slide show

To access the embedded internet browser, enter presentation mode. Running across the bottom of your slides, you will find the ClassPoint toolbar. Find the Embedded Browser icon and click it to open Google! Now you can search, scroll, add tabs, and navigate the web just as you would on any internet browser!
3. Bookmark and Pin your favorite sites

Just like your default internet browser, you can bookmark your favorite websites and pin them to the home search page for quick access!
If you are prepping for a presentation or lesson and plan on visiting a website during your presentation, go into slideshow mode, paste in your link into Google, bookmark it, and then pin it. Now your site will be ready to go in just a click when you open the Embedded Browser later!
4. Insert the webpage and annotate on it
If you find an image, graph, map, etc. on a webpage that you would like to elaborate on, you can actually insert as a slide image into your PowerPoint, and annotate on it!
Next to the address bar on the top right of the internet browser, you can click insert as slide, the page you are on will be added as a slide in your presentation. Then Annotate on it with ClassPoint’s inking tools! And if you want to go back the browser, just click on the browser icon again, and your page will be there right where you left off.
If you’d like to learn more about ClassPoint’s Embedded Browser, check out this tutorial video ▶️
And, to learn more about the other presentation tools that come with ClassPoint, you can find them here. ⬇️

Examples of How Embedded Browser can be used During Presentations for Teachers
Teachers use the internet and educational websites in various ways during their lessons to enhance the learning experience for their students. Some common ways that teachers use the internet to present information during their lessons include:
1. Interactive simulations:
Some educational websites provide interactive simulations that allow students to explore and manipulate concepts in a hands-on way.
Example : A science teacher might use an interactive simulation from PhET Interactive Simulations to demonstrate how the properties of gases change as temperature and pressure are altered.
2. Infographics and data visualizations:
Many educational websites provide infographics and data visualizations to help students to better understand complex concepts or to see patterns in data.
Example : A history teacher might use an infographic from the National Archives to illustrate the causes and effects of a particular historical event.
3. Virtual field trips:
Websites such as Google Earth and Discovery Education provide virtual field trip experiences that allow students to explore and learn about different parts of the world without leaving the classroom.
Example : A social studies teacher might take their students on a virtual tour of historic sites or famous landmarks using Google Earth.
Educational websites such as YouTube and Khan Academy provide teachers with access to a wealth of instructional videos that they can use to introduce new concepts, reinforce ideas, or provide additional examples.
Example : A math teacher might use a video from Khan Academy to explain how to solve a particular type of equation.
5. Research:
Teachers can use the internet to find additional information, answers, or references about a topic they are teaching. If a debate needs settling, or a question is posed the internet, just like in daily life, is a great resource for lesson support.
Example : A debate arises or a question is posed during class that needs settling. The teacher can quickly open Google to search the class’s question.
6. Games and Interactive activities:
The internet provides various interactive activities such as quizzes & games that teachers can use to engage their students and make learning fun. Educational websites such as EdPuzzle or PBS Learning Media provide games and interactive activities that help students to practice and reinforce concepts they are learning in class.
Example : An English teacher might use a game from Funbrain to help students practice identifying different parts of speech.
With ClassPoint’s Embedded Browser, you can search and use the internet without leaving your presentation and breaking your flow! This convenient presentation tool can also impresses your audience. And for teachers, incorporating the types of resources above, can help make their lesson more engaging and interactive for your students!
And, if you haven’t heard of ClassPoint yet, check it out! It’s an audience engagement tool designed to improve the experience of teaching and the productivity of presenting with PowerPoint! In addition the the embedded browser, ClassPoint adds an array of tools including a random name picker , timer , and interactive audience response questions that turn your audience members into participants. ✨
About Paige Puntillo
Try classpoint for free.
All-in-one teaching and student engagement in PowerPoint.
Supercharge your PowerPoint. Start today.
500,000+ people like you use ClassPoint to boost student engagement in PowerPoint presentations.
How to Include a Website in PowerPoint Presentation

Including a live website in your PowerPoint presentation can be a great way to showcase additional information, keep content up-to-date, and allow your audience to interact with online content. However, PowerPoint does not have a built-in feature to embed websites directly into slides. In this article, we will explore several methods to include a website in your PowerPoint presentation.
Use Hyperlinks
The easiest way to include a website in PowerPoint is by adding a hyperlink. This allows you to link text or images to a URL that opens when clicked in the presentation.
To add a hyperlink:
- Select the text or object you want to be clickable
- Go to Insert > Hyperlink
- Paste the URL of the website into the address field
- Customize link text and screen tip as desired
This will make the selected item clickable, opening the linked website in the user’s default browser when clicked in the presentation.
While simple, hyperlinks do force users to leave the presentation. The next methods allow embedding web content directly into slides.
Use the PowerPoint Web Viewer Add-in
The PowerPoint Web Viewer is a free add-in from Microsoft that allows embedding web pages in slides.
- Download and install the PowerPoint Web Viewer Add-in
- On a slide, go to Insert > My Add-ins > Web Viewer > Insert
- Paste the website URL and insert
- Resize and position the web viewer object as needed
The Web Viewer works well for secure web pages and content you want to display directly in the slideshow. However, it only refreshes content when the slide is shown again, so highly dynamic websites may not update immediately.
Use LiveSlides
For adding dynamic websites that need to refresh live, LiveSlides is an excellent PowerPoint add-in.
To use LiveSlides:
- Download and install the LiveSlides add-in
- On a slide, select the LiveSlides tab > Insert Web View
- Paste the URL and insert the website
- Position and size the object as desired
LiveSlides uses an iframe to display web content directly in slides, refreshing every few seconds to show updated content in real-time. This is perfect for websites that change frequently like dashboards, data visualizations, or live reports.
Convert Presentation to Video
If you don’t need audience interaction, converting your presentation to a video allows easily embedding web content:
- Record your presentation with a voiceover and slide timings
- Insert screenshots or screen recordings of websites when needed
- Export the presentation to video
- Insert the produced video into slides
This approach allows precise control over what website content is shown and when. Use screen recording software like Screencast-O-Matic to capture website screenshots and video.
Build Custom Interactions with Office Add-ins
For advanced interactivity, PowerPoint Office Add-ins like PowerPointLabs allow programmers to build custom interactions between slides and websites using JavaScript and XML.
For example, the PowerPointLabs Simulate Web Browsing tool lets you trigger websites to open or navigate to specific URLs based on user clicks in the presentation.
While complex, Office Add-ins open up many possibilities for connecting PowerPoint with web content.
Adding a live website into PowerPoint provides useful context and interactivity to presentations. While PowerPoint doesn’t have native support for embedding webpages, the options covered in this article should cover most use cases. Choose the right method based on your content and technical needs. Properly integrated web content can make for more engaging, informative presentations.
About The Author
Vegaslide staff, related posts.

Tips to Make the Best PowerPoint Presentations

How to Add Alt Text to a Picture in PowerPoint 2010

How to Convert PDF to PowerPoint with Adobe Acrobat

How to Open Word and PowerPoint on iPad in Split Screen

- Skip to primary navigation
- Skip to main content
- Skip to primary sidebar
Educational Technology in UT Austin School of Nursing

Serving the learning technology & instructional design needs of faculty in UT's School of Nursing
Educational Technology & Instructional Design
Posted on May 2, 2017 | By Sean White | Filed Under: Media & A/V , Software & Apps , Teaching & Learning | Tagged With: Interactivity , Media , PowerPoint , Website
How to Embed Live Websites into Your PowerPoint Slideshow
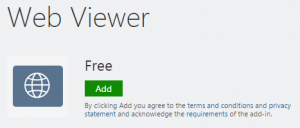
Do you get tired of having to switch back and forth between websites and your PowerPoint slideshow during a lecture? Do you wish it were possible to add that website right to your slideshow?
Well, it turns out you can!
For newer versions of PowerPoint (2013, 2016, Mac), you can download the Web Viewer add-in and place web pages right into a slide within your slideshow.
Note : this add-in only works with secure websites (those beginning with HTTPS) for security reasons.
To install the Web Viewer Add-In
- Open PowerPoint.
- Click the Insert tab.
- In the Add-ins section, click My Add-ins.
- In the Office Add-ins window, click Store.
- In the Search box, type Web Viewer.
This will add the Web Viewer add-in to your PowerPoint allowing you to insert web pages into any slide within your slideshows.
To Embed a Web Page into a Slide
- Click New Slide.
- Select Web Viewer.
- Click Insert.
- Type or paste (CTRL+V) the URL of the website/page you wish to embed.
- Be sure to delete https:// from the URL since it’s already added by default.
- Click Preview to view the page.
- Adjust the size to your liking.
But what if the website you want to add isn’t “secure” (doesn’t include the “s” after “http”)?

Sometimes, Web Viewer doesn’t do exactly what you want since it only works for secure web content. When you need to add a public web page, you can use another add-in called LiveSlides.
LiveSlides works the same way Web Viewer does but offers a little more flexibility.
To learn more about LiveSlides and see how to install and start using it, click here .

Reader Interactions
Leave a reply cancel reply.
You must be logged in to post a comment.
Social Widgets powered by AB-WebLog.com .
- Add Zoom Office Hours to Canvas Navigation
- Give your Canvas Course a “Facelift”
- Student Resources
- Canvas Quick Links
- Create Your Own Canvas Course Navigation
- Question Banks in Canvas
- Discussions in Canvas
- Add People to Your Canvas Course
- Google Apps in Canvas
- Dynamic Content in Canvas
- Downloading multiple files from Canvas to your PC
- How (NOT) to Use Classroom Microphones
- 3 Ways to Get Students to Read Your Syllabus
- Academic Integrity – Faculty Resources
- How Vs. Why Knowledge
- Inclusive Teaching at UT
- Honorlock Getting Started Guide for Faculty
- Best Practices in Zoom
- Zoom Deeper Dive
- Office Hours in Zoom
- Selecting the Right Camera / Microphone in Zoom
- Student Laptop Requirements & Recommendations
- Classroom Response Systems
- File Sharing & Cloud Storage
- Help Center
- Google Docs Editors
- Privacy Policy
- Terms of Service
- Submit feedback
Home Blog PowerPoint Tutorials How to Embed HTML in PowerPoint
How to Embed HTML in PowerPoint

Embedding an HTML file in PowerPoint can enable directly opening the file during a PowerPoint presentation. While PowerPoint is not a web browser with limitations regarding such files, you can embed HTML in PowerPoint.
How to Embed HTML into PowerPoint
To add embed code in PowerPoint, you can simply add it to a textbox. You might also want to see which PowerPoint templates or Google Slides templates to use with PowerPoint to make your code prominently visible. However, to embed an HTML file, it needs to be added as an object.
HTML files can be embedded as objects in PowerPoint via Insert -> Text -> Object .

From the dialog box, select a file and browse to select the HTML file. You can choose to display the file as an icon by checking the Display as Icon option. Check the Link option if you want the linked file to be updated with the latest version. This will help ensure that changes made to the HTML file are reflected when you open it.

How to Open Embedded HTML File in Normal Mode
The HTML file added to PowerPoint can be opened by clicking Normal mode.

How to Open Embedded HTML File in Slide Show Mode
Once the HTML object is added, you will require hyperlinking it to ensure it opens in Slide Show mode. Select the HTML object embedded in your slide and go to Insert Link via the Insert tab.

Browse to select the HTML file to hyperlink it to the embedded HTML object in your slide.

Hyperlinking the HTML file will make it clickable in Slide Show mode.

Final Words
If you link to an HTML file, your PowerPoint file will refer to the linked file, whereas not linking it will embed your PowerPoint presentation. Hence, if you want to embed an HTML file in your slide, you shouldn’t link your file. To ensure the file can open in Slide Show mode, it will require a hyperlink to become clickable directly during a Live presentation session. Otherwise, you must exit Slide Show mode to launch the file.

Like this article? Please share
HTML, Microsoft PowerPoint Filed under PowerPoint Tutorials
Related Articles

Filed under Google Slides Tutorials , PowerPoint Tutorials • April 17th, 2024
Google Slides vs. PowerPoint: A Detailed Comparison
Contrast and pick with presentation software suits your best. Check our guide on how the Google Slides vs. PowerPoint eternal debate.

Filed under PowerPoint Tutorials • April 16th, 2024
How to Insert an Equation in PowerPoint
Learn how to create easy-to-understand science slides by mastering how to insert an equation in PowerPoint. Step-by-step guide.

Filed under PowerPoint Tutorials • April 9th, 2024
How to Remove Notes from PowerPoint
Make alternative versions of your presentation files by learning how to remove notes from PowerPoint. Step-by-step guide with screeshots.
Leave a Reply
- DynamicPowerPoint.com
- SignageTube.com
- SplitFlapTV.com


Display Website in PowerPoint with Updates
May 11, 2019 | DataPoint , DataPoint Real-time Screens
We are the champion in displaying real-time information on your PowerPoint slides. Typically information is stored in files and databases, and these numbers, names, percentages, KPIs, target dates etc are all displayed as characters and numbers. But in some cases, it is not possible to collect or connect to a data source to get the raw data. Sometimes you have to display a screenshot of a website to show the information because that (legacy) system is not able to export the information, or you have no access to it.
With our DataPoint , you can already grab an image of a website and show this in real-time on your slide, but some images or snapshots of websites are technically not possible to capture because of the technology used. For this, we have added a new feature to our DataPoint.
In the past, we often recommended to use some free plugin to display an URL on your slide, but there was a disadvantage with that technology. Every time that the PowerPoint slide was shown in the slideshow, the web page was rebuild on your screen and that was not always needed. This process starts with an empty browser and then you will see the website coming up. Sometimes fast, sometimes slow, and sometimes in a blocking situation when the visiting website shows a popup error message. So not ideal for non-interactive information screens like our customers are typically using. So we had to come up with an alternative way.
The new web URL shape is added to the DataPoint ribbon.

12 Comments
How do you manage websites requiring login and password ?
Hi Marc, currently we are just using public website URLs but I guess that when you choose to store/save the username and password in IE, that DataPoint is automatically using that info.
Thinking of purchasing the software to display our stock portfolio from yahoo finance. How do I input my login and password
Please and thank you!
Do you have to log on to that service? You could save and store your login info, or maybe better, use a free public service. We have some resources listed here. https://presentationpoint.com/resources/datafeed-directory/
We are working on having a touchscreen kiosk with a PowerPoint presentation. One of the features we like to add is having our customers press the “Schedule your next service Appointment”. We would like our customer to press a link to our dealership website that allows our customers to set up the appointment WITHOUT leaving the powerpoint presentation.
Does your software allows for this?
For that you need to embed your website via e.g. the liveweb plugin and that is free and does not need our plugins for that. Check out https://www.howtogeek.com/howto/25946/how-to-add-live-web-pages-to-a-powerpoint-presentation/ Good luck with your project. Sounds interesting!
how can you add a website to powerpoint that you need to have a login for and also have it update?
I don’t think you can bypass that logging in, unless you can make your webpage public.
We had sent a copy of the PowerPoint to another user’s pc and upon pulling up the PowerPoint, the live weather has carried over. But the URL we used is just giving us a little red X in the corner saying due to privacy/security it did not download/allow the “picture”/website to load. Is there a work around for this? The comp we are trying to display the PowerPoint from does not have Data Point, if that makes a difference.
Maybe better is to create a snapshot (see snapshot button) and send that output over. That will always show the pictures.
Is there a way to have the URL pulled from a table in Excel? I have a table in Excel that has property data and a formula to write the URL that links to Google Maps API for a map and street view photo. If I copy and past the URL the “web URL” shape works perfectly. I have about 100 listings per week that I want to link to the data table for the text and then have the URL link to the Google Map API. I am trying to automate the entire process.
But sure. You can assemble your URL in Excel because there you have your domain and parameters. The parameters like e.g. Google Maps coordinates, can be retrieved from your excel data too. Use an Excel function like the Concat() function to assemble your new full URL that you use in DataPoint. See?
Submit a Comment
Your email address will not be published. Required fields are marked *
Pin It on Pinterest
- StumbleUpon
- Print Friendly
Just $59.95 for a limited time (normally $99.95).

How to embed a PowerPoint presentation into a website or blog
Do you want to know how to add a powerpoint presentation to your website or blog without having to upload multiple slide images or a video of the entire presentation .
In this guide, I'll show you how to make your presentation more interactive and engaging for your audience on the web. I'll explain how to upload your presentation slideshow directly to your blog, so your readers can enjoy all the functions of a PowerPoint presentation directly on your website or blog page.
To help you understand better, I'll show you an example of a presentation that has already been uploaded to this blog. With the help of PowerPoint for the Web, you can make your presentations more accessible and engaging for your audience. So, let me guide you through the process of seamlessly integrating your PowerPoint presentation into your website or blog.
This presentation is part of our Law PowerPoint Template . You can use this template or any other template from the PresenterMedia PowerPoint Templates library.
This template can be accessed and download at no cost by simply signing up for the PresenterMedia free basic plan .
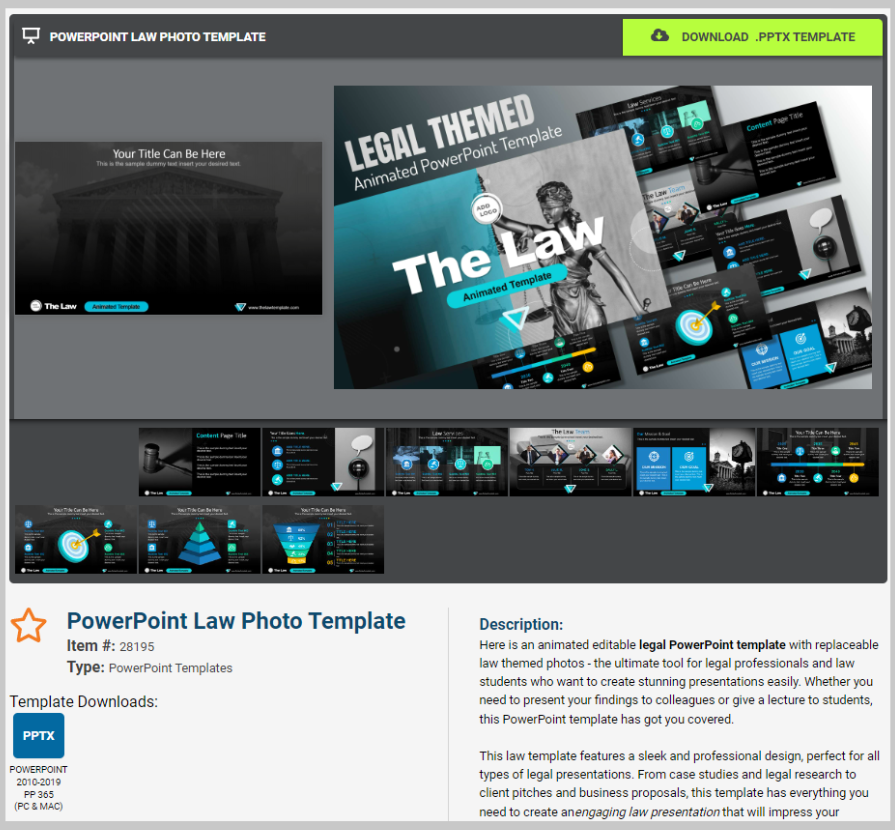
The only version of PowerPoint that allows users to create embed code is PowerPoint for the Web .
Historically, consumers were able to save a presentation as a video and embed it onto a website. But it wasn't the same as allowing readers to click through the slides, and download if needed. Microsoft heard from their clients and added the ability to embed the web application into the latest iteration of PowerPoint (for Web). With that said, let's check out this feature from Microsoft!
Let's get started Embedding!
Now that you've seen what a PowerPoint looks like once embedded, let's get into the process of completing the task at hand.
Begin by opening the PowerPoint 365 Web Application (link here !) Note* You may need to sign into your Microsoft Office account before you start.
After the site is open, select the presentation you'd like to embed into your website if already uploaded (or start from scratch).
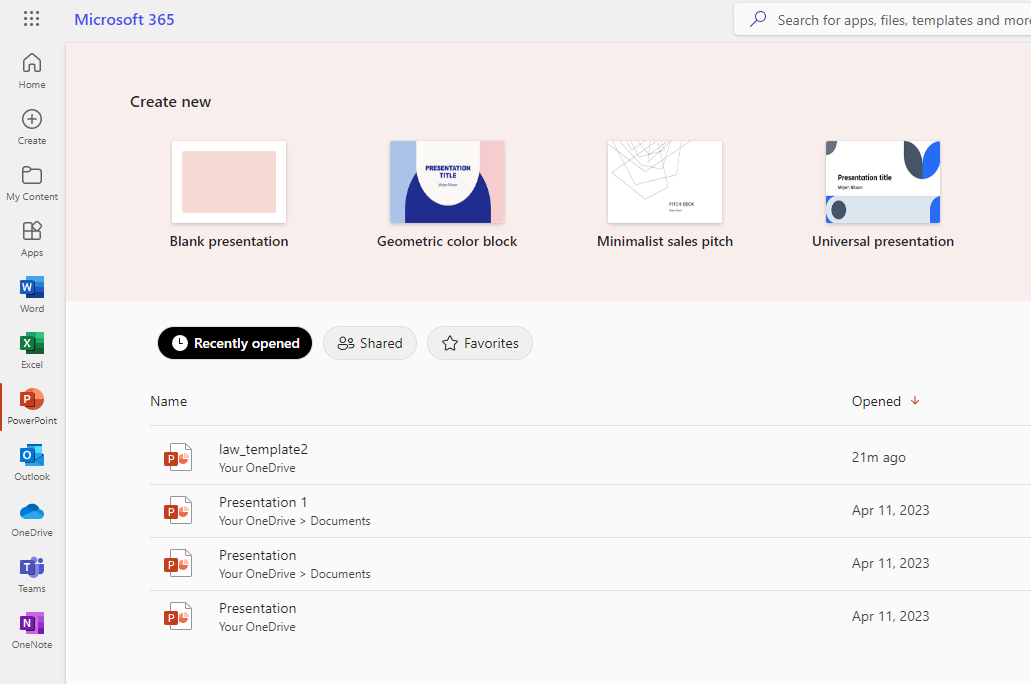
If you haven't uploaded your presentation to PowerPoint for the web, choose the upload option.
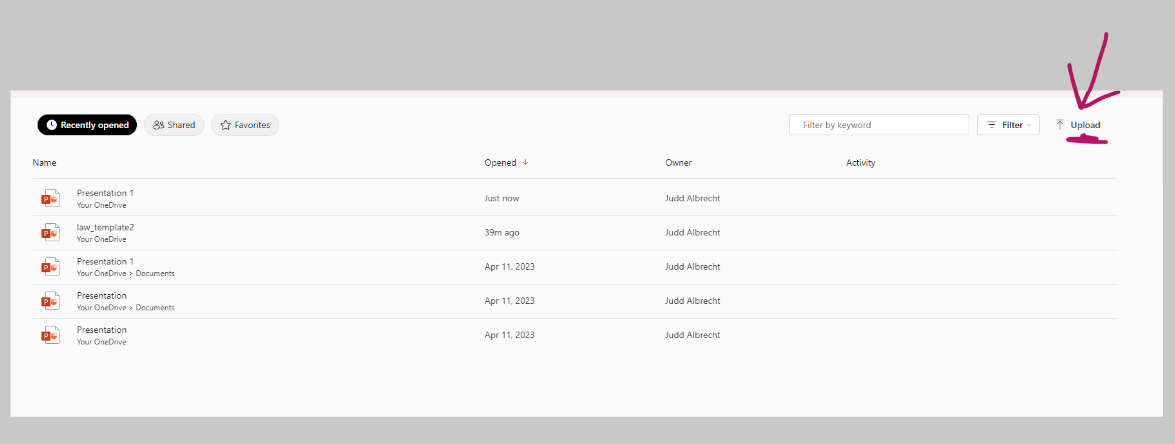
Okay, once you've upload or selected your PowerPoint file it will load into the PowerPoint web application.
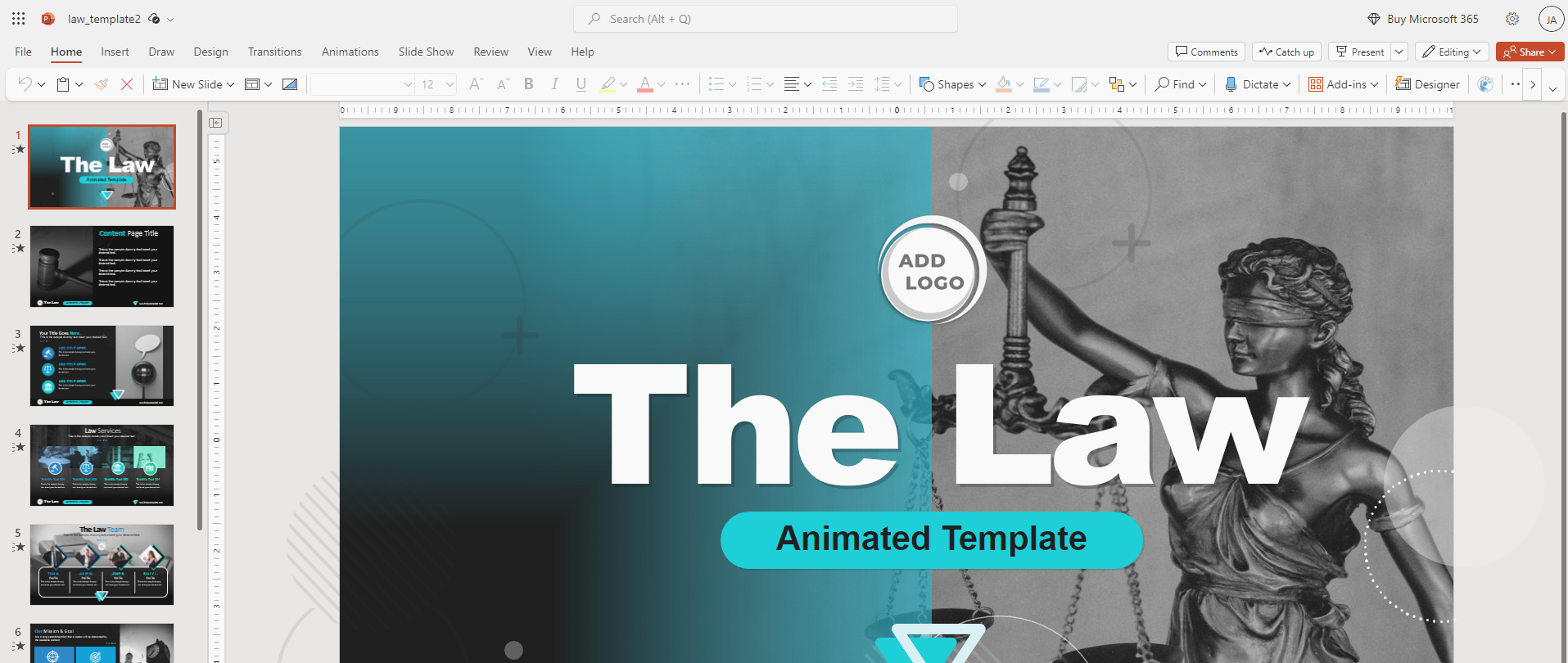
Next, click "File" from the upper left corner of PowerPoint and select "Share" from the options on the left side.
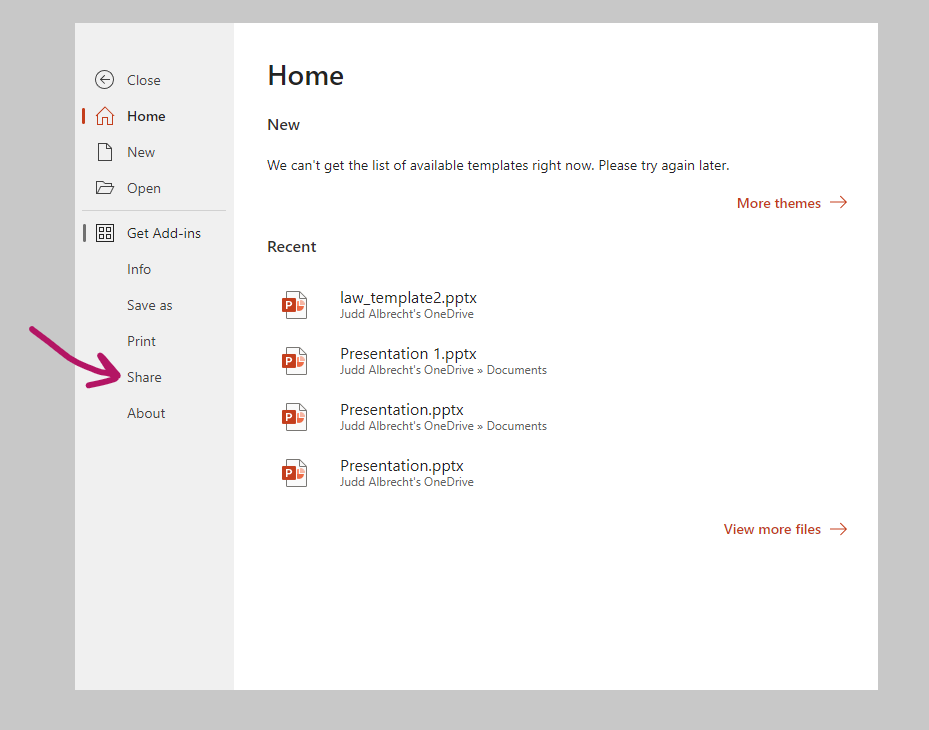
Then, select "Embed" from the two option on the right.
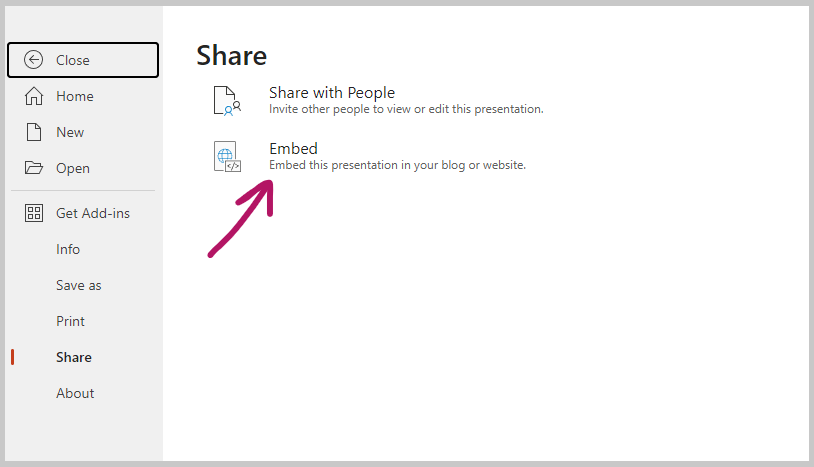
The default embed code in my PowerPoint is 476 x 288. As a rule, 610 x 367 will fit on most websites comfortably, but if you want your viewer to have a full-screen experience, then 1186 x 691 dimensions would be preferable. However, this option is customizable, so you can choose any size you desire.
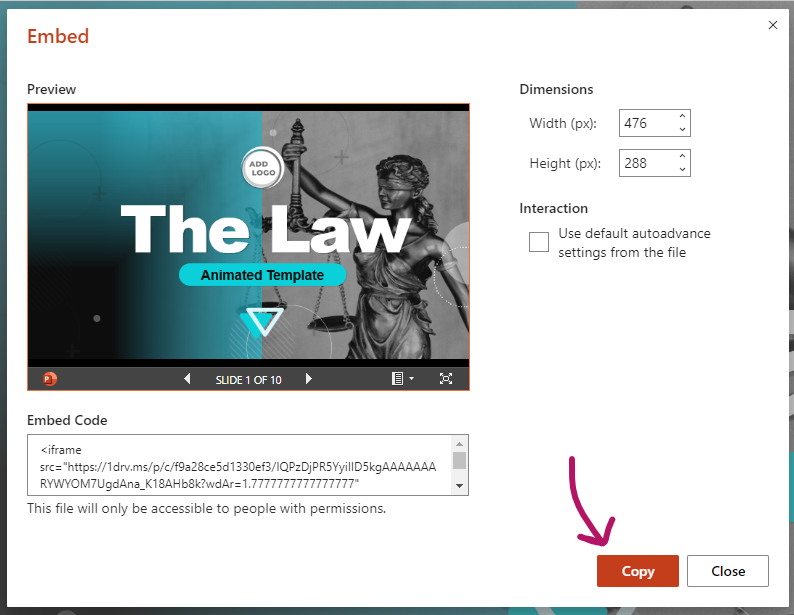
Copy the Embed Code and paste it into the body of your website or blog.
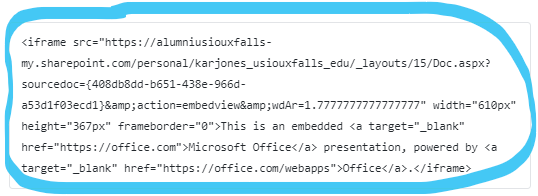
Last, but not least, be sure to save the code in your site or blog, and voila! You've successfully embedded a PowerPoint presentation into your website.
To recap: How to embed a PowerPoint presentation into a website includes 4 simple steps:
Open your presentation in Office 365's version of PowerPoint
Click File > Share > Embed
Copy the embed code
Paste the embed code to your website.
Thanks so much for checking out this tutorial! Let us know if you have any burning questions about PowerPoint or Office 365!
This embedding a PowerPoint Presentation tutorial is also available on our YouTube video here:
Why is embedding a PowerPoint Presentation in a blog or website a Smart Move?
When it comes to showcasing presentations on your website or blog, embedding a PowerPoint slideshow is a great way to make them more engaging and interactive. Unlike static images, an embedded presentation allows your audience to navigate through slides, interact with content, and absorb information in a more immersive way. This not only enhances the visual appeal of your presentations but also makes it easier for your viewers to explore the content at their own pace .

Categories:
Recent posts:.
- March 2024 Suggestions
- Save and Link a PPSX File in PowerPoint
- PresenterMedia February 2024 Newsletter - Graphics, Updates, News
- New Artwork and Illustrations for February
- Improvements Update: SlideClips Video Maker | February 2024
- PresenterMedia January 2024 Newsletter - Graphics, Updates, News
- January 2024 Suggestions
- How to Convert PPTX to Google Slides and Enhance Your Presentations
- December 2023 Suggestions
- Help! Images have black background in PowerPoint | Get the Fix

Your presentations are going to be amazing! See Plans and Pricing

© 2009-2021 Eclipse Digital Imaging, Inc.
Quality PowerPoint Templates , Animations, videos, and 3D Clipart. PowerPoint® is a registered trademark of Microsoft Corporation.
Notification Title!
This is the message.

How to Embed HTML in Google Slides? [Complete Guide!]
By: Author Shrot Katewa
![embed website into presentation How to Embed HTML in Google Slides? [Complete Guide!]](https://artofpresentations.com/wp-content/uploads/2022/11/Featured-Image-7.jpg)
HTML is a great way of including “more information” into your presentations which can open up a whole new world of possibilities to present an interactive presentations. Although Google has not introduced a feature to embed HTML in Google Slides yet, we can use “insert” option to embed Objects like URLs, images, videos etc. easily.
If you want to display some information outside your presentation and also want to keep the flow at the same time, there are two ways to add links of web pages in Google Slides.
Either you select the text and choose “Link” from the “Right-click” menu or select “Link” from the dropdown menu of “Insert” tab. It will open a dialog box where you can paste the link of your website, padlet, Instagram post etc. and click “apply” to embed the link into the slide.
In this article, we will also teach you how to embed a Google Slide on a website. So, let’s start out this complete guide:
1. How to Embed HTML in Google Slides?
Google Slides does not have any feature to embed HTML in a presentation slide. Unfortunately, you cannot embed HTML in a Google Slides presentation.
However, using the “Insert” menu in the menu bar, you can insert embedded objects like images, audio, videos, etc. To learn more about inserting embedded media into a Google Slides presentation, you can read my article here .
2. How to Embed a Website in Google Slides?
In Google Slides, you cannot embed a website into a slide. However, you can add the link of a website to the text in a slide. All you have to do is follow 2 easy steps.
Step-1: Click on the “Link” option

The first step is to select the text where you want to link the website. Then “Right Click” on the text. In the right-click menu, click on the “Link” option. Alternatively, you can press the “Ctrl+K” keys on your keyboard.
Step-2: Click on the “Apply” option
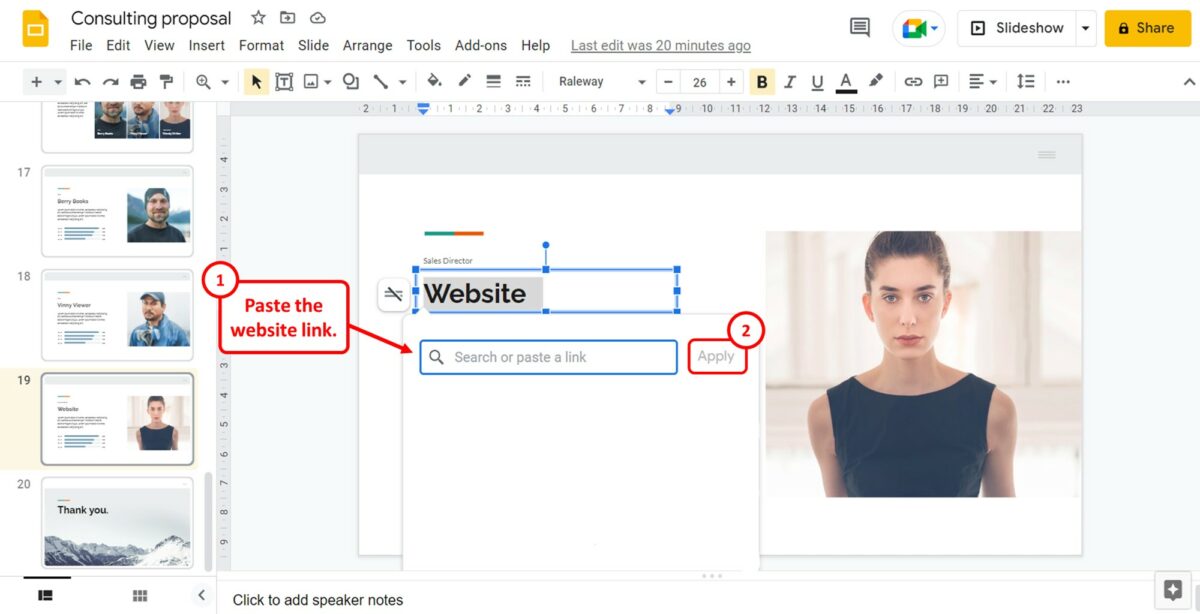
In the pop-up dialog under the selected text, click on the “Search or paste a link” box. You can now paste the website link that you want to embed. Then click on the “Apply” option to hyperlink the text.
3. How to Embed iframes in Google Slides?
You cannot embed iframes in Google Slides. Since there is no feature for HTML codes, the application cannot embed iframes. However, you can copy the iframe code for the Google Slides presentation to embed it into websites. Refer to section 6 for detailed steps on obtaining the iframe code for a Google Slides presentation.
4. How to Embed Padlet in Google Slides?
To embed your Padlet wall in Google Slides, you have to first copy the link from Padlet. Since Google Slides does not have any feature that allows you to embed a code, you have to add Padlet as a link. To do so, follow the 3 quick steps.
Step-1: Click on the “Insert” tab
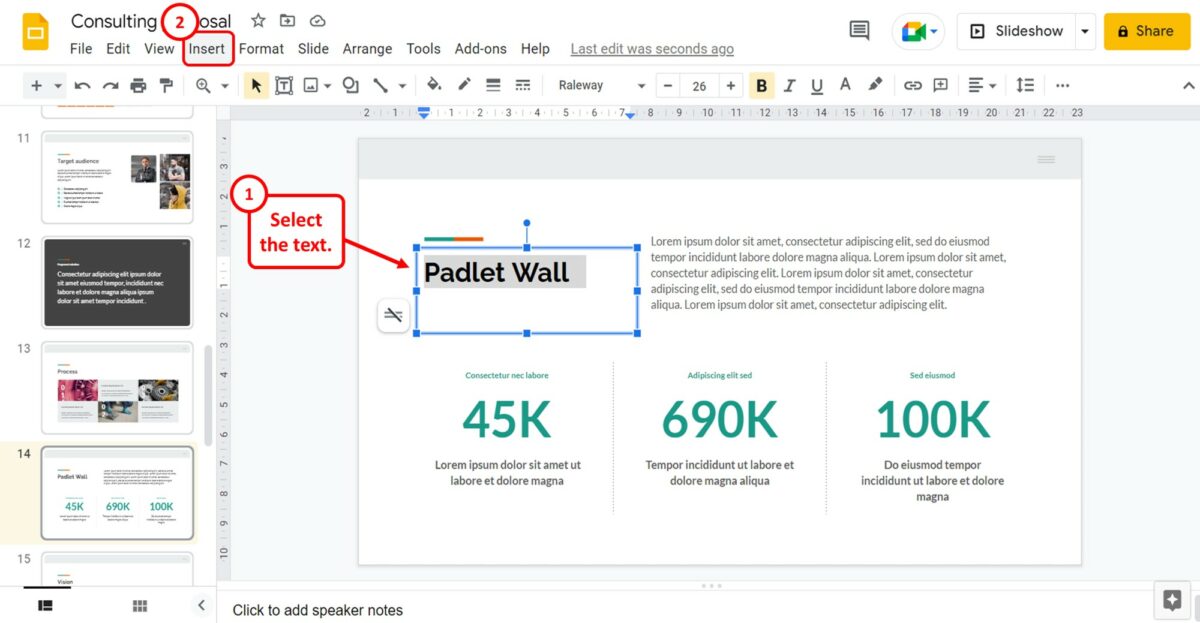
The first step is to select the text or image where you want to link the Padlet wall. Then click on the “Insert” tab in the menu bar located at the top of the screen.
Step-2: Click on the “Link” option
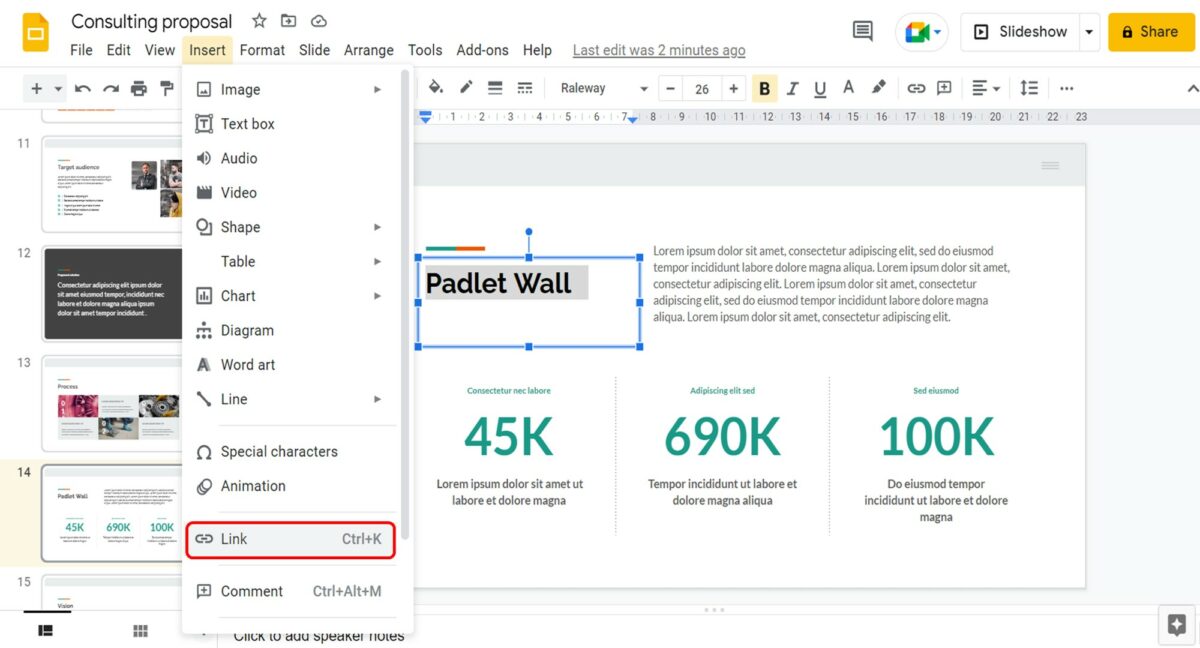
In the dropdown menu under the “Insert” tab, click on the “Link” option. You can alternatively press the “Ctrl+K” keys on your keyboard.
Step-3: Paste the Padlet link
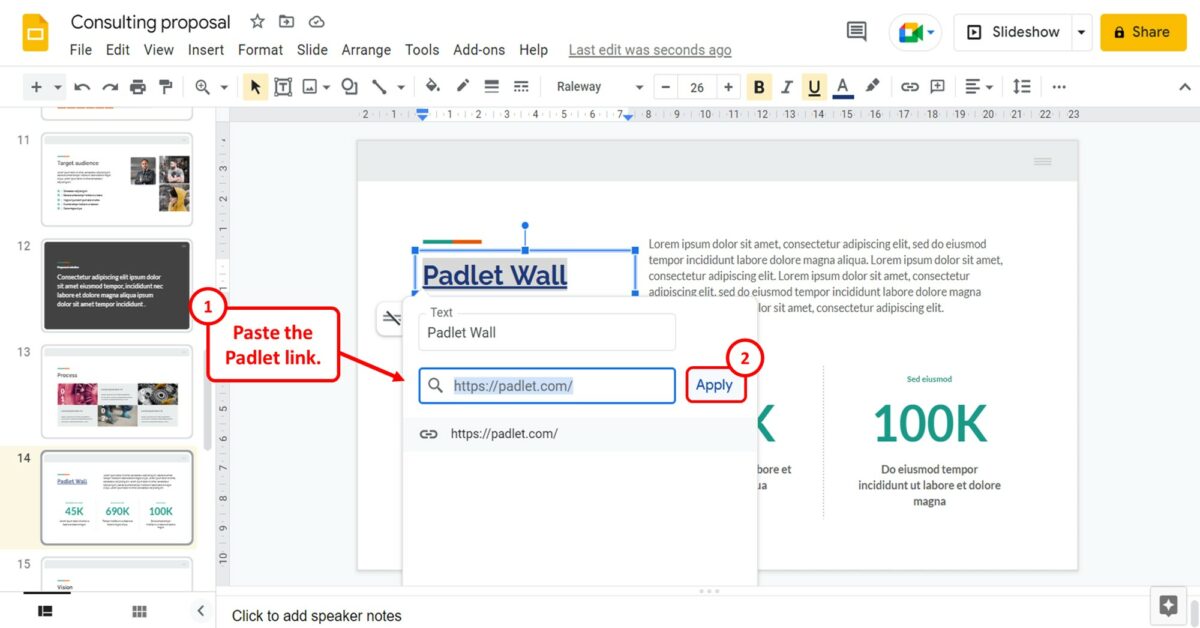
In the pop-up dialog box, you can now paste the Padlet link. Finally, all you have to do is click on the “Apply” button to add the Padlet link to the selected text or image.
5. How to Embed Instagram Post in Google Slides?
In Google Slides, you cannot embed an Instagram post using the embed link available on Instagram. However, you can insert the picture and link it to the Instagram post. All you have to do is follow the 5 simple steps.
Step-1: Click on the “Insert” menu

The first step is to insert the Instagram image into the presentation slide. To do so, you have to click on the “Insert” menu in the menu bar located at the top of the screen.
Step-2: Click on the “Image” option

In the “Insert” dropdown menu, click on the “Image” option. In the pop-up menu by the “Image” option in the “Insert” menu, click on the “Drive” or “Photos” option.
Since you cannot insert the image directly using the Instagram link, you must first upload the Instagram picture to Google Drive or Google Photos.
Step-3: Click on the “Insert” option
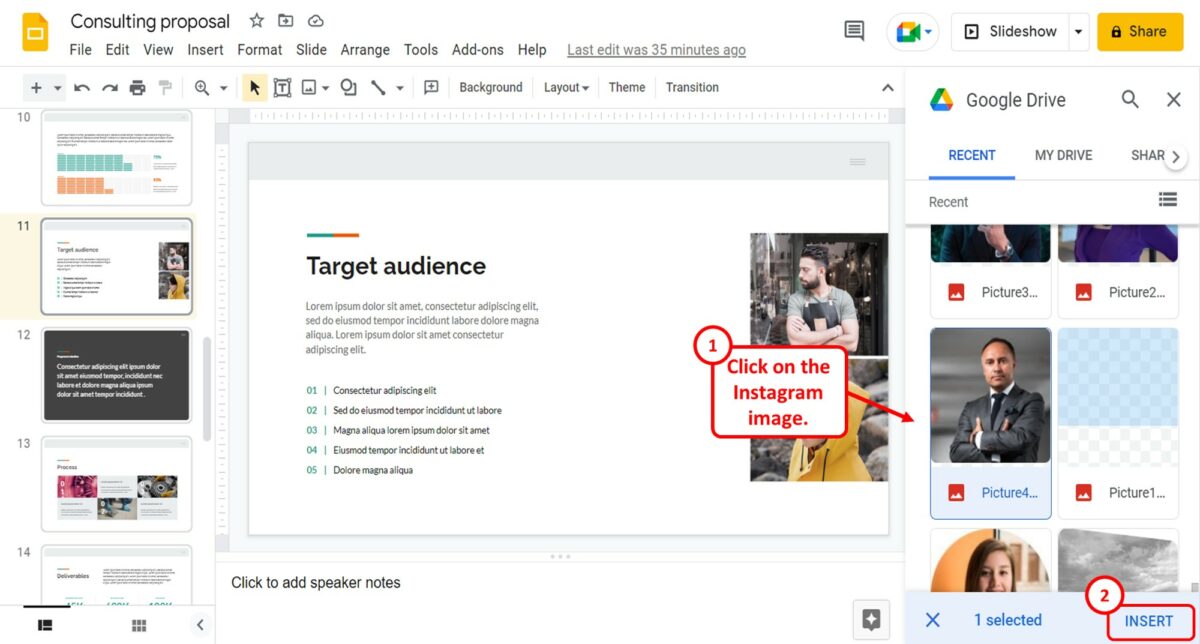
In the “Google Drive” sidebar on the right side of the screen, click on the Instagram image. Then click on the “Insert” option at the bottom of the sidebar to insert the image into the slide.
Step-4: Click on the “Insert link” option
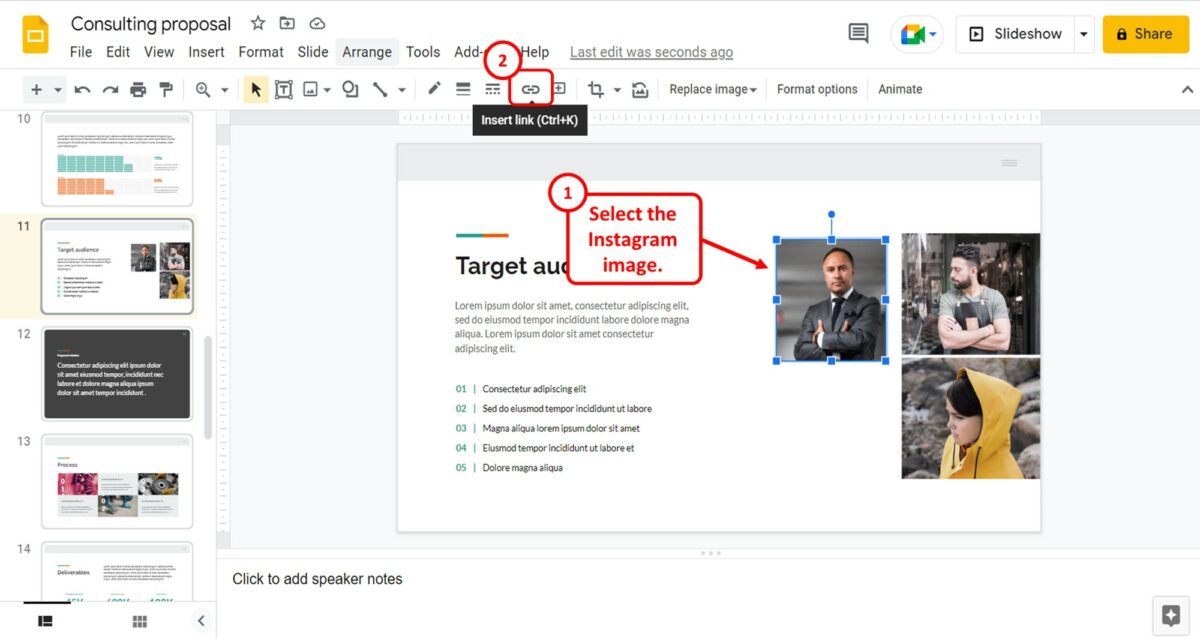
The next step is to click on the Instagram picture inserted into the slide to select it. Then click on the “Insert link” option in the toolbar located under the menu bar at the top of the screen.
Alternatively, you can press the “Ctrl+K” keys on your keyboard.
Step-5: Paste the Instagram link
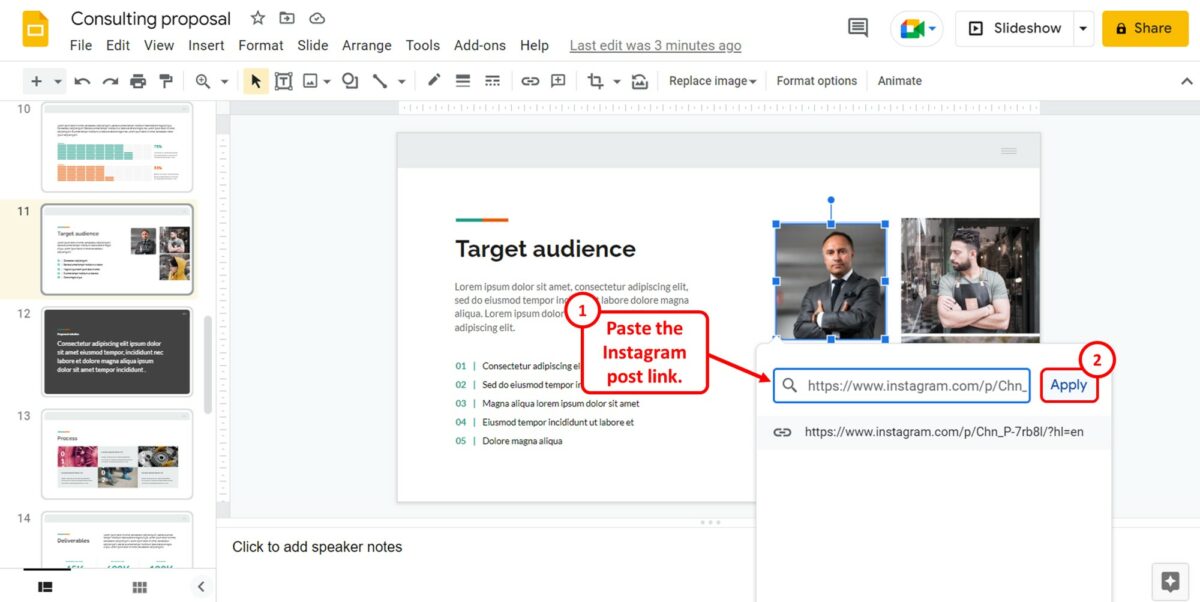
In the pop-up dialog under the picture, you can now paste the link to the Instagram post in the “Search or paste a link” box. Then all you have to do is click on the “Apply” button next to the box to embed the Instagram post to the picture in the presentation.
6. How to Embed a Google Slides on a Website?
Google Slides offers the “Publish to the web” feature that gives you the embed code that you can copy and paste to a website to embed the presentation. To embed the Google Slides presentation to a website, follow the 5 quick steps.
Sep-1: Click on the “File” menu
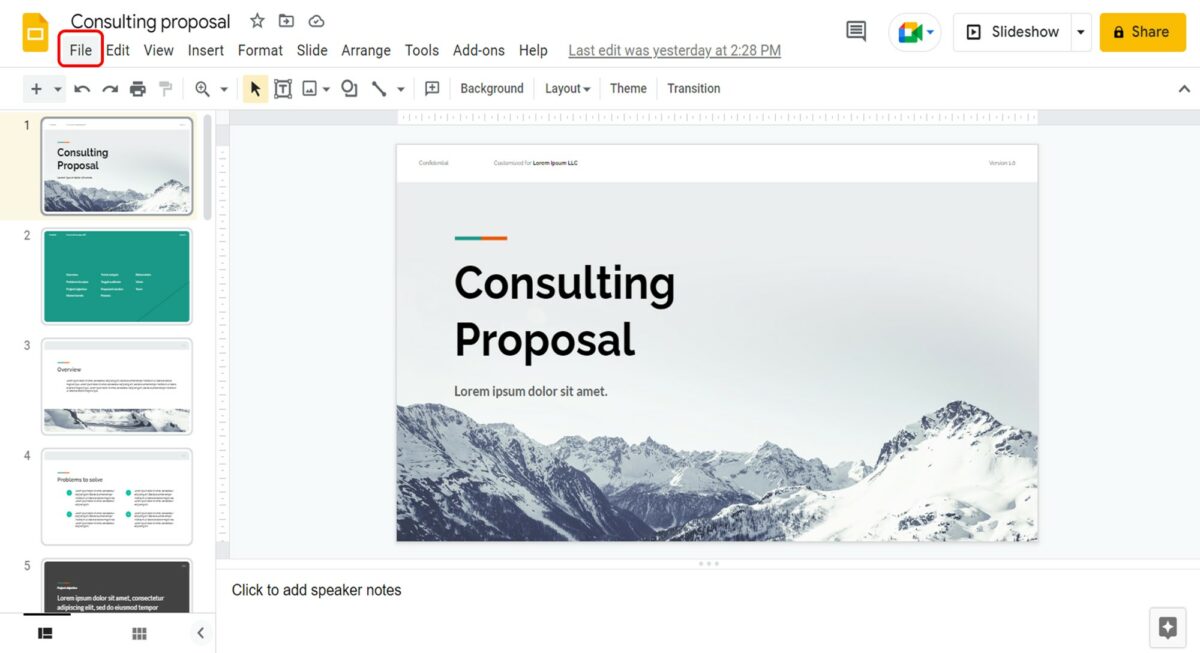
In the menu bar located at the top of the screen, click on the “File” menu. It is the first tab in the menu bar.
Step-2: Click on the “Publish to the web” option
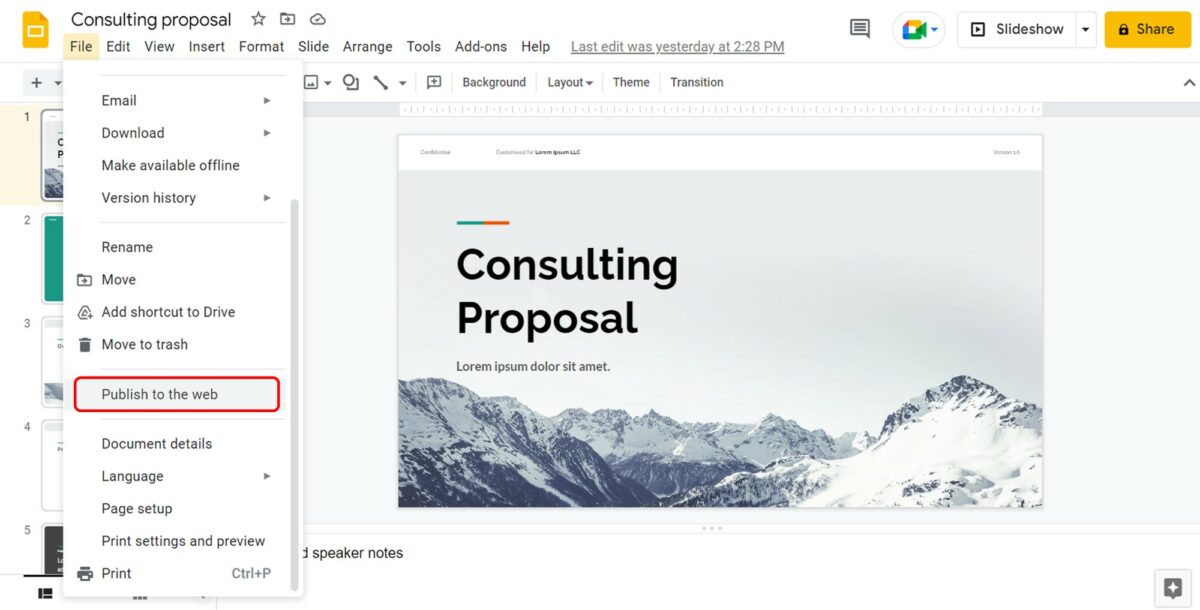
The next step is to scroll down in the dropdown menu under the “File” tab. Click on the “Publish to the web” option in the “File” menu. This will open the “Publish to the web” dialog box.
Step-3: Click on the “Embed” option
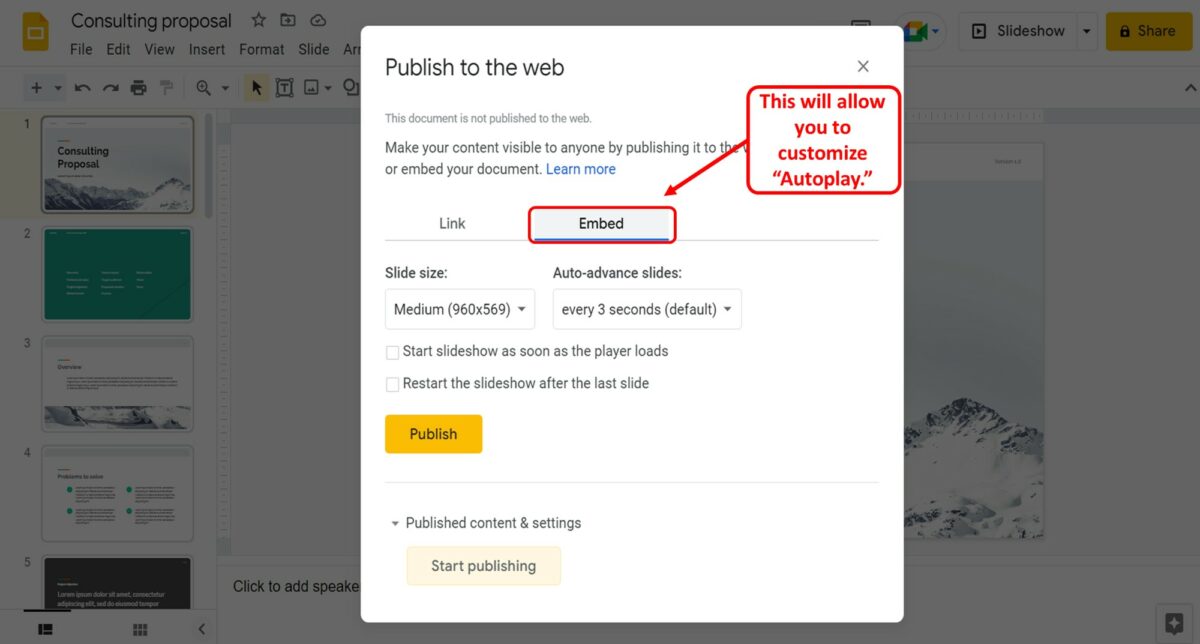
In the “Publish to the web” dialog box, click on the “Embed” option. Then you can customize autoplay options for the embedded presentation.
Step-4: Click on the “Publish” button
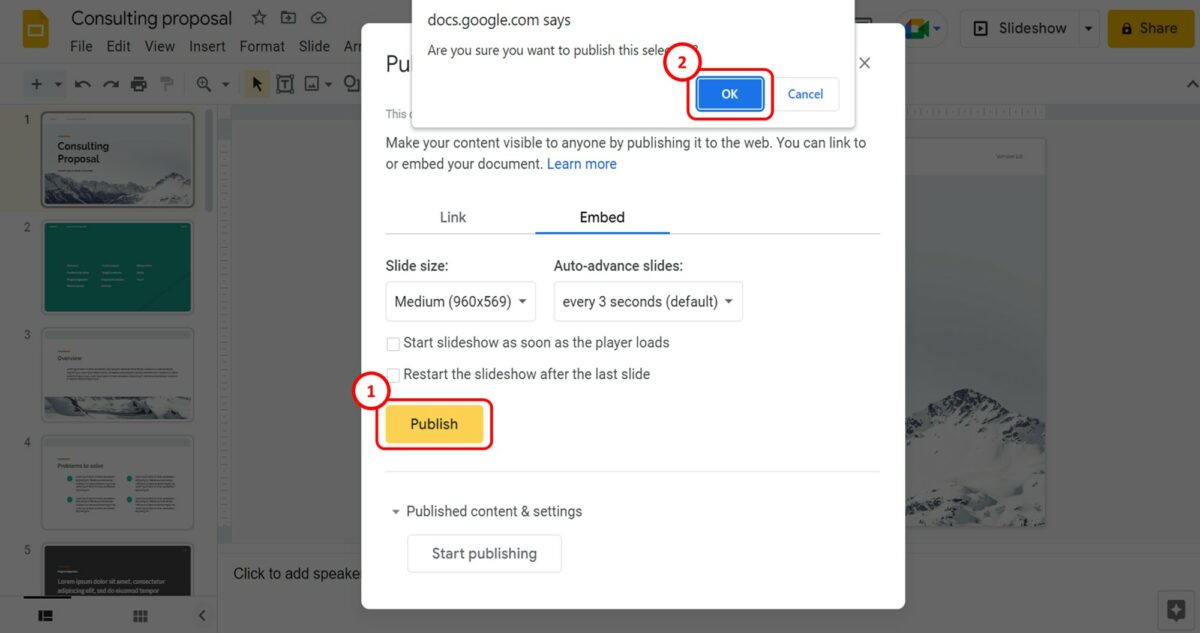
The next step is to click on the “Publish” button at the bottom of the “Publish to the web” dialog box. This will prompt a pop-up dialog box. Click on the “OK” button in the pop-up dialog.
Step-5: Copy the embed link
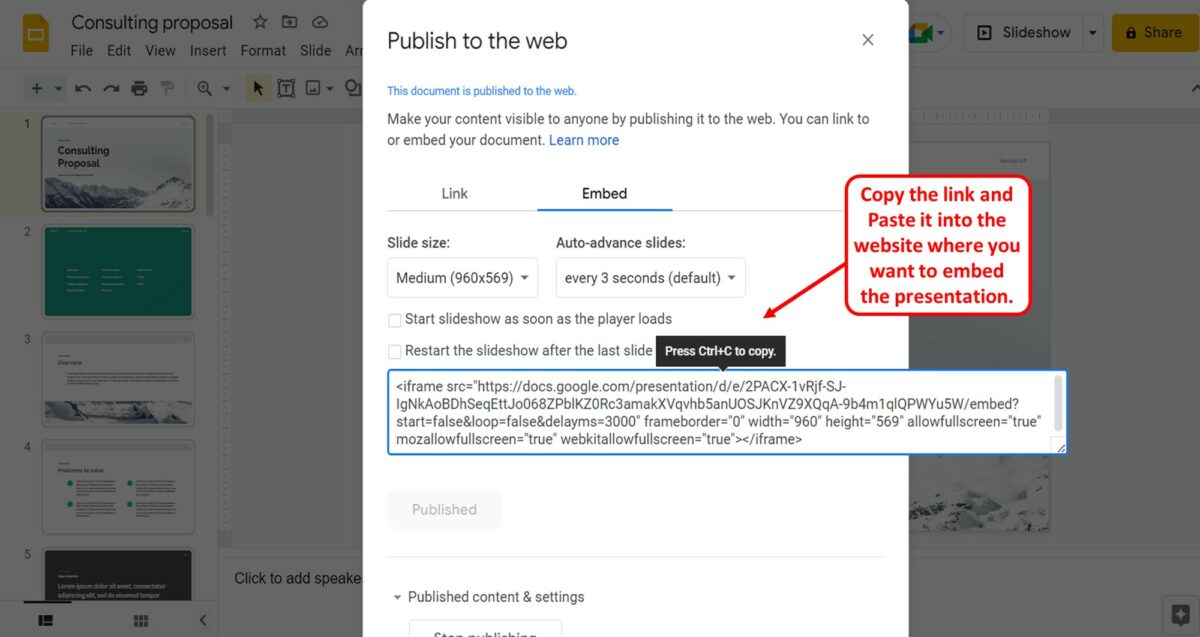
You can now see the embed code for the presentation in the “Publish to the web” dialog box. All you have to do is copy the code and paste it into the website where you want to embed the presentation. To copy the code, press the “Ctrl+C” keys on your keyboard.
How to embed a video in PowerPoint for a more engaging presentation
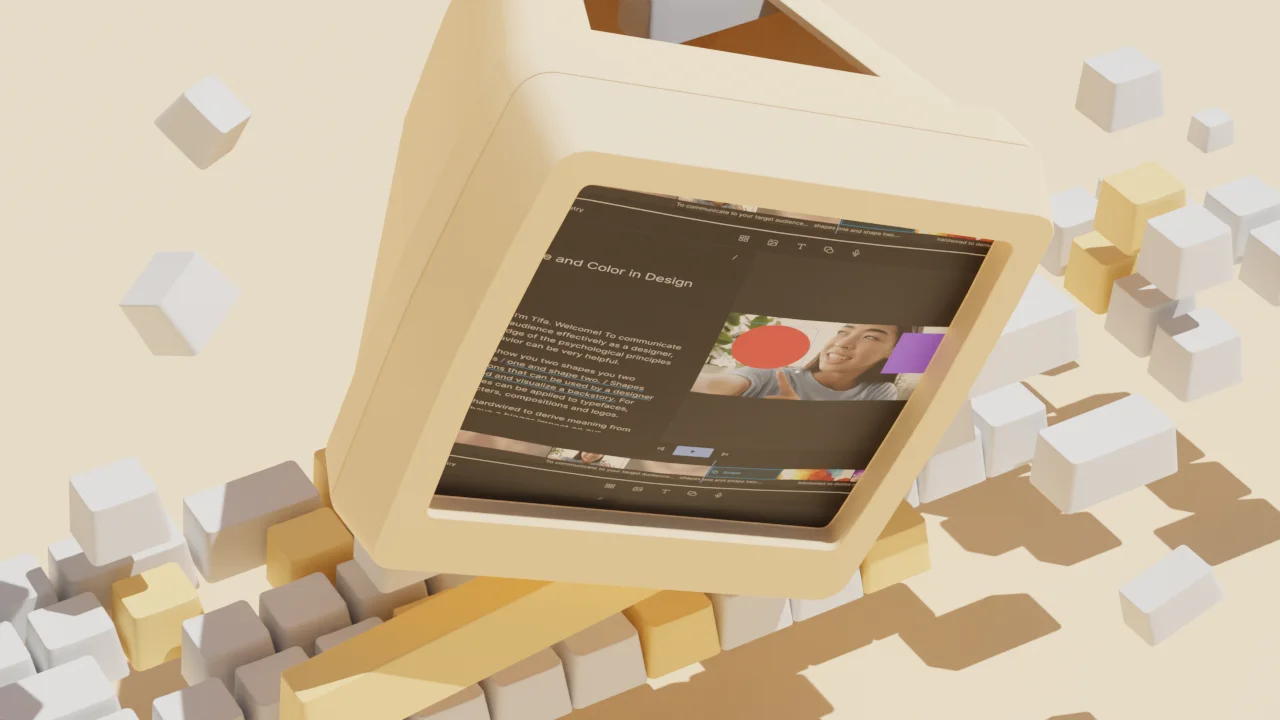
What type of content do you primarily create?
Making an engaging PowerPoint presentation is no easy feat.
You have to figure out what to say, and what you want your audience to grasp. Then, decide how to bring the two together to deliver a compelling presentation.
One popular way to add flair is by embedding video into the content, like what Dr. Frans de Waal did in his TED Talk on inequity aversion . To emphasize his points, he included videos of animal experiments, turning a mind-numbingly boring topic into an engaging and viral presentation—which now has over 5 million views.
In this step-by-step guide, you’ll learn how to embed a video in PowerPoint so you can create exceptional presentations that grab your audience’s attention and help them remember what you said.
How to embed a video in PowerPoint from your PC or Mac
First, of course, you’ll need a video, either one online or from your media library. The next step is to find a way to make it play during your PowerPoint presentation. You could do it manually by bringing up the video from another website or program while you’re speaking, but that process is clunky and you might end up facing technical challenges.
Luckily, there are simpler and easier methods of embedding videos in PowerPoint. You can link to your video file externally or embed it directly in your presentation.
Use the tutorial below to insert videos in PowerPoint from a computer.
How to embed a video in PowerPoint in Windows
Step 1: select the powerpoint slide.
Launch Microsoft PowerPoint on a Windows computer and open a blank or existing PowerPoint file.
Then, go to the slide you want to embed a video and select the Insert tab in the toolbar.
Step 2: Click Video > This Device
Select the Video option. Here, you can either embed a video from your computer or from an online source, like a website or YouTube and other supported platforms.
Click This Device from the drop-down menu to embed a video from a folder on your computer.
PowerPoint supports MP4 files encoded with H.264 video and AAC audio. So, you can upload videos in file formats, such as M4V, MOV, ASF, AVI, MPG, MPEG, or WMV.
If you don't want to play a video full screen, resize it to your preferred dimensions.
For precise height-to-width proportions:
- Select Format (PowerPoint 2013 or newer) or Options (PowerPoint 2010) in the Size group
- Click the Dialog Box Launcher Icon image
- Click Size, then select the Lock aspect ratio checkbox under Scale
- Enter your preferred height and width under Size and rotate or enter the percentage of size that you want in the Scale height and width boxes
Then, select Video Format to access formatting options like borders and effects or right-click the video for more options. You can also use the Designer tool to choose from professional slide templates.
Then, click the Playback tab to trim your video, add captions, choose playback options, like In Click Sequence, Automatically, or When Clicked On.
Note: In PowerPoint for Microsoft Office 365 or PowerPoint 2016 version 1709 or later, you can use the In Click Sequence option. This way, your video can play in sequence with other actions you’ve programmed on the slide, like animations or transitions.
To insert a web video, select Video > Online Videos .
Note: PowerPoint supports YouTube, SlideShare, Vimeo, Stream, and Flip video providers.
Step 3: Click Insert
If you choose to embed an online video, copy the link to the video you want to embed and paste it in the blank field. A preview of your video will appear in the Insert video pop-up.
Click the Insert button to embed the video in your presentation.
PowerPoint will download and insert the video on the selected slide. You can drag the edges of the video thumbnail to resize it, then use Video Format options, like shape, border, and effects to enhance the video.
Select the Playback tab to insert captions or choose how your video plays (automatically or when clicked).
Note: You can’t change when an online video starts. But if you’re embedding a YouTube video, you can copy the video URL at the current time to link from a specific start time.
Click the Slide Show tab to preview the video with all the formatting changes you made. Then, save your presentation to your computer or click the Share button to move or copy it to the cloud.
How to embed a video in PowerPoint on a Mac
To embed a video in PowerPoint for Mac, you’ll need to save the video file in the same folder as your presentation.
Launch PowerPoint and open a blank or existing presentation, then select the slide you’d like to add a video to.
Select Insert .
Step 2: Click Video > From File
Click Video to access video embed options from the drop-down menu:
- Video browser
- Video from file
- Stock videos
- Online film
Select Video from file to insert a video file from your Mac.
In the Choose a Video dialog box, select the video file you want to insert, then click the Insert button to embed the video on the slide.
If you want to put a link to the video on the slide, click Show Options in the lower left corner of the dialog box.
Then, select the Link to file box, and click Insert .
Select the Video Format tab to add effects and choose whether your video will play automatically or when clicked.
Tip: If you’re using the 2016 version of PowerPoint (or newer), you can play back videos with multiple audio tracks. These versions also support closed captions and subtitles embedded in video files.
Select the Playback tab to do the following:
- Trim your video
- Add fade in and fade out effects
- Play the video on full screen or hide during the show
- Insert captions
- Select start time options (in click sequence, automatically, or when clicked)
- Loop the video to play repeatedly and continuously during the presentation
- Rewind your video
How to embed a video in PowerPoint from YouTube
Embedding a YouTube video to a PowerPoint presentation is simple. You can use the video URL or integrated search function to embed a video you uploaded to YouTube or someone else’s video (with permission).
To add a video to your PowerPoint presentation, you’ll copy the video embed code and paste it into the slide you want. The code will load the video at the source and play it on the platform you’re using.
You won’t need to download and upload the video from YouTube and the video will load and play faster regardless of the file size. Plus, you can share video content that’s covered under copyright, so you’re not in danger of crossing any legal lines.
Follow these steps to embed a video in PowerPoint from YouTube on a Windows PC or Mac.
How to embed a video in PowerPoint from YouTube in Windows
Step 1: click “insert video”.
Open a PowerPoint presentation and select the slide you want to embed your video.
Click Insert > Video .
Step 2: Choose “Online video”
Select the Online Videos option.
Step 3: Insert the URL from YouTube
Right-click the video to copy the video link or embed code, or click Share to get the embed code. Then, paste the URL or embed code in the link field.
A preview of your video will appear in the Insert video dialog box.
Click Insert to embed the video in your presentation.
Resize the video thumbnail, then use the video formatting options to enhance it.
Click Playback play the video automatically or when clicked or add captions. Then, preview the video with all the edits you made and save or share your presentation.
Note: YouTube’s video file formats are similar to those PowerPoint supports, so your video will likely play without issues. However, YouTube supports some formats that PowerPoint doesn’t, including FLV, 3GPP, WebM, DNxHR, ProRes, HEVC (h265), and CineForm. If your video isn’t playing, check to make sure it’s a supported file format.
How to embed a video in PowerPoint from YouTube on a Mac
Step 2: choose “online film”.
Select Online Film .
A URL pop-up will appear prompting you to enter the link to the YouTube video.
Go to YouTube and copy the link or embed code of the video you want to embed in your presentation. You can right-click the video and select copy video URL or copy embed code, or click Share and copy the video link or embed code.
Paste the video link or embed code in the URL pop-up in your PowerPoint presentation, then click Insert .
Resize your video and polish your slides before saving the presentation to your computer.
How to insert a video file link in PowerPoint
Embedding a video in PowerPoint may be convenient, but it increases the size of your presentation.
To reduce your presentation file size, insert a video file link to create a linked video. The downside with linked videos is that links can break, but you can prevent this by copying and storing your presentation and linked videos in the same folder, then linking to the video there.
Ensure you have a stable internet connection, then use the steps below to insert a video file link in PowerPoint on a PC or Mac.
Insert a video file link in PowerPoint on a PC or Mac
Step 1: take a screenshot of the video.
Find the video you want to link to in PowerPoint and take a screenshot of the clip.
To take a screenshot in Windows, you can either use the Snipping tool, press the PrtScn (print screen) key and Windows Logo key on your keyboard.
If you’re using a Mac computer, you can take a screenshot by pressing and holding SHIFT + COMMAND + 3 keys together (for full screenshot) or SHIFT + COMMAND + 4 keys to screenshot a specific area.
Step 2: Insert the screenshot in your presentation
Alternatively, navigate to the slide you want to add your screenshot to, select Insert > Pictures > Picture from File . Then, find the screenshot you took, select Insert to add it to the slide, then crop, resize, and position it to your liking.
Step 3: Hyperlink the image to your video
Right-click the image and select Link .
If your video is in Descript, copy the video link from your dashboard.
Insert the video link in the address field then click OK .
The hyperlink will be connected to the image itself, not other elements on the slide or the entire slide.
Click Slide Show to test your video and ensure it links to the right video. When you click on the image, it will open in a web browser, ready for you to play.
Why can’t I embed a video in PowerPoint?
Embedding videos to a PowerPoint presentation is a straightforward process, but sometimes the video may fail to play. Let’s review some reasons for playback failure and how to resolve them.
Video playback issues
Video playback may fail in PowerPoint if:
- The storage folder is corrupt
- The video’s audio is out of sync
- The video file is corrupt, damaged, in an unsupported file format, or missing certain files
How to fix: Convert your video into a supported file format, check PowerPoint playback settings, or make the video visible by unchecking the Hide while not playing option in the playback tab. You can also save your presentation using the PPT or PPTX extension, so it’s easier to open the file in older or modern Office versions.
File size and compatibility
Your video might not play if the file is too big. To resolve this issue, compress the media file by going to File > Info > Compress Media. Then, select one of these options:
- Presentation quality/full HD: Adjusts the video size while maintaining its quality.
- Internet quality/HD: Saves on space and video quality.
- Low quality/Standard: Saves more space but doesn’t keep overall video and audio quality. This option is ideal if you want to share the presentation with others and ensure your videos will still play.
If your video file is incompatible with PowerPoint, it may be in an unsupported file format or missing a codec.
How to fix: Convert the video to a supported format or add a missing codec to your computer for smooth playback.
Broken links
When adding an online video, you might accidentally enter an incorrect link or the video link may be broken at the source. This means it won’t embed correctly and won’t play when you’re presenting.
How to fix: Before inserting or embedding an online video, install the required updates for your version of PowerPoint and check that you’ve copied the right link. Then, test your video to ensure it plays on any device.
Make the best videos to embed in PowerPoint with Descript
Embedding a video in PowerPoint is a pretty simple process with several benefits for you and your audience. To prevent yawns and glazed-over eyes, you’ll need professional-quality videos that will draw your audience in, keep them engaged, and improve message recall.
Descript’s audio and video editing software lets you record, edit, and publish studio-grade videos to YouTube, then embed them in your PowerPoint presentations in a few clicks.
Plus, Descript’s AI-powered automatic transcription generates high-quality transcripts from your video’s audio, which you can use as notes while making your presentation. You can also use Descript’s AI features to get text summaries, auto-generate copy for social media posts, and enhance your audio with Studio Sound .
Take Descript for a spin today to make quality videos that will help you deliver exceptional PowerPoint presentations.
Related articles

Featured articles:

The 9 best green screen software tools for video creators
Want to change up your background? Discover the best green screen software for seamless video editing.

The 9 best auto subtitle generators for creators
Discover the best auto subtitle generators for effortless video captioning.

The 8 best apps for making Reels on Instagram
Discover the best apps for making Instagram Reels in this complete guide!

AI for Creators
8 best AI copywriting tools to save time
Discover the best AI copywriting tools for effortless content creation.

How to clip and trim YouTube videos: A beginner’s guide
Want to save a piece of that video? Discover how to clip a YouTube video in just a few steps.

How to start a podcast on Spotify: 7 easy steps
Find everything you need to launch a successful podcast on Spotify, from setup to publishing.
Articles you might find interesting
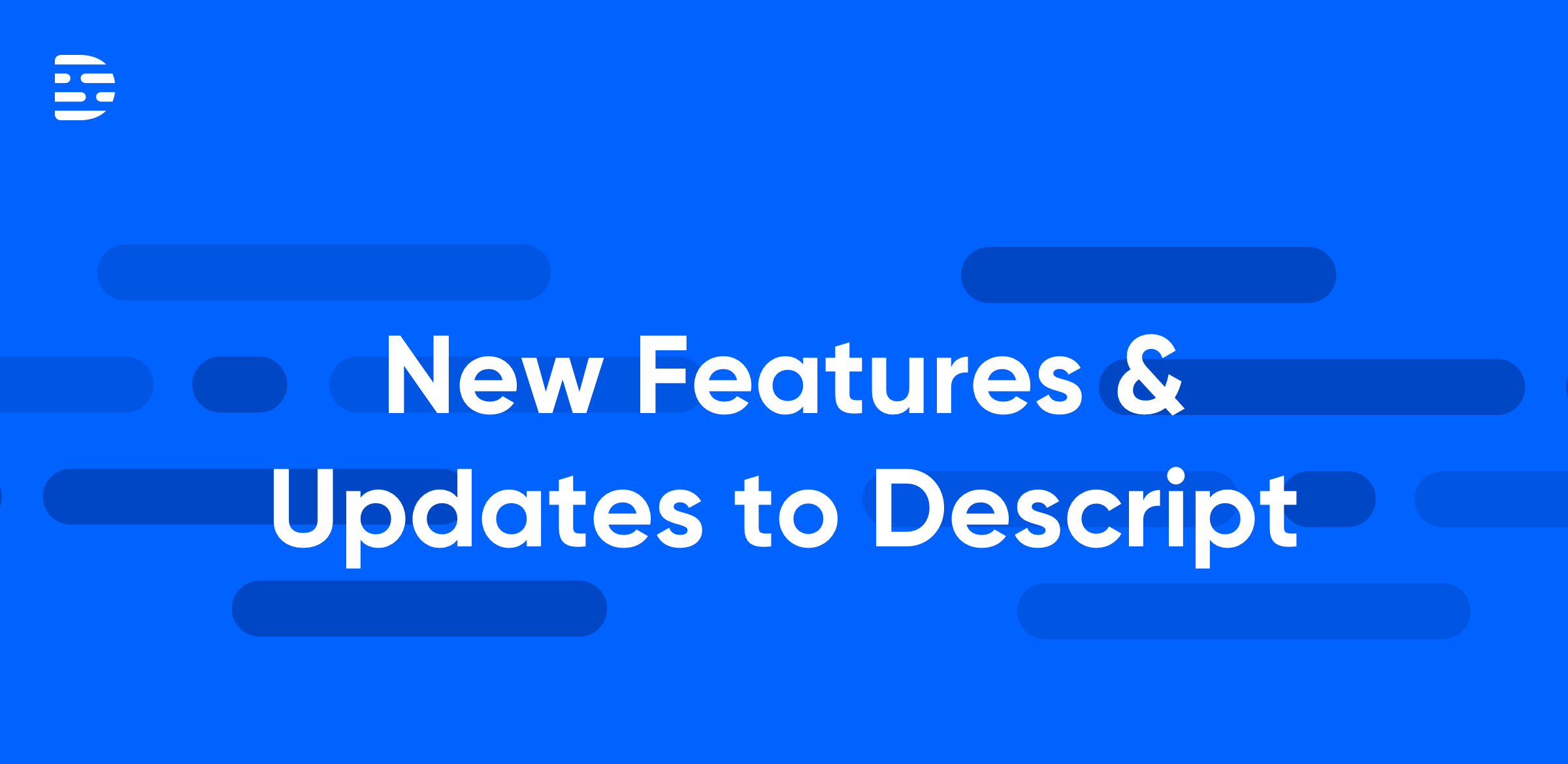
Product Updates
New in Descript: Share your Overdub Voice, choose filler words to remove, and more

How to sync audio and video: 3 options with tips
It’s frustrating when your video sound lags behind what people see on screen. Here’s how to sync both the audio and video footage.

It ain't over yet: 6 podcast marketing tips for a show that's ended
Just because your show is already out in the world doesn’t mean you can’t work your marketing skills! Here are six ways to get more listens to the podcast you've worked so hard on.

How to edit crosstalk in video
You don’t want to cut out crosstalk willy-nilly — there’s an art to editing this conversational collision.

How to record with OBS: A beginner’s guide
Learn how to record with OBS like a pro! Our step-by-step guide covers everything you need for high-quality recordings!

The ultimate guide on how to get more views on TikTok
Learn how to get more views on TikTok and create engaging content with these 11 tips.
Join millions of creators who already have a head start.
Get free recording and editing tips, and resources delivered to your inbox.
Related articles:
Share this article

IMAGES
VIDEO
COMMENTS
Create the slide on which you want to place the website. Switch to the Insert tab and click on Web Page in the LiveWeb section. Under Insert you have new options in PowerPoint. This starts an assistant, the first step of which you can skip. In the next dialog, enter the address of the website.
PowerPoint for Microsoft 365 PowerPoint 2021 PowerPoint 2019 More... LiveWeb is a PowerPoint add-in that lets you insert a live web page on a slide. With it, you can even refresh the web page in real-time during a slide show. See the LiveWeb site for details on installing and using the add-in.
Open your presentation in PowerPoint for the web. On the File tab of the Ribbon, click Share, and then click Embed. To create the HTML code to embed your file in the web page, click Generate . In the Embed box, under Dimensions, select the correct dimensions for the blog or web page. Under Embed Code, right-click the code, click Copy, and then ...
In PowerPoint 2010, you can do this by clicking the File button and selecting Options; in PowerPoint 2007, click the Office orb and select Options. Select Add-Ins on the left side, then select PowerPoint Add-ins from the Manage menu, and click Go. This will open the PowerPoint Add-ins window. Click Add New to add the LiveWeb addin we downloaded ...
Click the Publish button on the iSpring Converter Pro toolbar. Choose the My Computer option, type the name of the presentation, and select a folder you want to keep it in. Choose HTML5 format in the Output Options menu. Wait for the publishing process to complete and you'll see a report window.
In this tutorial, you will learn how to insert webpage in PowerPoint. This method can ease the way you present. No more need to close the PowerPoint and open...
To access the embedded internet browser, enter presentation mode. Running across the bottom of your slides, you will find the ClassPoint toolbar. Find the Embedded Browser icon and click it to open Google! Now you can search, scroll, add tabs, and navigate the web just as you would on any internet browser! 3.
To use it: Download and install the PowerPoint Web Viewer Add-in. On a slide, go to Insert > My Add-ins > Web Viewer > Insert. Paste the website URL and insert. Resize and position the web viewer object as needed. The Web Viewer works well for secure web pages and content you want to display directly in the slideshow.
It's 2020. It should be easy to embed a live webpage into a PowerPoint slide by now, surely? Well, it seems it still isn't! I've found this little add-in ...
To Embed a Web Page into a Slide. Open PowerPoint. Click New Slide. In the Add-ins section, click My Add-ins. Select Web Viewer. Click Insert. Type or paste (CTRL+V) the URL of the website/page you wish to embed. Be sure to delete https:// from the URL since it's already added by default. Click Preview to view the page.
In this video I'll show you how easy it can be to embed live web pages directly into your PowerPoint presentations. LiveSlides is a really easy to use plugin...
This help content & information General Help Center experience. Search. Clear search
Use the code to embed the Google Slides presentation into your website. You're now ready to add the presentation to your website. Step 3. Embed the Code on a WordPress Site. For this section, we'll use a WordPress site as an example. To copy the presentation code from the Publish to the web dialog box, highlight it and press CTRL+C.
However, to embed an HTML file, it needs to be added as an object. HTML files can be embedded as objects in PowerPoint via Insert -> Text -> Object. From the dialog box, select a file and browse to select the HTML file. You can choose to display the file as an icon by checking the Display as Icon option. Check the Link option if you want the ...
To insert a website on your slide, always start by just adding a normal picture. Choose Insert, Pictures on your PowerPoint ribbon and navigate to any static picture (we just need the dummy to start with) and place it on your slide. With this dummy picture selected, click to open the DataPoint menu and choose the Web URL button of the Shapes group.
Step 1 - Install the Unsplash Add-on. First, you will need to install the Unsplash Images Add-on. To do that, click on " Add-ons ". In the dropdown, select " Get add ons ". A new window will pop-up. Search for " Unsplash Images ", and when the search result appears, select the Unsplash Images.
In this video, I go through how to insert a web page into PowerPoint using add in a great way to add extra functionality to your presentation.
To recap: How to embed a PowerPoint presentation into a website includes 4 simple steps: Open your presentation in Office 365's version of PowerPoint. Click File > Share > Embed. Copy the embed code. Paste the embed code to your website. Thanks so much for checking out this tutorial!
It is the first tab in the menu bar. Step-2: Click on the "Publish to the web" option. The next step is to scroll down in the dropdown menu under the "File" tab. Click on the "Publish to the web" option in the "File" menu. This will open the "Publish to the web" dialog box. Step-3: Click on the "Embed" option.
1. Upload a PowerPoint document on your Google Drive and then 'Share' it with everyone (make it public): Sharing your pptx doc. Then, go to File > Publish to the web > hit the publish button. Go to Embed and copy the embed code and paste it to your web page. Copy embed code.
1. On your dashboard, click on the three dots to the right of the presentation title, and select Share from the dropdown menu: . 2. Select the Results tab, then copy the code by clicking the Copy code button under Embed live results: 3. Paste the code in your website's HTML and it's done! The embedded presentation will look exactly like your ...
Step 3: Click Insert. In the Choose a Video dialog box, select the video file you want to insert, then click the Insert button to embed the video on the slide. If you want to put a link to the video on the slide, click Show Options in the lower left corner of the dialog box.